
มันก็เพียงพอที่จะประเมินค่าสูงไปถึงความสำคัญของไดรเวอร์ที่ติดตั้งบนคอมพิวเตอร์หรือแล็ปท็อป ก่อนอื่นพวกเขาช่วยให้อุปกรณ์ทำงานได้เร็วขึ้นและประการที่สองการติดตั้งซอฟต์แวร์เป็นโซลูชันของข้อผิดพลาดที่ทันสมัยที่สุดที่เกิดขึ้นในระหว่างการทำงานของพีซี ในบทเรียนนี้เราจะบอกคุณเกี่ยวกับตำแหน่งที่คุณสามารถดาวน์โหลดซอฟต์แวร์สำหรับแล็ปท็อป ASUS K52F และวิธีการติดตั้งหลังจากนั้น
ตัวเลือกการติดตั้งแล็ปท็อป ASUS K52F แล็ปท็อป
จนถึงปัจจุบันผู้ใช้คอมพิวเตอร์เกือบทุกเครื่องหรือแล็ปท็อปมีการเข้าถึงอินเทอร์เน็ตฟรี สิ่งนี้ช่วยให้คุณสามารถเพิ่มจำนวนวิธีที่สามารถดาวน์โหลดและติดตั้งบนอุปกรณ์คอมพิวเตอร์ได้อย่างมีนัยสำคัญ ด้านล่างเราจะพูดคุยในรายละเอียดเกี่ยวกับแต่ละวิธีวิธีที่ 1: เว็บไซต์อัสซุส
วิธีนี้ขึ้นอยู่กับการใช้เว็บไซต์อย่างเป็นทางการของผู้ผลิตแล็ปท็อป เรากำลังพูดถึงเว็บไซต์ ASUS ลองทำรายละเอียดเพิ่มเติมของขั้นตอนสำหรับวิธีนี้
- เราไปที่หน้าหลักของทรัพยากรอย่างเป็นทางการของ ASUS
- ที่ด้านบนสุดของด้านขวาคุณจะพบช่องค้นหา จำเป็นต้องป้อนชื่อของรุ่นของแล็ปท็อปที่เราจะมองหาซอฟต์แวร์ เราป้อนค่าของ K52F ในสตริงนี้ หลังจากนั้นคุณต้องคลิกที่คีย์บอร์ดของปุ่มแล็ปท็อป "ป้อน" หรือที่ไอคอนในรูปแบบของแว่นขยายซึ่งเป็นสิทธิของสตริงการค้นหา
- หน้าถัดไปจะแสดงผลการค้นหา จะต้องมีเพียงหนึ่งผลิตภัณฑ์ - แล็ปท็อป K52F ถัดไปคุณต้องคลิกที่ลิงค์ มันแสดงเป็นชื่อรุ่น
- เป็นผลให้คุณจะพบว่าตัวเองอยู่ในหน้าสนับสนุนสำหรับแล็ปท็อป ASUS K52F ในนั้นคุณสามารถค้นหาข้อมูลเสริมเกี่ยวกับรูปแบบที่ระบุของแล็ปท็อป - คู่มือเอกสารคำตอบสำหรับคำถามและอื่น ๆ เนื่องจากเรากำลังมองหาซอฟต์แวร์เราไปที่ส่วน "ไดรเวอร์และยูทิลิตี้" ปุ่มที่เกี่ยวข้องตั้งอยู่ในพื้นที่ด้านบนของหน้าสนับสนุน
- ก่อนดำเนินการต่อด้วยการเลือกซอฟต์แวร์เพื่อดาวน์โหลดบนหน้าเว็บที่เปิดขึ้นคุณจะต้องระบุรุ่นและการปล่อยของระบบปฏิบัติการที่ติดตั้งบนแล็ปท็อป เพียงคลิกที่ปุ่มที่มีชื่อ "โปรดเลือก" และเมนูจะเปิดด้วยตัวแปร OS
- หลังจากนั้นรายการที่ได้รับที่ได้รับจะปรากฏขึ้นเล็กน้อยด้านล่าง ทั้งหมดของพวกเขาแบ่งออกเป็นกลุ่มตามประเภทของอุปกรณ์
- คุณต้องเลือกกลุ่มผู้ขับขี่ที่จำเป็นและเปิด การเปิดส่วนคุณจะเห็นชื่อของไดรเวอร์แต่ละรุ่นขนาดไฟล์และวันที่วางจำหน่าย คุณสามารถอัปโหลดซอฟต์แวร์ที่เลือกโดยใช้ปุ่ม "โกลบอล" ปุ่มโหลดนี้มีอยู่ด้านล่างแต่ละซอฟต์แวร์
- โปรดทราบว่าหลังจากที่คุณคลิกที่ปุ่มดาวน์โหลดคุณจะเริ่มดาวน์โหลดไฟล์เก็บถาวรด้วยไฟล์การติดตั้งทันที คุณต้องลบเนื้อหาทั้งหมดของไฟล์เก็บถาวรในโฟลเดอร์แยกต่างหากก่อนที่จะติดตั้ง และเริ่มโปรแกรมการติดตั้งแล้ว โดยค่าเริ่มต้นมันมีชื่อ "ตั้งค่า"
- ต่อไปคุณจะต้องทำตามคำแนะนำของตัวช่วยสร้างทีละขั้นตอนเพื่อการติดตั้งที่ถูกต้อง
- ในทำนองเดียวกันคุณต้องดาวน์โหลดไดรเวอร์ที่หายไปทั้งหมดและติดตั้ง
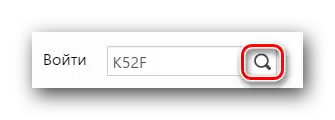
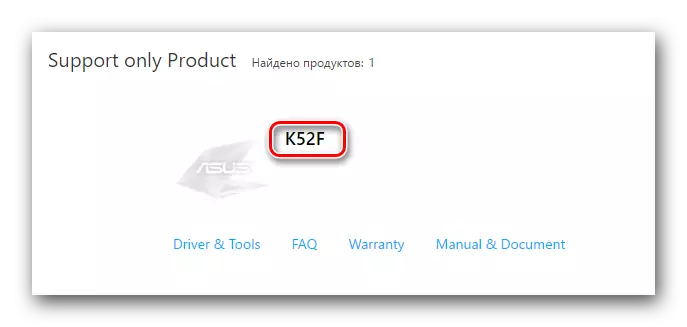
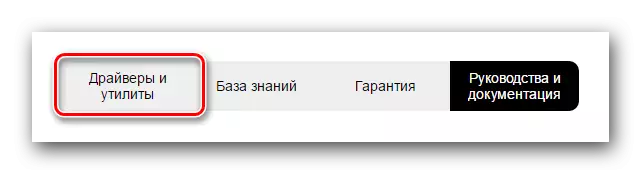
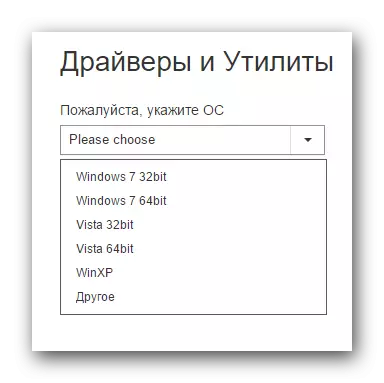
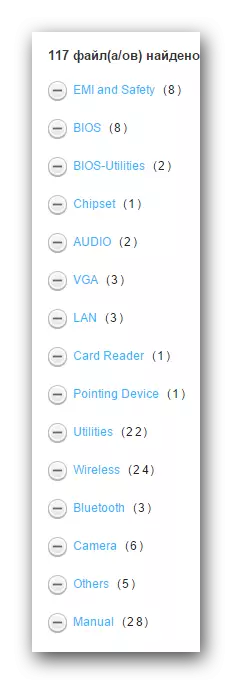
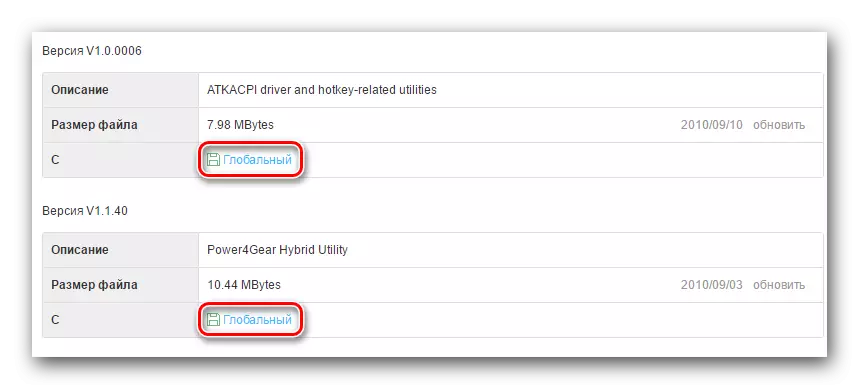
หากคุณไม่ทราบว่าซอฟต์แวร์ชนิดใดที่ต้องใช้แล็ปท็อป K52F ของคุณคุณควรใช้วิธีการต่อไปนี้
วิธีที่ 2: ยูทิลิตี้พิเศษจากผู้ผลิต
วิธีนี้จะช่วยให้คุณค้นหาและดาวน์โหลดเฉพาะซอฟต์แวร์ที่ขาดหายไปโดยเฉพาะบนแล็ปท็อปของคุณ ในการทำเช่นนี้คุณต้องใช้ยูทิลิตี้ยูทิลิตี้ ASUS Live Update พิเศษ ซอฟต์แวร์นี้พัฒนาโดย ASUS ดังต่อไปนี้จากชื่อเพื่อค้นหาและติดตั้งการอัปเดตสำหรับผลิตภัณฑ์แบรนด์โดยอัตโนมัติ นั่นคือสิ่งที่คุณต้องทำในกรณีนี้
- เราไปที่หน้าดาวน์โหลดไดรเวอร์สำหรับแล็ปท็อป K52F
- ในรายการกลุ่มโดยมองหาส่วน "ยูทิลิตี้" เปิด.
- ในรายการสาธารณูปโภคที่เราพบ "ยูทิลิตี้ ASUS Live Update" เราโหลดบนแล็ปท็อปโดยคลิกที่ปุ่ม "โกลบอล"
- เรากำลังรอจนกว่าไฟล์เก็บถาวรกำลังทำงานอยู่ หลังจากนั้นลบไฟล์ทั้งหมดในที่ที่แยกต่างหาก เมื่อกระบวนการสกัดเสร็จสมบูรณ์ให้เริ่มไฟล์ที่เรียกว่า "ตั้งค่า"
- มันจะเปิดตัวโปรแกรมการติดตั้งยูทิลิตี้ คุณต้องทำตามคำแนะนำที่มีอยู่ในแต่ละหน้าต่างตัวช่วยสร้างการติดตั้ง กระบวนการติดตั้งเองจะใช้เวลาสักครู่และแม้แต่ผู้ใช้แล็ปท็อปมือใหม่จะรับมือกับมัน ดังนั้นเราจะไม่ทาสีอย่างละเอียด
- เมื่อติดตั้งยูทิลิตี้ Asus Live Update ให้เรียกใช้
- การเปิดยูทิลิตี้คุณจะเห็นปุ่มสีน้ำเงินในหน้าต่างเริ่มต้นที่มีชื่อ "ตรวจสอบการอัปเดต" กดมัน
- สิ่งนี้จะเปิดตัวขั้นตอนการสแกนของแล็ปท็อปของคุณสำหรับซอฟต์แวร์ที่หายไป เรารอการสิ้นสุดการตรวจสอบ
- หลังจากใช้งานเช็คแล้วคุณจะเห็นหน้าต่างคล้ายกับภาพด้านล่าง มันจะแสดงจำนวนไดรเวอร์ทั้งหมดที่คุณต้องติดตั้ง เราแนะนำให้คุณติดตั้งซอฟต์แวร์ทั้งหมดที่แนะนำโดยยูทิลิตี้ เมื่อต้องการทำเช่นนี้เพียงกดปุ่ม "ติดตั้ง"
- ต่อไปการดาวน์โหลดไฟล์การติดตั้งจะเริ่มสำหรับไดรเวอร์ทั้งหมดที่พบ ทำตามความคืบหน้าของการดาวน์โหลดคุณสามารถทำได้ในหน้าต่างแยกต่างหากที่คุณจะเห็นบนหน้าจอ
- เมื่อดาวน์โหลดไฟล์ที่จำเป็นทั้งหมดยูทิลิตี้จะติดตั้งซอฟต์แวร์ทั้งหมดโดยอัตโนมัติ คุณจะรอเพียงเล็กน้อย
- ในท้ายที่สุดคุณจะต้องปิดยูทิลิตี้เพื่อทำวิธีนี้ให้สมบูรณ์
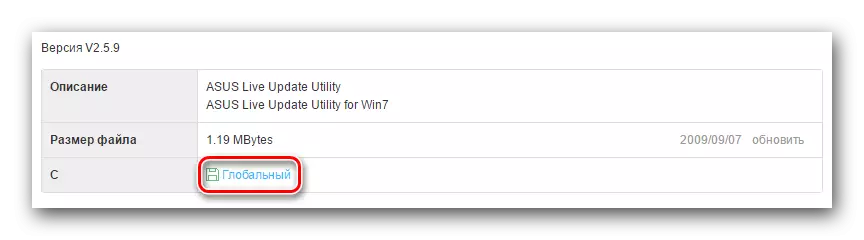
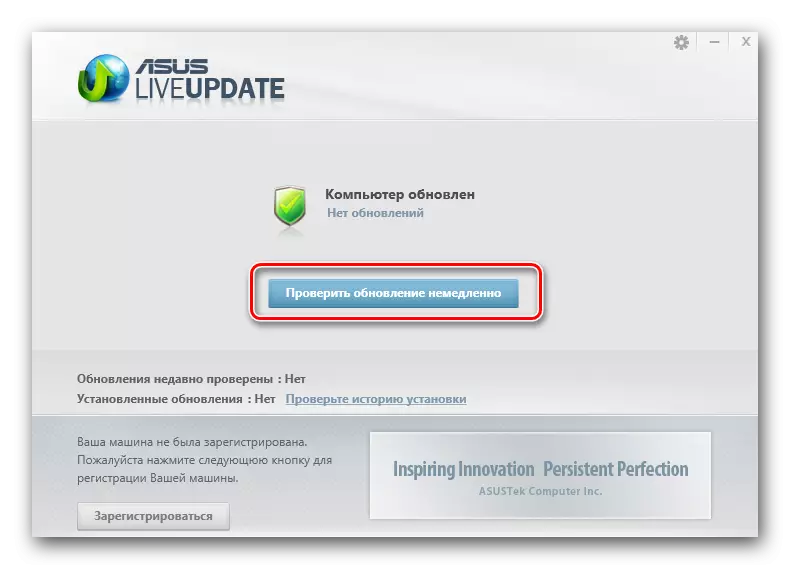

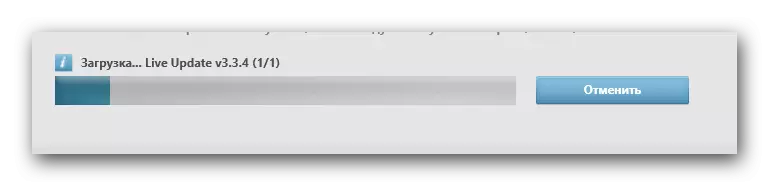
อย่างที่คุณเห็นวิธีนี้สะดวกเพราะยูทิลิตี้เองจะเลือกไดรเวอร์ที่จำเป็นทั้งหมด คุณไม่จำเป็นต้องกำหนดซอฟต์แวร์ประเภทใดที่คุณไม่ได้ติดตั้ง
วิธีที่ 3: โปรแกรมวัตถุประสงค์ทั่วไป
ในการติดตั้งไดรเวอร์ที่จำเป็นทั้งหมดคุณสามารถใช้โปรแกรมพิเศษ พวกเขามีความคล้ายคลึงกับหลักการกับยูทิลิตี้ ASUS Live Update ความแตกต่างเพียงอย่างเดียวคือซอฟต์แวร์ดังกล่าวสามารถใช้กับแล็ปท็อปใด ๆ และไม่เพียง แต่ในการผลิตโดย ASUS ภาพรวมของโปรแกรมสำหรับการค้นหาและติดตั้งไดรเวอร์เราทำในบทความก่อนหน้าของเรา ในนั้นคุณสามารถเรียนรู้เกี่ยวกับข้อดีและข้อเสียของซอฟต์แวร์ดังกล่าว
อ่านเพิ่มเติม: โปรแกรมที่ดีที่สุดสำหรับการติดตั้งไดรเวอร์
คุณสามารถเลือกโปรแกรมใด ๆ จากบทความ แม้แต่คนที่ไม่ตกหลุมการทบทวนด้วยเหตุผลหนึ่งหรืออีกเหตุผลที่เหมาะสม เหมือนกันทั้งหมดฟังก์ชั่นตามหลักการเดียวกัน เราต้องการแสดงกระบวนการค้นหาตามตัวอย่างของโปรแกรมอัพเดตไดรเวอร์ Auslogics ซอฟต์แวร์ โปรแกรมนี้ด้อยกว่ายักษ์เป็นโซลูชัน DriverPack แต่ยังเหมาะสำหรับการติดตั้งไดรเวอร์ ลองไปที่คำอธิบายของการกระทำกันเถอะ
- เราดาวน์โหลดจากแหล่งที่มาอย่างเป็นทางการของ Auslogics Driver Updater ลิงก์ไปยังดาวน์โหลดมีอยู่ในบทความข้างต้น
- ติดตั้งโปรแกรมบนแล็ปท็อป ด้วยขั้นตอนนี้คุณจะจัดการโดยไม่มีคำแนะนำเฉพาะเนื่องจากเป็นเรื่องง่ายมาก
- ในตอนท้ายของการติดตั้งคุณเปิดโปรแกรม หลังจากรองเท้าบูท Auslogics Driver Updater กระบวนการสแกนแล็ปท็อปของคุณเริ่มต้นทันที นี่จะเป็นหลักฐานโดยหน้าต่างที่ปรากฏที่คุณสามารถดูความคืบหน้าของการตรวจสอบ
- ในตอนท้ายของการตรวจสอบคุณจะเห็นรายการอุปกรณ์ที่คุณต้องการอัปเดต / ติดตั้งไดรเวอร์ ในหน้าต่างดังกล่าวคุณจะต้องทำเครื่องหมายอุปกรณ์ที่ซอฟต์แวร์จะดาวน์โหลดซอฟต์แวร์ เราเฉลิมฉลองรายการที่จำเป็นและคลิกปุ่ม "อัปเดตทั้งหมด"
- คุณอาจต้องเปิดใช้งานคุณสมบัติการคืนค่าระบบ Windows คุณจะได้เรียนรู้เกี่ยวกับมันจากหน้าต่างที่ปรากฏขึ้น ในนั้นคุณจะต้องกดปุ่ม "ใช่" เพื่อดำเนินการติดตั้งต่อไป
- ถัดไปการดาวน์โหลดโดยตรงของไฟล์การติดตั้งจะเริ่มต้นสำหรับไดรเวอร์ที่เลือกไว้ก่อนหน้านี้ ความคืบหน้าการดาวน์โหลดจะปรากฏในหน้าต่างแยกต่างหาก
- เมื่อการดาวน์โหลดไฟล์เสร็จสมบูรณ์โปรแกรมจะเริ่มการตั้งค่าซอฟต์แวร์ที่ดาวน์โหลดโดยอัตโนมัติ ความคืบหน้าของกระบวนการนี้จะปรากฏในหน้าต่างที่สอดคล้องกัน
- หากว่าทุกอย่างจะผ่านโดยไม่มีข้อผิดพลาดคุณจะเห็นข้อความเกี่ยวกับการสิ้นสุดที่ประสบความสำเร็จของการติดตั้ง มันจะปรากฏในหน้าต่างสุดท้าย
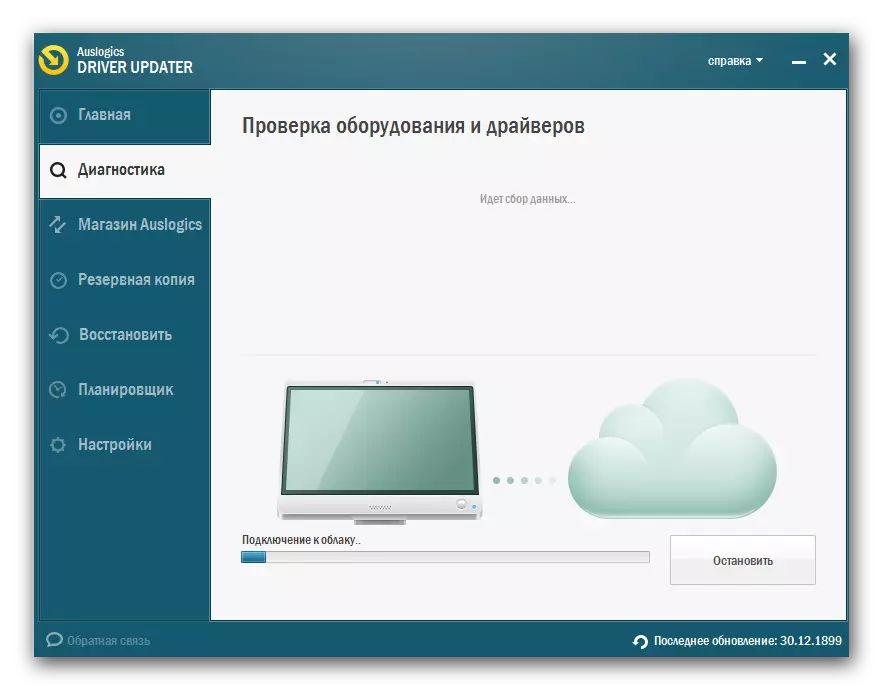
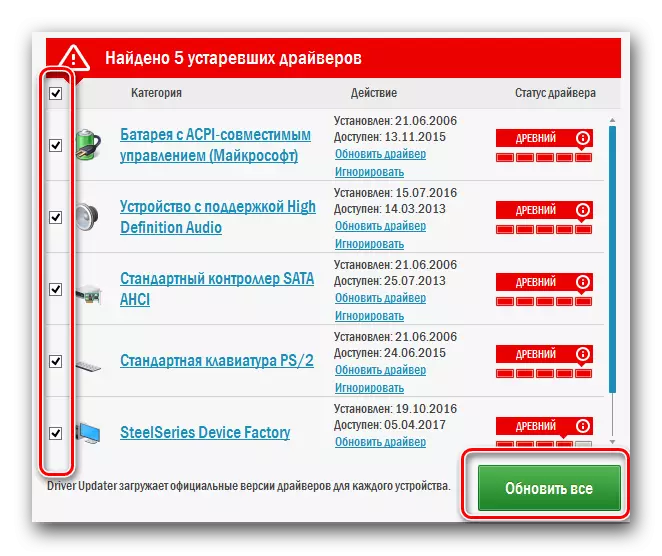
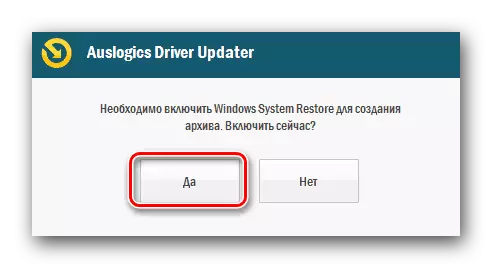
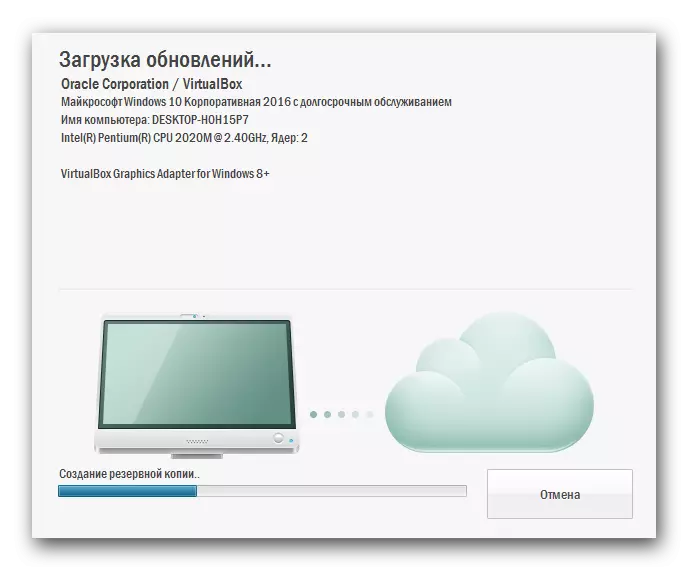
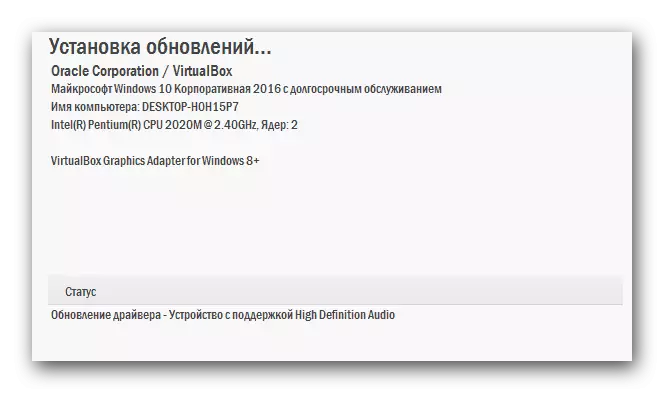

นี่เป็นกระบวนการติดตั้งทั้งหมดโดยใช้โปรแกรมดังกล่าว หากคุณต้องการโปรแกรมโซลูชัน DriverPack นี้ซึ่งเรากล่าวถึงก่อนหน้านี้บทความการสอนของเราอาจมีประโยชน์ในการทำงานในโปรแกรมนี้
บทเรียน: วิธีอัปเดตไดรเวอร์บนคอมพิวเตอร์โดยใช้โซลูชัน DriverPack
วิธีที่ 4: ค้นหาไดรเวอร์ ID
อุปกรณ์แต่ละเครื่องเชื่อมต่อกับแล็ปท็อปมีตัวระบุของตัวเอง มีเอกลักษณ์และการทำซ้ำถูกแยกออก การใช้ตัวระบุเช่นนี้ (ID หรือ ID) คุณสามารถค้นหาไดรเวอร์สำหรับอุปกรณ์บนอินเทอร์เน็ตหรือรับรู้อุปกรณ์เอง เกี่ยวกับวิธีการค้นหา ID นี้มากและเกี่ยวกับสิ่งที่ต้องทำกับมันต่อไปเราบอกในหนึ่งในรายละเอียดในบทเรียนที่ผ่านมา เราแนะนำให้ผ่านลิงค์ด้านล่างและทำความคุ้นเคยกับตัวเองด้วยบทเรียน: ค้นหาไดรเวอร์ตาม ID อุปกรณ์
วิธีที่ 5: เครื่องมือค้นหาไดรเวอร์ Windows ในตัว
ในระบบปฏิบัติการ Windows ค่าเริ่มต้นเป็นเครื่องมือมาตรฐานในการค้นหาซอฟต์แวร์ นอกจากนี้ยังสามารถใช้ในการติดตั้งซอฟต์แวร์บนแล็ปท็อป ASUS K52F วิธีใช้วิธีนี้คุณต้องทำสิ่งต่อไปนี้:
- บนเดสก์ท็อปค้นหาไอคอน "My Computer" และคลิกที่ PCM (ปุ่มเมาส์ขวา)
- ในเมนูที่เปิดขึ้นให้คลิกที่ "คุณสมบัติ"
- หลังจากนั้นหน้าต่างจะเปิดอยู่ในโดเมนด้านซ้ายที่ Line "Device Manager" ตั้งอยู่ คลิกที่มัน
- ในรายการอุปกรณ์ที่แสดงในตัวจัดการอุปกรณ์ให้เลือกสิ่งที่คุณต้องการติดตั้งไดรเวอร์ นี่อาจเป็นทั้งอุปกรณ์ที่ระบุอยู่แล้วและสิ่งที่ยังไม่ได้กำหนดโดยระบบ
- ไม่ว่าในกรณีใด ๆ คุณต้องคลิกที่ปุ่มเมาส์ขวาบนอุปกรณ์ดังกล่าวและเลือกสตริง "อัพเดตไดรเวอร์" จากรายการตัวเลือก
- ผลลัพธ์จะเปิดหน้าต่างใหม่ มันจะเป็นสองโหมดค้นหาไดรเวอร์ หากคุณเลือก "การค้นหาอัตโนมัติ" ระบบจะพยายามค้นหาไฟล์ที่จำเป็นทั้งหมดโดยไม่มีการแทรกแซงของคุณ ในกรณีของ "การค้นหาด้วยตนเอง" คุณจะต้องระบุตำแหน่งของตัวเองในแล็ปท็อปของคุณ เราแนะนำให้คุณใช้ตัวเลือกแรกเนื่องจากมีประสิทธิภาพมากขึ้น
- หากพบไฟล์การติดตั้งของพวกเขาจะเริ่มขึ้นโดยอัตโนมัติ คุณต้องรอสักครู่จนกว่ากระบวนการนี้จะเสร็จสมบูรณ์
- ต่อจากนั้นคุณจะเห็นหน้าต่างที่การค้นหาการค้นหาและการติดตั้งจะปรากฏขึ้น เพื่อให้เสร็จสมบูรณ์คุณจะต้องปิดหน้าต่างเครื่องมือค้นหาเท่านั้น

มีหลายวิธีในการเปิดตัวจัดการอุปกรณ์ คุณสามารถใช้งานได้อย่างแน่นอน
บทเรียน: เปิดตัวจัดการอุปกรณ์ใน Windows
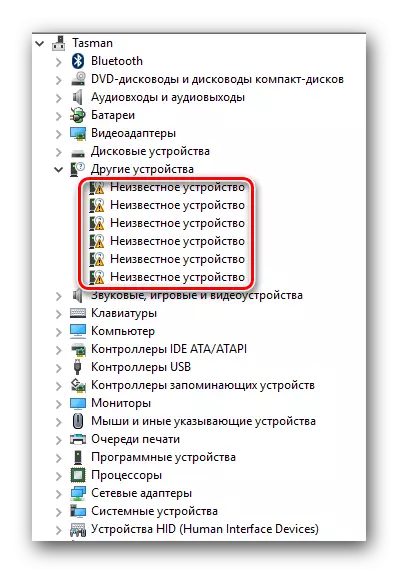
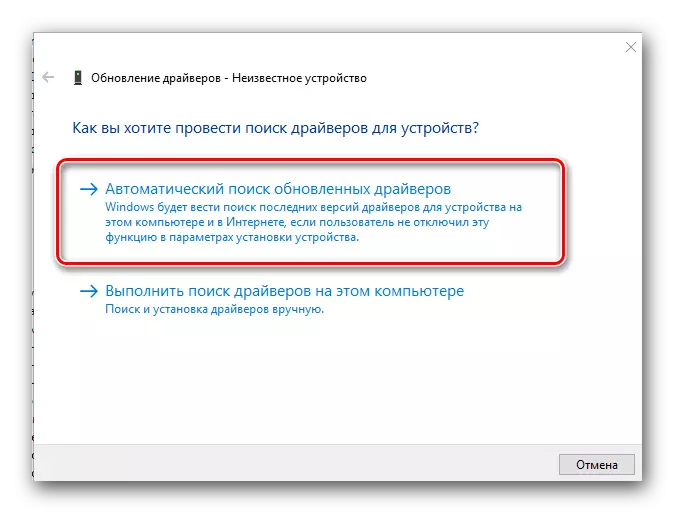
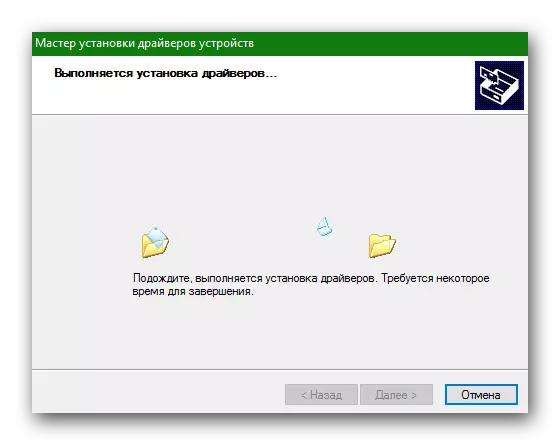
ในเรื่องนี้บทความของเราเสร็จสมบูรณ์ เราอธิบายวิธีการทั้งหมดที่จะช่วยให้คุณติดตั้งไดรเวอร์ทั้งหมดในแล็ปท็อปของคุณ ในกรณีที่มีปัญหาเขียนในความคิดเห็น ตอบกลับทุกอย่างและช่วยแก้ปัญหา
