
หนึ่งในเหตุผลสำหรับการปรากฏตัวของข้อผิดพลาดต่าง ๆ และการชะลอตัวของแล็ปท็อปอาจขาดไดรเวอร์ที่ติดตั้ง นอกจากนี้ยังเป็นสิ่งสำคัญไม่เพียง แต่จะติดตั้งซอฟต์แวร์สำหรับอุปกรณ์เท่านั้น แต่ยังพยายามรักษาไว้ให้ทันสมัยอยู่เสมอ ในบทความนี้เราจะใส่ใจกับแล็ปท็อป Aspire V3-571G ของแบรนด์ Acer ที่มีชื่อเสียง คุณจะได้เรียนรู้เกี่ยวกับวิธีที่จะพบดาวน์โหลดและติดตั้งซอฟต์แวร์สำหรับอุปกรณ์ที่ระบุ
ค้นหาไดรเวอร์สำหรับแล็ปท็อป Aspire V3-571G
มีหลายวิธีที่สามารถติดตั้งได้ง่ายบนแล็ปท็อป โปรดทราบว่าคุณจะต้องมีการเชื่อมต่ออินเทอร์เน็ตที่เสถียรเพื่อใช้วิธีใด ๆ ที่อธิบายไว้ด้านล่าง ดังนั้นเราขอแนะนำให้บันทึกไฟล์การติดตั้งที่จะดาวน์โหลดในระหว่างกระบวนการ สิ่งนี้จะช่วยให้คุณข้ามส่วนการค้นหาของวิธีการเหล่านี้ในอนาคตและจะบันทึกจากความต้องการในการเข้าถึงอินเทอร์เน็ต ลองดำเนินการศึกษารายละเอียดเกี่ยวกับวิธีการที่กล่าวถึงวิธีที่ 1: ไซต์ Acer
ในกรณีนี้เราจะค้นหาไดรเวอร์สำหรับแล็ปท็อปในเว็บไซต์อย่างเป็นทางการของผู้ผลิต สิ่งนี้รับประกันความเข้ากันได้อย่างสมบูรณ์ของซอฟต์แวร์ที่มีอุปกรณ์และยังช่วยลดความเป็นไปได้ของการติดเชื้อด้วยแล็ปท็อปด้วยซอฟต์แวร์ไวรัส นั่นคือเหตุผลที่ซอฟต์แวร์ใด ๆ ที่ต้องทำในทรัพยากรอย่างเป็นทางการก่อนจากนั้นลองใช้วิธีการรองที่หลากหลาย นั่นคือสิ่งที่คุณต้องดำเนินการเพื่อใช้วิธีนี้:
- เราไปที่ลิงค์ที่ระบุไปยังเว็บไซต์อย่างเป็นทางการของ Acer
- ที่ด้านบนสุดของหน้าหลักคุณจะเห็นสตริง "สนับสนุน" เราถือตัวชี้เมาส์ไปที่มัน
- เมนูเปิดขึ้นด้านล่าง มันมีข้อมูลทั้งหมดเกี่ยวกับการสนับสนุนด้านเทคนิคสำหรับผลิตภัณฑ์ Acer ในเมนูนี้คุณต้องค้นหาปุ่ม "ไดรเวอร์และคู่มือ" จากนั้นคลิกที่ชื่อของมัน
- ในใจกลางของหน้าเปิดคุณจะพบสตริงการค้นหา จำเป็นต้องป้อนรุ่นอุปกรณ์ Acer ที่จำเป็นต้องใช้ไดรเวอร์ ในบรรทัดนี้มากให้ป้อนค่า Aspire V3-571G คุณสามารถคัดลอกและวางได้
- หลังจากนั้นด้านล่างจะปรากฏที่ด้านล่างซึ่งผลลัพธ์การค้นหาจะมองเห็นได้ทันที ในสาขานี้จะมีเพียงจุดเดียวเนื่องจากเราแนะนำชื่อผลิตภัณฑ์ที่สมบูรณ์แบบที่สุด สิ่งนี้ช่วยลดความบังเอิญเพิ่มเติม คลิกที่สตริงที่ปรากฏด้านล่างเนื้อหาที่จะเหมือนกับฟิลด์การค้นหา
- ตอนนี้คุณจะถูกนำไปที่หน้าสนับสนุนการสนับสนุนด้านเทคนิคแล็ปท็อป Acer Aspire V3-571G โดยค่าเริ่มต้นส่วน "ไดรเวอร์และคู่มือ" จะถูกเปิดทันที ก่อนที่จะดำเนินการกับตัวเลือกไดรเวอร์คุณจะต้องระบุรุ่นของระบบปฏิบัติการซึ่งติดตั้งบนแล็ปท็อป บิตจะถูกกำหนดโดยเว็บไซต์โดยอัตโนมัติ เลือกระบบปฏิบัติการที่จำเป็นจากเมนูแบบเลื่อนลงที่สอดคล้องกัน
- หลังจากระบุระบบปฏิบัติการให้เปิดส่วนไดรเวอร์ในหน้าเดียวกัน ในการทำเช่นนี้เพียงคลิกที่ไม้กางเขนถัดจากแถวตัวเอง
- ส่วนนี้มีซอฟต์แวร์ทั้งหมดที่สามารถติดตั้งได้ในแล็ปท็อป Aspire V3-571G ซอฟต์แวร์จะถูกนำเสนอในรูปแบบของรายการที่แน่นอน สำหรับผู้ขับขี่แต่ละคนวันที่วางจำหน่ายรุ่นผู้ผลิตขนาดไฟล์การติดตั้งและปุ่มดาวน์โหลด เลือกจากรายการซอฟต์แวร์ที่จำเป็นและดาวน์โหลดไปยังแล็ปท็อป เมื่อต้องการทำเช่นนี้เพียงคลิกปุ่ม "ดาวน์โหลด"
- เป็นผลให้การบูตที่เก็บถาวรจะเริ่มขึ้น เรารอการสิ้นสุดของการดาวน์โหลดและลบเนื้อหาทั้งหมดออกจากไฟล์เก็บถาวรเอง เปิดโฟลเดอร์ที่แยกแล้วและเริ่มไฟล์ที่เรียกว่า "ตั้งค่า" จากมัน
- การกระทำเหล่านี้จะช่วยให้คุณเริ่มโปรแกรมการติดตั้งไดรเวอร์ คุณสามารถทำตามการแจ้งเตือนเท่านั้นและคุณสามารถติดตั้งซอฟต์แวร์ที่ต้องการได้อย่างง่ายดาย
- ในทำนองเดียวกันคุณต้องดาวน์โหลดแยกและติดตั้งไดรเวอร์อื่น ๆ ทั้งหมดที่ปรากฏบนเว็บไซต์ Acer

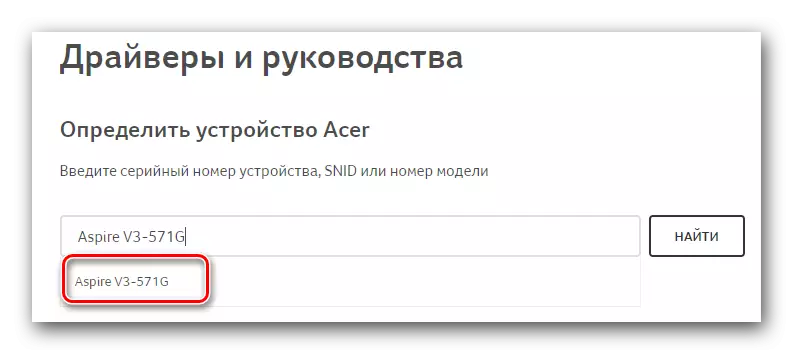

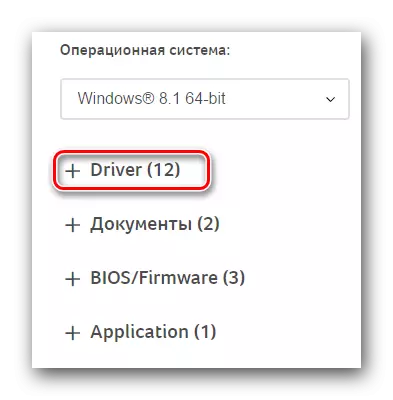
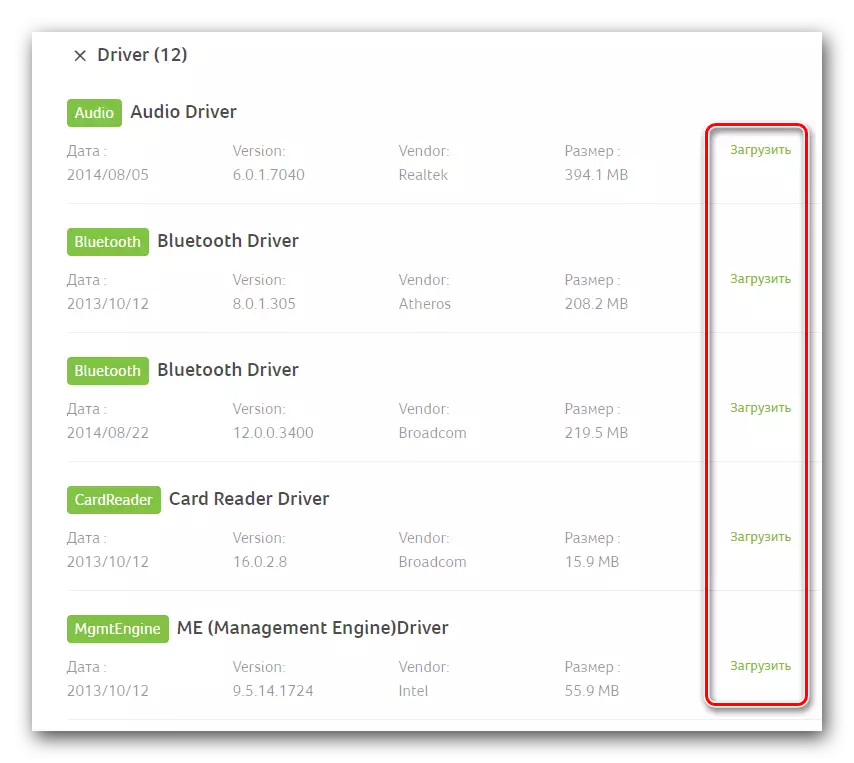
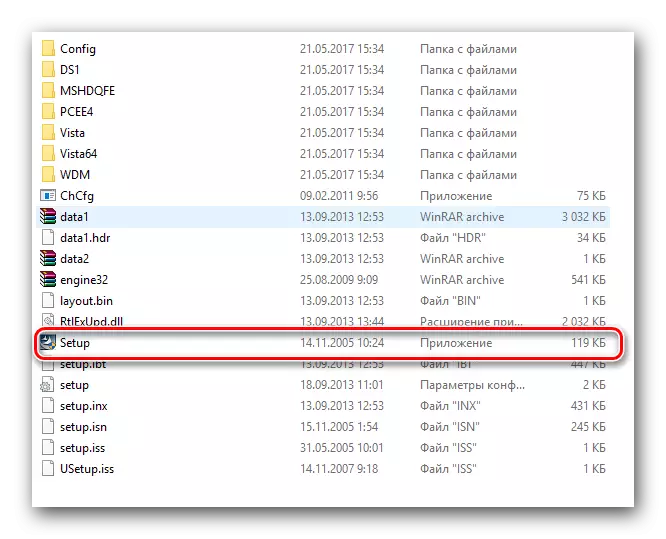
สิ่งนี้อธิบายวิธีนี้ ทำตามคำแนะนำที่อธิบายไว้คุณสามารถติดตั้งซอฟต์แวร์สำหรับอุปกรณ์ทั้งหมดของแล็ปท็อป Aspire V3-571G ของคุณได้อย่างง่ายดาย
วิธีที่ 2: โปรแกรมทั่วไปสำหรับการติดตั้งไดรเวอร์
วิธีนี้เป็นวิธีการที่ครอบคลุมเกี่ยวกับปัญหาที่เกี่ยวข้องกับการค้นหาและติดตั้งซอฟต์แวร์ ความจริงก็คือว่าจะใช้หนึ่งในโปรแกรมพิเศษที่จะใช้วิธีนี้ ซอฟต์แวร์ดังกล่าวถูกสร้างขึ้นโดยเฉพาะเพื่อระบุในแล็ปท็อปของคุณอุปกรณ์ที่คุณต้องการติดตั้งหรืออัปเดตซอฟต์แวร์ ถัดไปโปรแกรมเองโหลดไดรเวอร์ที่จำเป็นหลังจากนั้นมันจะติดตั้งในโหมดอัตโนมัติ ในวันที่ซอฟต์แวร์นี้บนอินเทอร์เน็ตนั้นค่อนข้างมาก เพื่อความสะดวกของคุณเราได้ทำการตรวจสอบก่อนหน้านี้เกี่ยวกับโปรแกรมที่ได้รับความนิยมมากที่สุดในประเภทนี้
อ่านเพิ่มเติม: โปรแกรมที่ดีที่สุดสำหรับการติดตั้งไดรเวอร์
ในบทเรียนนี้เราใช้บูสเตอร์ไดรเวอร์ตัวอย่างเช่น ขั้นตอนจะมีลักษณะเช่นนี้:
- ดาวน์โหลดโปรแกรมที่ระบุ มันติดตามจากเว็บไซต์อย่างเป็นทางการลิงก์ที่มีอยู่ในบทความเกี่ยวกับลิงค์ด้านบน
- เมื่อโหลดซอฟต์แวร์ไปยังแล็ปท็อปให้ดำเนินการติดตั้ง ใช้เวลาเพียงไม่กี่นาทีและจะไม่ทำให้เกิดสถานการณ์ที่ยากลำบากใด ๆ ดังนั้นเราจะไม่หยุดในขั้นตอนนี้
- ในตอนท้ายของการติดตั้งให้รันโปรแกรม Driver Booster ฉลากของมันจะปรากฏบนเดสก์ท็อปของคุณ
- เมื่อเริ่มต้นคุณจะได้รับการตรวจสอบอุปกรณ์แล็ปท็อปของคุณโดยอัตโนมัติ โปรแกรมจะมองหาอุปกรณ์นั้นที่ล้าสมัยหรือขาดหายไปอย่างสมบูรณ์ คุณสามารถติดตามความคืบหน้าของการสแกนในหน้าต่างโปรแกรมที่เปิดขึ้น
- เวลาการสแกนทั้งหมดจะขึ้นอยู่กับจำนวนอุปกรณ์ที่เชื่อมต่อกับแล็ปท็อปของคุณและความเร็วของอุปกรณ์เอง เมื่อการตรวจสอบเสร็จสมบูรณ์คุณจะเห็นหน้าต่างโปรแกรมไดรเวอร์ Booster ต่อไปนี้ มันจะแสดงอุปกรณ์ทั้งหมดที่พบโดยไม่มีไดรเวอร์หรือซอฟต์แวร์ที่ล้าสมัย คุณสามารถติดตั้งซอฟต์แวร์สำหรับอุปกรณ์บางอย่างโดยคลิกที่ปุ่ม "อัปเดต" ตรงข้ามชื่ออุปกรณ์ นอกจากนี้ยังเป็นไปได้ที่จะติดตั้งไดรเวอร์ทั้งหมดในครั้งเดียว เมื่อต้องการทำเช่นนี้เพียงคลิกที่ปุ่ม "อัปเดตทั้งหมด"
- หลังจากที่คุณเลือกโหมดการติดตั้งที่ต้องการแล้วคลิกปุ่มที่เหมาะสมหน้าต่างต่อไปนี้จะปรากฏบนหน้าจอ มันจะมีข้อมูลพื้นฐานและคำแนะนำเกี่ยวกับกระบวนการติดตั้งเอง ในหน้าต่างดังกล่าวให้คลิกปุ่ม "ตกลง" สำหรับการปิด
- ถัดไปกระบวนการติดตั้งจะเปิดตัวเอง ในพื้นที่ส่วนบนของโปรแกรมจะแสดงความคืบหน้าในอัตราส่วนร้อยละ หากจำเป็นคุณสามารถยกเลิกได้โดยคลิกที่ปุ่ม "หยุด" แต่ไม่จำเป็นต้องทำอย่างสุดขีดที่จะทำ แค่รอจนกว่าจะติดตั้งไดรเวอร์ทั้งหมด
- เมื่อซอฟต์แวร์สำหรับอุปกรณ์เหล่านี้จะถูกตั้งค่าคุณจะเห็นการแจ้งเตือนที่เหมาะสมที่ด้านบนของหน้าต่างโปรแกรม เพื่อให้การตั้งค่าทั้งหมดมีผลบังคับใช้มันยังคงเป็นเพียงการรีสตาร์ทระบบเท่านั้น เมื่อต้องการทำเช่นนี้คลิกปุ่มสีแดง "รีสตาร์ท" ในหน้าต่างเดียวกัน
- หลังจากรีบูตระบบแล็ปท็อปของคุณจะพร้อมใช้งานอย่างสมบูรณ์สำหรับการใช้งาน
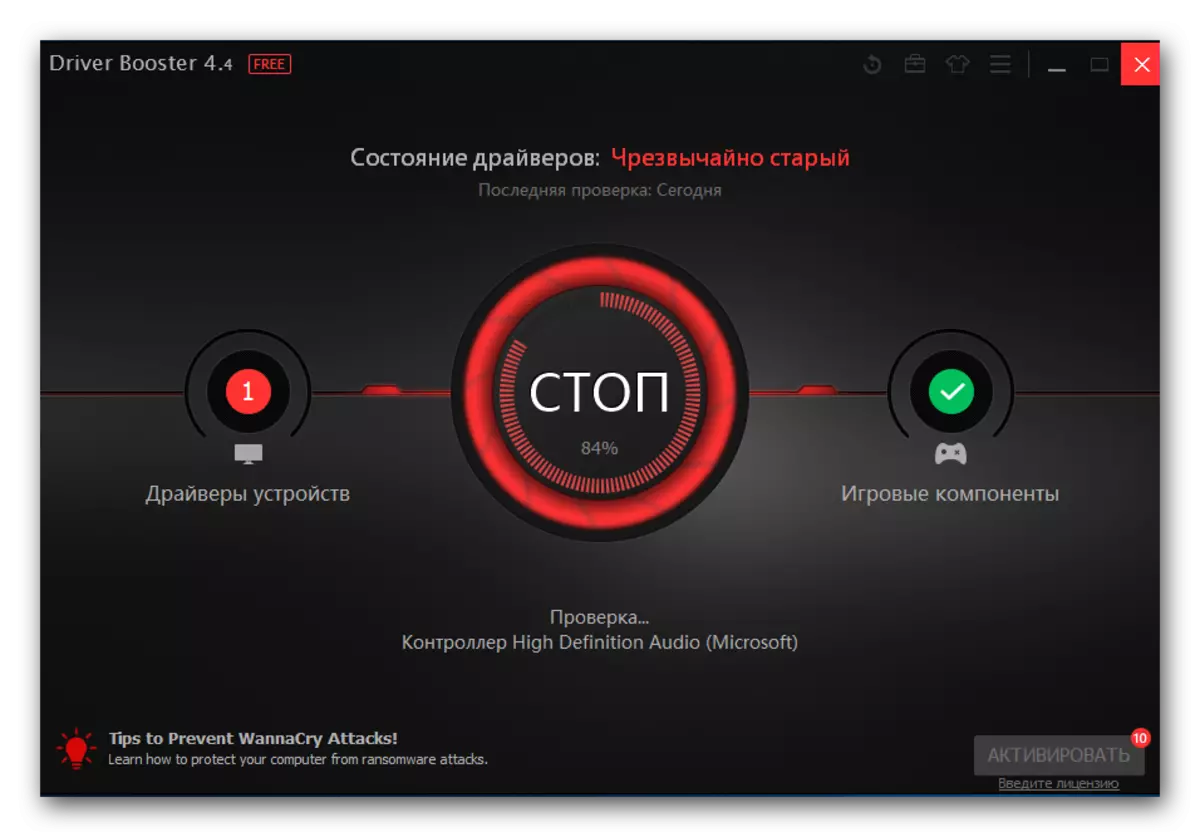
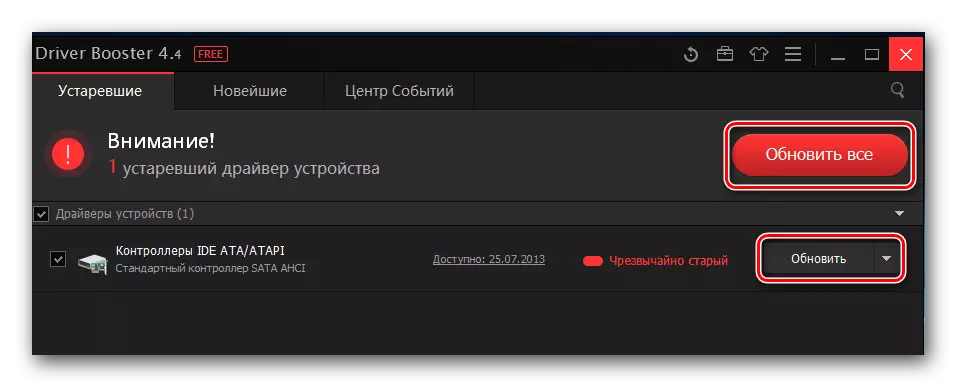

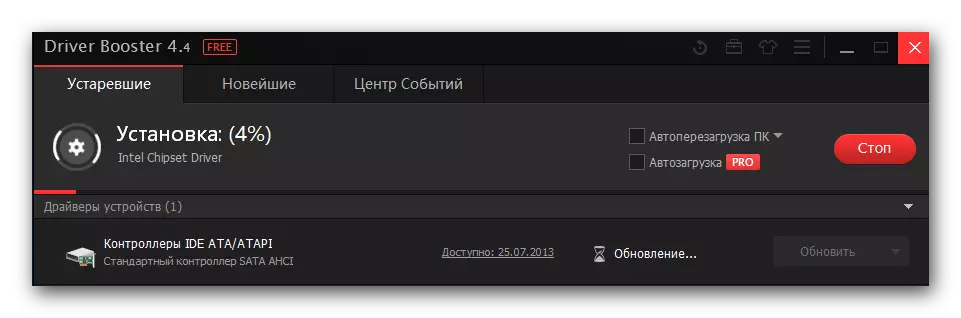

นอกจากบูสเตอร์ไดรเวอร์ที่ระบุแล้วคุณยังสามารถใช้โซลูชัน DriverPack ได้ โปรแกรมนี้ยังจัดการกับฟังก์ชั่นโดยตรงและมีฐานข้อมูลที่ครอบคลุมของอุปกรณ์ที่รองรับ คำแนะนำเพิ่มเติมเกี่ยวกับการใช้งานสามารถพบได้ในบทเรียนการเรียนรู้พิเศษของเรา
บทเรียน: วิธีอัปเดตไดรเวอร์บนคอมพิวเตอร์โดยใช้โซลูชัน DriverPack
วิธีที่ 3: การค้นหาซอฟต์แวร์สำหรับ ID อุปกรณ์
อุปกรณ์แต่ละอุปกรณ์ที่มีอยู่ในแล็ปท็อปมีตัวระบุที่เป็นเอกลักษณ์ของตัวเอง วิธีการที่อธิบายช่วยให้คุณค้นหาซอฟต์แวร์สำหรับค่าของ ID นี้มาก ก่อนอื่นคุณต้องค้นหารหัสอุปกรณ์ หลังจากนั้นค่าที่พบจะถูกนำไปใช้กับหนึ่งในทรัพยากรที่มีความเชี่ยวชาญในการค้นหาตัวระบุอุปกรณ์ ในตอนท้ายมันยังคงดาวน์โหลดไดรเวอร์ที่พบในแล็ปท็อปและติดตั้งอย่างที่คุณเห็นในทฤษฎีทุกอย่างดูง่ายมาก แต่ในทางปฏิบัติคำถามและปัญหาอาจเกิดขึ้น เพื่อหลีกเลี่ยงสถานการณ์ดังกล่าวเราเคยตีพิมพ์บทเรียนการฝึกอบรมที่กระบวนการค้นหาไดรฟ์ ID ที่อธิบายไว้ในรายละเอียด เราขอแนะนำให้คุณไปที่ลิงค์ด้านล่างและทำความคุ้นเคยกับมัน
บทเรียน: ค้นหาไดรเวอร์ตาม ID อุปกรณ์
วิธีที่ 4: ยูทิลิตี้การค้นหามาตรฐานสำหรับ
โดยค่าเริ่มต้นในแต่ละรุ่นของระบบปฏิบัติการ Windows มีเครื่องมือค้นหาซอฟต์แวร์มาตรฐาน เช่นเดียวกับยูทิลิตี้ตัวแทนนี้มีข้อดีและข้อเสีย ข้อดีก็คือไม่จำเป็นต้องใช้โปรแกรมและส่วนประกอบของบุคคลที่สาม แต่ความจริงที่ว่าเครื่องมือค้นหาพบว่าไดรเวอร์อยู่ไกลเสมอ - การขาดที่ชัดเจน นอกจากนี้เครื่องมือค้นหานี้ไม่ได้สร้างองค์ประกอบที่สำคัญบางอย่างของไดรเวอร์ในกระบวนการ (เช่นประสบการณ์ NVIDIA GeForce เมื่อติดตั้งการ์ดแสดงผล) อย่างไรก็ตามมีสถานการณ์เมื่อวิธีนี้เท่านั้นที่สามารถช่วยได้ ดังนั้นคุณต้องรู้เกี่ยวกับมันอย่างแน่นอน นั่นคือสิ่งที่คุณต้องการถ้าคุณตัดสินใจที่จะใช้:
- เรากำลังมองหาไอคอน "คอมพิวเตอร์ของฉัน" บนเดสก์ท็อปหรือ "คอมพิวเตอร์เครื่องนี้" กดปุ่มเมาส์ขวาบนมัน ในเมนูที่เปิดขึ้นให้เลือกสตริง "การจัดการ"
- ผลลัพธ์จะเปิดหน้าต่างใหม่ ในส่วนซ้ายของมันคุณจะเห็นสตริง "Device Manager" คลิกที่มัน
- สิ่งนี้จะช่วยให้คุณเปิดตัวจัดการอุปกรณ์เอง คุณสามารถเรียนรู้เกี่ยวกับวิธีอื่นในการเปิดตัวจากบทความการศึกษาของเรา
- ในหน้าต่างที่เปิดขึ้นคุณจะเห็นรายการกลุ่มอุปกรณ์ เปิดส่วนที่ต้องการแล้วเลือกอุปกรณ์ที่คุณต้องการค้นหาซอฟต์แวร์ โปรดทราบว่าวิธีนี้ใช้กับอุปกรณ์ที่ไม่ได้ระบุอย่างถูกต้องโดยระบบ ไม่ว่าในกรณีใด ๆ ชื่ออุปกรณ์ที่คุณต้องคลิกที่ปุ่มเมาส์ขวาและเลือกบรรทัด "อัพเดตไดรเวอร์" จากเมนูบริบทที่ปรากฏขึ้น
- ต่อไปคุณต้องเลือกประเภทของการค้นหาซอฟต์แวร์ ในกรณีส่วนใหญ่ใช้ "การค้นหาอัตโนมัติ" สิ่งนี้ทำให้ระบบปฏิบัติการค้นหาบนอินเทอร์เน็ตโดยไม่มีการแทรกแซงของคุณ "การค้นหาด้วยตนเอง" ใช้งานได้ยากมาก แอปพลิเคชั่นหนึ่งรายการคือการติดตั้งซอฟต์แวร์สำหรับจอภาพ ในกรณีของ "การค้นหาด้วยตนเอง" คุณต้องดาวน์โหลดไฟล์ไดรเวอร์ที่คุณจะต้องระบุเส้นทาง และระบบจะพยายามเลือกซอฟต์แวร์ที่จำเป็นจากโฟลเดอร์ที่ระบุแล้ว ในการดาวน์โหลดซอฟต์แวร์บนแล็ปท็อป Aspire V3-571G เราขอแนะนำให้ใช้ตัวเลือกแรก
- โดยมีเงื่อนไขว่าระบบจะสามารถค้นหาไฟล์ไดรเวอร์ที่จำเป็นซอฟต์แวร์จะถูกติดตั้งโดยอัตโนมัติ กระบวนการติดตั้งจะปรากฏในหน้าต่างเครื่องมือค้นหา Windows ที่แยกต่างหาก
- เมื่อติดตั้งไฟล์ไดรเวอร์คุณจะเห็นหน้าต่างสุดท้าย มันจะหารือว่าการดำเนินการค้นหาและติดตั้งผ่านสำเร็จแล้ว เพื่อให้วิธีนี้สมบูรณ์เพียงปิดหน้าต่างนี้
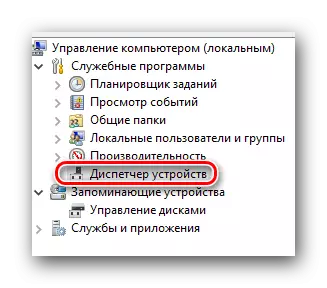
บทเรียน: เปิดตัวจัดการอุปกรณ์ใน Windows

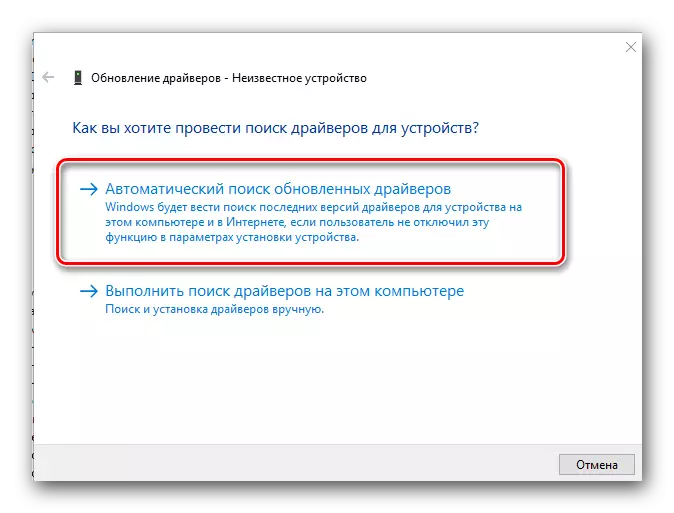
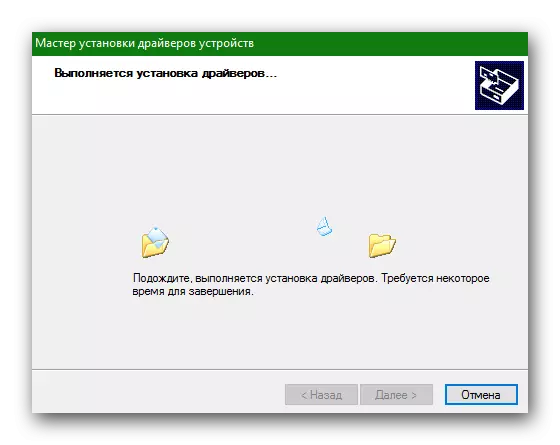
นี่คือวิธีการทั้งหมดที่เราต้องการบอกคุณในบทความนี้ ในการทำให้เสร็จแล้วจะเหมาะสมที่จะเรียกคืนว่าเป็นสิ่งสำคัญไม่เพียง แต่ในการติดตั้งซอฟต์แวร์ แต่ยังต้องปฏิบัติตามความเกี่ยวข้องด้วย อย่าลืมตรวจสอบความพร้อมใช้งานเป็นระยะสำหรับซอฟต์แวร์ สามารถทำได้ทั้งด้วยตนเองและด้วยความช่วยเหลือของโปรแกรมพิเศษที่เรากล่าวถึงก่อนหน้านี้
