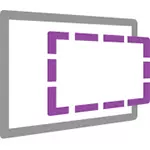
หากคุณไม่ทราบเลยว่าเครื่องเสมือนจริงคืออะไรคุณสามารถอธิบายสั้น ๆ ว่าการจำลองของคอมพิวเตอร์นี้ด้วยระบบปฏิบัติการของตัวเองภายในระบบปฏิบัติการหลักของคุณ ตัวอย่างเช่นคุณสามารถเรียกใช้คอมพิวเตอร์เสมือนจริงกับ Windows 10 ในหน้าต่างง่ายๆบน Windows 7 เป็นโปรแกรมปกติโดยไม่ต้องติดตั้งใหม่ วิธีที่ยอดเยี่ยมในการลองใช้ระบบรุ่นต่าง ๆ ทดลองกับพวกเขาไม่กลัวที่จะทำให้เสียบางอย่าง ดูตัวอย่างเช่นเครื่อง Virtual Hyper-V ใน Windows 10, VirtualBox Virtual Machines สำหรับผู้เริ่มต้น
อัปเดต 2016: บทความได้รับการแก้ไขเนื่องจากเครื่องเสมือนสำหรับ Windows เวอร์ชั่นเก่าหายไปจากเว็บไซต์อินเทอร์เฟซที่เปลี่ยนแปลงและที่อยู่ของไซต์เอง (ก่อนหน้านี้ - Modern.ie) เพิ่มสรุปสั้น ๆ ของการติดตั้งใน Hyper-v
กำลังโหลดเครื่องเสมือนที่เสร็จแล้ว
หมายเหตุ: ในตอนท้ายของบทความมีวิดีโอเกี่ยวกับวิธีการดาวน์โหลดและเรียกใช้เครื่องเสมือนกับ Windows อาจสะดวกกว่าสำหรับคุณในการรับรู้ข้อมูลในรูปแบบดังกล่าว (อย่างไรก็ตามในบทความปัจจุบันมีข้อมูลเพิ่มเติมที่ ไม่ได้อยู่ในวิดีโอและจะเป็นประโยชน์หากคุณตัดสินใจที่จะสร้างเครื่องเสมือนที่บ้าน)
ฟรีเครื่องเสมือน Windows สามารถดาวน์โหลดได้ฟรีจาก https://developer.microsoft.com/ru-ru/microsoft-Edge/Tools/vms/ จัดทำขึ้นเป็นพิเศษโดย Microsoft เพื่อให้นักพัฒนาสามารถทดสอบ Internet Explorer รุ่นต่าง ๆ ในเวอร์ชันต่างๆ ของ Windows (และกับ Windows 10 เอาต์พุต - และเพื่อทดสอบเบราว์เซอร์ Microsoft Edge) อย่างไรก็ตามไม่มีอะไรป้องกันการใช้งานของพวกเขาเพื่อวัตถุประสงค์อื่น มูสเสมือนจริงไม่เพียง แต่จะทำงานใน Windows แต่ยังอยู่ใน Mac OS X หรือ Linux
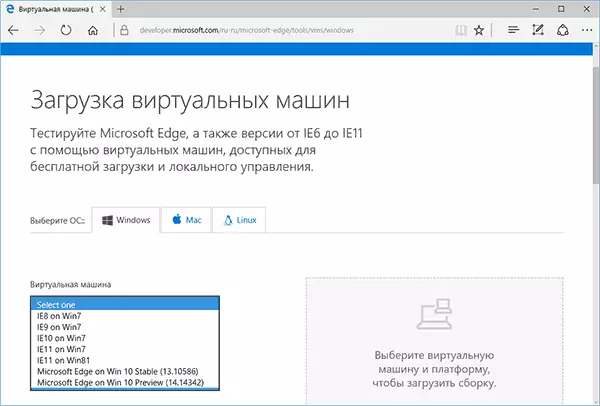
ในการดาวน์โหลดให้เลือกรายการ "ฟรีเครื่องเสมือน" บนหน้าหลักแล้ว - ตัวเลือกใดที่คุณวางแผนจะใช้ ในช่วงเวลาของการเขียนเครื่องเสมือนสำเร็จรูปพร้อมระบบปฏิบัติการต่อไปนี้:
- ตัวอย่างทางเทคนิคของ Windows 10 (แอสเซมบลีสุดท้าย)
- Windows 10
- Windows 8.1
- วินโดว์ 8.
- วินโดว 7.
- Windows Vista
- Windows XP
หากคุณไม่ได้วางแผนที่จะใช้พวกเขาสำหรับการทดสอบ Internet Explorer เพื่อชำระเงินในสิ่งที่ติดตั้งเวอร์ชันเบราว์เซอร์ฉันคิดว่ามันไม่คุ้มค่า
Hyper-V, Virtual Box, Vagrant and VMware พร้อมใช้งานเป็นแพลตฟอร์มสำหรับเครื่องเสมือน ฉันจะแสดงกระบวนการทั้งหมดสำหรับกล่องเสมือนซึ่งในความคิดของฉันคือเร็วที่สุดใช้งานได้และสะดวก (และยังเข้าใจได้สำหรับผู้ใช้มือใหม่) นอกจากนี้กล่องเสมือนจริงฟรี บอกสั้น ๆ เกี่ยวกับการติดตั้งเครื่องเสมือนใน Hyper-v
เลือกจากนั้นดาวน์โหลดไฟล์ zip หนึ่งไฟล์ที่มีเครื่องเสมือนหรือไฟล์เก็บถาวรที่ประกอบด้วยหลายเล่ม (สำหรับเครื่องเสมือน Windows 10 ขนาดจะมีขนาด 4.4 GB) หลังจากดาวน์โหลดไฟล์แล้วให้แกะโดย Archiver หรือเครื่องมือ Windows ในตัว (ระบบปฏิบัติการยังรู้วิธีทำงานกับ zip Archives)

คุณจะต้องดาวน์โหลดและติดตั้งแพลตฟอร์ม Virtualization เพื่อเริ่มเครื่องเสมือนในกรณีของฉัน - VirtualBox (อาจเป็นเครื่องเล่น VMware หากคุณต้องการตัวเลือกนี้) คุณสามารถทำได้จากหน้าอย่างเป็นทางการ https://www.virtualbox.org/wiki/downloads (ดาวน์โหลด VirtualBox สำหรับ Windows Hosts X86 / AMD64 เว้นแต่คุณจะมีระบบปฏิบัติการอื่นบนคอมพิวเตอร์ของคุณ)
ในระหว่างการติดตั้งหากคุณไม่ใช่ผู้เชี่ยวชาญคุณไม่จำเป็นต้องเปลี่ยนอะไรก็เพียงพอที่จะกด "ถัดไป" นอกจากนี้ในกระบวนการจะหายไปและการเชื่อมต่ออินเทอร์เน็ตจะปรากฏขึ้นอีกครั้ง (อย่ากลัว) หากแม้หลังจากการติดตั้งเสร็จสมบูรณ์อินเทอร์เน็ตจะไม่ปรากฏขึ้น (มันเขียนเครือข่ายที่ จำกัด หรือไม่รู้จักบางทีในการกำหนดค่าบางอย่าง) ตัดการเชื่อมต่อคอมโพเนนต์ไดรเวอร์เครือข่าย Bridged เครือข่าย VirtualBox สำหรับการเชื่อมต่ออินเทอร์เน็ตหลักของคุณ (ในวิดีโอด้านล่างจะแสดงวิธีการ ทำมัน).

ดังนั้นทุกอย่างพร้อมสำหรับขั้นตอนต่อไป
ใช้งาน Windows Virtual Machine ใน VirtualBox
นอกจากนี้ทุกอย่างง่าย - ดับเบิลคลิกที่ไฟล์ที่เราดาวน์โหลดและยกเลิกการบรรจุจะเริ่มต้นการติดตั้ง VirtualBox โดยอัตโนมัติในหน้าต่างนำเข้าของเครื่องเสมือน
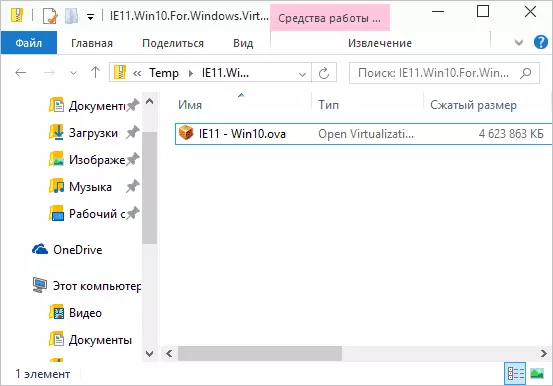
หากคุณต้องการคุณสามารถเปลี่ยนการตั้งค่าสำหรับจำนวนโปรเซสเซอร์ RAM (เพียงไม่ใช้หน่วยความจำมากเกินไปจากระบบปฏิบัติการหลัก) จากนั้นคลิก "นำเข้า" ในรายละเอียดเพิ่มเติมฉันจะไม่ไปที่การตั้งค่า แต่ค่าเริ่มต้นที่ใช้จะทำงานในกรณีส่วนใหญ่ กระบวนการนำเข้าเองใช้เวลาสองสามนาทีขึ้นอยู่กับประสิทธิภาพของคอมพิวเตอร์ของคุณ

เมื่อเสร็จสิ้นคุณจะเห็นเครื่องเสมือนใหม่ในรายการ Virtualbox และสำหรับการเปิดตัวมันจะเพียงพอสองครั้งในการคลิกที่หรือคลิก "เรียกใช้" โหลด Windows จะเริ่มขึ้นคล้ายกับที่เกิดขึ้นเป็นครั้งแรกหลังจากการติดตั้งและหลังจากเวลาสั้น ๆ คุณจะเห็นว่า Windows 10, 8.1 ที่มีคุณสมบัติครบถ้วนของเดสก์ท็อปที่คุณติดตั้งเดสก์ท็อป ถ้าทันใดนั้นการควบคุม VM บางชนิดใน VirtualBox จะเข้าใจยากสำหรับคุณอ่านข้อความที่ให้ข้อมูลที่เกิดขึ้นใหม่ในภาษารัสเซียหรือไปที่ใบรับรองทุกอย่างอธิบายรายละเอียดค่อนข้างมาก

บนเดสก์ท็อปที่ดาวน์โหลดจาก Modern.ie Virtual Machine มีข้อมูลที่เป็นประโยชน์ นอกเหนือจากชื่อผู้ใช้และรหัสผ่านข้อมูลเกี่ยวกับเงื่อนไขการอนุญาตและวิธีการขยาย แปลบางสิ่งบางอย่างที่อาจเป็นประโยชน์กับคุณ:

- Windows 7, 8 และ 8.1 (รวมถึง Windows 10) เปิดใช้งานโดยอัตโนมัติเมื่อเชื่อมต่อกับอินเทอร์เน็ต หากสิ่งนี้ไม่ได้เกิดขึ้นในบรรทัดคำสั่งในนามของผู้ดูแลระบบให้ป้อน SLMGR / ATO - ระยะเวลาการเปิดใช้งาน 90 วัน
- สำหรับ Windows Vista และ XP ใบอนุญาตคือ 30 วัน
- เป็นไปได้ที่จะขยายระยะเวลาการทดลองใช้สำหรับ Windows XP, Windows Vista และ Windows 7 สำหรับสิ่งนี้ในสองระบบสุดท้ายให้ป้อนที่บรรทัดคำสั่งในนามของผู้ดูแลระบบ SLMGR / DLV และรีสตาร์ทเครื่องเสมือนและใช้คำสั่ง rundll32 ใน Windows XP exe sysssetup, setupoobebnk
ดังนั้นแม้จะมีการดำเนินการระยะเวลาที่ จำกัด เวลาที่จะเล่นก็เพียงพอแล้วและถ้าไม่คุณสามารถลบเครื่องเสมือนจาก Virtualbox และนำเข้าใหม่เพื่อเริ่มต้นจากจุดเริ่มต้น
การใช้เครื่องเสมือนใน Hyper-V
นอกจากนี้ยังดูเหมือนว่าการเริ่มต้นของเครื่องเสมือนที่ดาวน์โหลดใน Hyper-V (ซึ่งฝังอยู่ใน Windows 8 และ Windows 10 เริ่มต้นด้วยรุ่น Pro) ทันทีหลังจากนำเข้าขอแนะนำให้สร้างจุดตรวจเสมือนเครื่องเพื่อกลับไปที่หลังการหมดอายุของระยะเวลาการใช้งาน 90 วัน
- โหลดและแกะเครื่องเสมือนออก
- ในเมนู Virtual Virtual Hyper-V เลือกการกระทำ - นำเข้าเครื่องเสมือนและระบุโฟลเดอร์ด้วย
- ถัดไปคุณสามารถใช้การตั้งค่าเริ่มต้นเพื่อนำเข้าเครื่องเสมือน

- เมื่อเสร็จสิ้นการนำเข้าเครื่องเสมือนจะปรากฏในรายการที่มีให้เปิดใช้งาน

นอกจากนี้หากคุณต้องการเข้าถึงอินเทอร์เน็ตในพารามิเตอร์เครื่องเสมือนให้ตั้งค่าอะแดปเตอร์เครือข่ายเสมือนจริง (ฉันเขียนไว้ในบทความเกี่ยวกับ Hyper-V ใน Windows ซึ่งถูกกล่าวถึงที่จุดเริ่มต้นของบทความนี้สำหรับเรื่องนี้ ให้บริการ Hyper-V Virtual Switcher Manager) ในเวลาเดียวกันด้วยเหตุผลบางอย่างในการทดสอบของฉันอินเทอร์เน็ตในเครื่องเสมือนที่ดาวน์โหลดที่ได้รับหลังจากการระบุพารามิเตอร์ของการเชื่อมต่อ IP ใน VM ด้วยตนเอง (ในเครื่องเสมือนที่ถูกสร้างขึ้นด้วยตนเองและไม่มีมัน)
วิดีโอ - ดาวน์โหลดและเรียกใช้เครื่องเสมือนฟรี
วิดีโอต่อไปนี้ถูกเตรียมไว้ก่อนที่จะเปลี่ยนอินเทอร์เฟซการดาวน์โหลดเครื่องเสมือนบนเว็บไซต์ของ Microsoft ตอนนี้มันดูค่อนข้างแตกต่างกัน (เช่นเดียวกับในภาพหน้าจอด้านบน)
ที่นี่บางทีทั้งหมด เครื่องเสมือนเป็นวิธีที่ยอดเยี่ยมในการทดลองกับระบบปฏิบัติการต่างๆลองใช้โปรแกรมที่ฉันไม่ต้องการติดตั้งบนคอมพิวเตอร์ของคุณ (เมื่อคุณเริ่มต้นในเครื่องเสมือนในกรณีส่วนใหญ่พวกเขาปลอดภัยอย่างสมบูรณ์และเป็นไปได้ที่จะกลับมา ไปยังสถานะก่อนหน้าของ VM) การเรียนรู้และอื่น ๆ อีกมากมาย
