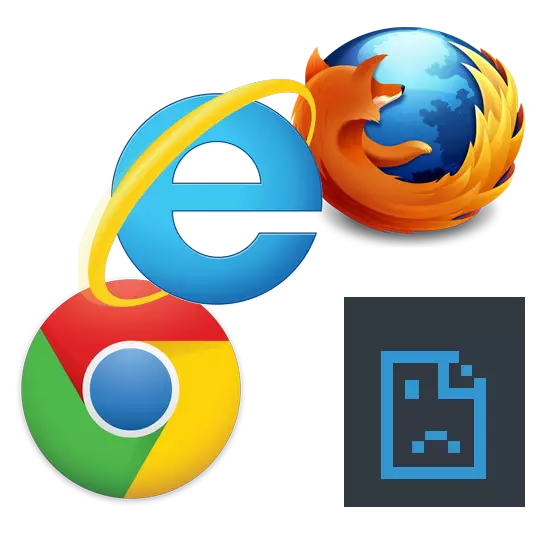
บางครั้งผู้ใช้คอมพิวเตอร์สามารถเผชิญกับสถานการณ์ที่ไม่พึงประสงค์เมื่อสิ่งที่ไม่ทำงานด้วยเหตุผลที่ไม่รู้จัก สถานการณ์ที่พบบ่อยเมื่อดูเหมือนว่าจะเป็นอินเทอร์เน็ต แต่หน้าในเบราว์เซอร์ไม่เปิดอยู่แล้ว เรามาดูกันว่าจะแก้ปัญหานี้ได้อย่างไร
เบราว์เซอร์ไม่เปิดหน้า: วิธีในการแก้ปัญหา
หากไซต์ไม่เริ่มทำงานในเบราว์เซอร์จะสามารถมองเห็นได้ทันที - จารึกที่คล้ายกันปรากฏขึ้นในกึ่งกลางของหน้า: "ไม่สามารถใช้งานหน้า" "," คุณไม่สามารถเข้าถึงเว็บไซต์ "ฯลฯ สถานการณ์นี้อาจเกิดขึ้นด้วยเหตุผลต่อไปนี้: ไม่มีการเชื่อมต่ออินเทอร์เน็ตปัญหาในคอมพิวเตอร์หรือในเบราว์เซอร์เอง ฯลฯ หากต้องการกำจัดปัญหาดังกล่าวคุณสามารถตรวจสอบพีซีไปยังไวรัสทำการเปลี่ยนแปลงในรีจิสทรีไฟล์โฮสต์เซิร์ฟเวอร์ DNS และให้ความสนใจกับการขยายตัวของเบราว์เซอร์วิธีที่ 1: ตรวจสอบการเชื่อมต่ออินเทอร์เน็ต
Banal แต่เหตุผลที่พบบ่อยมากที่หน้าไม่ได้โหลดในเบราว์เซอร์ สิ่งแรกที่ต้องทำคือตรวจสอบการเชื่อมต่ออินเทอร์เน็ต วิธีเล็กน้อยจะเป็นการเปิดตัวเบราว์เซอร์ที่ติดตั้งอื่น ๆ หากหน้าเว็บในเว็บเบราว์เซอร์บางตัวเริ่มต้นแล้วจะมีการเชื่อมต่อกับอินเทอร์เน็ต
วิธีที่ 2: รีสตาร์ทคอมพิวเตอร์
บางครั้งในระบบล้มเหลวนำไปสู่การปิดกระบวนการที่จำเป็นของเบราว์เซอร์ เพื่อแก้ไขปัญหานี้มันจะเพียงพอที่จะรีสตาร์ทคอมพิวเตอร์วิธีที่ 3: ตรวจสอบฉลาก
หลายคนเปิดตัวเบราว์เซอร์จากทางลัดบนเดสก์ท็อป อย่างไรก็ตามมีการตั้งข้อสังเกตว่าไวรัสสามารถเปลี่ยนทางลัดได้ บทเรียนต่อไปพูดถึงวิธีการเปลี่ยนฉลากเก่าไปยังใหม่
อ่านเพิ่มเติม: วิธีการสร้างทางลัด
วิธีที่ 4: ตรวจสอบอันตราย
สาเหตุบ่อยครั้งของงานที่ไม่ถูกต้องของเบราว์เซอร์คือการกระทำของไวรัส คุณต้องสแกนคอมพิวเตอร์อย่างเต็มที่โดยใช้โปรแกรมป้องกันไวรัสหรือโปรแกรมพิเศษ เกี่ยวกับวิธีตรวจสอบคอมพิวเตอร์สำหรับไวรัสมันอธิบายไว้ในรายละเอียดในบทความถัดไปวิธีที่ 6: ใช้การกำหนดพารามิเตอร์อัตโนมัติ
- หลังจากลบไวรัสทั้งหมดไปที่แผงควบคุม

จากนั้น "คุณสมบัติเบราว์เซอร์"
- ในวรรค "การเชื่อมต่อ" คลิก "การตั้งค่าเครือข่าย"
- หากมีการติดตั้งเครื่องหมายถูกตรงข้ามกับรายการ "ใช้พร็อกซีเซิร์ฟเวอร์" คุณต้องลบและใส่ใกล้ "คำจำกัดความอัตโนมัติ" คลิก "ตกลง"



นอกจากนี้คุณยังสามารถสร้างการตั้งค่าพร็อกซีเซิร์ฟเวอร์ในเบราว์เซอร์เอง ตัวอย่างเช่นใน Google Chrome, Opera และ Yandex การกระทำจะเกือบจะเหมือนกัน
- คุณต้องเปิด "เมนู" จากนั้น "ตั้งค่า"
- มาที่ลิงค์ "ตัวเลือก"

และคลิกปุ่ม "เปลี่ยนการตั้งค่า"
- ในทำนองเดียวกันคำสั่งก่อนหน้านี้เปิดส่วน "การเชื่อมต่อ" - "การตั้งค่าเครือข่าย"
- ลบเห็บใกล้รายการ "ใช้พร็อกซีเซิร์ฟเวอร์" (ถ้ามี) และติดตั้งใกล้กับ "คำจำกัดความอัตโนมัติ" คลิก "ตกลง"

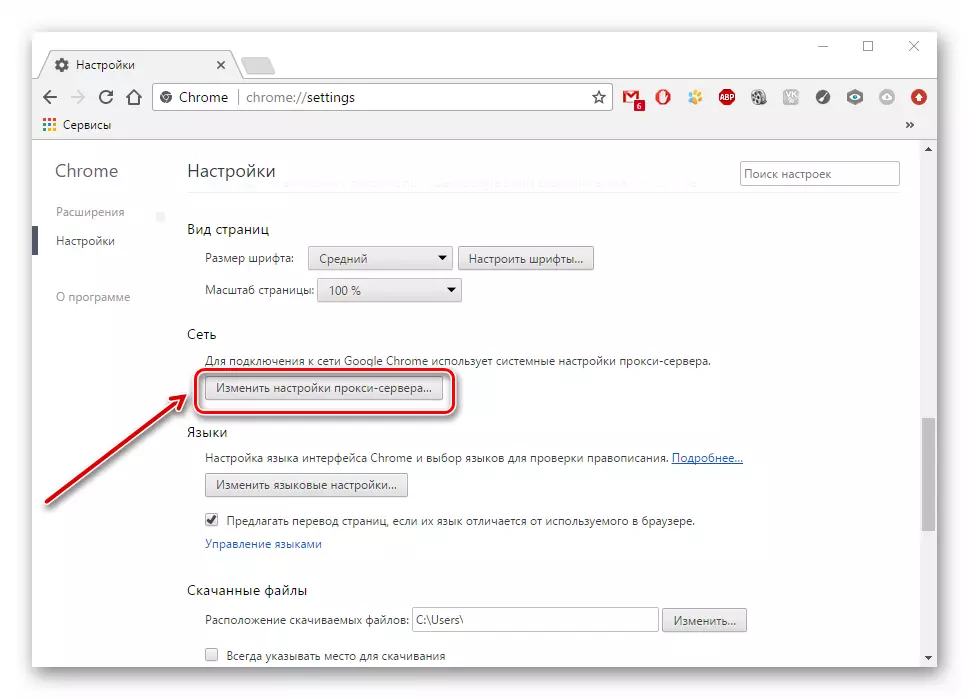


ในเบราว์เซอร์ Mozilla Firefox ดำเนินการต่อไปนี้:
- เราไปที่ "เมนู" - "การตั้งค่า"
- ในย่อหน้า "เพิ่มเติม" เปิดแท็บ "เครือข่าย" แล้วคลิกปุ่ม "ตั้งค่า"
- เลือก "ใช้การตั้งค่าระบบ" แล้วคลิก "ตกลง"

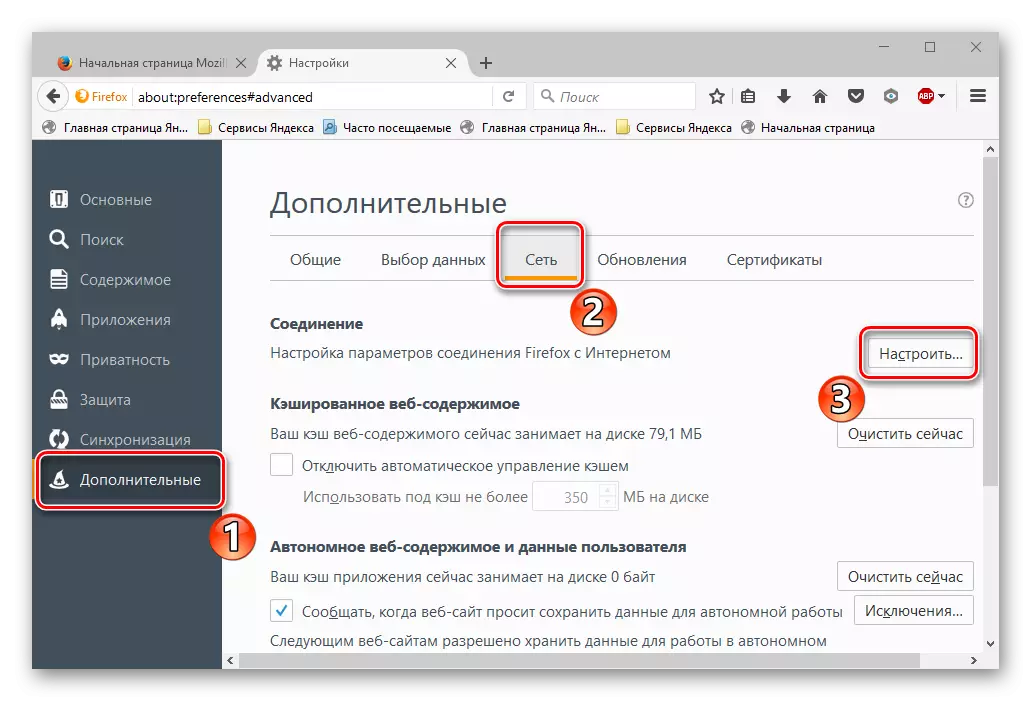

ใน Internet Explorer เราดำเนินการต่อไปนี้:
- เราไปที่ "บริการ" จากนั้น "อสังหาริมทรัพย์"
- คล้ายกับคำแนะนำข้างต้นให้เปิดส่วน "การเชื่อมต่อ" - "การตั้งค่า"
- ลบเห็บใกล้รายการ "ใช้พร็อกซีเซิร์ฟเวอร์" (ถ้ามี) และติดตั้งใกล้กับ "คำจำกัดความอัตโนมัติ" คลิก "ตกลง"

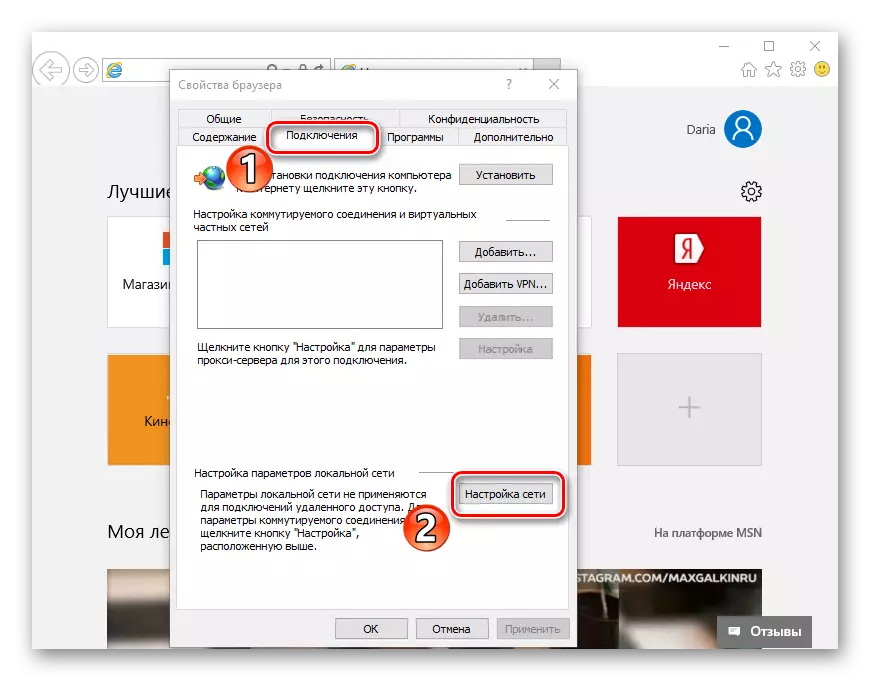

วิธีที่ 7: การตรวจสอบรีจิสทรี
หากตัวเลือกข้างต้นไม่สามารถแก้ปัญหาได้การเปลี่ยนแปลงควรทำในรีจิสทรีเนื่องจากไวรัสอาจถูกกำหนด บนหน้าต่างที่ได้รับอนุญาตค่าการบันทึก "appinit_dlls" มักจะว่างเปล่า ถ้าไม่เป็นไปได้ว่าไวรัสจะถูกกำหนดในพารามิเตอร์ของมัน
- ในการตรวจสอบบันทึก "appinit_dlls" ในรีจิสทรีคุณต้องคลิก "Windows" + "R" ในฟิลด์อินพุตระบุ "regedit"
- ในหน้าต่างที่กำลังทำงานไปที่ HKEY_LOCAL_MACHINE \ SOFTWARE \ Microsoft \ Windows NT \ CurrentVersion \ Windows
- เราคลิกคลิกขวาที่ "appinit_dlls" แล้วคลิก "เปลี่ยน"
- หากบรรทัด "ค่า" ระบุพา ธ ไปยังไฟล์ DLL (ตัวอย่างเช่น c: \ filename.dll) จากนั้นคุณต้องลบมัน แต่ก่อนที่คุณจะคัดลอกค่า
- คัดลอกพา ธ แทรกเข้าไปในสตริงใน "Explorer"
- จะมีไฟล์ที่ซ่อนอยู่ที่คุณต้องการลบ รีบูทคอมพิวเตอร์ของคุณตอนนี้

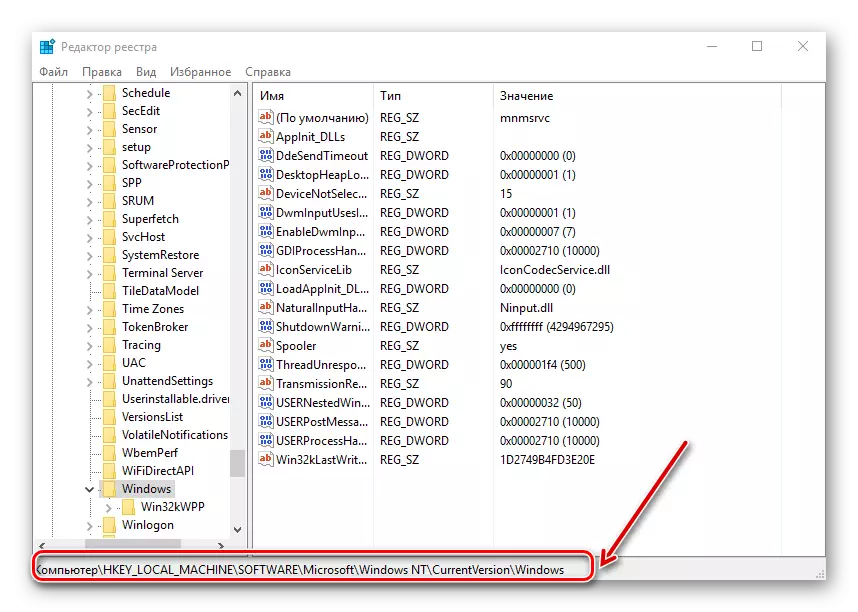



ไปที่ส่วน "ดู" และติดตั้งเห็บใกล้รายการ "แสดงองค์ประกอบที่ซ่อนอยู่"

วิธีที่ 8: การเปลี่ยนแปลงในไฟล์โฮสต์
- ในการค้นหาไฟล์โฮสต์คุณต้องระบุไดรเวอร์ C: \ Windows \ System32 \ ETC ในบรรทัด "Explorer"
- ไฟล์ "โฮสต์" เป็นสิ่งสำคัญในการเปิดโดยใช้โปรแกรม Notepad
- เราดูค่าในไฟล์ หากหลังจากบรรทัดสุดท้าย "# :: 1 localhost" แถวอื่น ๆ ที่มีที่อยู่มีการกำหนด - ลบออก หลังจากปิด Notepad แล้วคุณต้องรีสตาร์ทพีซี
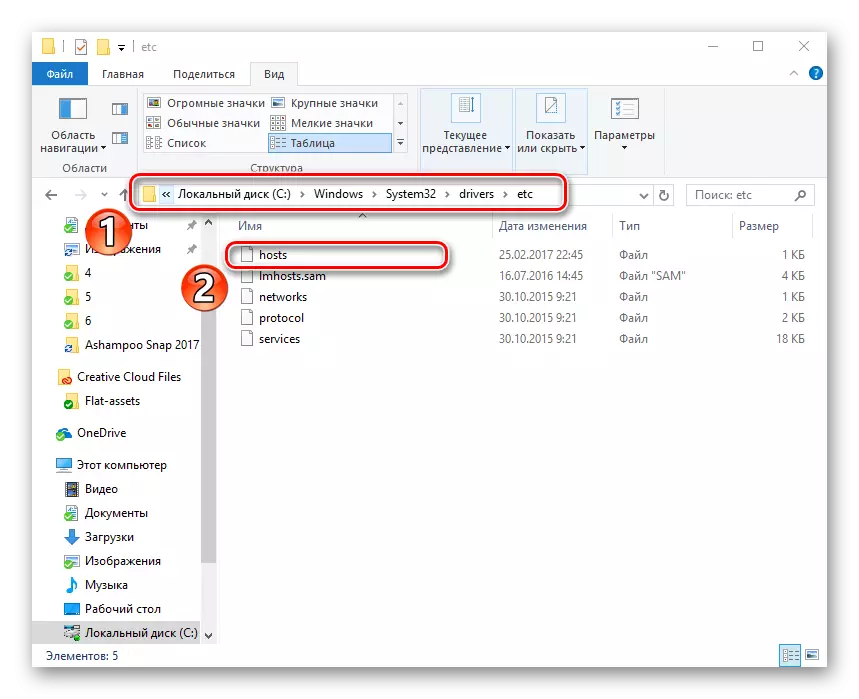
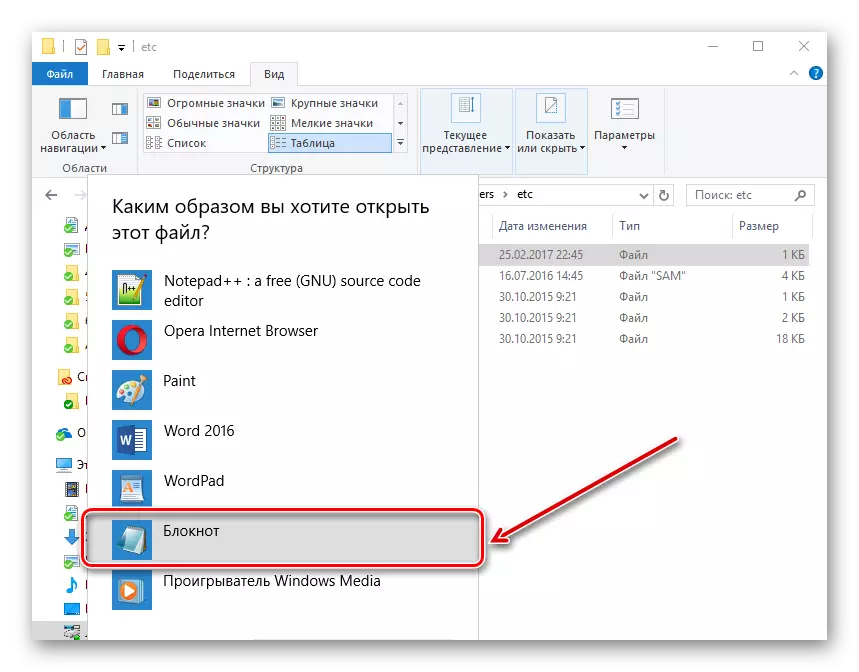

วิธีที่ 9: การเปลี่ยนแปลงที่อยู่เซิร์ฟเวอร์ DNS
- คุณต้องไปที่ "ศูนย์การจัดการ"
- คลิกที่ "การเชื่อมต่อ"
- หน้าต่างจะเปิดที่คุณต้องเลือก "คุณสมบัติ"
- ถัดไปคลิก "IP รุ่น 4" และ "ตั้งค่า"
- ในหน้าต่างถัดไปเลือก "ใช้ที่อยู่ต่อไปนี้" และระบุค่าของ "8.8.8.8" และในฟิลด์ถัดไป - "8.8.4.4" คลิก "ตกลง"
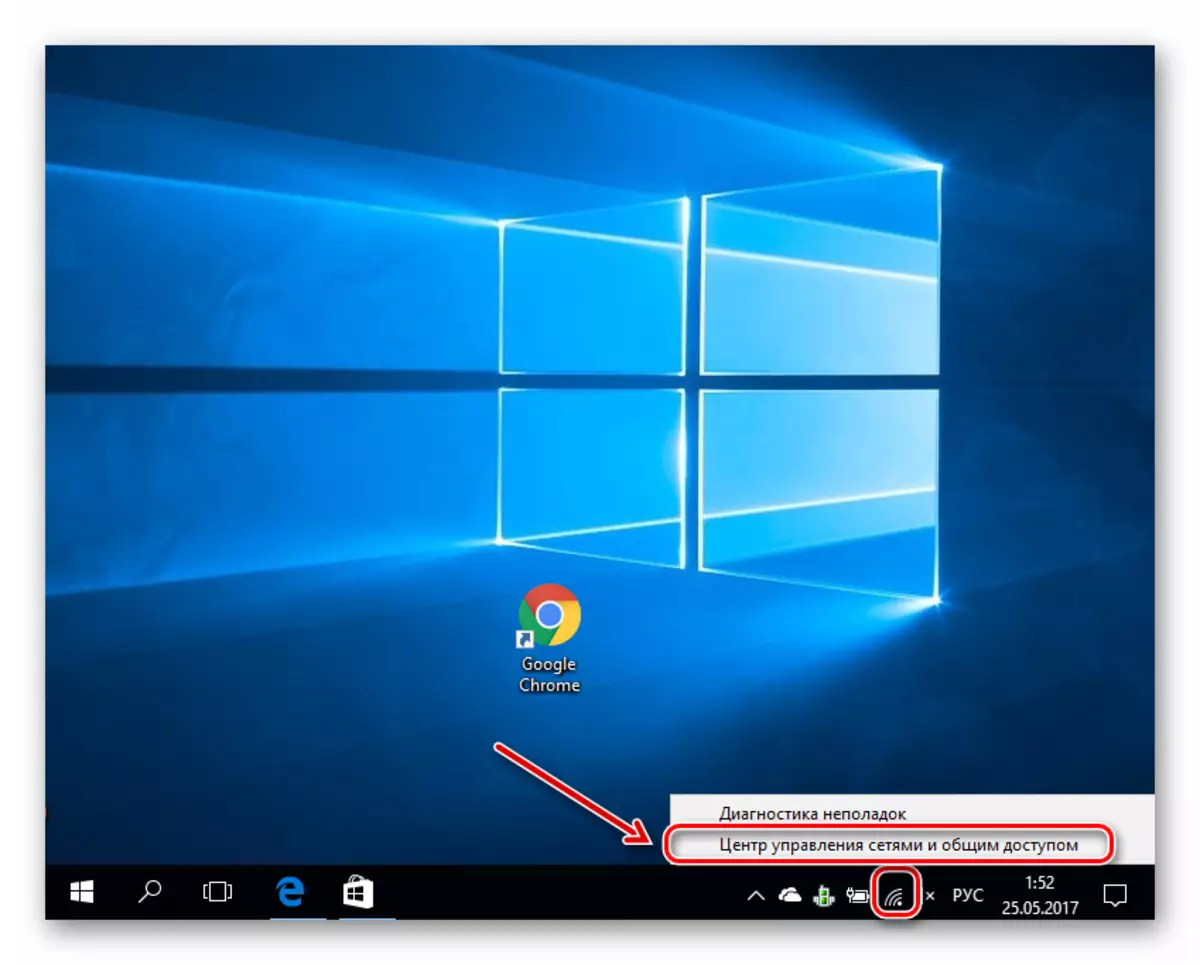

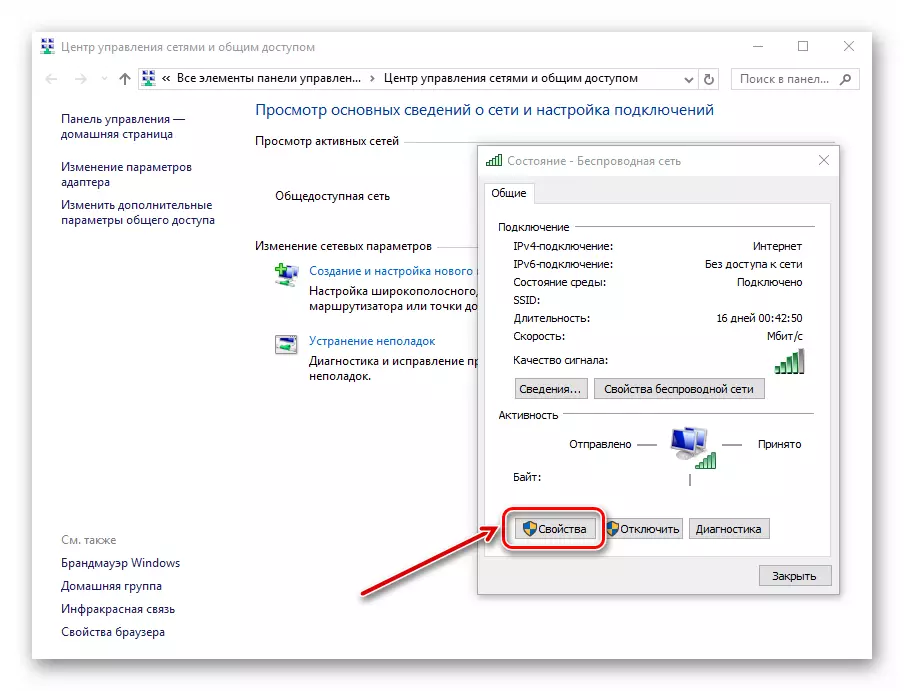


วิธีที่ 10: การเปลี่ยนแปลงในเซิร์ฟเวอร์ DNS
- โดยคลิกขวาที่ "เริ่ม" เลือก "บรรทัดคำสั่งในนามของผู้ดูแลระบบ"
- ในสตริงที่ระบุให้ป้อน "ipconfig / flushdns" คำสั่งนี้จะล้างแคช DNS
- เราเขียน "เส้นทาง -f" - คำสั่งนี้จะทำความสะอาดตารางเส้นทางจากระเบียนทั้งหมดของเกตเวย์
- ปิดบรรทัดคำสั่งและรีบูตคอมพิวเตอร์



ดังนั้นเราจึงพิจารณาตัวเลือกการดำเนินการขั้นพื้นฐานเมื่อหน้าไม่ได้เปิดในเบราว์เซอร์และมีอินเทอร์เน็ต เราหวังว่าปัญหาของคุณจะได้รับการแก้ไขแล้ว
