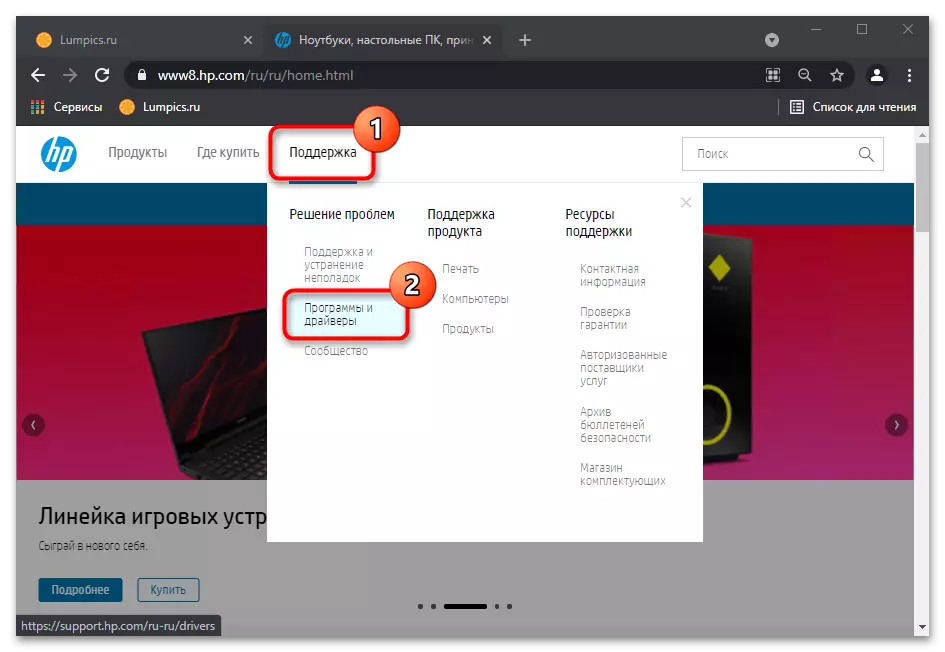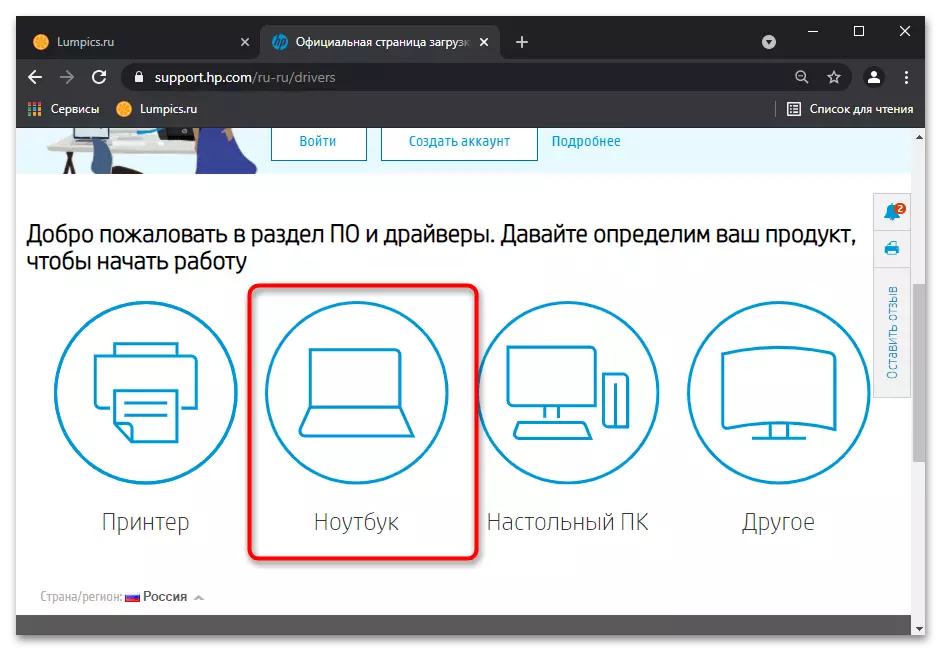ข้อมูลสำคัญ
ในช่วงเวลาของการดำเนินการของคำแนะนำจากวัสดุนี้ก็จะแนะนำให้เชื่อมต่อแป้นพิมพ์ภายนอกแล็ปท็อป ถ้ามันไม่ได้ทำงานอย่างใดอย่างหนึ่งหรือคุณไม่ได้มันเรียกมันในแบบอะนาล็อกหน้าจอ ดังกล่าวจำเป็นที่จะต้องเกิดจากความจริงที่ว่าขั้นตอนบางอย่างจะต้องป้อนข้อความ ใน Windows รุ่นใดมีในตัวแป้นพิมพ์เสมือนคุณสามารถเปิดกับบทความต่อไปนี้
อ่านเพิ่มเติม: เรียกใช้แป้นพิมพ์เสมือนจริงบนแล็ปท็อปที่มี Windows
เราได้เพิ่มว่าสามารถใช้ได้ไม่เพียง แต่ในบัญชีที่ดาวน์โหลดมา แต่ยังอยู่ในหน้าจอการเข้าสู่ระบบ นี้เป็นสิ่งสำคัญโดยเฉพาะอย่างยิ่งสำหรับผู้ใช้ที่ไม่สามารถจะรวมอยู่ในรายละเอียดของพวกเขาเนื่องจากความต้องการที่จะป้อนรหัส PIN รหัสผ่าน ปุ่มที่อยู่ในมุมขวาล่าง (ดูภาพหน้าจอด้านล่าง) และเป็นผู้รับผิดชอบสำหรับการโทรคุณลักษณะพิเศษ ในหมู่พวกเขาจะเป็นรายการที่มีแป้นพิมพ์บนหน้าจอ

วิธีที่ 1: ระบบการตั้งค่า (Windows 10 เท่านั้น)
ใน Windows 10 มีการตั้งค่าที่ช่วยให้คุณสามารถที่จะปิดกั้นการทำงานของแป้นพิมพ์กายภาพธรรมดาที่ ในขั้นต้นมันเป็นธรรมชาติเป็นคนพิการ แต่ผู้ใช้สามารถรวมไว้โดยบังเอิญในนอกจากนี้ยังสามารถนำมาใช้งานได้ในบางช่วงการแก้ไขปัญหาระบบ ตรวจสอบง่ายผ่านการตั้งค่า
- เปิด "เริ่ม" และไปที่ "พารามิเตอร์"
- ที่นี่คุณต้องมีส่วน "คุณสมบัติพิเศษ"
- ผ่านแผงด้านซ้ายพบ "แป้นพิมพ์สตริง" และคลิกที่มัน ศูนย์แสดงรายการการตั้งค่าที่คุณมีความสนใจใน "ใช้อุปกรณ์โดยไม่มีแป้นพิมพ์ปกติ" บล็อก เพียงพารามิเตอร์ที่นี่จะต้องมี "ปิด" คุ้มค่าและถ้าในกรณีของคุณมันไม่ได้เป็นเช่นนั้นเปลี่ยนสถานะของสวิทช์
- จุดที่สองบนหน้าเดียวกันที่ต้องมีการตรวจสอบอยู่ใน "ใช้ตัวกรองการป้อนข้อมูล" บล็อก เป็นที่พึงประสงค์ที่จะปิดการใช้งานเพราะมันสามารถทำงานได้ไม่ถูกต้องหรือความขัดแย้งกับพารามิเตอร์อื่น ๆ ของ OS
- หลังจากที่ทำอย่างน้อยหนึ่งการเปลี่ยนแปลงพิมพ์อะไร
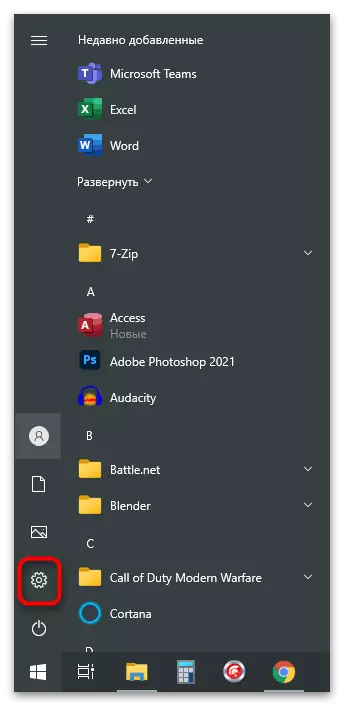
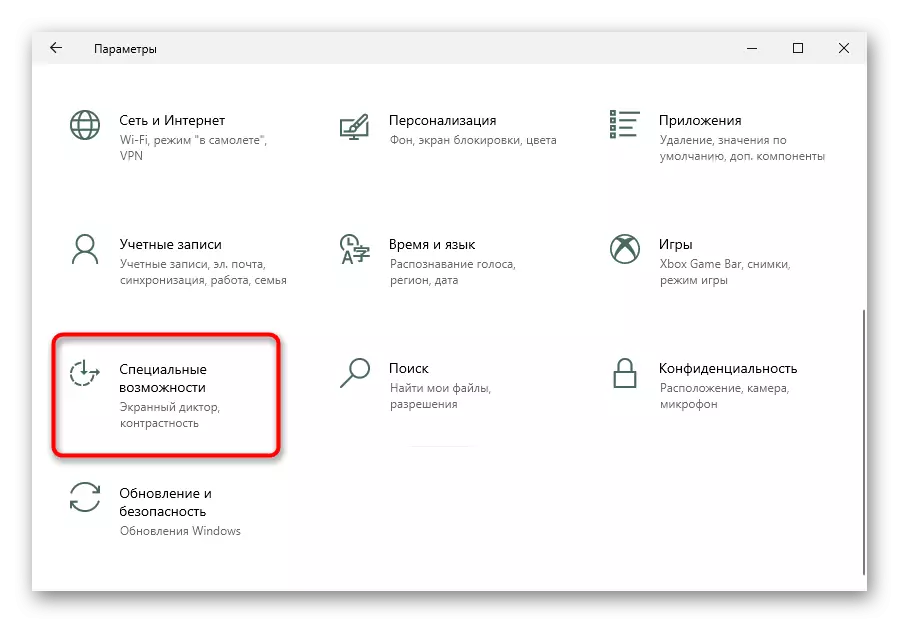

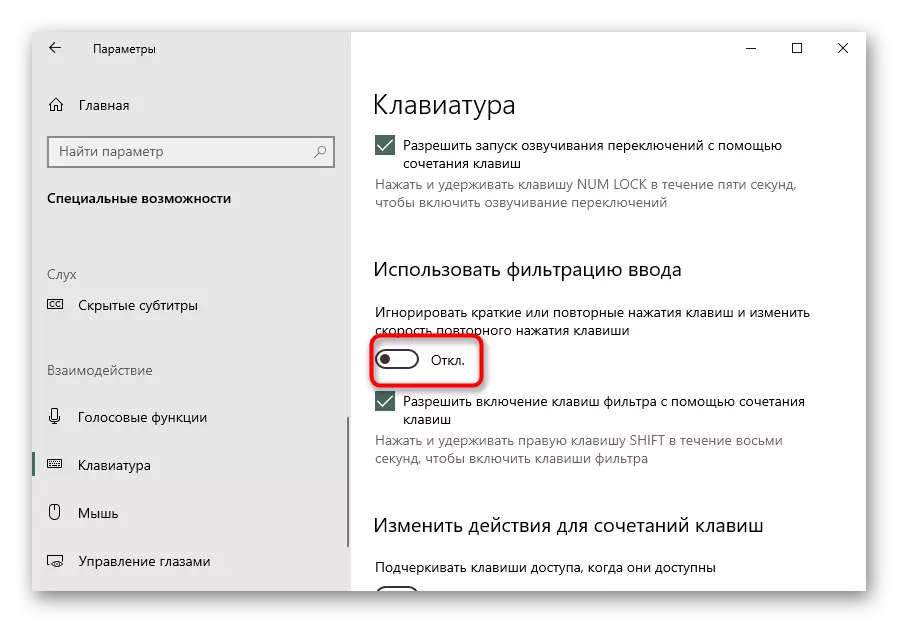
วิธีที่ 2: การใช้การแก้ไขปัญหา
ของ Windows ได้ในตัวชุดเครื่องมือสำหรับการตรวจสอบบางส่วนของคอมพิวเตอร์ซึ่งบางครั้งความช่วยเหลือพบว่าปัญหาที่พบบ่อยและกำจัดพวกเขาเป็นอิสระหรือผู้ใช้เสนอที่จะทำมันในโหมดคู่มือ แน่นอนว่าโอกาสของความเป็นจริงว่าเครื่องมือนี้จะเปิดเผยสาเหตุของความล้มเหลวขนาดเล็ก แต่พยายามยังคงเนื่องจากการวินิจฉัยไม่ต้องใช้เวลามาก
- เปิด "พารามิเตอร์" อีกครั้งและตอนนี้เลือกส่วน "Update และความปลอดภัย"
- สลับไปที่ "การแก้ไขปัญหา" เมนูย่อย
- หากระบบไม่เสนอให้เริ่มเครื่องมือที่ต้องการโดยอัตโนมัติให้ทำด้วยตัวเอง: คลิกที่ลิงค์ "เครื่องมือแก้ไขปัญหาขั้นสูง"
- วางสตริง "แป้นพิมพ์" ให้คลิกที่มันด้วย LKM เพื่อให้ปรากฏปุ่ม "เรียกใช้เครื่องมือการแก้ไขปัญหา" ที่คุณคลิก
- การตรวจสอบสั้น ๆ จะเกิดขึ้นตามที่การแก้ไขจะทำหรือข้อผิดพลาดไม่สำเร็จ





วิธีที่ 3: บังคับให้เริ่มกระบวนการ ctfmon
เมื่อการทำงานของกระบวนการ CTFMON ถูกละเมิดซึ่งมีความรับผิดชอบทางอ้อมสำหรับการทำงานของแป้นพิมพ์ข้อความไม่สามารถโทรได้เฉพาะในบางแอปพลิเคชัน แก้ไขได้ง่าย - เพียงพอที่จะเพิ่มเป็น Autoload แต่การเริ่มต้นตรวจสอบว่ามันไม่ได้เริ่มทำงานกับคุณจริงๆ
- คลิกขวาที่ทาสก์บาร์และไปที่ตัวจัดการงาน
- บนแท็บกระบวนการมองหาสตริง "ctf-boot"

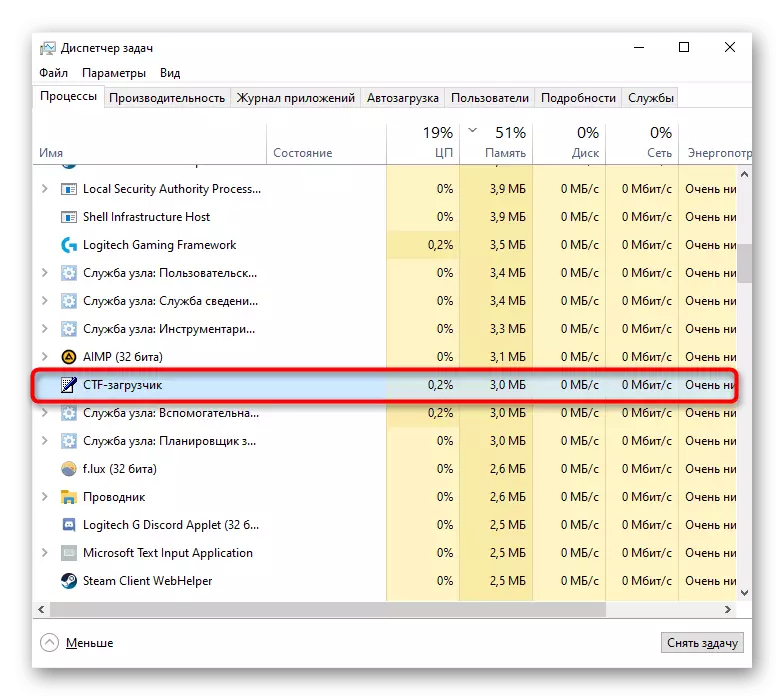
เมื่อมันเป็นไปไม่ได้ที่จะหากระบวนการมันไม่ยากที่จะสรุปว่ามันถูกปิดใช้งานจริง ๆ ด้วยเหตุผลบางอย่าง เป็นไปได้ที่จะส่งคืนกลับ
- คลิกขวาที่ "เริ่ม" และเรียกแอปพลิเคชัน "เรียกใช้" ใน Windows 7 คุณจะต้องค้นหาผ่าน "START"> "Service - Windows"
- กดหรือแทรกคำสั่งที่คัดลอก regedit แล้วคลิกตกลง
- ใน "Registry Editor" สลับกันขยายสาขาต่อไปนี้: HKEY_LOCAL_MACHINE \ SOFTWARE \ Microsoft \ Windows \ CurrentVersion \ Run
- ในส่วนกลางของหน้าต่างคลิกขวาและสร้าง "พารามิเตอร์สตริง" ชื่อ "CTFMON"
- หลังจากนั้นดับเบิลคลิกที่มันและในหน้าต่างที่มีการเปลี่ยนแปลงในพารามิเตอร์ในฟิลด์ "ค่า" แทรกที่อยู่นี้: c: \ windows \ system32 \ ctfmon.exe มันจะยังคงกดปุ่ม "ตกลง" และปิดหน้าต่าง





นอกจากนี้ไปที่ "ตัวกำหนดตารางเวลางาน" และดูว่ามีกระบวนการนี้ที่นั่นหรือไม่
- คลิกที่ PCM ใน "เริ่ม" และจากเมนูบริบทให้เลือก "การจัดการคอมพิวเตอร์" ใน "เจ็ด" ค้นหาโปรแกรมผ่าน "การเริ่มต้น"> "การบริหาร"
- ในคอลัมน์ทางด้านซ้ายและจะมี "ตัวกำหนดตารางเวลางาน" ที่ต้องการ
- ในขณะที่อยู่ในนั้นปรับใช้ไลบรารี Planner อย่างต่อเนื่อง> Microsoft> Windows> TextservicesFramework หลังจากนั้นในคอลัมน์กลางคุณจะต้องดูงาน MSCTFMonitor ที่มีสถานะ "พร้อม"
- หากมันถูกปิดใช้งานทันทีให้เปิดใช้งานเมาส์ขวาคลิกที่คลิก
- ตอนนี้รีสตาร์ทแล็ปท็อป - หากไม่มีการแก้ไขนี้จะไม่ถูกนำไปใช้




วิธีที่ 4: ปิดการเปิดแล็ปท็อปอย่างรวดเร็ว (เฉพาะ Windows 10)
"ทำงานอย่างรวดเร็ว" - ฟังก์ชั่นเร่งการโหลดแล็ปท็อปฮาร์ดดิสก์และเกือบจะมองไม่เห็นกับเจ้าของ SSD แม้จะมีประโยชน์สำหรับผู้ใช้จำนวนมาก แต่ก็เกิดขึ้นมันนำไปสู่การเกิดปัญหาต่าง ๆ ในการทำงานของระบบปฏิบัติการ
เนื่องจากหลักการทำงานไฟล์ที่สำคัญที่สุดสำหรับการดาวน์โหลดระบบจะอยู่ใน RAM เพื่อการอ่านที่เร็วขึ้นแทนที่จะเป็นจากดิสก์ - ใน RAM ข้อผิดพลาดของซอฟต์แวร์สามารถเกิดขึ้นได้ใน RAM ข้อผิดพลาดเหล่านี้เกี่ยวข้องกับไดรเวอร์มากที่สุดและทำให้เกิดหน้าต่างที่ไม่เสถียร หากต้องการทราบว่าอยู่ในกรณีของคุณให้ปิดฟังก์ชั่นสักพัก
- ใช้ "แผงควบคุม" โดยการเปิดผ่าน "เริ่ม"> "บริการ - Windows"
- หากต้องการค้นหาส่วน "Power" อย่างรวดเร็วให้เปลี่ยนประเภทมุมมองบน "ไอคอน"
- บนบานหน้าต่างด้านซ้ายคลิกลิงก์ "การกระทำของปุ่มกำลัง"
- การตั้งค่าที่คุณต้องการยังคงไม่ทำงาน ในการแก้ไขให้คลิกที่ "การเปลี่ยนพารามิเตอร์ที่ไม่มีวางจำหน่ายแล้ว"
- ตอนนี้ลบช่องทำเครื่องหมายออกจากพารามิเตอร์ "เปิดใช้งานการเริ่มต้นอย่างรวดเร็ว)" " อ่านบันทึกย่อทันทีบันทึกการเปลี่ยนแปลงและปิดแล้วเปิดแล็ปท็อปเพื่อตรวจสอบการเปลี่ยนแปลงที่ทำ เป็นสิ่งสำคัญที่จะตอบสนองความสำเร็จของงานและไม่ใช่การรีบูต!

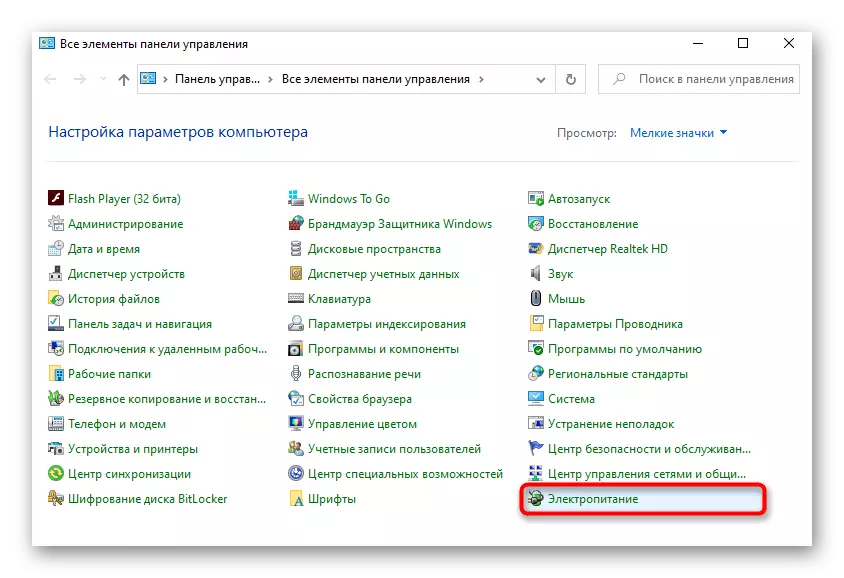


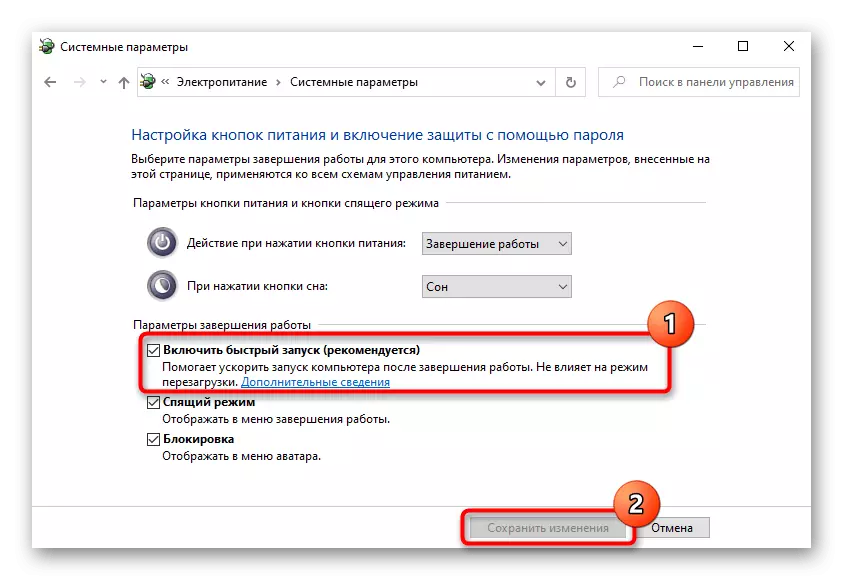
วิธีที่ 5: ปัญหาการแก้ไขปัญหา
อาจมีปัญหาอยู่ในตัวขับนั้นเองและจากนั้นไม่มีวิธีการที่ระบุไว้ข้างต้นจะไม่ช่วยแก้ไขปัญหาที่เกิดขึ้นกับมัน หากไม่มีซอฟต์แวร์นี้ "เหล็ก" จะไม่สามารถโต้ตอบได้ตามปกติด้วยระบบปฏิบัติการดังนั้นจึงเป็นสิ่งสำคัญมากที่ต้องตรวจสอบไดรเวอร์ที่เสียหายและล้าสมัยสำหรับประสิทธิภาพของแป้นพิมพ์ใน Windowsตามกฎแล้วไดรเวอร์แป้นพิมพ์จะถูกติดตั้งเองโดยอัตโนมัติและใช้สำหรับเวอร์ชันสากลนี้จาก Microsoft โอกาสของความจริงที่ว่าขั้นตอนดังกล่าวจะผ่านข้อผิดพลาดเล็กมาก แต่เขายังอยู่ที่นั่นดังนั้นผู้ใช้จึงแนะนำด้วยตนเองเพื่อปรับปรุงงานของเขา
การติดตั้งไดรเวอร์แป้นพิมพ์ใหม่
พยายามที่จะคืนค่าการทำงานของแป้นพิมพ์ - ติดตั้งไดรเวอร์ใหม่อีกครั้ง
- ควรทำผ่าน "ตัวจัดการอุปกรณ์" เรียกใช้ซึ่งเป็นไปได้ผ่าน "เริ่ม" ใน "โหล" มันทำงานได้เร็วขึ้นผ่านเมนูบริบท
- เปิดชุดแป้นพิมพ์: จะต้องมีเพียงตัวเลือกเดียว (หากไม่ได้เชื่อมต่ออุปกรณ์ภายนอก) - "แป้นพิมพ์มาตรฐาน PS / 2"
- คลิกขวาที่มันแล้วเลือก "อัปเดตไดรเวอร์"
- หน้าต่างใหม่จะปรากฏขึ้นที่คุณต้องการตัวเลือก "การค้นหาอัตโนมัติสำหรับไดรเวอร์ที่อัปเดต"
- การค้นหาอัตโนมัติสำหรับเวอร์ชั่นซอฟต์แวร์ที่ใหม่กว่าจะเริ่มขึ้น มีแนวโน้มมากที่สุดก็จะไม่ถูกค้นพบเนื่องจากไดรเวอร์ดังกล่าวได้รับการปรับปรุงอย่างมาก
- หากในกรณีของคุณการค้นหาไม่ได้รับการสวมมงกุฎด้วยความสำเร็จให้เปิดหน้าต่างอัปเดตอีกครั้งซึ่งจะทดสอบตัวเลือก "ค้นหาไดรเวอร์บนคอมพิวเตอร์เครื่องนี้"
- ในขั้นตอนต่อไปอย่าระบุเส้นทางเพียงคลิกที่ "ค้นหาไดรเวอร์จากรายการไดรเวอร์ที่มีอยู่ในคอมพิวเตอร์"
- รายการแสดงไดรเวอร์ที่มีให้บริการเท่านั้น หากคุณมีหลายรายการให้เลือกสตริง "คีย์บอร์ดมาตรฐาน PS / 2" และไป "ถัดไป"
- ขั้นตอนการติดตั้งสั้นจะดำเนินการตามที่เป็นผลลัพธ์ที่ไดรเวอร์จะได้รับการปรับปรุง เพื่อให้มีการเปลี่ยนแปลงได้รับการรีสตาร์ทแล็ปท็อป

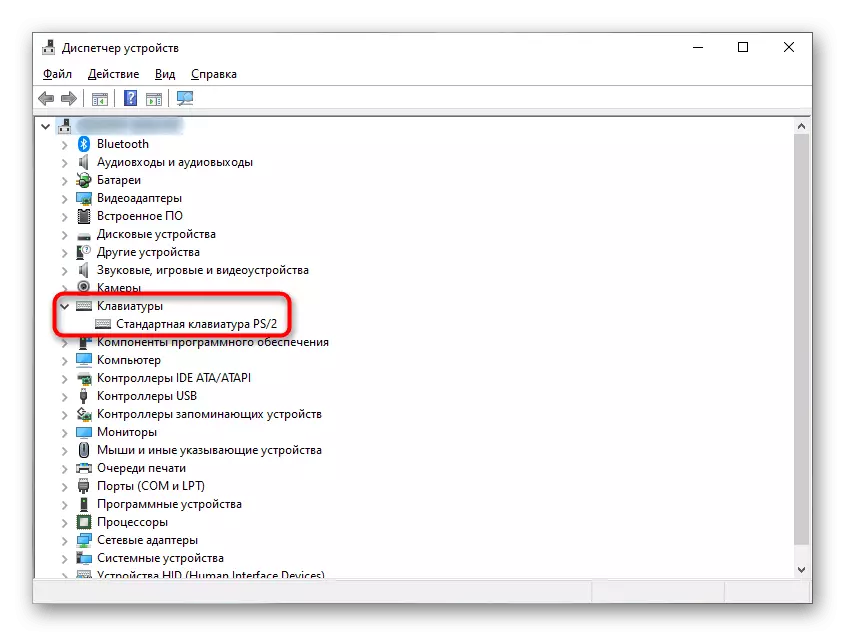


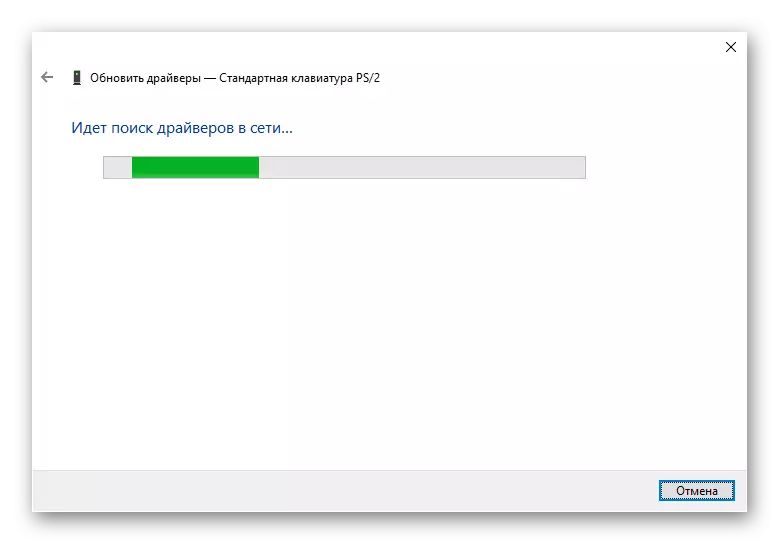

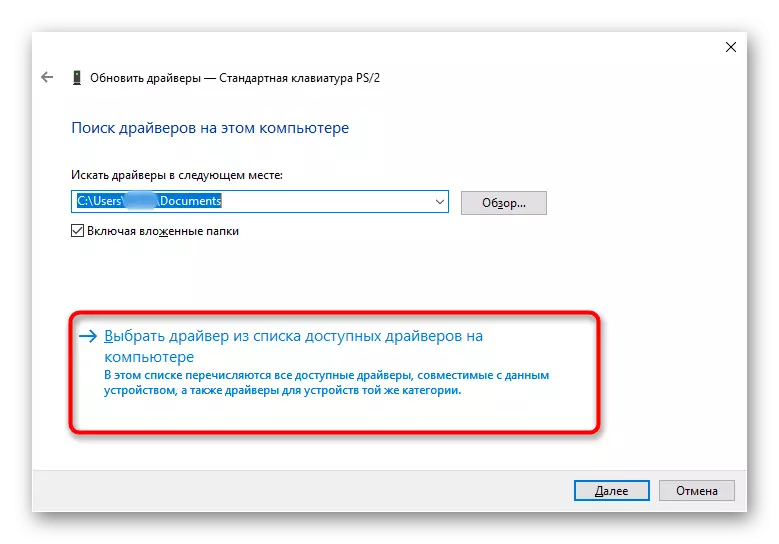

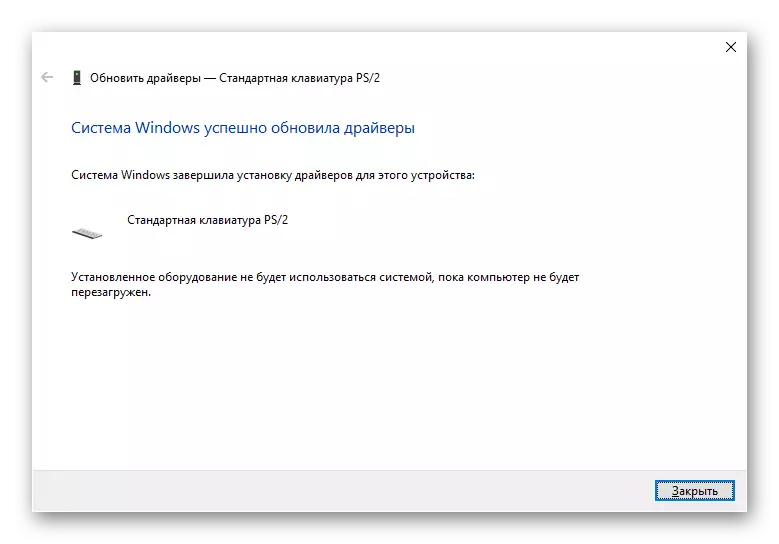
ลบไดรเวอร์ปุ่มกด
ในบางสถานการณ์การติดตั้งไดรเวอร์ที่ด้านบนของปัจจุบันไม่ได้ช่วยและจากนั้นควรจะลบที่มีอยู่เพื่อทำการติดตั้งที่สะอาด
- แทนที่จะอัปเดตไดรเวอร์ผ่านตัวจัดการอุปกรณ์ให้เลือกตัวเลือก "Delete Device"
- มันจะต้องเผชิญกับหน้าต่างเตือนที่คุณต้องยอมรับ อันเป็นผลมาจากการดำเนินการนี้ไดรเวอร์แป้นพิมพ์จะถูกลบออกและแล็ปท็อปจะต้องรีสตาร์ท
- ด้วยการรวมที่ตามมาระบบจะต้องดาวน์โหลดและติดตั้งไดรเวอร์อีกครั้งทันทีทันทีที่การเชื่อมต่ออินเทอร์เน็ตเกิดขึ้น รอสักครู่แล้วตรวจสอบว่ามีการรับคีย์บอร์ดหรือไม่ ถ้าไม่ใช่ให้ดำเนินการตามคำแนะนำสำหรับการติดตั้งไดรเวอร์ด้วยตนเองที่อธิบายไว้ข้างต้นและรีบูตแล็ปท็อปอีกครั้ง
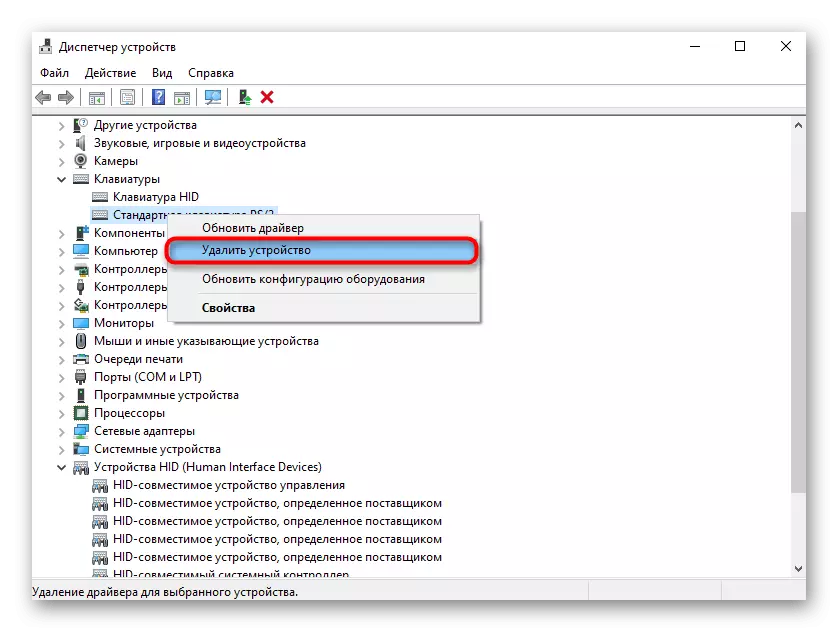

การติดตั้งไดรเวอร์ชิปเซ็ต
แป้นพิมพ์เช่นเดียวกับส่วนประกอบแล็ปท็อปใด ๆ เชื่อมต่อกับเมนบอร์ด ชิปเซ็ตมีหน้าที่รับผิดชอบในการทำงานของเธอเพียงแค่มีไดรเวอร์ของตัวเอง มันคุ้มค่าที่จะพยายามอัปเดตโดยการดาวน์โหลดเวอร์ชันปัจจุบันจากเว็บไซต์ HP อย่างเป็นทางการ
- ทำตามลิงค์ด้านบนเลื่อนเคอร์เซอร์ไปที่ส่วน "สนับสนุน" และเลือก "โปรแกรมและไดรเวอร์" จากเมนูแบบเลื่อนลง
- 4 หมวดหมู่จะปรากฏขึ้นที่ที่คุณต้องการตามลำดับ "แล็ปท็อป"
- ป้อนชื่อของแล็ปท็อปแล้วคลิกปุ่ม "ส่ง" หรือเลือกการแข่งขันจากรายการ
วิธีที่ 6: การแก้ไขรีจิสทรี
รีจิสทรีของระบบมีพารามิเตอร์ที่สามารถส่งผลต่อการทำงานของแป้นพิมพ์ อาจมีการเปลี่ยนแปลงหรือลบออกเป็นผลมาจากไวรัสที่มีอิทธิพลโปรแกรมทำความสะอาดรีจิสทรีหรือแม้แต่ด้วยตนเองโดยผู้ใช้ ตรวจสอบสภาพของคุณและแก้ไขหากจำเป็น
- โทรหาโปรแกรมแก้ไขรีจิสทรีในลักษณะเดียวกับที่แสดงในวิธีที่ 3
- ไปตามเส้นทาง HKEY_LOCAL_MACHINE \ SYSTEM \ CurrentControlset \ Control \ Crass \ {4D36E96B-E325-11CE-BFC1-08002BE10318} และดูว่าพารามิเตอร์ UpperFilters ในส่วนกลางและค่าใดที่กำหนดไว้
- หากไม่มีพารามิเตอร์ให้คลิกที่ PCM ที่ว่างเปล่าและสร้าง "พารามิเตอร์แบบหลายขั้นตอน" เปลี่ยนชื่อเป็น "UpperFilters"
- ตอนนี้ตั้งค่าสำหรับพารามิเตอร์หากมีการสร้างขึ้นหรือคุณไม่ตรงกับที่ควรจะเป็น ดับเบิลคลิกที่ปุ่มซ้ายของเมาส์แล้วป้อนฟิลด์ "KBDClass"
- รีสตาร์ทแล็ปท็อปเนื่องจากการเปลี่ยนแปลงจะไม่ถูกนำไปใช้



เราเพิ่มว่าหนึ่งในรุ่นเก่าของ Kaspersky Anti-Virus อาจส่งผลกระทบต่อพารามิเตอร์ดังกล่าว ตัดการเชื่อมต่อหรืออัปเดตหากคุณใช้ผู้พิทักษ์ดังกล่าวและสังเกตเห็นว่าแม้หลังจากการกู้คืน "Upperfilters" แต่ก็ยังคงหายไปหรือกลายเป็นค่าอื่น
วิธีที่ 7: Windows ตรวจสอบไวรัส
ไวรัสมักจะปิดกั้นการทำงานของระบบปฏิบัติการโดยเฉพาะเพื่อให้ยากที่จะลบออก เป็นไปได้ว่าวัตถุที่เป็นอันตรายไม่อนุญาตให้ทำงานตามปกติเพียงแป้นพิมพ์ดังนั้นคุณควรสแกนระบบปฏิบัติการกับตัวแทนป้องกันไวรัสของบุคคลที่สามดีกว่า - หลาย ๆ นี่จะทำให้แน่ใจว่าไม่มีซอฟต์แวร์ที่เป็นอันตรายบนคอมพิวเตอร์
อ่านเพิ่มเติม: ต่อสู้กับไวรัสคอมพิวเตอร์

วิธีที่ 8: การจัดการการอัพเดตระบบ
ตอนนี้การอัพเดต Windows 10 ทุกครั้งคาดเดาไม่ได้มากขึ้นสำหรับผู้ใช้เนื่องจากทำให้เกิดผลที่ไม่คาดคิดอย่างต่อเนื่องในรูปแบบของการทำงานของพีซีที่ไม่เสถียร หากก่อนที่คีย์บอร์ดจะหยุดทำงานติดตั้งการอัปเดตคุณสามารถย้อนกลับได้ หลายสิบเป็นที่เหลือรุ่นก่อนหน้าของระบบปฏิบัติการนี้จะไม่ได้รับการอัปเดตอีกต่อไปจะสามารถตอบสนองคำแนะนำเพิ่มเติมได้อีกต่อไปย้อนกลับก่อนรุ่นล่าสุด
การอัปเดตที่สำคัญล่าสุดจะเปิดย้อนกลับไปที่แอปพลิเคชัน "พารามิเตอร์"
- ไปที่ "อัปเดตและความปลอดภัย"
- ผ่านแผงด้านซ้ายให้เปลี่ยนเป็น "คืนค่า" และคลิกปุ่มเริ่มใน "ย้อนกลับไปที่ Windows 10"
- ในขณะที่คุณเข้าใจแล้วสิ่งนี้สามารถทำได้เฉพาะเมื่อตั้งค่าการอัปเดตน้อยกว่า 10 วันที่ผ่านมา มันจะเป็นไปไม่ได้ที่จะย้อนกลับไปในกรณีที่คุณลบโฟลเดอร์ "Windows.old" ตัวเอง
- หลังจากกดปุ่ม "เริ่ม" การเตรียมระบบสั้น ๆ จะเกิดขึ้น เราจะเพิ่มข้อมูลส่วนบุคคลเมื่อการกู้คืนจะไม่ได้รับผลกระทบ
- ใส่เครื่องหมายเข้าไปใกล้ตัวเลือก "ด้วยเหตุผลอื่น" และคลิก "ถัดไป" คุณสามารถอธิบายปัญหาปัจจุบันได้บางครั้งช่วยให้นักพัฒนาตรวจพบปัญหาหรือให้ความสนใจเร็วขึ้นเนื่องจากมีการร้องเรียนที่ถูกต้อง
- ก่อนที่จะย้ายไปยังการกู้คืนมันจะถูกนำเสนอเพื่อตรวจสอบความพร้อมของการอัปเดต หากคุณต้องการกลับไปที่ชุดประกอบที่เสถียรคลิกปุ่ม "ไม่ขอบคุณ"
- อ่านข้อมูลเกี่ยวกับวิธีการที่ขั้นตอนมีผลต่อ Windows
- ตรวจสอบให้แน่ใจว่าคุณจำรหัสผ่านจากแอสเซมบลีก่อนหน้า - หากคุณเปลี่ยนหลังจากการอัปเดตมันจะถูกเปลี่ยนเป็นหนึ่งก่อน
- ยืนยันความมั่นใจของคุณว่าคุณกำลังทำปุ่ม "กลับไปที่แอสเซมบลีก่อนหน้า"
- รอกระบวนการกู้คืน









คำสั่งซื้อและความสมบูรณ์ของขั้นตอนที่อธิบายไว้อาจเปลี่ยนแปลง - ขึ้นอยู่กับการประกอบของ Windows หากหลังจากย้อนกลับแป้นพิมพ์ได้รับให้รอโปรแกรมแก้ไขด้วยข้อผิดพลาดการแก้ไขโดยการติดตามข้อมูลบนอินเทอร์เน็ต
การลบการอัพเดตสะสม
การอัปเดตขนาดเล็กได้รับผลกระทบน้อยกว่าในระบบที่รู้จักกันมากขึ้นกับผู้ใช้เช่น KBXXXXXXX ซึ่ง X เป็นหมายเลขที่ระบุการปรับปรุง มันง่ายกว่าที่จะลบมันมากกว่าที่มีขนาดใหญ่และแม้กระทั่งเพียงแค่สามารถติดตั้งกลับได้ถ้าทันใดนั้นมันจะไม่อยู่ในนั้น
มักจะตรวจสอบให้แน่ใจว่าการอัปเดตมีความผิดในแป้นพิมพ์ที่ไม่ใช่การทำงานมันเป็นไปไม่ได้จนกว่าคุณจะลบเพื่อวัตถุประสงค์ในการตรวจสอบ ดังนั้นหากไม่มีวิธีอื่นในการช่วยเหลือบทความอื่นให้ลองทำเช่นนี้ ในวิธีที่ 1 ของคู่มือในลิงค์ด้านล่างคุณจะได้เรียนรู้วิธีดูวันที่ของการอัพเดตสะสมที่ติดตั้งและลบ
อ่านเพิ่มเติม: ลบการอัปเดตใน Windows 10

อัปเดต Windows 10
แทนที่จะเรียกคืนแอสเซมบลีที่ผ่านมาและการลบการอัปเดตที่สะสมคุณสามารถอัปเดตระบบเป็นเวอร์ชันล่าสุดได้เรียกใช้การค้นหาด้วยตนเองสำหรับการปรับปรุง แม้จะมีความจริงที่ว่าไวน์ 10 ตรวจสอบเอาต์พุตของการอัปเดตตัวเองและทำด้วยระยะเวลาบางอย่างการแก้ไขฉุกเฉินไม่ได้อยู่ในกำหนดเวลาเนื่องจากสามารถเปิดออกได้จริงแล้วการอัพเดตก็ออกมา แต่ระบบของคุณไม่รู้เกี่ยวกับเรื่องนี้ หรือด้วยบริการเองก็มีปัญหา
อ่านเพิ่มเติม: การติดตั้งการอัปเดตใน Windows 10
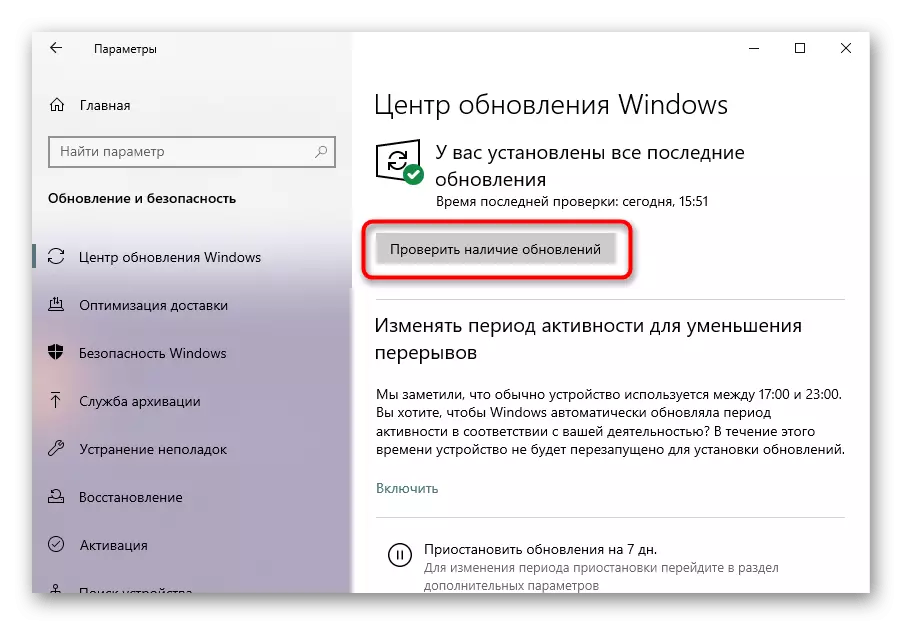
วิธีที่ 9: การกู้คืนระบบปฏิบัติการ
หากคุณไม่สามารถระบุได้ว่าทำไมคีย์บอร์ดหยุดทำงานให้พยายามส่งคืนระบบไปยังสถานะนั้นเมื่อไม่มีปัญหา มันง่ายที่จะทำโดยมีเงื่อนไขว่า Windows ถูกกำหนดค่าให้สร้างจุดกู้คืนหรือผู้ใช้สร้างขึ้นอย่างอิสระ เนื่องจากการขาดคะแนนดังกล่าวจะไม่มีอะไรน้อยไปกว่านี้ดังนั้นวิธีนี้จะต้องข้าม
ซึ่งแตกต่างจากวิธีการที่ซับซ้อนยาวนานและมีราคาแพงมากขึ้นเมื่อเรียกคืนจุดสำรองข้อมูลคุณจะไม่สูญเสียข้อมูล แต่แอปพลิเคชันไดรเวอร์และการอัปเดตซึ่งบันทึกไว้ในแล็ปท็อปหลังจากสร้างจุดนี้จะถูกลบ
อ่านเพิ่มเติม: ย้อนกลับไปยังจุดกู้คืนใน Windows 10 / Windows 8 / Windows 7
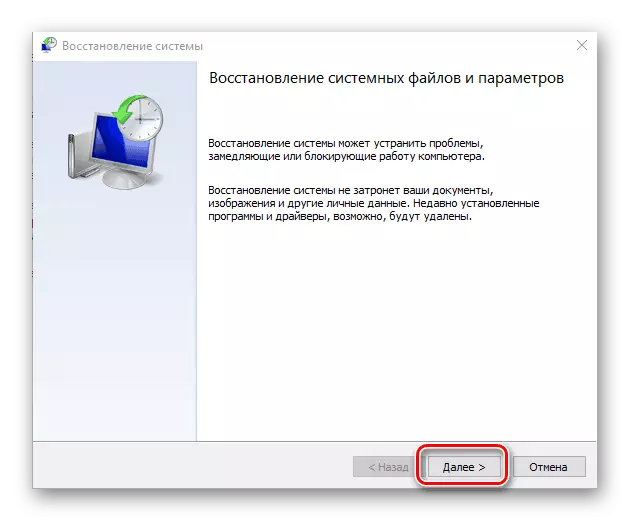
กลับไปที่สถานะเริ่มต้น
สำหรับผู้ใช้ "Dozens" มีสองตัวเลือกวิธีการคืนระบบปฏิบัติการไปยังสถานะดั้งเดิม พวกเขาเป็นทั้งหัวรุนแรงเนื่องจากพวกเขาบ่งบอกถึงการสูญเสียข้อมูลทั้งหมดหรือทั้งหมด ใน "เจ็ด" ของทางเลือกเช่นเดียวกับที่ไม่มีหลักการ
ก่อนที่จะใช้คำแนะนำเหล่านี้ให้ลองลองทุกอย่างที่ถามในบทความและหากคุณยังไม่พร้อมที่จะปล่อยระบบปฏิบัติการให้อ่านวิธีการต่อไปนี้ของบทความ
ผู้ที่ยังคงตัดสินใจที่จะทำสิ่งนี้ก่อนอื่นต้องบันทึกข้อมูลที่จำเป็นทั้งหมดเกี่ยวกับข้อมูลสื่อบุคคลที่สามเพื่อรวมทุกที่ที่คุณสามารถซิงโครไนซ์ - โดยเฉพาะอย่างยิ่งข้อกังวลนี้เบราว์เซอร์และบัญชี Microsoft เอง สำหรับหลังมีความเกี่ยวข้องเฉพาะสำหรับผู้ชนะ 10 เจ้าของและให้คุณซิงโครไนซ์การตั้งค่าส่วนบุคคลของระบบปฏิบัติการ (รวมถึงคีย์ใบอนุญาต)
ดูเพิ่มเติม: การสร้างบัญชีใหม่ใน Windows 10
ตัวเลือกแรกคือการย้อนกลับไปยังสถานะเริ่มต้นโดยตรง ข้อมูลทั้งหมดยกเว้นส่วนบุคคล (ที่เก็บไว้ในโฟลเดอร์ "เอกสารของฉัน" ฯลฯ ) จะถูกลบ ก่อนเริ่มขั้นตอนรายการแอปพลิเคชันที่จะส่งผลต่อการดำเนินการนี้จะปรากฏขึ้น เกี่ยวกับวิธีการกู้คืนที่เกิดขึ้นในบทความในลิงค์ด้านล่าง
อ่านเพิ่มเติม: เราเรียกคืน Windows 10 เป็นสถานะเดิม

ตัวเลือกที่สอง - รีเซ็ตเป็นการตั้งค่าจากโรงงาน มันได้รับอนุญาตให้ผลิตทั้งใน Windows 10 และใน Windows 7 แต่ทั้งสองกระบวนการเหล่านี้จะแตกต่างกันอย่างมากแม้ว่าพวกเขาจะนำไปสู่การใช้งานเดียวกัน: ระบบปฏิบัติการที่สะอาด ข้อมูลทั้งหมดจะถูกลบเพียงระบบเท่านั้นที่จะยังคงอยู่และจะได้รับในสถานะเดิม วิธีการดังกล่าวช่วยในการกำจัดปัญหาทั้งหมดในครั้งเดียวรวมถึงการพิจารณา แต่มันเป็นเรื่องยากมากเนื่องจากทำให้คุณใช้เวลาและบังคับให้กู้คืนระบบปฏิบัติการเป็นแบบฟอร์มการทำงานหลังจากรีเซ็ต
อ่านเพิ่มเติม: เราเรียกคืนการตั้งค่าจากโรงงานของ Windows 10 / Windows 7

วิธีที่ 10: การซ่อมคีย์บอร์ด
แป้นพิมพ์มักจะสิ้นสุดสภาพการทำงานที่ไม่เพียง แต่เนื่องจากปัญหาเกี่ยวกับระบบปฏิบัติการ แต่ยังเป็นเพราะความผิดพลาดของเครื่องจักรกล แต่น่าเสียดายที่ในจำนวนของสถานการณ์การซ่อมแซมเป็นสิ่งเดียวที่จะช่วยให้สามารถ ดังนั้นก่อนที่จะเสี่ยงและการตั้งค่าระบบการตั้งค่าโรงงานหรือรัฐแหล่งที่เราขอแนะนำให้ติดต่อศูนย์บริการที่คุณจะช่วยตรวจสอบซอฟแวร์หรือผิดปกติของฮาร์ดแวร์
ทำไมจึงแบ่งแป้นพิมพ์? ส่วนใหญ่มักจะเป็นเจ้าของของแล็ปท็อปที่มีการเทเครื่องดื่มง่ายๆโดยการใช้ประโยชน์จากในห้องที่ไม่เหมาะสมสำหรับการนี้มักจะเปียก ด้วยเหตุนี้ชั้นแป้นพิมพ์เจาะของเหลวและรายชื่อจะถูกออกซิไดซ์แบ่งการติดตามและผลกระทบที่เป็นไปได้อื่น ๆ มีการตั้งข้อสังเกต ส่วนประกอบของแล็ปท็อปที่มีนิสัยเสียและเมื่อทำงานในอุณหภูมิสูงมาก / ต่ำสำหรับมัน แม้เมนบอร์ดตัวเองอาจได้รับความเสียหายและจะได้รับผลกระทบจากอะไร - ตัวอย่างเช่นบนแป้นพิมพ์ การพัฒนาที่รุนแรงน้อยกว่าของเหตุการณ์ที่เป็นความเสียหายให้กับวง เขาจะเป่าค้นหาหรือย้ายออกจากพอร์ต สุดท้ายทั้งสองเหตุผลที่เสียงส่วนใหญ่มักจะเกิดขึ้นหลังจากที่เป็นอิสระและไม่สมควรถอดชิ้นส่วนและการประกอบ
พยายามที่จะแก้ไขแป้นพิมพ์ด้วยตัวคุณเองเราจะไม่แนะนำให้เป็นมันต้องมีความรู้บางอย่างจากคน สิ่งแรกที่เขาจะต้องเผชิญหน้า - มีการถอดชิ้นส่วนของแล็ปท็อป มันไม่ใช่เรื่องง่ายที่จะได้รับแป้นพิมพ์และในรูปแบบใหม่ของอุปกรณ์จาก HP และเป็นไปไม่ได้โดยไม่จำเป็นต้องแยกส่วนด้านล่างของอุปกรณ์ อาคารเก่าแก่ที่มีความง่ายต่อการเข้าใจ แต่เสาหินที่ทันสมัยและความจำเป็นในการดำเนินการเรียบร้อยและเครื่องมือพิเศษ ถอดแล็ปท็อปในการรับประกันและไม่สามารถสมบูรณ์ - แล้วคุณจะสูญเสียมันไป
ผู้ที่ยังคงตัดสินใจที่จะพยายามที่จะแก้ไขแป้นพิมพ์ที่ดีที่สุดคือการชมการฝึกอบรมรถบดสั่นสะเทือนบน YouTube ซึ่งจะมีการแสดงให้เห็นอย่างชัดเจนที่จะถอดรุ่นแล็ปท็อปที่ปัญหาที่เกิดขึ้นแล้วหาวิดีโอเกี่ยวกับแป้นพิมพ์ ส่วนใหญ่แล้วอย่างนี้มันจะมีความจำเป็นที่จะซื้อเครื่องมือต่างๆเพราะพวกเขามีความเฉพาะเจาะจงและที่บ้านไม่ได้ทั้งหมด เป็นวิธีที่ง่ายต่อการซื้อตรงแป้นพิมพ์เดียวกันในร้านค้าหรือในเว็บไซต์เช่น Avito ที่พวกเขาขายแล็ปท็อปที่ไม่ทำงานในรายละเอียด
ดูเพิ่มเติม: ถอดชิ้นส่วนแล็ปท็อปที่บ้าน

คำแนะนำเพิ่มเติม
เคล็ดลับเล็ก ๆ ต่อไปนอกจากนี้ยังสามารถเข้ามามีประโยชน์ในบางกรณี
- ตัดการเชื่อมต่อแล็ปท็อปและตัดการเชื่อมต่อจากพลังงาน หากการออกแบบช่วยให้คุณถอดแบตเตอรี่ออกได้ ปล่อยให้อุปกรณ์ในสถานะดังกล่าวครึ่งชั่วโมงจากนั้นใส่แบตเตอรี่กลับหากคุณส่งให้กดปุ่มเปิดปิดค้างไว้ประมาณ 20 วินาที สิ่งนี้จะรีเซ็ตความตึงเครียดในคอนเดนเซอร์ที่อยู่บนเมนบอร์ด เปิดแล็ปท็อปแล้วตรวจสอบว่ามีการรับคีย์บอร์ดหรือไม่
- โหลด Windows ใน "Safe Mode" และดูว่ามันทำงานอย่างไร ในโหมดนี้มีเพียงไฟล์เหล่านั้นที่มีการโหลดซึ่งมีความสำคัญต่อระบบปฏิบัติการเพื่อให้คุณสามารถระบุได้ว่ามีไดรเวอร์ที่ติดตั้งซอฟต์แวร์หรือไวรัสมีผลต่อแป้นพิมพ์หรือไม่ น่าเสียดายที่มันจะเป็นไปได้ที่จะหาผู้กระทำผิดหลังจากการค้นหาอิสระเท่านั้น โหมดตัวเองทำให้เป็นไปได้ที่จะเข้าใจเฉพาะความจริงของความขัดแย้งของโปรแกรม
ดูเพิ่มเติมที่: เข้าสู่โหมด Secure ใน Windows 10 / Windows 8 / Windows 7
- รีเซ็ต BIOS ไปยังสถานะโรงงาน มันจะเป็นไปได้ที่จะใช้งานหากแป้นพิมพ์ทำงานภายใน BIOS เนื่องจากการควบคุมดำเนินการในนั้นเพียงแค่ใช้กุญแจ ทำสิ่งนี้เฉพาะในกรณีที่คุณรู้ว่าพารามิเตอร์ใดมีแนวโน้มที่จะเปลี่ยนเพื่อดาวน์โหลดแล็ปท็อป (หรืออย่างน้อยวิธีการเปลี่ยนแปลงในหลักการ) บ่อยครั้งที่มันจะเพียงพอที่จะตั้งค่าเฉพาะวันที่และเวลาปัจจุบัน แต่บางรุ่นอาจต้องแก้ไขตัวเลือกเพิ่มเติม
โดยวิธีการที่มันบ่อยครั้งที่คุณสามารถเข้าใจได้ว่าแป้นพิมพ์ไม่ทำงานหรือฮาร์ดแวร์เพราะแทบจะไม่เคยไดรเวอร์ไวรัสและไฟล์ระบบอื่น ๆ ไม่ส่งผลกระทบต่อ BIOS
ดูเพิ่มเติม: รีเซ็ตการตั้งค่า BIOS