
ในกรณีส่วนใหญ่คอมพิวเตอร์เครื่องเขียนไม่มีคุณสมบัติ Wi-Fi ตามค่าเริ่มต้น หนึ่งในการแก้ปัญหานี้คือการติดตั้งอะแดปเตอร์ที่เหมาะสม เพื่อให้อุปกรณ์ดังกล่าวทำงานได้อย่างถูกต้องซอฟต์แวร์พิเศษเป็นสิ่งจำเป็น วันนี้เราจะพูดคุยเกี่ยวกับวิธีการติดตั้งซอฟต์แวร์สำหรับอะแดปเตอร์ไร้สาย D-Link DWA-525
วิธีการค้นหาและติดตั้งซอฟต์แวร์สำหรับ D-Link DWA-525
เพื่อที่จะใช้ประโยชน์จากตัวเลือกด้านล่างคุณจะต้องใช้อินเทอร์เน็ต หากอะแดปเตอร์ที่เราจะติดตั้งไดรเวอร์ในวันนี้เป็นวิธีเดียวที่จะเชื่อมต่อกับเครือข่ายวิธีการที่อธิบายคุณจะต้องดำเนินการในคอมพิวเตอร์หรือแล็ปท็อปเครื่องอื่น โดยรวมเราจัดสรรให้คุณสี่ตัวเลือกสำหรับการค้นหาและติดตั้งซอฟต์แวร์สำหรับอะแดปเตอร์ที่กล่าวถึงก่อนหน้านี้ ลองดูรายละเอียดของพวกเขามากขึ้นวิธีที่ 1: การโหลดซอฟต์แวร์จากเว็บไซต์ D-Link
ผู้ผลิตอุปกรณ์คอมพิวเตอร์แต่ละรายมีเว็บไซต์ทางการของตัวเอง ในทรัพยากรดังกล่าวคุณไม่สามารถสั่งซื้อผลิตภัณฑ์ของแบรนด์ได้ แต่ยังดาวน์โหลดซอฟต์แวร์สำหรับมัน วิธีนี้อาจเป็นที่ต้องการมากที่สุดเนื่องจากรับประกันความเข้ากันได้ของซอฟต์แวร์และฮาร์ดแวร์ วิธีใช้วิธีนี้คุณจะต้องทำดังต่อไปนี้:
- เชื่อมต่ออะแดปเตอร์ไร้สายเข้ากับเมนบอร์ด
- เราผ่านการเชื่อมโยงหลายมิติที่ระบุไว้ที่นี่บนเว็บไซต์ D-Link
- บนหน้าเว็บที่เปิดขึ้นมองหาส่วน "ดาวน์โหลด" หลังจากนั้นฉันคลิกที่ชื่อ
- ขั้นตอนต่อไปจะเป็นตัวเลือกของคำนำหน้า D-Link สิ่งนี้จะต้องทำในเมนูแบบเลื่อนลงแยกต่างหากซึ่งจะปรากฏขึ้นเมื่อคุณคลิกที่ปุ่มที่เหมาะสม จากรายการเลือกคำนำหน้า "DWA"
- หลังจากนั้นรายการอุปกรณ์แบรนด์ที่มีคำนำหน้าที่เลือกจะปรากฏขึ้นทันที ในรายการอุปกรณ์ดังกล่าวจำเป็นต้องค้นหาอะแดปเตอร์ DWA-525 เพื่อดำเนินการตามขั้นตอนคุณควรคลิกที่ชื่อของโมเดลอะแดปเตอร์
- เป็นผลให้หน้าสนับสนุนทางเทคนิคของอะแดปเตอร์ไร้สาย D-Link DWA-525 เปิดขึ้น ที่ด้านล่างสุดของหน้าคุณจะพบรายการไดรเวอร์ที่รองรับโดยอุปกรณ์ที่ระบุ อ่อนนุ่มเป็นหลักเหมือนกันทั้งหมด ความแตกต่างในเวอร์ชันซอฟต์แวร์เท่านั้น เราแนะนำให้ดาวน์โหลดและติดตั้งเวอร์ชันล่าสุดเสมอ ในกรณีของ DWA-525 คนขับที่ต้องการจะเป็นคนแรก คลิกที่ลิงค์เป็นสตริงที่เรียกว่าไดรเวอร์เอง
- คุณสามารถสังเกตเห็นว่าในกรณีนี้มันไม่จำเป็นต้องเลือกรุ่นของระบบปฏิบัติการของคุณ ความจริงก็คือไดรเวอร์ D-Link ล่าสุดเข้ากันได้กับระบบปฏิบัติการ Windows ทั้งหมด มันทำให้อเนกประสงค์มากขึ้นซึ่งสะดวกมาก แต่กลับไปที่วิธีการเอง
- หลังจากที่คุณคลิกที่ลิงค์ด้วยชื่อไดรเวอร์โหลดไฟล์เก็บถาวรจะเริ่มขึ้น มันมีโฟลเดอร์ที่มีไดรเวอร์และไฟล์ปฏิบัติการ เปิดไฟล์นี้มาก
- การกระทำเหล่านี้จะช่วยให้คุณเริ่มโปรแกรมการติดตั้งซอฟต์แวร์ D-Link ในหน้าต่างแรกที่เปิดขึ้นคุณต้องเลือกภาษาที่ข้อมูลจะปรากฏบนการติดตั้ง เมื่อเลือกภาษาให้คลิกปุ่ม "ตกลง" ในหน้าต่างเดียวกัน
- หน้าต่างถัดไปจะมีข้อมูลทั่วไปเกี่ยวกับการดำเนินการต่อไป หากต้องการดำเนินการต่อคุณเพียงแค่ต้องคลิก "ถัดไป"
- เปลี่ยนโฟลเดอร์ที่ติดตั้งซอฟต์แวร์ แต่น่าเสียดายที่มันเป็นไปไม่ได้ การตั้งค่าระดับกลางที่นี่ไม่ใช่อย่างใด ดังนั้นคุณจะเห็นหน้าต่างที่มีข้อความที่ทุกอย่างพร้อมที่จะติดตั้ง ในการเริ่มการติดตั้งคุณต้องคลิกปุ่ม "ติดตั้ง" ในหน้าต่างที่คล้ายกัน
- หากอุปกรณ์เชื่อมต่ออย่างถูกต้องกระบวนการติดตั้งจะเริ่มทันที มิฉะนั้นข้อความอาจปรากฏดังที่แสดงด้านล่าง
- การปรากฏตัวของหน้าต่างนี้หมายความว่าคุณต้องตรวจสอบอุปกรณ์และหากจำเป็นให้เชื่อมต่ออีกครั้ง มันจะต้องใช้ "ใช่" หรือ "ตกลง"
- ในตอนท้ายของการติดตั้งหน้าต่างจะปรากฏขึ้นพร้อมกับการแจ้งเตือนที่เหมาะสม คุณจะต้องปิดหน้าต่างนี้เพื่อให้กระบวนการเสร็จสมบูรณ์
- ในบางกรณีคุณจะเห็นหลังการติดตั้งหรือก่อนที่จะเสร็จสิ้นหน้าต่างเพิ่มเติมที่คุณจะถูกขอให้เลือกเครือข่าย Wi-Fi ทันทีเพื่อเชื่อมต่อ ในความเป็นจริงคุณสามารถข้ามขั้นตอนดังกล่าวได้อย่างที่คุณทำในภายหลัง แต่แน่นอนว่าคุณตัดสินใจ
- เมื่อคุณทำการกระทำที่อธิบายไว้ข้างต้นให้ตรวจสอบถาดระบบ มันจะต้องปรากฏไอคอนเครือข่ายไร้สาย ซึ่งหมายความว่าคุณทำทุกอย่างถูกต้อง มันยังคงเป็นเพียงการคลิกที่นี่หลังจากที่คุณเลือกเครือข่ายสำหรับการเชื่อมต่อ
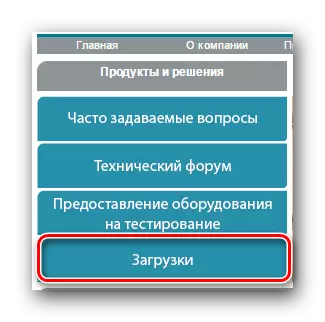
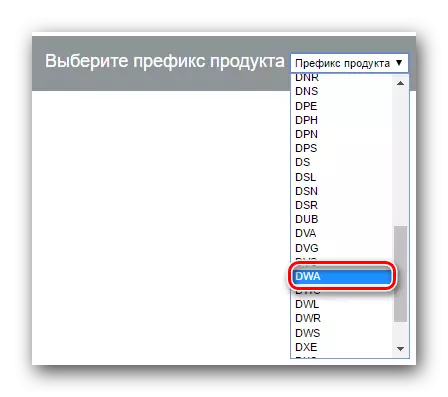
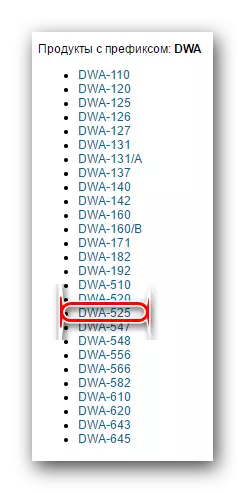
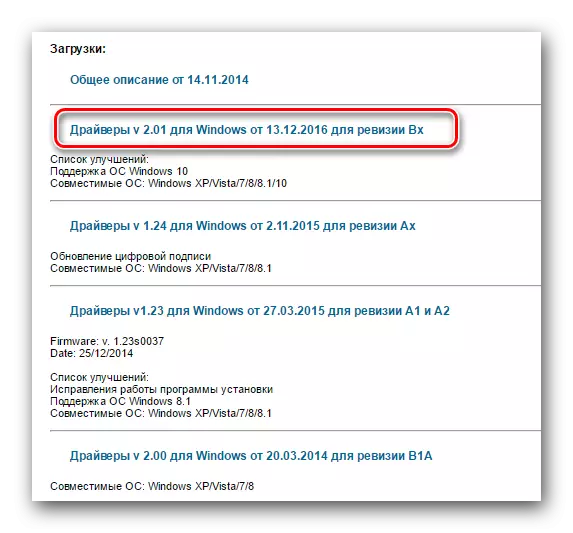


มีหลายกรณีเมื่อเลือกภาษารัสเซียข้อมูลเพิ่มเติมจะปรากฏในรูปแบบของอักษรอียิปต์โบราณที่อ่านไม่ได้ ในสถานการณ์เช่นนี้คุณต้องปิดโปรแกรมการติดตั้งและเรียกใช้อีกครั้ง และในรายการภาษาเลือกตัวอย่างเช่นภาษาอังกฤษ
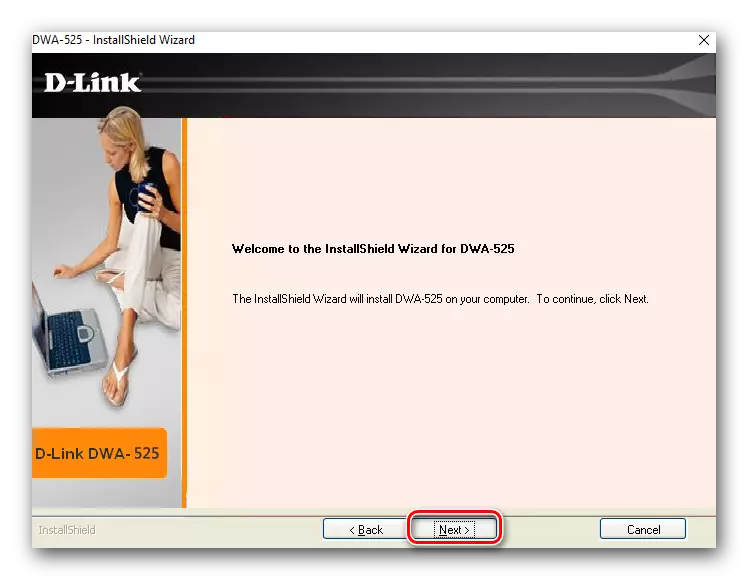
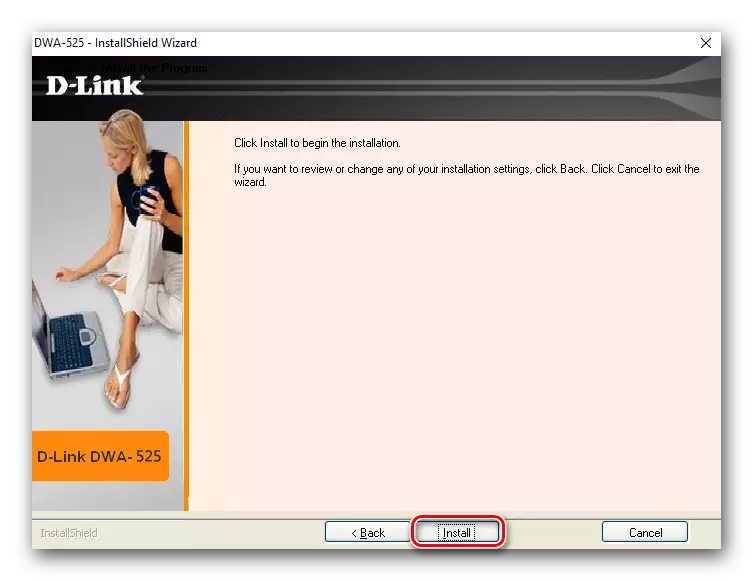
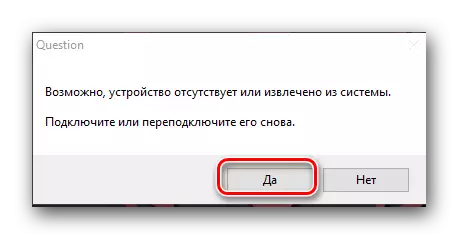
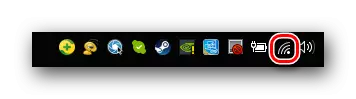
วิธีนี้เสร็จสมบูรณ์
วิธีที่ 2: โปรแกรมพิเศษ
ไม่มีประสิทธิภาพน้อยกว่าสามารถติดตั้งไดรเวอร์โดยใช้โปรแกรมพิเศษ ยิ่งไปกว่านั้นซอฟต์แวร์นี้จะช่วยให้คุณติดตั้งตามไม่เพียง แต่สำหรับอะแดปเตอร์เท่านั้น แต่ยังสำหรับอุปกรณ์อื่น ๆ ของระบบของคุณ มีโปรแกรมดังกล่าวมากมายบนอินเทอร์เน็ตดังนั้นผู้ใช้แต่ละคนสามารถเลือกได้มากที่สุด แอปพลิเคชันดังกล่าวแตกต่างกันเฉพาะในอินเทอร์เฟซการทำงานที่สองและฐานข้อมูล หากคุณไม่ทราบว่าโซลูชันซอฟต์แวร์ประเภทใดที่เลือกเราแนะนำให้อ่านบทความพิเศษของเรา บางทีหลังจากอ่านคำถามของตัวเลือกจะได้รับการแก้ไข
อ่านเพิ่มเติม: ซอฟต์แวร์ที่ดีที่สุดสำหรับการติดตั้งโดย
โซลูชัน DriverPack ใช้ความนิยมอย่างมากในหมู่โปรแกรมดังกล่าว ผู้ใช้เลือกเนื่องจากฐานข้อมูลขนาดใหญ่ของไดรเวอร์และสนับสนุนอุปกรณ์ส่วนใหญ่ หากคุณตัดสินใจขอความช่วยเหลือในซอฟต์แวร์นี้บทเรียนของเราจะมีประโยชน์สำหรับคุณ มันมีคำแนะนำเกี่ยวกับการใช้งานและความแตกต่างที่เป็นประโยชน์ที่คุณควรรู้
บทเรียน: วิธีการติดตั้งไดรเวอร์โดยใช้โซลูชัน DriverPack
อัจฉริยะของผู้ขับขี่สามารถเป็นอะนาล็อกที่มีค่าของโปรแกรมดังกล่าว มันเป็นตัวอย่างที่เราจะแสดงวิธีนี้
- เชื่อมต่ออุปกรณ์เข้ากับคอมพิวเตอร์
- เราดาวน์โหลดโปรแกรมไปยังคอมพิวเตอร์จากเว็บไซต์อย่างเป็นทางการลิงก์ที่คุณจะพบในบทความข้างต้น
- หลังจากดาวน์โหลดแอปพลิเคชันแล้วคุณต้องติดตั้ง กระบวนการนี้เป็นมาตรฐานมากดังนั้นเราจะลดคำอธิบายโดยละเอียด
- เมื่อเสร็จสิ้นการติดตั้งให้เปิดโปรแกรม
- ในหน้าต่างหลักของแอปพลิเคชันมีปุ่มสีเขียวขนาดใหญ่พร้อมข้อความ "ตรวจสอบเริ่ม" คุณต้องคลิกที่มัน
- เรากำลังรอจนกว่าการสแกนระบบของคุณจะสิ้นสุดลง หลังจากนั้นหน้าต่างไดรเวอร์ Genius ต่อไปนี้จะปรากฏบนหน้าจอมอนิเตอร์ ในนั้นอุปกรณ์จะแสดงโดยไม่มีซอฟต์แวร์ ค้นหาอะแดปเตอร์ของคุณในรายการแล้วใส่เครื่องหมายถัดจากชื่อของเขา สำหรับการดำเนินการเพิ่มเติมคลิก "ถัดไป" ที่ด้านล่างของหน้าต่าง
- ในหน้าต่างที่ตามมาคุณจะต้องคลิกที่สตริงด้วยชื่อของอะแดปเตอร์ของคุณ หลังจากนั้นคลิกปุ่ม "ดาวน์โหลด" ด้านล่าง
- เป็นผลให้แอปพลิเคชันจะเริ่มเชื่อมต่อกับเซิร์ฟเวอร์เพื่อดาวน์โหลดไฟล์การติดตั้ง หากทุกอย่างเรียบร้อยแล้วคุณจะเห็นฟิลด์ที่กระบวนการดาวน์โหลดจะปรากฏขึ้น
- เมื่อเสร็จสิ้นการดาวน์โหลดปุ่มติดตั้งจะปรากฏขึ้นในหน้าต่างเดียวกัน เราคลิกที่มันเพื่อเริ่มการติดตั้ง
- ก่อนหน้านี้แอปพลิเคชันจะแสดงหน้าต่างที่ข้อเสนอสำหรับการสร้างจุดกู้คืนจะเป็น สิ่งนี้เป็นสิ่งจำเป็นเพื่อให้คุณสามารถส่งคืนระบบไปยังสถานะดั้งเดิมหากมีบางอย่างผิดปกติ ทำเช่นนี้หรือไม่ - ตัวเลือกเป็นของคุณ ไม่ว่าในกรณีใดคุณจะต้องคลิกที่ปุ่มที่ตรงกับโซลูชันของคุณ
- ตอนนี้การติดตั้งซอฟต์แวร์จะเริ่มขึ้น คุณต้องรอตอนจบของเธอจากนั้นปิดหน้าต่างโปรแกรมแล้วรีสตาร์ทคอมพิวเตอร์
เช่นเดียวกับในกรณีแรกไอคอนไร้สายจะปรากฏในถาด หากสิ่งนี้เกิดขึ้นทุกอย่างก็ปรากฏออกมา อะแดปเตอร์ของคุณพร้อมใช้งานแล้ว
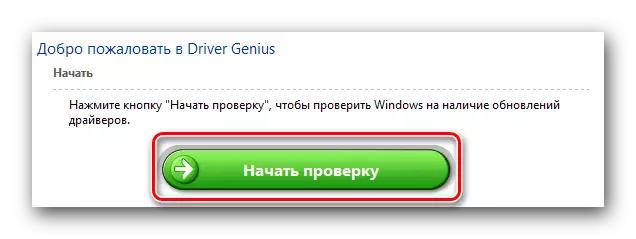
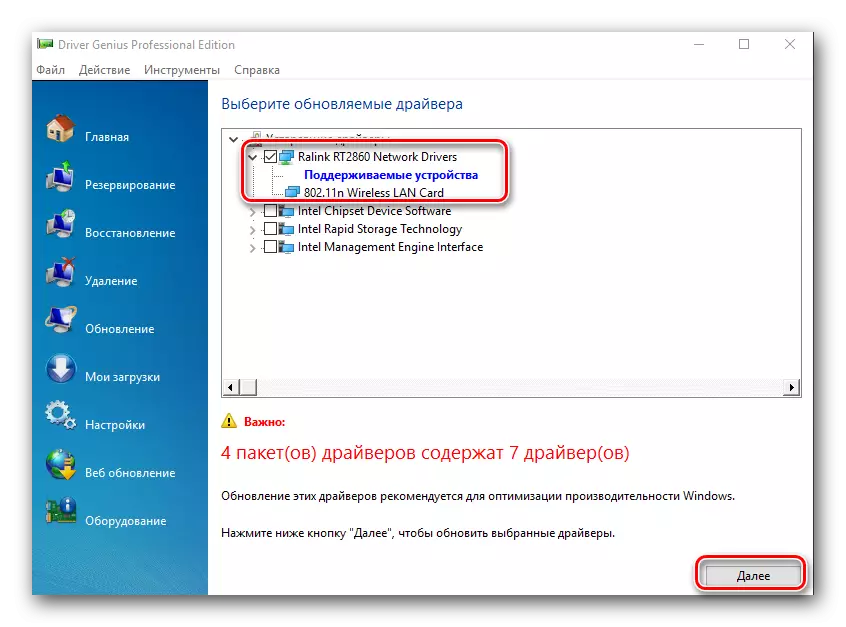
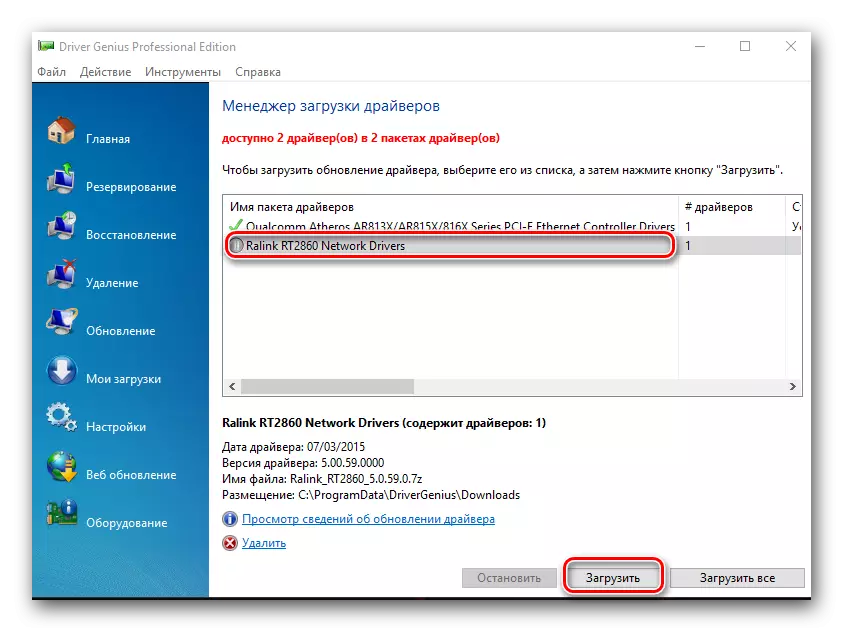
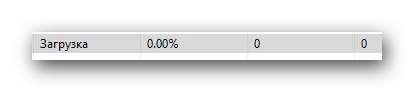
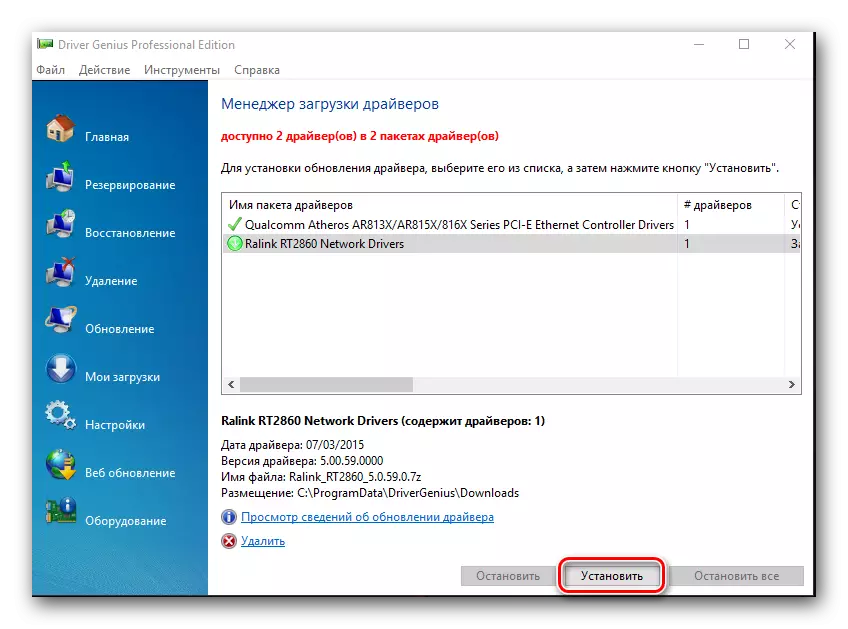
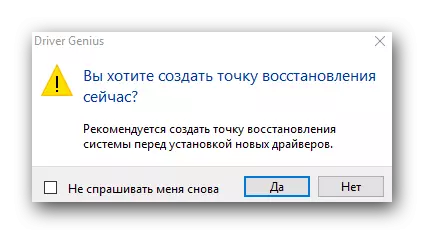
วิธีที่ 3: ค้นหาตาม ID อะแดปเตอร์
โหลดจากอินเทอร์เน็ตไฟล์การติดตั้งซอฟต์แวร์สามารถใช้งานได้โดยใช้ ID อุปกรณ์ มีเว็บไซต์พิเศษที่มีส่วนร่วมในการค้นหาและการเลือกไดรเวอร์ตามมูลค่าของตัวระบุอุปกรณ์ ดังนั้นในการใช้วิธีนี้คุณจะต้องค้นหา ID มากนี้ อะแดปเตอร์ D-Link DWA-525 ไร้สายมีความหมายดังต่อไปนี้:pci \ ven_1814 & dev_3060 & subsys_3c041186
pci \ ven_1814 & dev_5360 & subsys_3c051186
คุณจะต้องคัดลอกหนึ่งในค่าและใส่ลงในสตริงการค้นหาในหนึ่งในบริการออนไลน์ เราบอกในบทเรียนที่แยกต่างหากเกี่ยวกับบริการที่ดีที่สุดที่เหมาะสมสำหรับวัตถุประสงค์นี้ มันอุทิศให้กับการค้นหาไดรเวอร์บน ID อุปกรณ์อย่างสมบูรณ์ ในนั้นคุณจะพบข้อมูลเกี่ยวกับวิธีการค้นหาตัวระบุนี้มากและที่มันถูกนำไปใช้ต่อไป
อ่านเพิ่มเติม: เรากำลังมองหาไดรเวอร์ผ่าน ID อุปกรณ์
อย่าลืมเชื่อมต่ออะแดปเตอร์ก่อนที่คุณจะเริ่มติดตั้งซอฟต์แวร์
วิธีที่ 4: มาตรฐาน Windows Search Utility
ใน Windows มีเครื่องมือที่คุณสามารถค้นหาและติดตั้งซอฟต์แวร์ฮาร์ดแวร์ได้ มันมีไว้สำหรับเขาที่เราหันไปติดตั้งไดรเวอร์ไปยังอะแดปเตอร์ D-Link
- เรียกใช้ "Device Manager" วิธีการที่สะดวก ตัวอย่างเช่นคลิกที่ป้ายกำกับ "My Computer" PKM และเลือกสตริง "คุณสมบัติ" จากเมนู
- ทางด้านซ้ายของหน้าต่างถัดไปเราพบบรรทัดของชื่อเดียวกันจากนั้นคลิกที่มัน
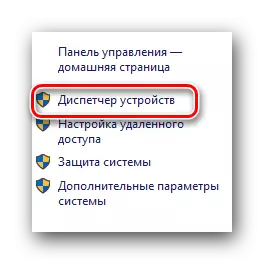
เกี่ยวกับวิธีการเปิด "Dispatcher" ในวิธีที่แตกต่างกันคุณจะได้เรียนรู้จากบทเรียนลิงก์ที่เราจะจากไปด้านล่าง
- ของทุกส่วนเราพบ "อะแดปเตอร์เครือข่าย" และปรับใช้ ที่นี่จะเป็นอุปกรณ์ D-Link ของคุณ ในชื่อของเขากดปุ่มเมาส์ขวา สิ่งนี้จะช่วยให้คุณเปิดเมนูเสริมในรายการการกระทำที่คุณต้องเลือกสตริง "อัพเดตไดรเวอร์"
- คุณจะค้นพบหน้าต่างที่กล่าวถึงก่อนหน้านี้ คุณจะต้องตัดสินใจระหว่างการค้นหา "อัตโนมัติ" และ "แมนนวล" เราแนะนำให้คุณหันไปใช้ตัวเลือกแรกเนื่องจากพารามิเตอร์นี้จะช่วยให้ยูทิลิตีค้นหาไฟล์ที่จำเป็นบนอินเทอร์เน็ตเป็นอิสระได้อย่างอิสระ เมื่อต้องการทำเช่นนี้คลิกที่ปุ่มที่ทำเครื่องหมายไว้ในภาพ
- หลังจากวินาทีกระบวนการที่จำเป็นจะเริ่มขึ้น หากยูทิลิตี้ตรวจพบไฟล์ที่ยอมรับได้บนเครือข่ายมันจะติดตั้งทันที
- ในตอนท้ายคุณจะเห็นหน้าต่างบนหน้าจอซึ่งแสดงผลลัพธ์ของขั้นตอน เราปิดหน้าต่างดังกล่าวและดำเนินการต่อการใช้อะแดปเตอร์
อ่านเพิ่มเติม: วิธีการเปิดตัว "Device Manager" ใน Windows
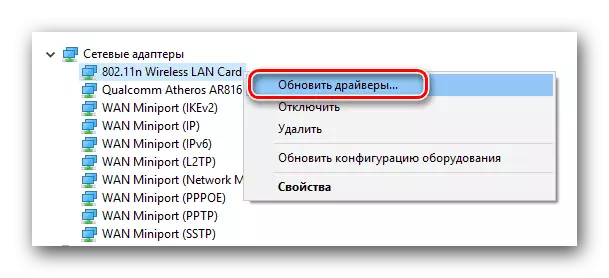
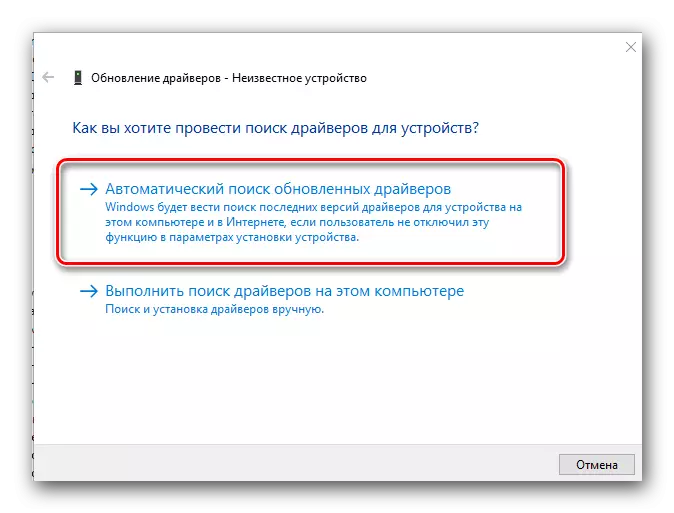
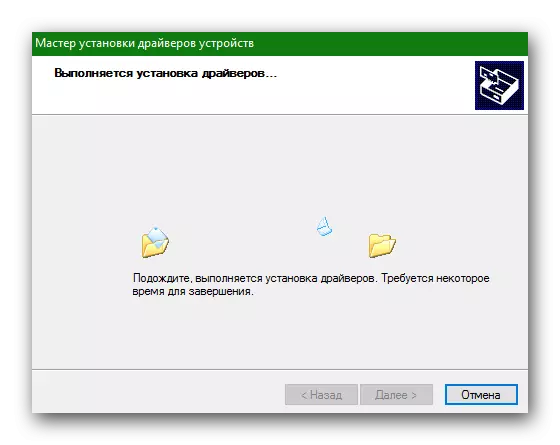
เราเชื่อว่าวิธีการที่ระบุไว้ที่นี่จะช่วยติดตั้งซอฟต์แวร์ D-Link หากคำถามเกิดขึ้น - เขียนในความคิดเห็น เราสร้างความแข็งแกร่งทั้งหมดเพื่อให้คำตอบที่ละเอียดที่สุดและช่วยแก้ปัญหาที่เกิดขึ้นได้
