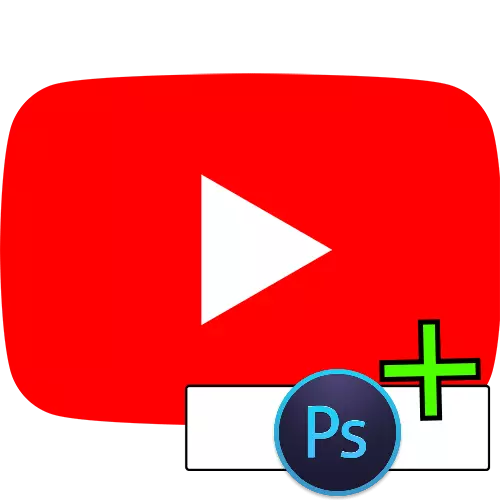
ขั้นตอนที่ 1: การเตรียมการ
ก่อนที่คุณจะเริ่มสร้างหมวกมีความจำเป็นต้องเตรียมการสำหรับการดำเนินการนี้
- ค้นหาและดาวน์โหลดรูปภาพที่จะใช้เป็นพื้นหลังและซ้อนทับบนส่วนหัว ขอแนะนำให้เลือกที่เหมาะสมในเรื่องของช่องทางของคุณรวมถึงจดจำพวกเขาเพื่อระบุพวกเขาโดยเฉพาะกับคุณ
- เป็นภาพกลางของการจับแพะชนแกะขอแนะนำให้ติดตั้งโลโก้ของช่องของคุณ หากไม่มีเช่นนี้ให้ใช้คำสั่งบนลิงค์ด้านล่าง
อ่านเพิ่มเติม: วิธีการวาดโลโก้ใน Adobe Photoshop
- ตรวจสอบให้แน่ใจว่าคอมพิวเตอร์ของคุณมี Photoshop รุ่นจริง

ขั้นตอนที่ 2: การสร้างผืนผ้าใบ
หลังจากขั้นตอนการเตรียมการสำเร็จเราจะทำให้การสร้างผืนผ้าใบของหมวกในอนาคต ความละเอียดที่ดีที่สุดสำหรับตัวเลือกการแสดงผลแต่ละตัวเป็นค่าต่อไปนี้:
- จอแสดงผล PC - 2560 ต่อ 423;
- แท็บเล็ต - 1855 ที่ 423;
- สมาร์ทโฟนและโหมดหน้าต่างบนคอมพิวเตอร์ - 1546 ต่อ 423
คำแนะนำเพิ่มเติมได้รับการออกแบบสำหรับแต่ละค่าเหล่านี้
- เรียกใช้ Photoshop และหลังจากที่โปรแกรมเสร็จสมบูรณ์ให้ใช้รายการ "ไฟล์" - "สร้าง"
- เอกสารใหม่สร้างหน้าต่าง ก่อนอื่นให้ระบุชื่อ (ความพอดีโดยพลการ) และตรวจสอบให้แน่ใจว่าระบุว่า "พิกเซล" เป็นหน่วยการวัดจากนั้นป้อนค่า 2560 และ 1440 ในสตริงของ "ความกว้าง" และ "ความสูง ในฟิลด์ที่เหลือคุณสามารถปล่อยให้พารามิเตอร์เริ่มต้นจากนั้นคลิก "ตกลง"
- ตอนนี้เลือก "การจัดสรร" - "ทั้งหมด"
- บนแถบเครื่องมือด้านซ้ายเลือกเครื่องมือการเลือกใด ๆ
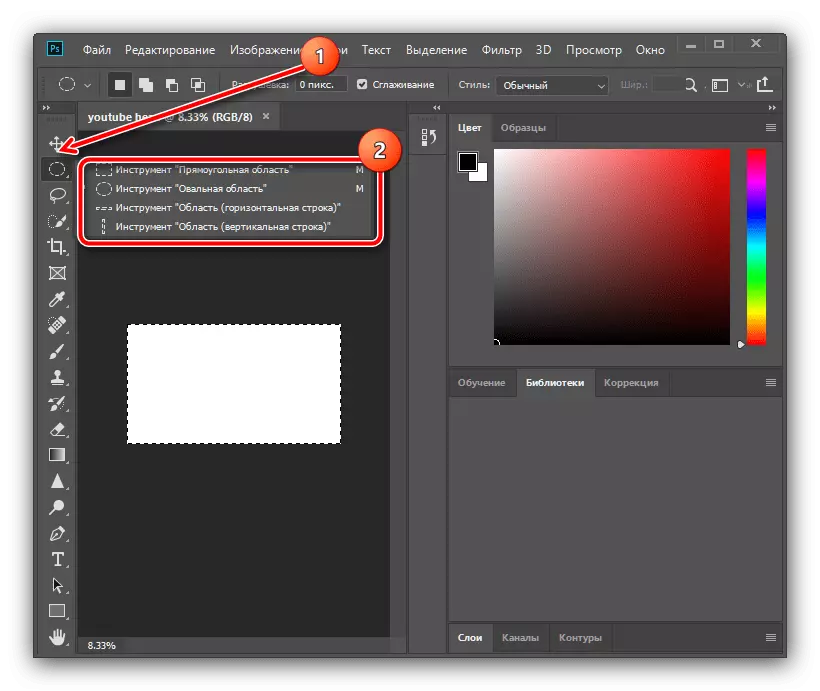
หลังจากทำสิ่งนี้โดยคลิกขวาบนผืนผ้าใบและใช้เครื่องมือ "แปลงพื้นที่ที่เลือก"
- แถบเครื่องมือจะปรากฏขึ้นเหนือพื้นที่ทำงาน ก่อนอื่นให้คลิกที่ปุ่มสัดส่วนจากนั้นคลิก PCM ผ่าน Windows "SH" และ "B" และเลือกพิกเซล

ในหน้าต่างสูงให้ระบุค่าของ 423 และหลังจากปรากฏที่ด้านข้างของเส้นด้ายกดปุ่มเมาส์ซ้าย (LKM) บนเส้นแนวนอนและดึงลงดังนั้นจึงวางไกด์สำหรับเส้นขอบด้านบนและล่างของ การเลือก หากบรรทัดไม่ปรากฏขึ้นให้ใช้การรวมคีย์ Ctrl + R
- ทำซ้ำการดำเนินการเดียวกัน แต่สำหรับความกว้างค่าที่ตั้งค่า 1855 และดึงคำแนะนำจากเส้นแนวตั้ง
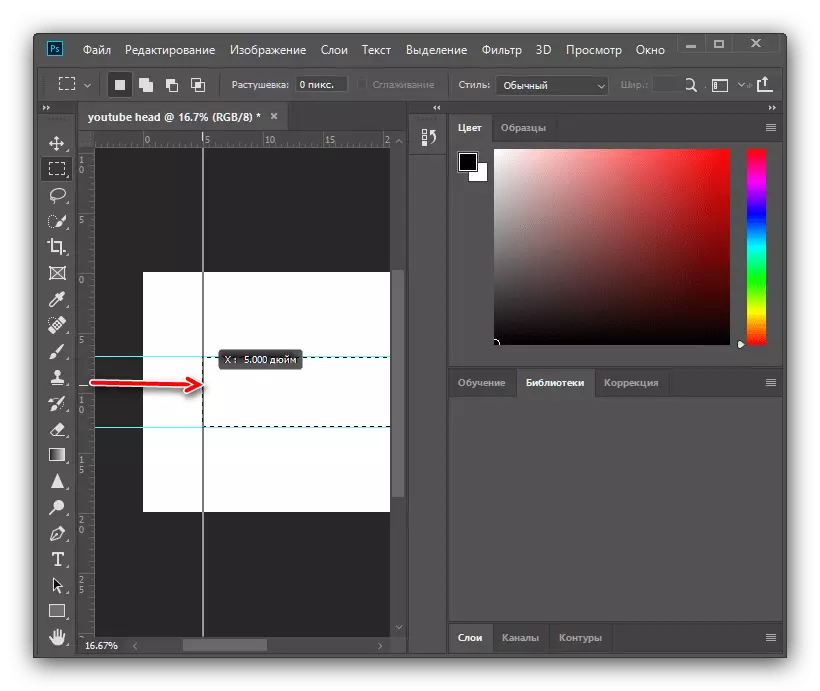
ดำเนินการเหล่านี้อีกครั้งด้วยความกว้าง 1546 พิกเซล
- กด CTRL + D เพื่อลบการเลือกจากนั้นเปิดไดเร็กทอรีด้วยภาพต้นทางสำหรับฝาปิดในอนาคตและลากไปที่ผืนผ้าใบ
- ตอนนี้เปลี่ยนภาพตัวเอง: กดปุ่ม Shift + Alt แล้วดึงออกมาสำหรับหนึ่งในมุมโดยใช้ LCM และยืดภาพไปยังผ้าทุกอย่าง หากต้องการใช้การเปลี่ยนแปลงให้กดปุ่ม Tick
- เพื่อให้พื้นหลังดูเรียบร้อยขอแนะนำให้เบลอ ในการดำเนินการนี้ให้ใช้คะแนน "ตัวกรอง" - "เบลอ" - "เบลอในเกาส์"
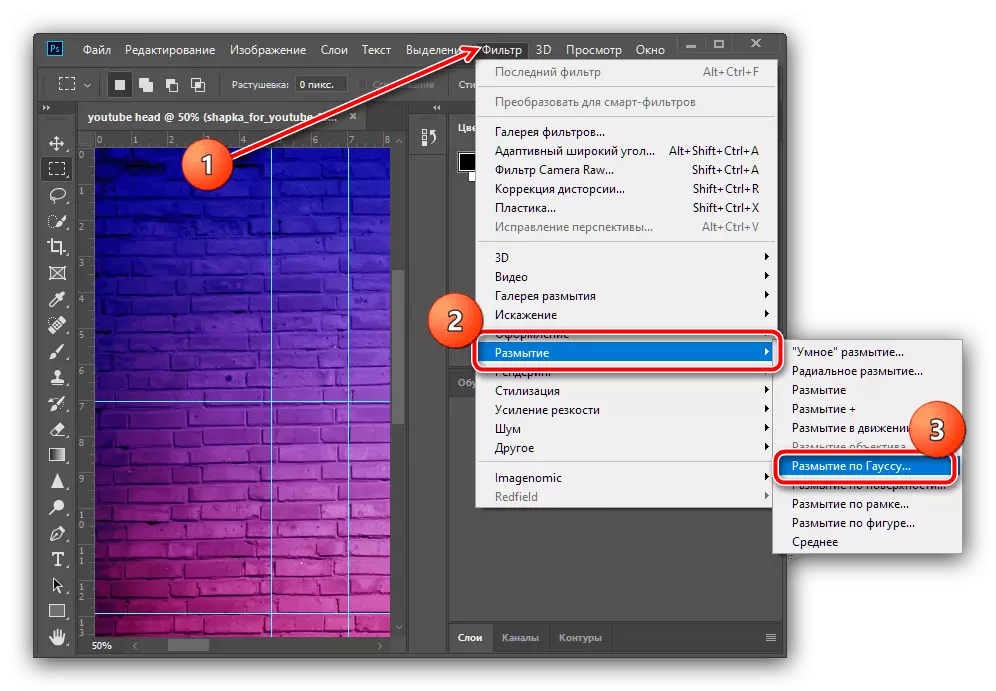
ติดตั้งค่าที่ยอมรับได้ (ในพื้นที่ 5-10 พิกเซลรับตา) จากนั้นคลิก "ตกลง"
- ตอนนี้เลือกรายการ "เลเยอร์" - "รวมกับอันก่อนหน้า"
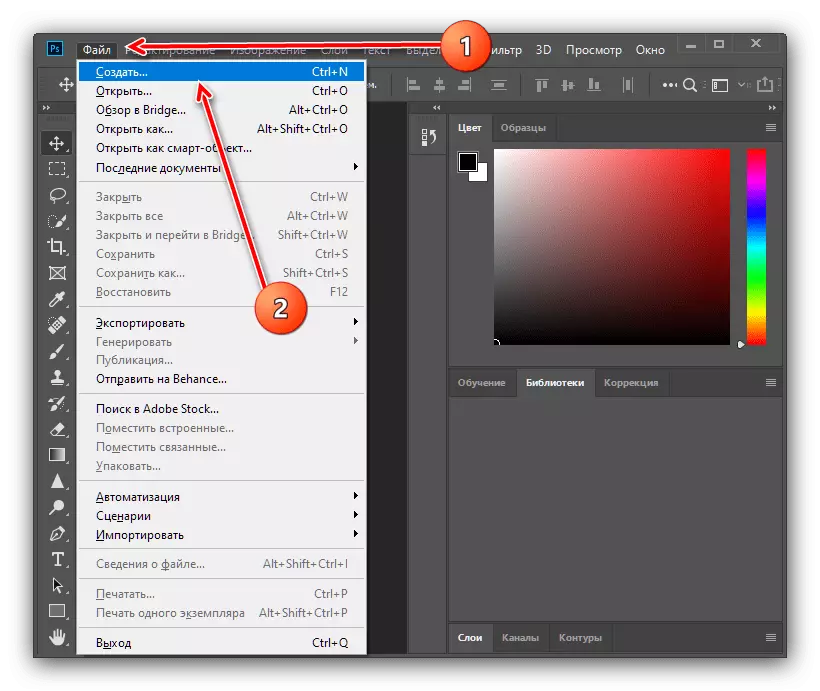


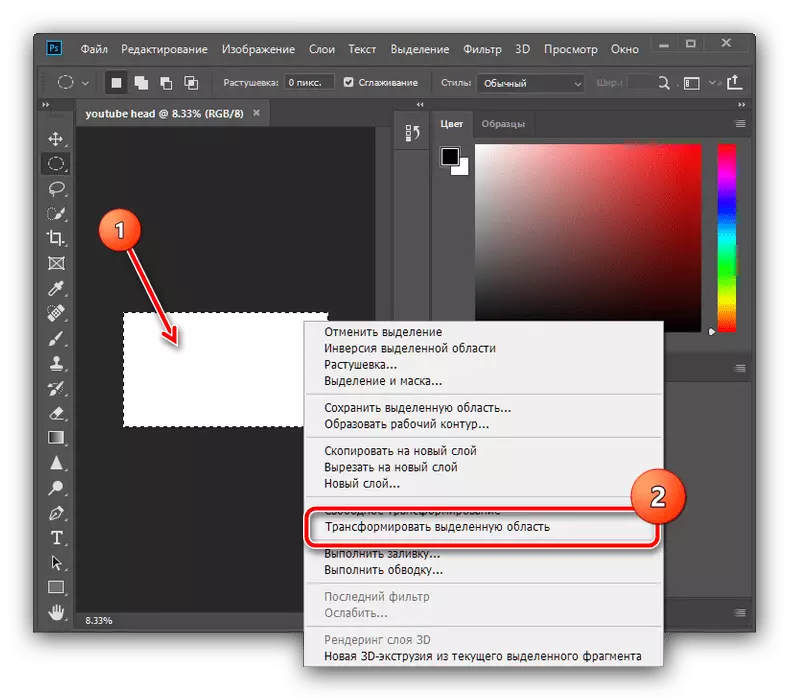
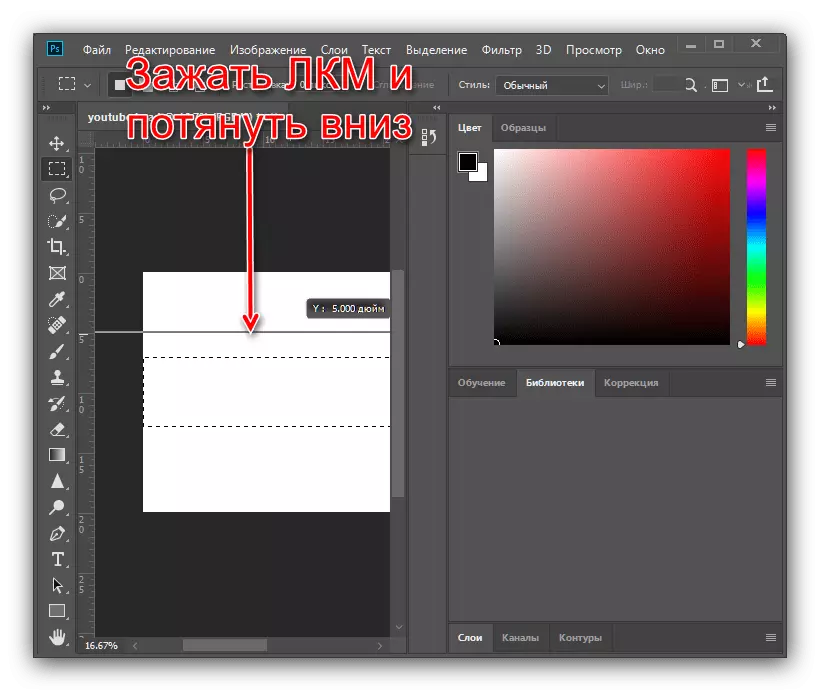
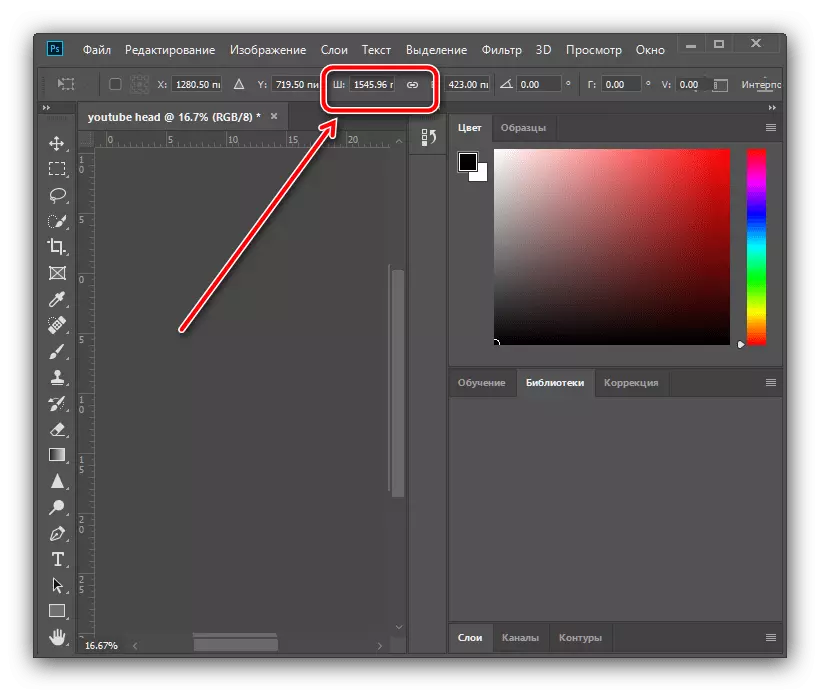

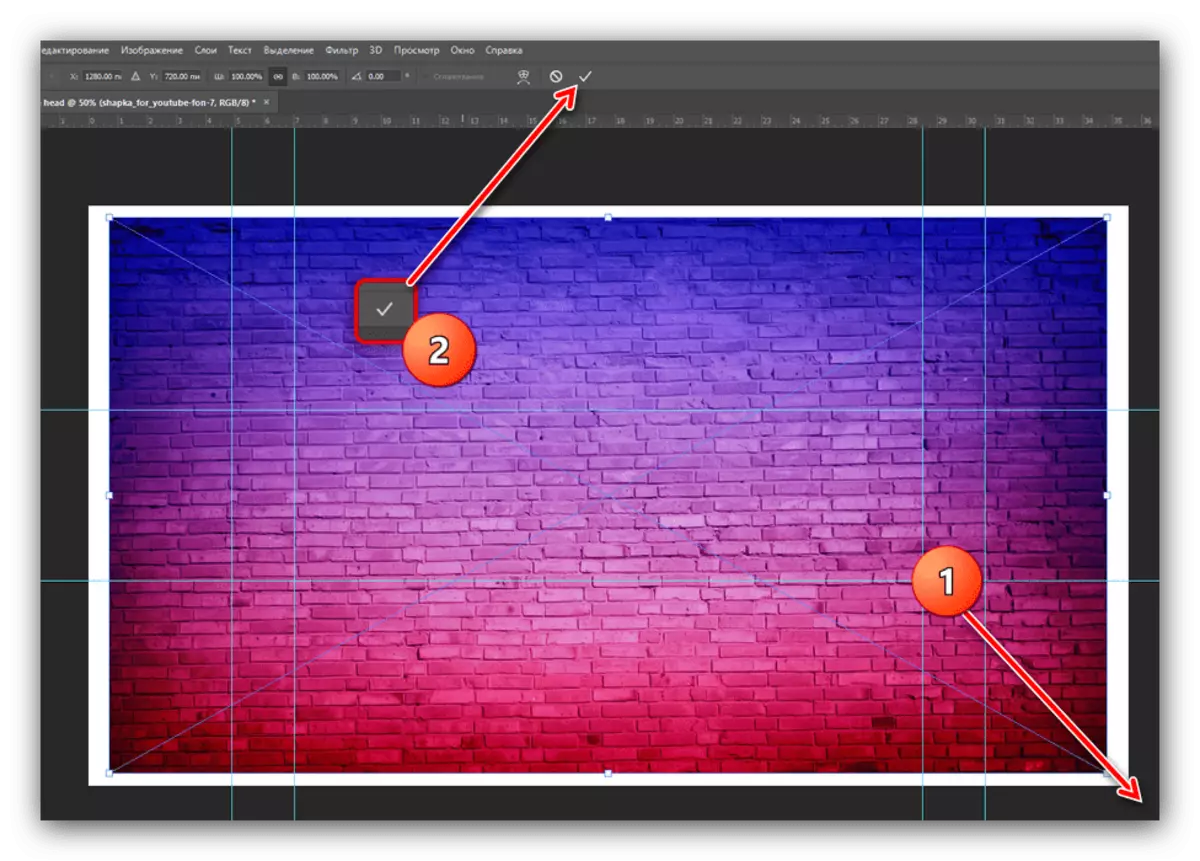
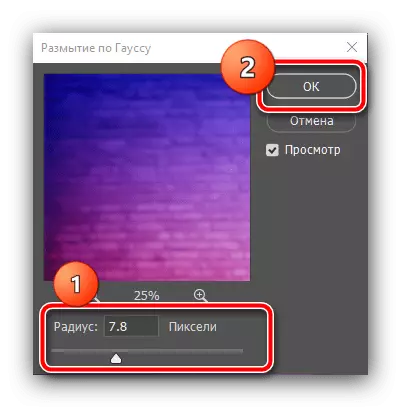

การดำเนินการต่อไปขึ้นอยู่กับจินตนาการของคุณแล้ว: ในพื้นที่ที่ทำเครื่องหมายโดยไกด์คุณสามารถวางวัตถุและของประดับตกแต่งเพิ่มเติม - ตัวอย่างของการดำเนินการดังกล่าวอยู่ด้านล่าง
ขั้นตอนที่ 3: การสร้างหมวก
ในการสร้างรายการที่ไม่เหมือนใครและน่าจดจำอย่างแท้จริงคุณจะต้องใช้จินตนาการดังนั้นควรใช้คำแนะนำต่อไปนี้แทนที่จะเป็นจุดเริ่มต้นการสร้างแนวปะการัง
- สมมติว่าคุณต้องการค้นหาบนพื้นหลังของภาพนิยม แต่คุณไม่ต้องการให้พวกเขาโดดเด่น มันสามารถทำได้โดยการสร้างภาพตัดปะ ก่อนอื่นให้เลือกเครื่องมือ "LINE" ย้ายไปที่โหมด "รูป" ให้ถอดจังหวะ (องค์ประกอบในรูปแบบของสี่เหลี่ยมที่ถูกบดขยี้) และตั้งค่าความกว้าง 30 พิกเซล
- วาดเส้นทแยงมุมไปทางซ้ายขวาบางแห่งจนกระทั่งกลางสี่เหลี่ยมไม่ต้องกังวลถ้ามันเกินกว่าผืนผ้าใบ หากลูกศรวาดแทนบรรทัดโปรดดูบทความนี้
อ่านเพิ่มเติม: วิธีการวาดลูกศรใน Adobe Photoshop
- ถัดไปทำซ้ำเลเยอร์รายการเมนู "เลเยอร์" - "สร้างเลเยอร์ที่ซ้ำกัน" หรือใช้การรวมคีย์ Ctrl + J
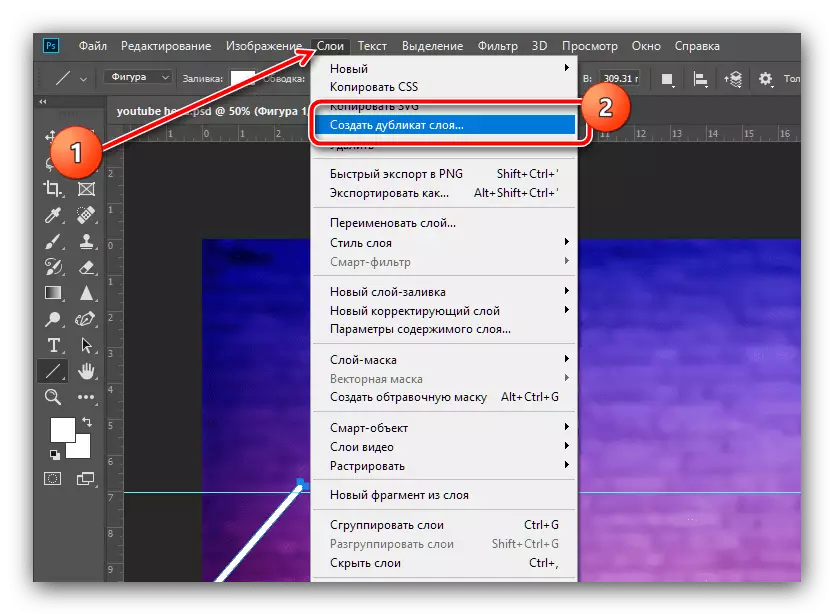
ในหน้าต่างข้อมูลคลิก "ตกลง"
- คลิกที่บรรทัด PCM ที่วาดแล้วเลือก "การแปลง Contour ฟรี"

โทรไปที่เมนูบริบท Contour อีกครั้งแล้วคลิก "สะท้อนแนวนอน"

ตอนนี้ย้ายบรรทัดที่ซ้ำกันที่เกิดขึ้นไปทางขวาและกำหนดให้เป็นต้นฉบับในลักษณะที่ไม่มีช่องว่างในคู่มือแรก

ใช้การเปลี่ยนแปลงของรูปทรงโดยคลิกที่เครื่องหมาย
- ตอนนี้รวมเลเยอร์ของต้นฉบับและซ้ำกัน: กด Ctrl ค้างไว้แล้วคลิกที่ทั้ง LKM

ถัดไปไปที่ "เลเยอร์" และคลิก "รวมตัวเลข"
- ตอนนี้เลื่อนเคอร์เซอร์บนสตริงเลเยอร์บนแผงที่เกี่ยวข้องให้คลิก PCM และเลือก "Layer Rastrier"
- เพิ่มรูปภาพ ("สเกล" เครื่องมือหรือการรวมกันของ Alt + Rotation ของล้อเลื่อนของเมาส์) จากนั้นเลือก "Lasso ตรง"

การใช้เครื่องมือนี้เลือกองค์ประกอบที่ยื่นออกมา (แน่นอนปฏิบัติตามขอบเขตของเส้นที่วาด) และหลังจากการเลือกจะปรากฏขึ้นให้กดปุ่ม DELETE
- ทำซ้ำการกระทำจากขั้นตอนก่อนหน้าจนกว่าคุณจะได้รับใบหน้าที่คมชัดเช่นเดียวกับในภาพหน้าจอด้านล่าง
- ลบพื้นที่การคัดเลือกทั้งหมดออกจากเว็บ (รวมกัน CTRL + D) จากนั้นเลือกเครื่องมือ "ย้าย" และย้ายรูปสามเหลี่ยมที่เกิดขึ้นเพื่อให้ขอบที่วางอยู่บนแนวทาง
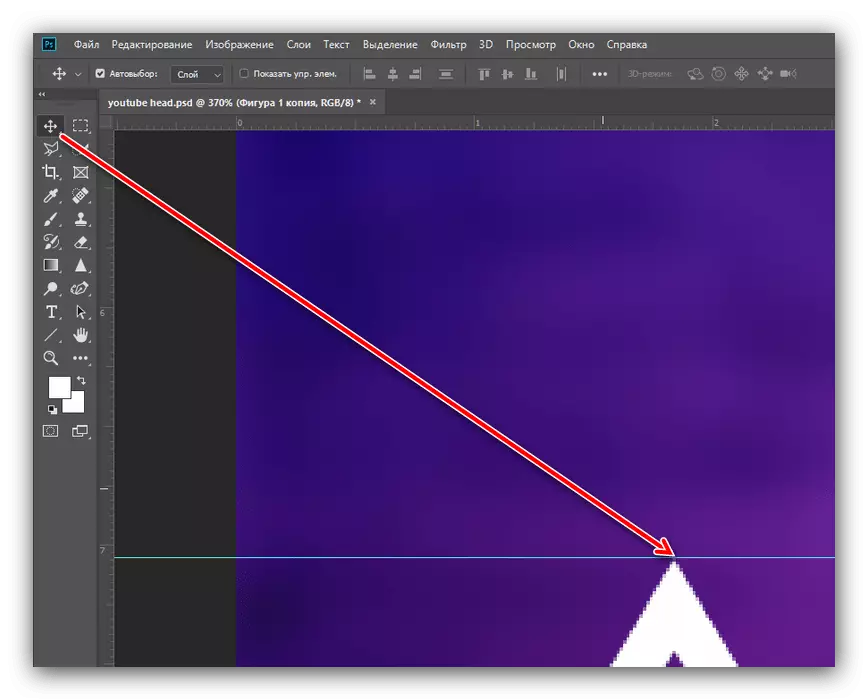
ตอนนี้ทำซ้ำเลเยอร์ (เพื่อความสะดวกคุณสามารถใช้การรวม Ctrl + J) และย้ายในลักษณะดังต่อไปนี้คือ
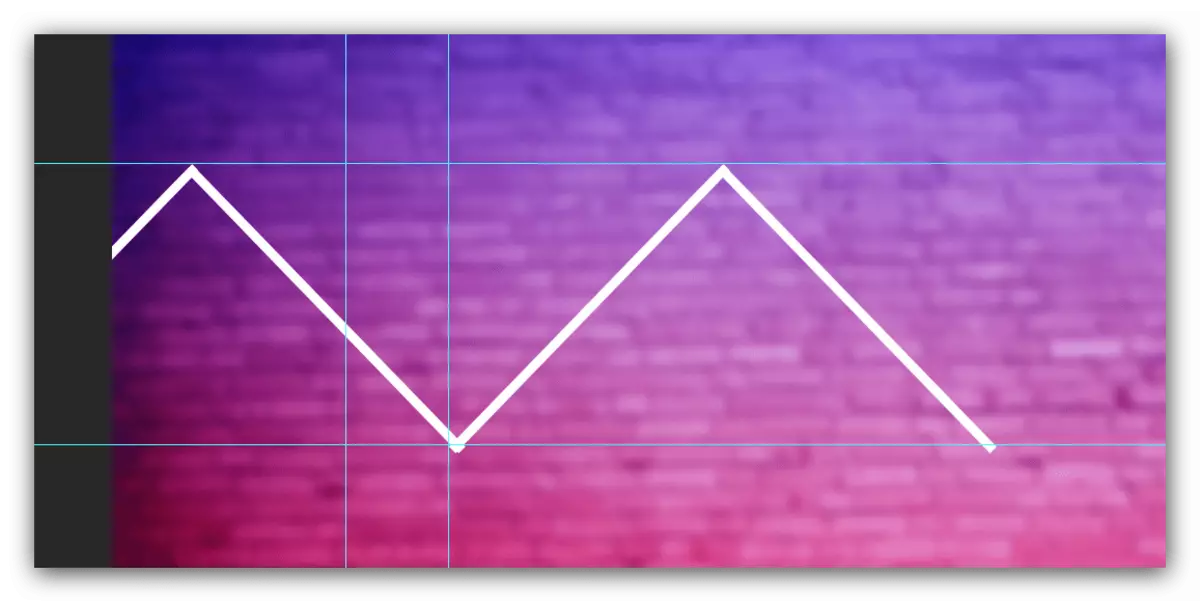
หากเส้นที่ยื่นออกมาอยู่ด้านล่างคู่มือใช้วิธีการจากขั้นตอนที่ 7 เพื่อลบออก
- เลือกเครื่องมือการเลือกรูปสี่เหลี่ยมผืนผ้าและเลือกรูปสามเหลี่ยมที่สร้างขึ้นด้วย
- กด PCM และใช้ไอเท็ม "คัดลอกไปยังเลเยอร์ใหม่"
- เปิดโหมดการแปลงของวัตถุสะท้อนองค์ประกอบแนวนอน (ดูขั้นตอนก่อนหน้า) ย้ายสำเนาผลลัพธ์ไปทางด้านขวาของพื้นหลังและใช้เครื่องมือ

ตอนนี้รวมเลเยอร์ตามวิธีการจากขั้นตอนก่อนหน้านี้
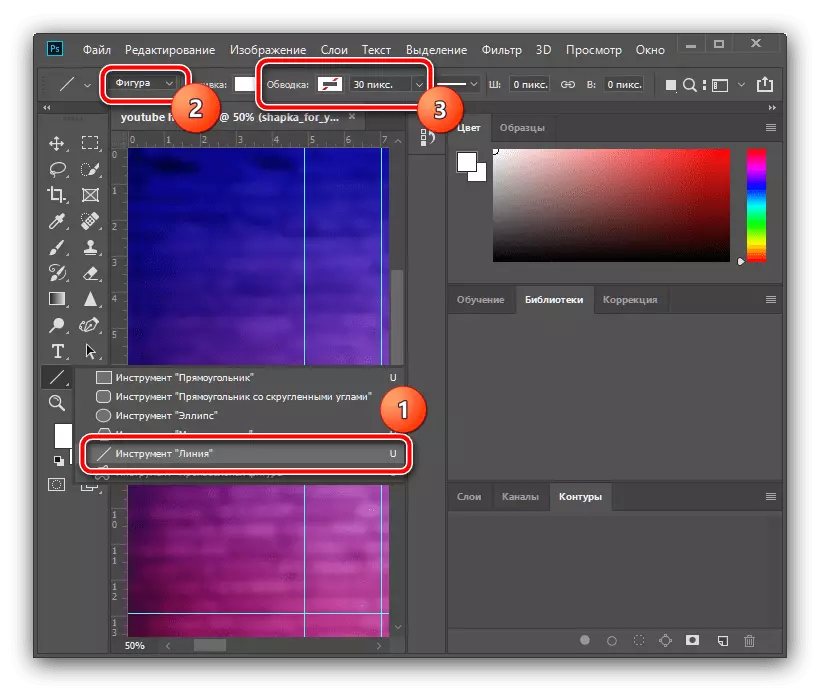

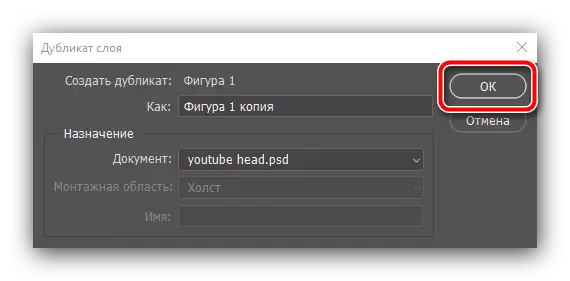


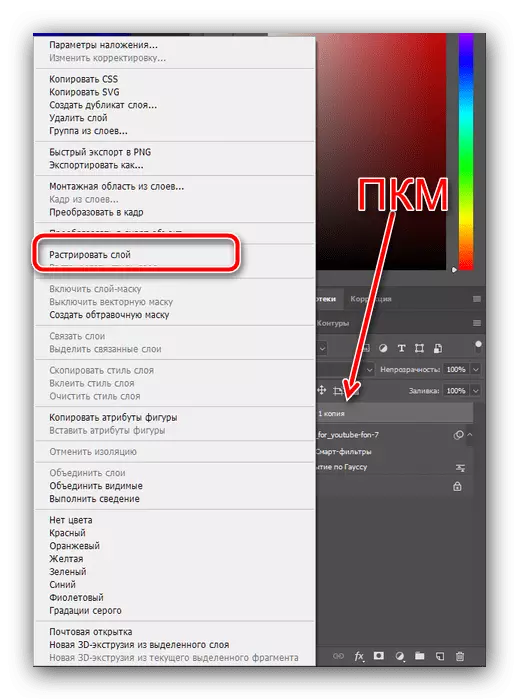
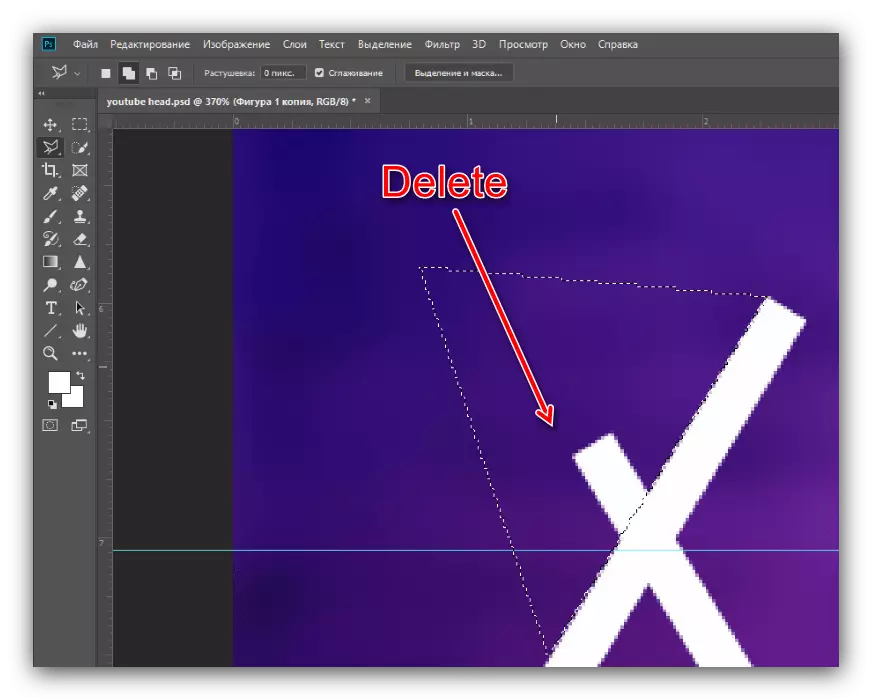

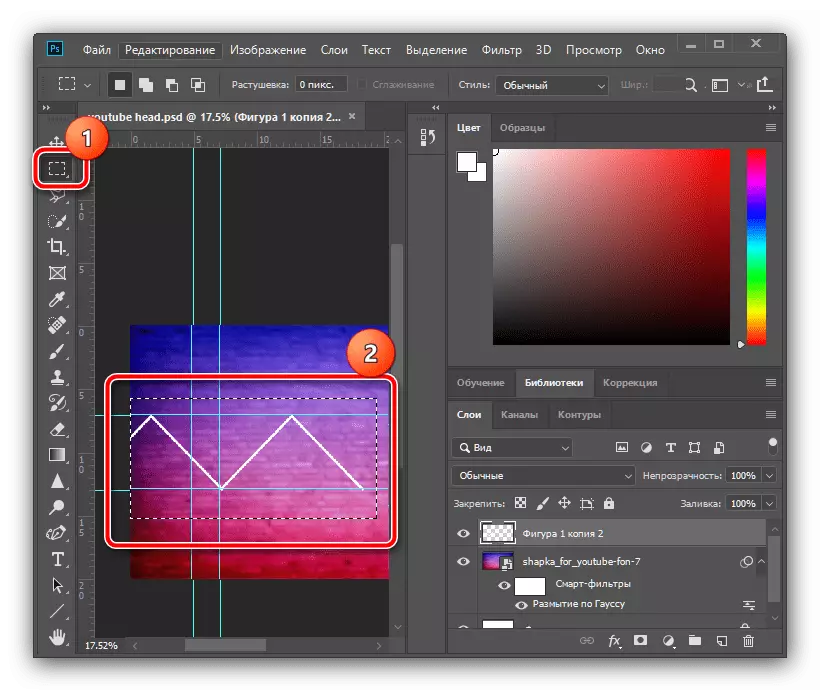
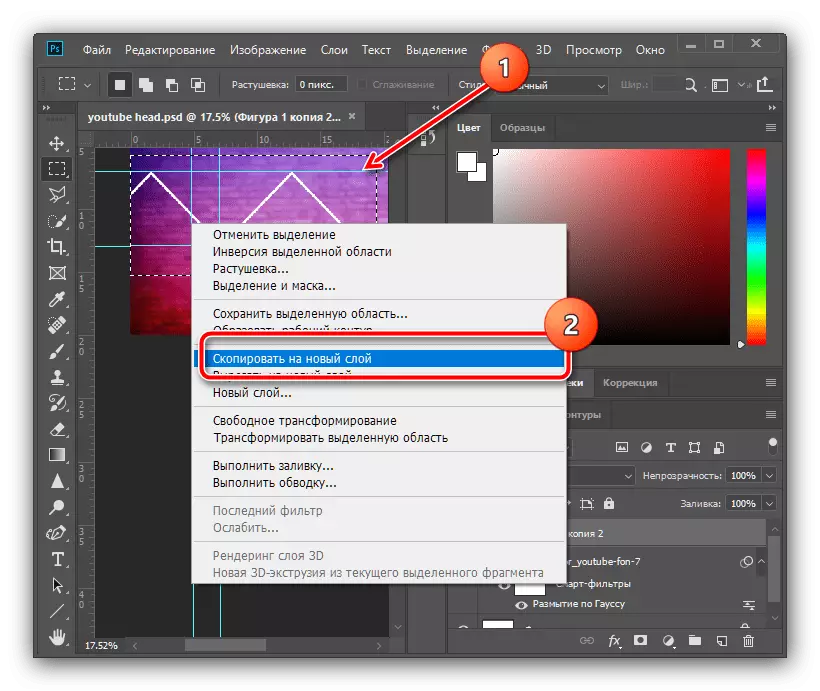
การเพิ่มขอบเขตการไล่ระดับสี
- เพื่อให้ขอบเขตที่สร้างขึ้นสุนทรียศาสตร์ที่มากขึ้นคุณสามารถเพิ่มการไล่ระดับสีได้ ดับเบิลคลิกที่เลเยอร์รวมเพื่อเรียกคุณสมบัติ

ทำเครื่องหมายการเฉลิมฉลองการไล่ระดับสีในหน้าต่างสไตล์จากนั้นคลิกที่ Palette สี
- ในหน้าต่างตัวแก้ไขให้ตั้งค่าประเภทที่ทำเครื่องหมายไว้ในหน้าจอคลิกที่เครื่องหมายซ้ายล่างในสเกลและใช้เมนู "สี"
- ใส่ร่มเงาที่คุณชอบ แต่จำไว้ว่าบางสีรวมกันไม่ดีกับกันและกัน: ตัวอย่างเช่นสีขาวที่มีการไล่ระดับสีเทาจะดูดีในขณะที่สีแดงที่มีการไล่ระดับสีเขียวไม่น่าเป็นไปได้ หลังจากเลือกสีให้คลิก "ตกลง" และทำซ้ำการกระทำเหล่านี้ในจานสีบรรณาธิการของการไล่ระดับสีและสไตล์เลเยอร์


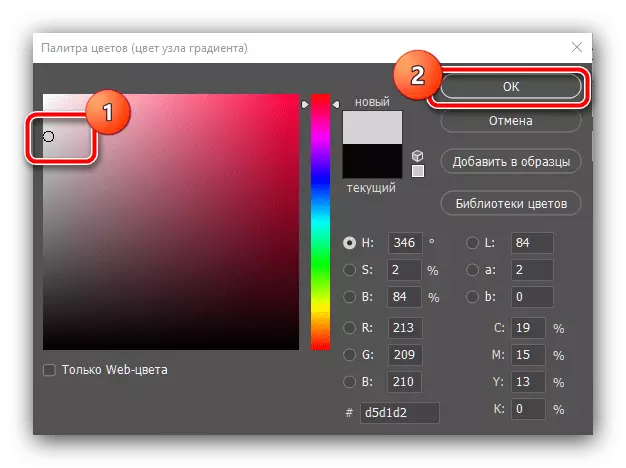
ภาพที่ซ่อนเร้น
- ตอนนี้เรามาเน้นพื้นที่ในรูปสามเหลี่ยม - เราจะใส่รูปภาพเฉพาะของเราที่นั่น เราใช้เครื่องมือ "Lasso": ค่อยๆติดตั้งโซนของการเลือกภายในสามเหลี่ยมจากนั้นใช้รายการ "เลเยอร์" - "ใหม่" - "เลเยอร์ ... "

คลิกตกลง
- คลิก PCM บนโซนที่เลือกแล้วเลือก "Run Fill"
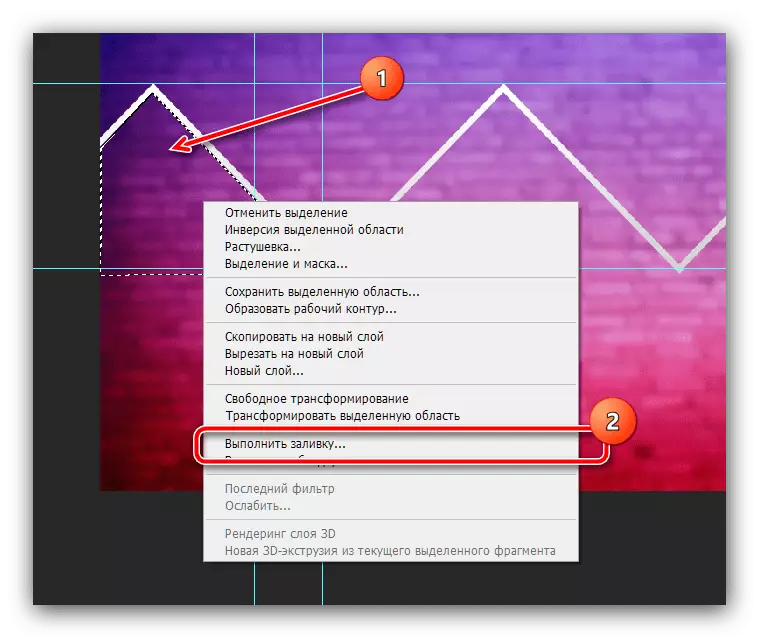
ในหน้าต่างเติมให้ใช้เมนูแบบเลื่อนลง "เนื้อหา" แล้วคลิก "สี ... "

โดยใช้จานสีตั้งค่าสีโดยพลการและคลิก "ตกลง" ในหน้าต่างนี้และถัดไป
- ยกเลิกการเลือก (เมนูบริบทหรือการรวมกันของ Ctrl + D) และในวิธีการที่เสนอด้านบนเน้นและเติมโซนสามเหลี่ยมที่เหลือ

ส่วนเกินออกจากขอบของคำแนะนำลบผ่านเครื่องมือ "พื้นที่สี่เหลี่ยม" แล้วกดปุ่ม DELETE ทำการดำเนินการนี้ย้ายไปที่แต่ละเลเยอร์

หลังจากดำเนินการกับการกระทำเหล่านี้คำแนะนำสามารถซ่อน - ใช้เมนูมุมมองเมนู "รายการเสริม"
- ไปที่เลเยอร์ด้วยพื้นที่สามเหลี่ยมน้ำท่วมครั้งแรก (ในกรณีของเรามันเป็น "เลเยอร์ 2") และเลือก "การเคลื่อนไหว" ถัดไปเปิดแคตตาล็อกด้วยรูปภาพและลากหนึ่งในนั้นไปยังสถานที่ทำงานของหมวกในอนาคต
- รูปภาพที่เพิ่มเข้ามาโดยอัตโนมัติในกึ่งกลางของผืนผ้าใบดังนั้นการใช้เมาส์ลากเข้าไปในส่วนที่ต้องการของภาพ
- เป็นไปได้มากที่สุดคุณจะต้องปรับขนาดภาพ - สำหรับสิ่งนี้ดึงมุมหนึ่งของขอบเขตของมัน

หากแหล่งที่มาของคุณเกินกว่าโซนสามเหลี่ยมให้ใช้รายการ "เลเยอร์" - "สร้างหน้ากากตัด"
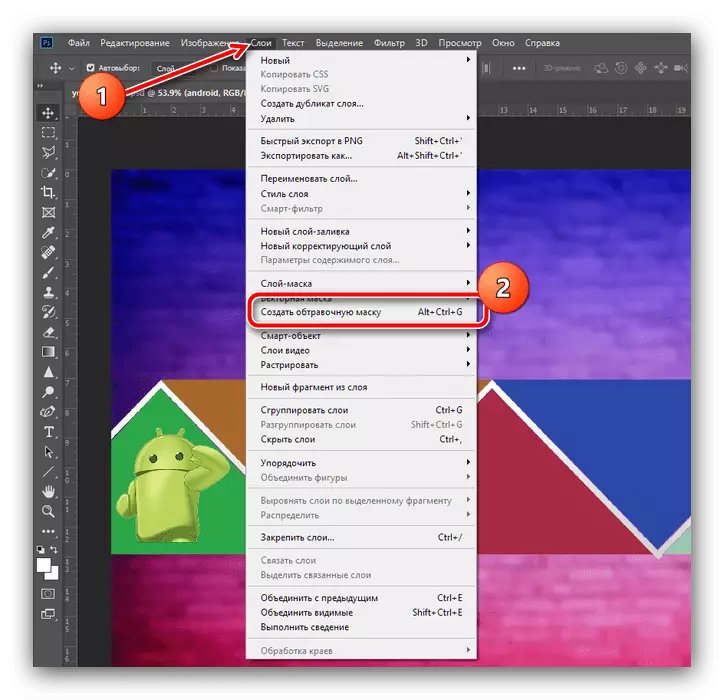
หากต้องการใช้การเปลี่ยนแปลงให้กดปุ่ม Tick บนแถบเครื่องมือ
- ทำซ้ำขั้นตอนจากขั้นตอนก่อนหน้านี้สำหรับแต่ละโซนสามเหลี่ยม
- ในการลบการเติมและปล่อยให้ภาพพื้นหลังไปที่เลเยอร์ด้วย (โดยค่าเริ่มต้นมันอยู่ภายใต้เลเยอร์ที่มีรูปภาพที่เพิ่มเข้ามา) แล้วคลิกลบ - วัตถุที่ไม่จำเป็นจะถูกลบ

หากการเติมถูกสร้างขึ้นอย่างแน่นอนส่วนหนึ่งของมันสามารถทิ้งไว้ในวัตถุประสงค์ด้านความงาม - ตัวอย่างเช่นเราไม่ได้ลบมันในส่วนที่อยู่ตรงกลาง
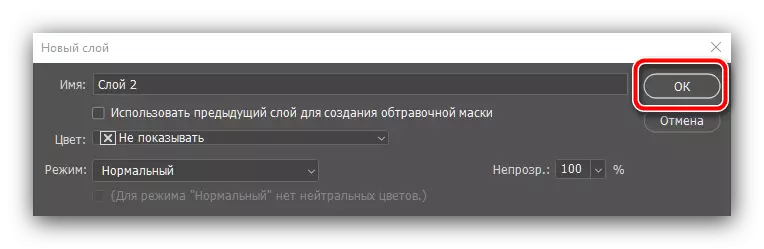
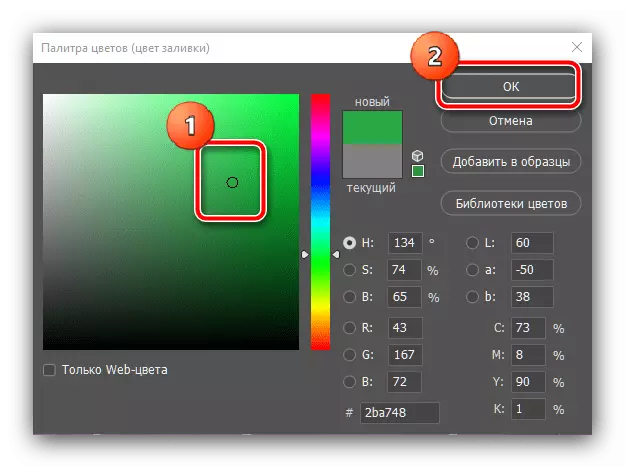
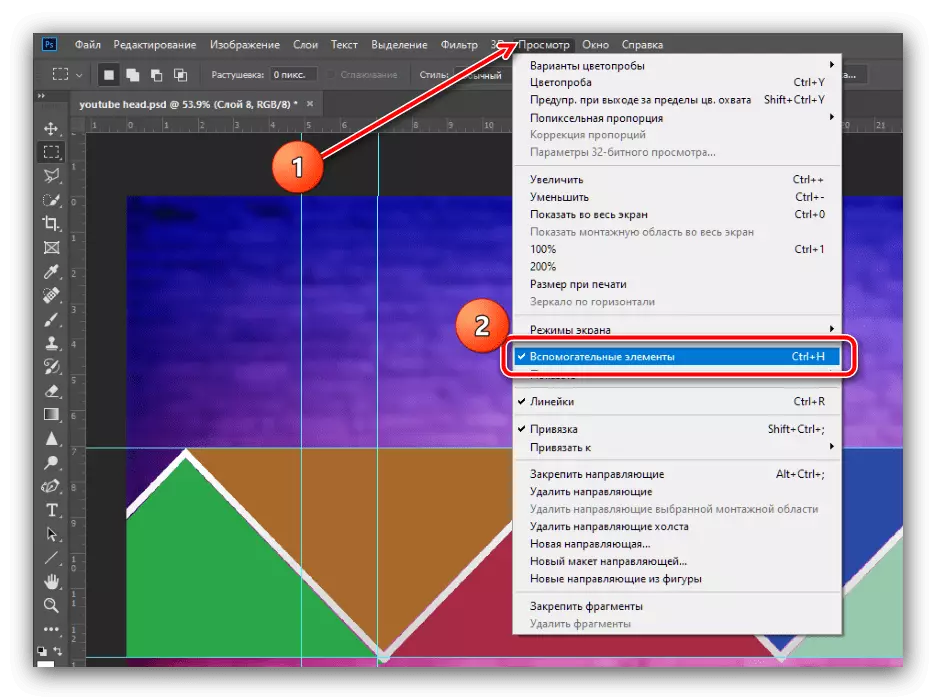
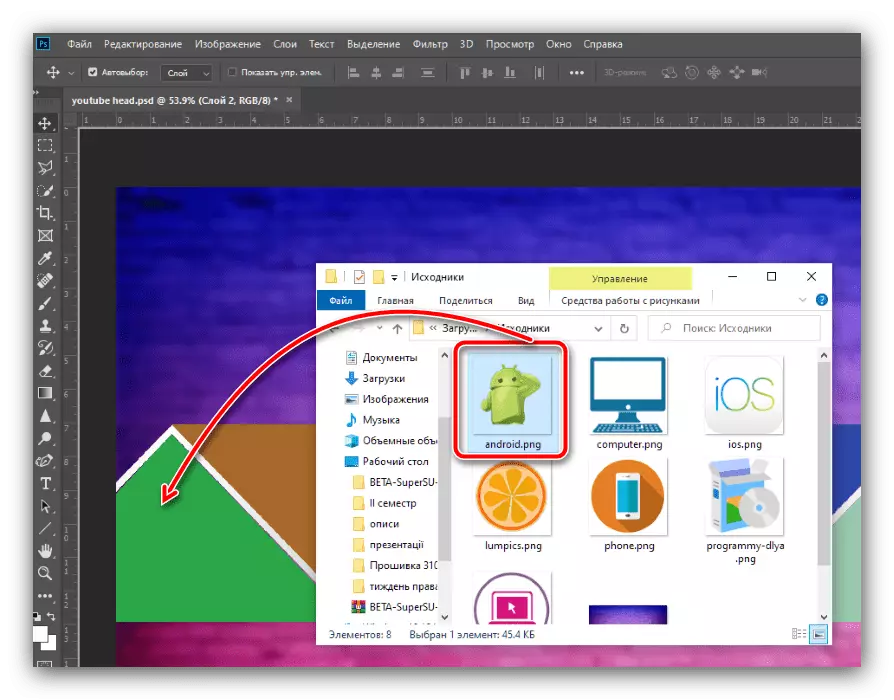

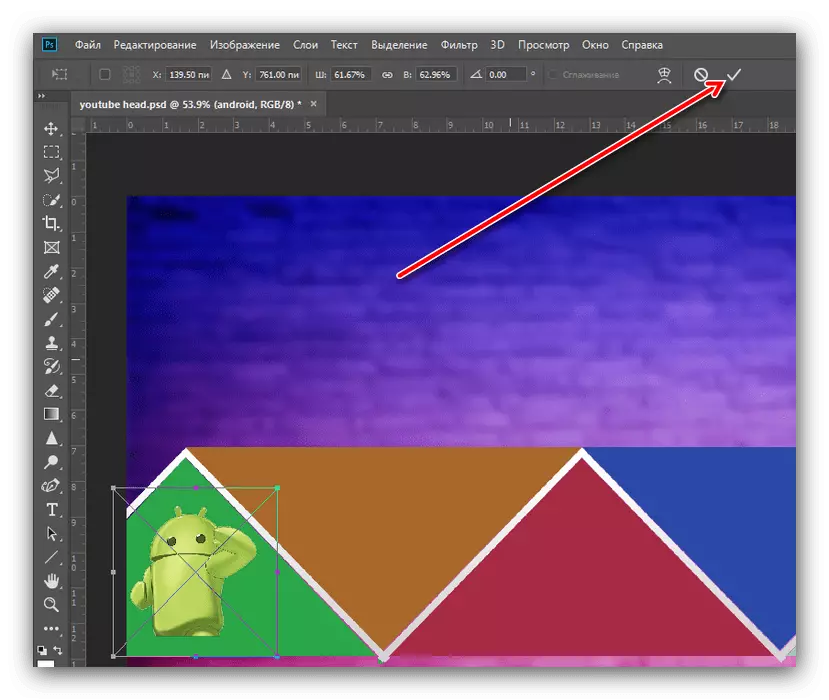
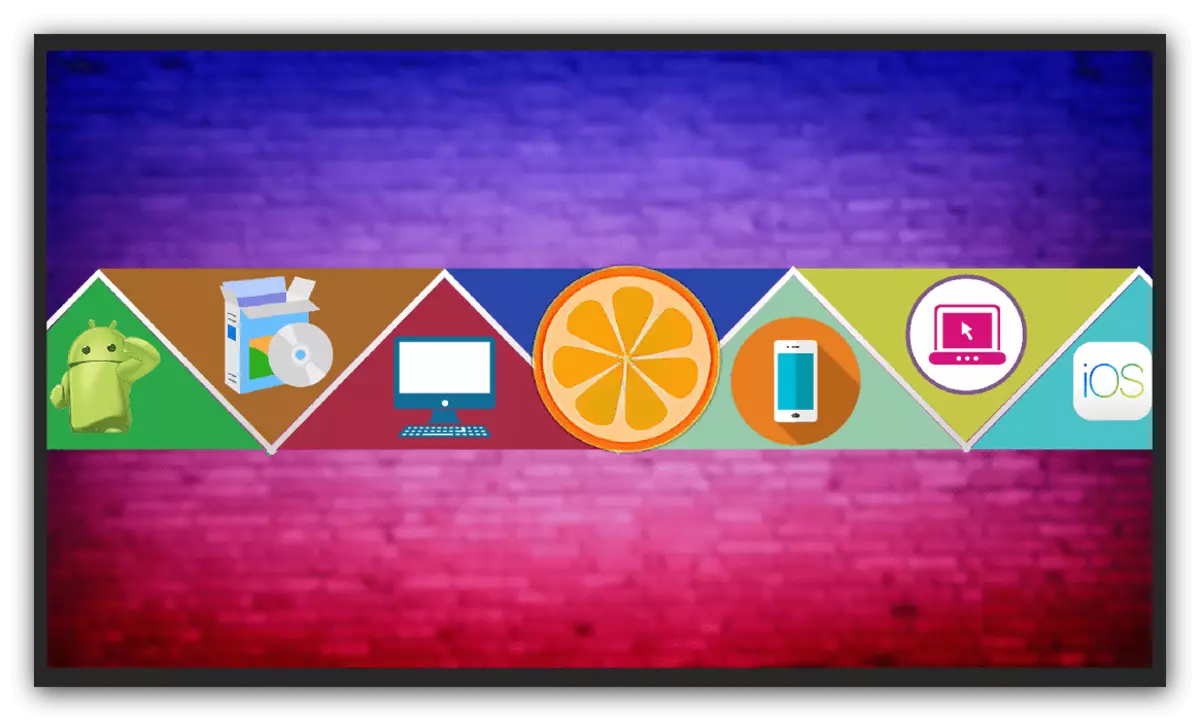
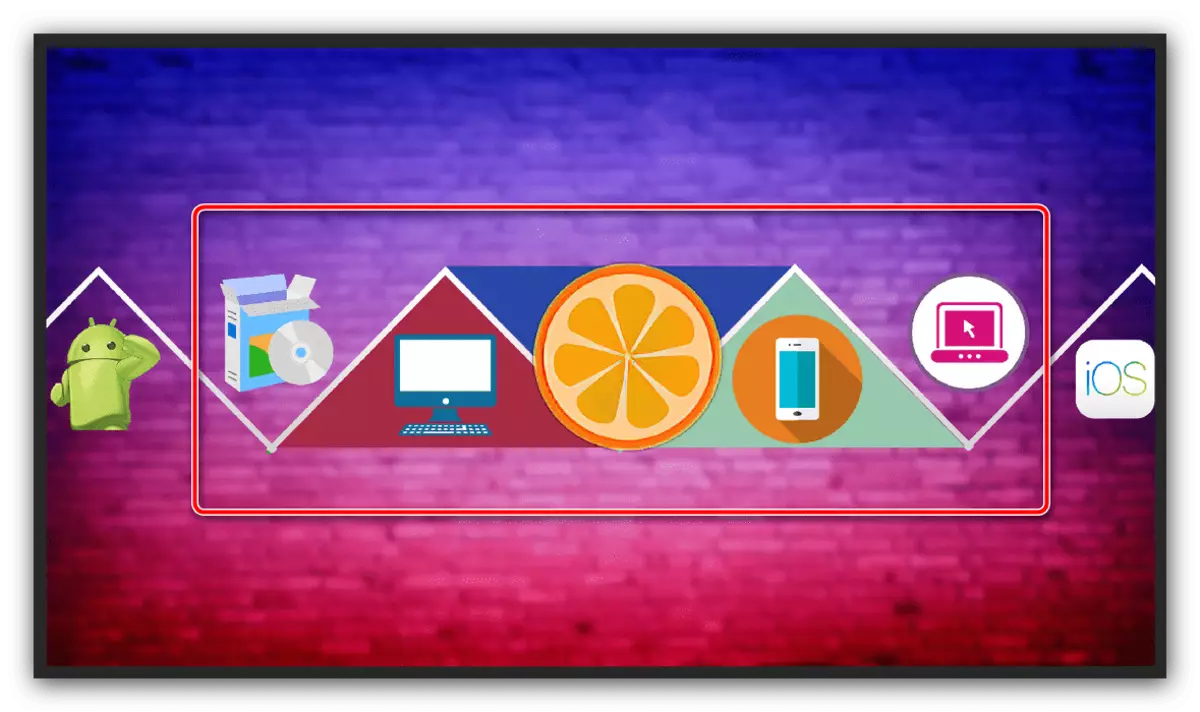
เพิ่มข้อความ
- มันคุ้มค่าที่จะเพิ่มชื่อของช่องของคุณไปยังส่วนหัวของส่วนหัว เมื่อต้องการทำเช่นนี้ให้ใช้เครื่องมือส่งข้อความแนวนอน - เลือกบนแผง
- คลิกที่ LKM ในสถานที่ที่คุณต้องการวางตำแหน่งชื่อโดยเฉพาะอย่างยิ่งในกึ่งกลางของภาพ - จะมีการจารึกด้วยการจำนำแบบข้อความ คลิกที่ช่องทำเครื่องหมายเพื่อบันทึกรายการ
- ในการเปลี่ยนสีตัวอักษรการซ้อนและขนาดให้ใช้แถบเครื่องมือ - ปล่อยให้การเลือกรสนิยมของคุณ คำแนะนำเพียงอย่างเดียวคือข้อความเปลือยกายดูไม่น่าเป็นไปได้เขาควรเพิ่มจังหวะเงาหรือทั้งสองอย่างเหล่านี้เข้าด้วยกัน สำหรับการดำเนินการเหล่านี้ในเว็บไซต์ของเรามีคำแนะนำแยกต่างหาก
อ่านเพิ่มเติม: วิธีเพิ่มไปยังจังหวะข้อความและเงาใน Adobe Photoshop



ขั้นตอนที่ 4: การบันทึกการทำงาน
- หมวกของเราพร้อมแล้วมันยังคงเป็นเพียงการบันทึกเท่านั้น เราใช้เมนู "ไฟล์" - "บันทึกเป็น"
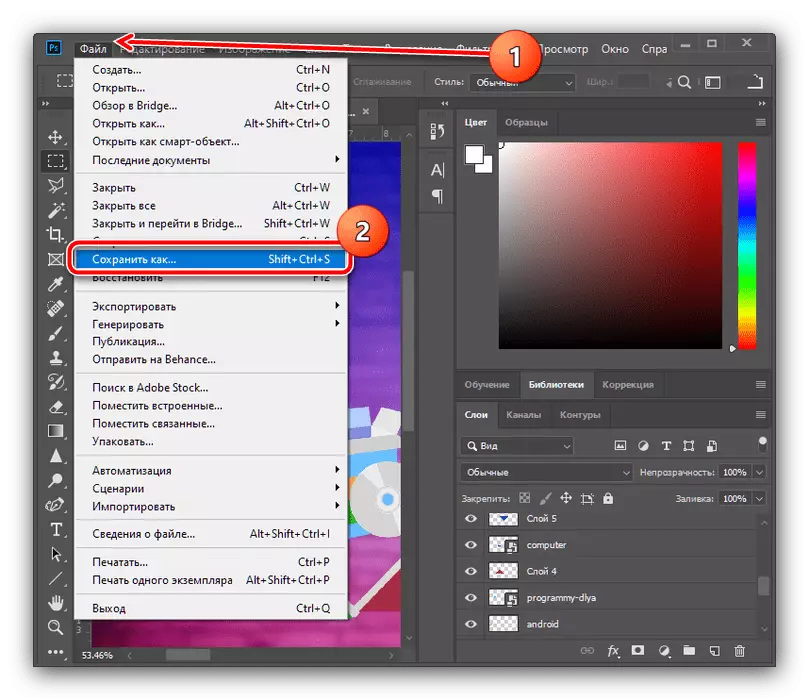
เลือกตำแหน่งที่เหมาะสม (คุณสามารถบันทึกลงในโฟลเดอร์ต้นทาง) และตั้งค่า PSD เป็นรูปแบบ: สิ่งนี้จะช่วยให้คุณมีสำเนาที่สามารถแก้ไขได้ด้วยเลเยอร์และเอฟเฟกต์ทั้งหมด
- ในหน้าต่างถัดไปคลิก "ตกลง"
- เนื่องจาก YouTube ต้องการภาพเฉพาะใน JPG เท่านั้นคุณจะต้องบันทึกสำเนาและในรูปแบบที่เหมาะสม: ในขั้นตอนการเลือกตำแหน่งบันทึกในเมนู "ประเภทไฟล์" ติดตั้งที่จำเป็น
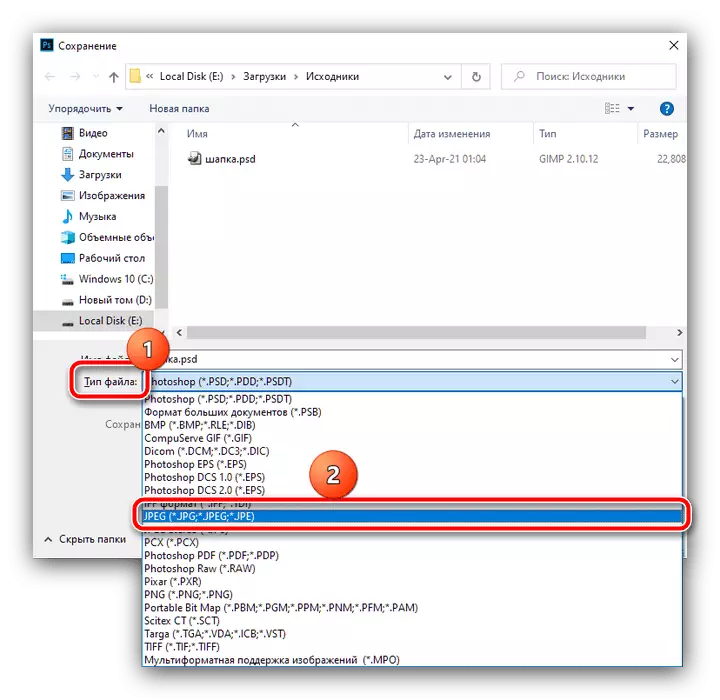
ในการบันทึกพารามิเตอร์ให้เปลี่ยนแถบเลื่อนคุณภาพให้อยู่ในตำแหน่งที่เหมาะสมที่สุด ("ดีที่สุด") จากนั้นคลิกตกลง

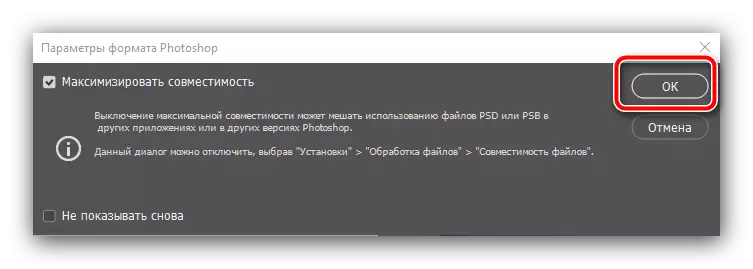
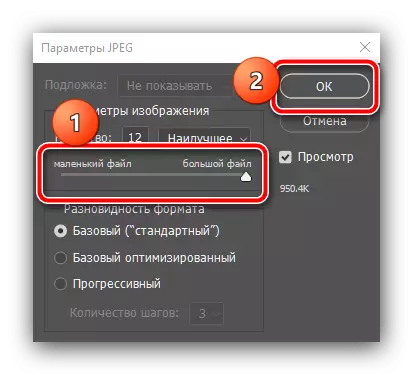
นั่นคือทั้งหมดที่หมวกพร้อมแล้ว เราเตือนคุณว่าคุณไม่จำเป็นต้องทำเช่นเดียวกันกับตัวอย่างข้างต้น: แสดงจินตนาการเล็กน้อยเพื่อสร้างภาพที่น่าสนใจที่สามารถนำสมาชิกใหม่ไปยังช่องของคุณ
