
ฮาร์ดไดรฟ์จำนวนมากแบ่งออกเป็นสองส่วนขึ้นไป โดยปกติแล้วพวกเขาจะแบ่งออกเป็นความต้องการของผู้ใช้และมีไว้สำหรับการเรียงลำดับข้อมูลที่เก็บไว้อย่างสะดวก หากความต้องการหนึ่งในพาร์ติชันที่มีอยู่หายไปจะสามารถลบออกได้และพื้นที่ว่างที่จะแนบกับดิสก์อื่น นอกจากนี้การดำเนินการดังกล่าวช่วยให้คุณสามารถทำลายข้อมูลที่เก็บไว้ทั้งหมดในส่วนได้อย่างรวดเร็ว
การลบพาร์ติชันฮาร์ดดิสก์
มีตัวเลือกต่าง ๆ สำหรับการลบโวลุ่ม: สำหรับสิ่งนี้คุณสามารถใช้โปรแกรมพิเศษเครื่องมือ Windows ในตัวหรือบรรทัดคำสั่ง ตัวเลือกแรกที่ดีที่สุดในกรณีต่อไปนี้:- ไม่สามารถลบพาร์ติชันผ่านเครื่องมือ Windows ในตัว (รายการ "ลบทอม" ไม่ทำงาน)
- คุณต้องลบข้อมูลโดยไม่มีความเป็นไปได้ของการกู้คืน (คุณสมบัตินี้ไม่ได้อยู่ในโปรแกรมทั้งหมด)
- การตั้งค่าส่วนบุคคล (อินเตอร์เฟซที่สะดวกมากขึ้นหรือจำเป็นต้องทำการกระทำหลายอย่างด้วยแผ่นดิสก์ในเวลาเดียวกัน)
หลังจากใช้วิธีใดวิธีหนึ่งเหล่านี้พื้นที่ที่ไม่ได้ปันส่วนจะปรากฏขึ้นซึ่งสามารถเพิ่มในส่วนอื่นหรือแจกจ่ายต่อจากนั้นหากมีหลายรายการ
ระวังเมื่อลบส่วนข้อมูลทั้งหมดที่เก็บไว้ในนั้นจะถูกลบ!
บันทึกข้อมูลที่ต้องการล่วงหน้าไปยังสถานที่อื่นและหากคุณต้องการรวมสองส่วนในที่เดียวคุณสามารถทำได้ในอีกวิธีหนึ่ง ในกรณีนี้ไฟล์จากพาร์ติชันที่ถูกลบจะถูกถ่ายโอนอย่างอิสระ (เมื่อใช้โปรแกรม Windows ในตัวพวกเขาจะถูกลบ)
อ่านเพิ่มเติม: วิธีการรวมส่วนฮาร์ดดิสก์
วิธีที่ 1: มาตรฐาน Aomei Partition Assistant
ยูทิลิตี้ฟรีสำหรับการทำงานกับไดรฟ์ช่วยให้คุณสามารถดำเนินการที่แตกต่างกันรวมถึงการลบลอยที่ไม่จำเป็น โปรแกรมมีอินเทอร์เฟซ Rutsified และน่ารื่นรมย์ดังนั้นจึงสามารถแนะนำให้ใช้งานได้อย่างปลอดภัย
ดาวน์โหลด Aomei Partition Assistant Standard
- ไฮไลต์ดิสก์ที่คุณต้องการลบโดยคลิกที่ปุ่มเมาส์ซ้าย ทางด้านซ้ายของหน้าต่างให้เลือกการดำเนินการ "ลบส่วน"
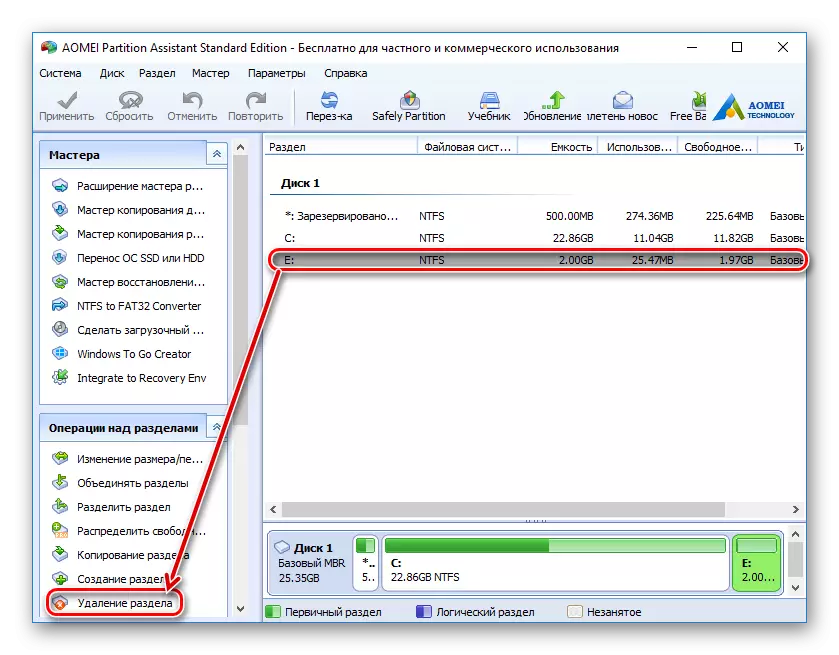
- โปรแกรมจะเสนอสองตัวเลือก:
- ลบพาร์ติชันอย่างรวดเร็ว - ส่วนจะถูกลบออกจากข้อมูลที่เก็บไว้ เมื่อใช้ซอฟต์แวร์พิเศษเพื่อกู้คืนข้อมูลคุณหรือคนอื่นจะสามารถเข้าถึงข้อมูลระยะไกลได้อีกครั้ง
- ลบส่วนและลบข้อมูลทั้งหมดเพื่อป้องกันการกู้คืน - แผ่นดิสก์และข้อมูลที่เก็บไว้ในนั้นจะถูกลบ เซกเตอร์ที่มีข้อมูลเหล่านี้จะเต็มไปด้วย 0 หลังจากนั้นไฟล์จะไม่ถูกกู้คืนแม้ด้วยความช่วยเหลือของซอฟต์แวร์พิเศษ
เลือกวิธีที่ต้องการแล้วคลิกตกลง

- งานที่รอการตัดบัญชีจะถูกสร้างขึ้น คลิกที่ปุ่ม "ใช้" เพื่อทำงานต่อไป
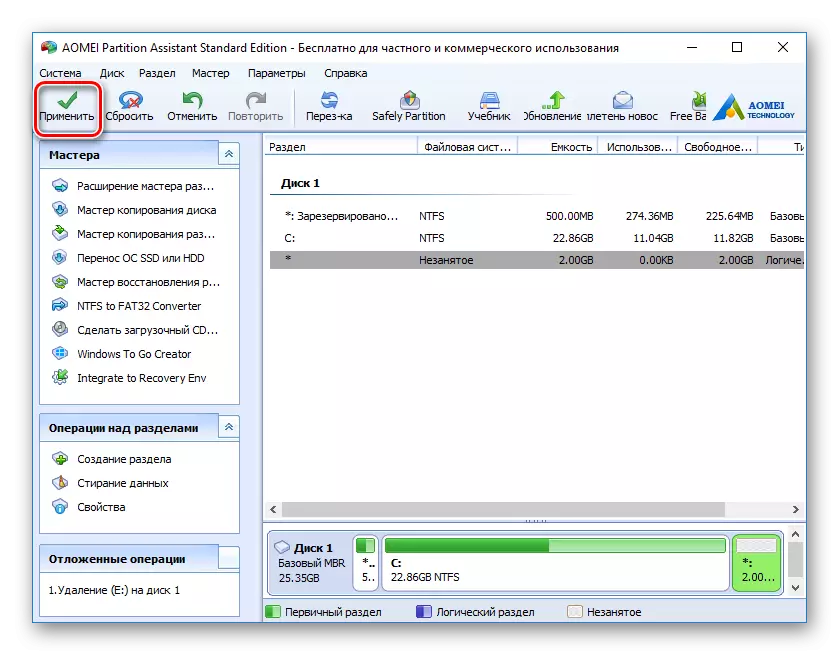
- ตรวจสอบการทำงานที่ถูกต้องของการทำงานและคลิก "ไป" เพื่อเริ่มดำเนินการงาน
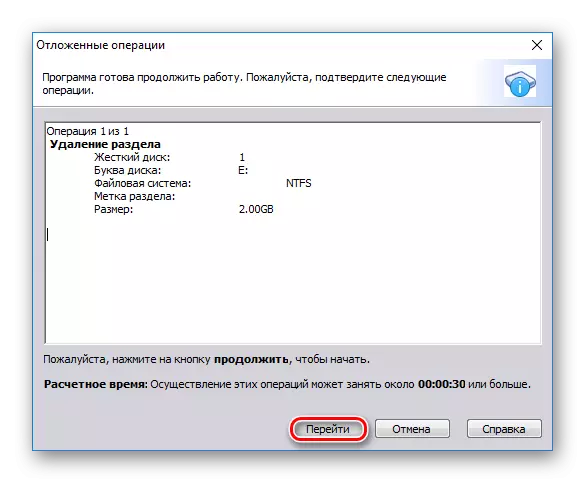
วิธีที่ 2: MiniTool Partition Wizard
Minitool Partition Wizard เป็นโปรแกรมฟรีที่จะทำงานกับดิสก์ เธอไม่มีอินเทอร์เฟซรัสเซีย แต่ความรู้พื้นฐานของภาษาอังกฤษเพียงพอที่จะดำเนินการที่จำเป็น
ไม่เหมือนกับโปรแกรมก่อนหน้านี้ตัวช่วยสร้างพาร์ติชัน MiniTool ไม่ลบข้อมูลจากส่วนอย่างสมบูรณ์ I.e. สามารถกู้คืนได้หากจำเป็น
- เลือกดิสก์ที่คุณต้องการลบโดยคลิกที่ปุ่มเมาส์ซ้าย ทางด้านซ้ายของหน้าต่างให้เลือกการดำเนินการลบพาร์ติชัน
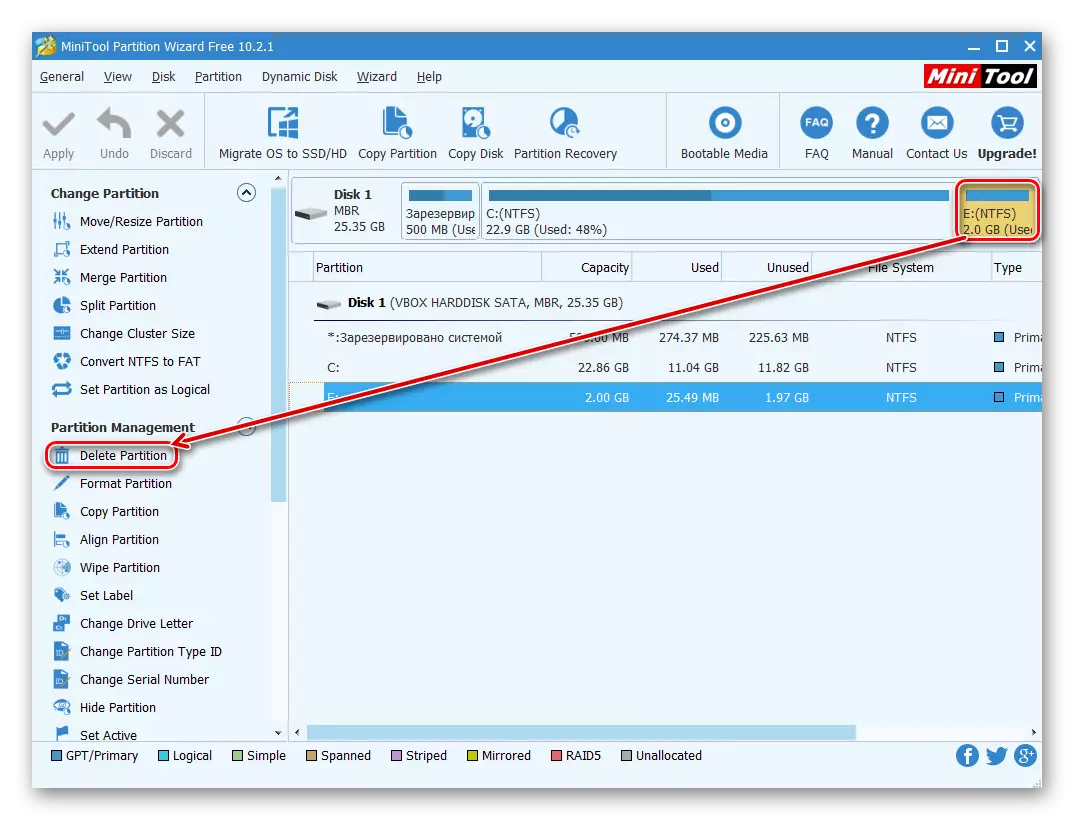
- การดำเนินการรอการตัดบัญชีจะถูกสร้างขึ้นซึ่งจะต้องได้รับการยืนยัน เมื่อต้องการทำเช่นนี้คลิกที่ปุ่ม "ใช้"
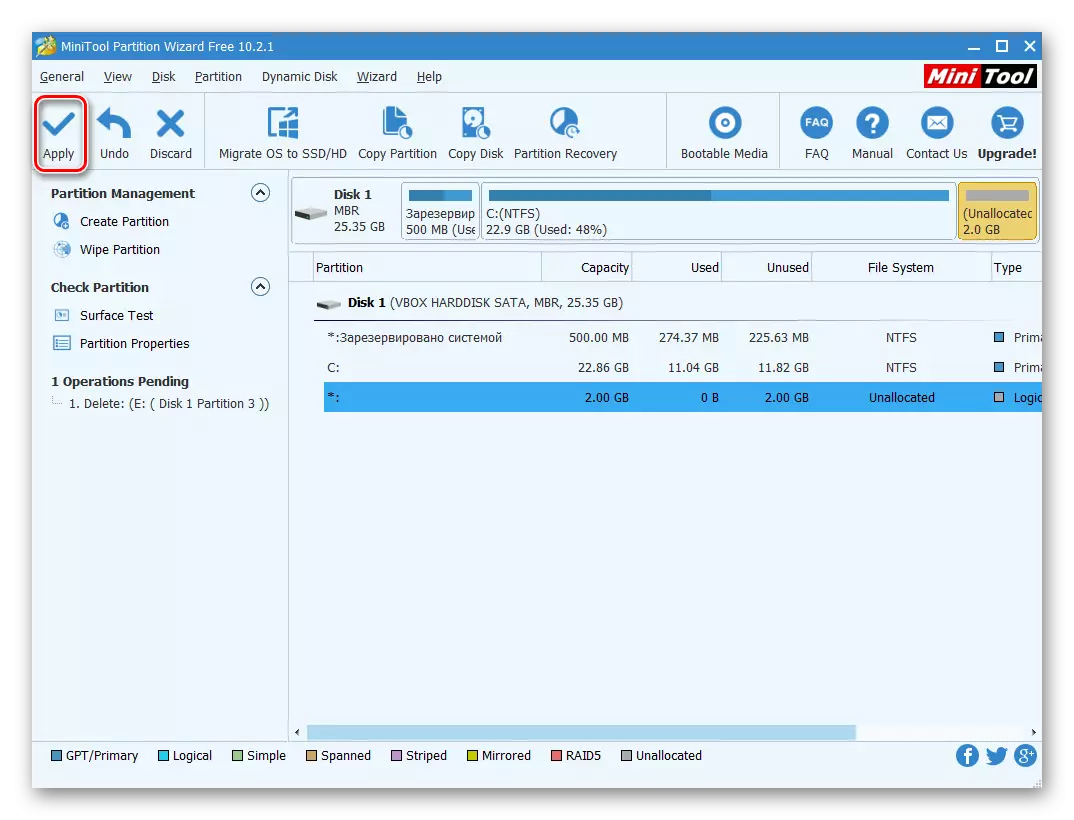
- หน้าต่างจะปรากฏการเปลี่ยนแปลงการเปลี่ยนแปลง คลิก "ใช่"
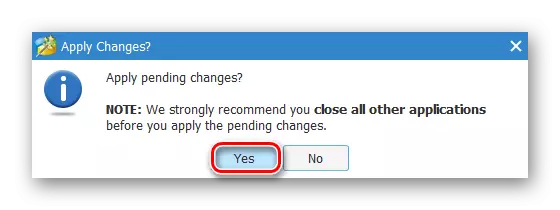
วิธีที่ 3: ผู้อำนวยการดิสก์ Acronis
Acronis Disk Director เป็นหนึ่งในโปรแกรมที่ได้รับความนิยมมากที่สุดในหมู่ผู้ใช้ นี่เป็นตัวจัดการดิสก์ที่ทรงพลังซึ่งนอกเหนือไปจากการดำเนินการที่ซับซ้อนช่วยให้คุณทำงานดั้งเดิมมากขึ้น
หากคุณมียูทิลิตี้นี้คุณสามารถลบส่วนกับมันได้ เนื่องจากมีการจ่ายโปรแกรมนี้จึงไม่มีเหตุผลที่จะได้รับหากไม่ได้วางแผนงานที่ใช้งานกับดิสก์และวอลุ่ม
- เลือกส่วนที่คุณต้องการลบโดยคลิกที่ปุ่มเมาส์ซ้าย ในเมนูด้านซ้ายคลิกที่ "ลบทอม"
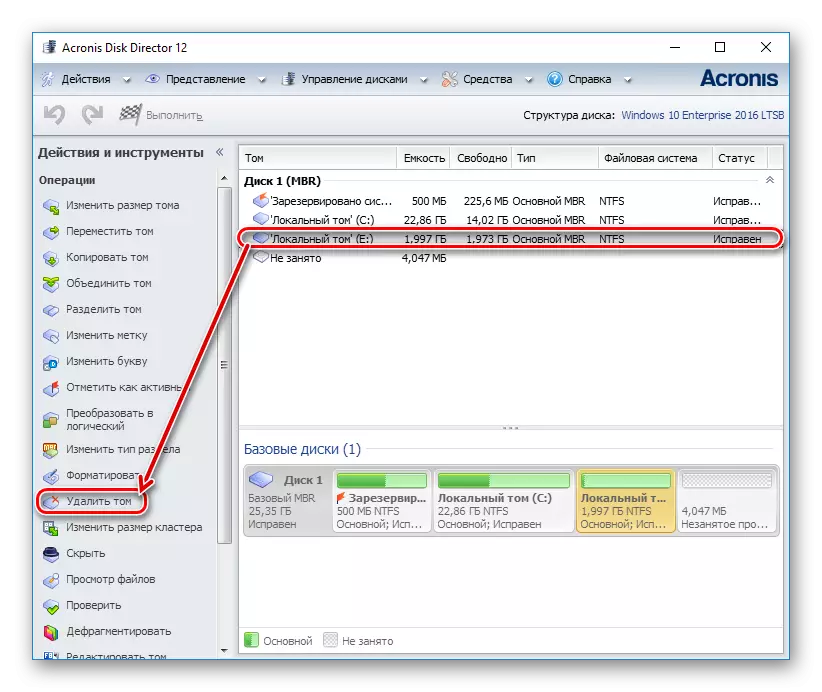
- หน้าต่างยืนยันจะปรากฏขึ้นซึ่งคุณต้องคลิกที่ "ตกลง"
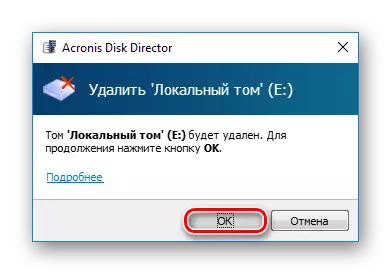
- งานที่รอการตัดบัญชีจะถูกสร้างขึ้น คลิกที่ปุ่ม "ใช้การรอการดำเนินการ (1)" เพื่อลบพาร์ติชันต่อไป
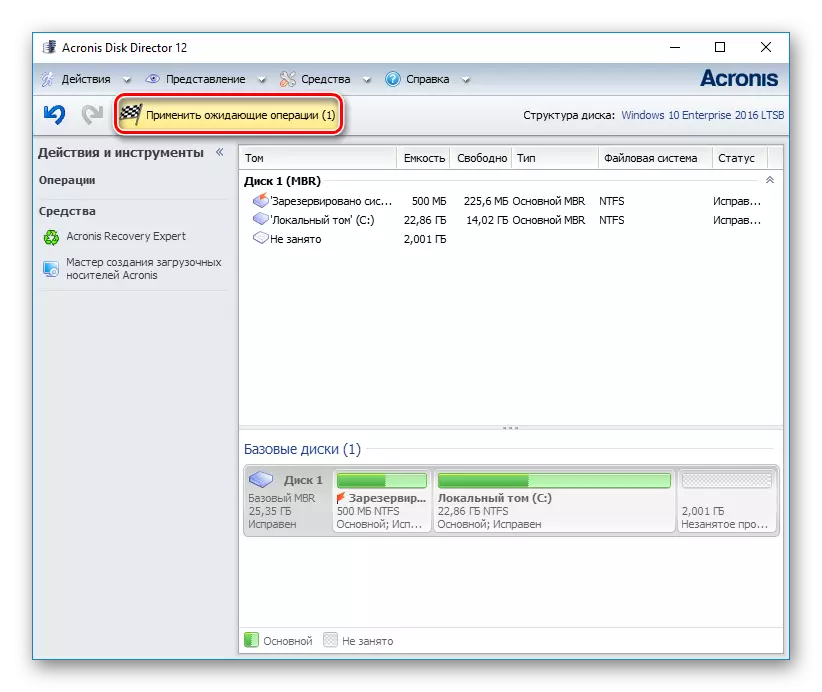
- หน้าต่างจะเปิดที่คุณสามารถตรวจสอบความถูกต้องของข้อมูลที่เลือก หากต้องการลบให้คลิกที่ "ดำเนินการต่อ"
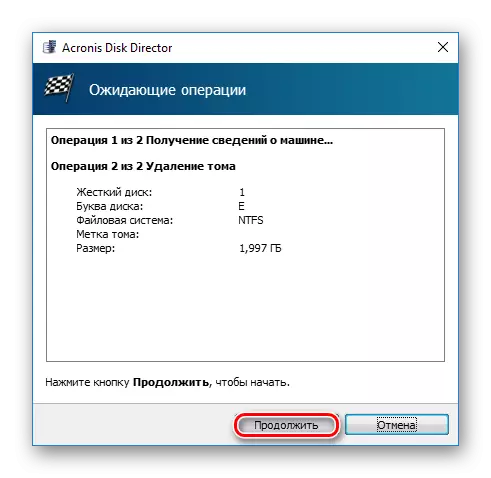
วิธีที่ 4: เครื่องมือ Windows ในตัว
หากไม่มีความปรารถนาหรือความสามารถในการใช้ซอฟต์แวร์ของบุคคลที่สามคุณสามารถแก้ไขงานที่กำหนดโดยเจ้าหน้าที่ของระบบปฏิบัติการ ผู้ใช้ Windows สามารถเข้าถึงยูทิลิตี้ "การจัดการดิสก์" ซึ่งสามารถเปิดได้:
- กดปุ่ม Win + R Keys ให้พิมพ์ DiskMGMT.MSC แล้วคลิกตกลง
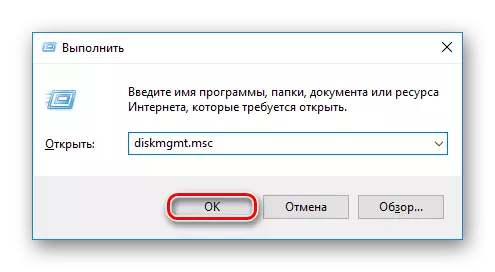
- ในหน้าต่างที่เปิดขึ้นค้นหาส่วนที่คุณต้องการลบคลิกที่มันด้วยปุ่มเมาส์ขวาและเลือก "ลบทอม"
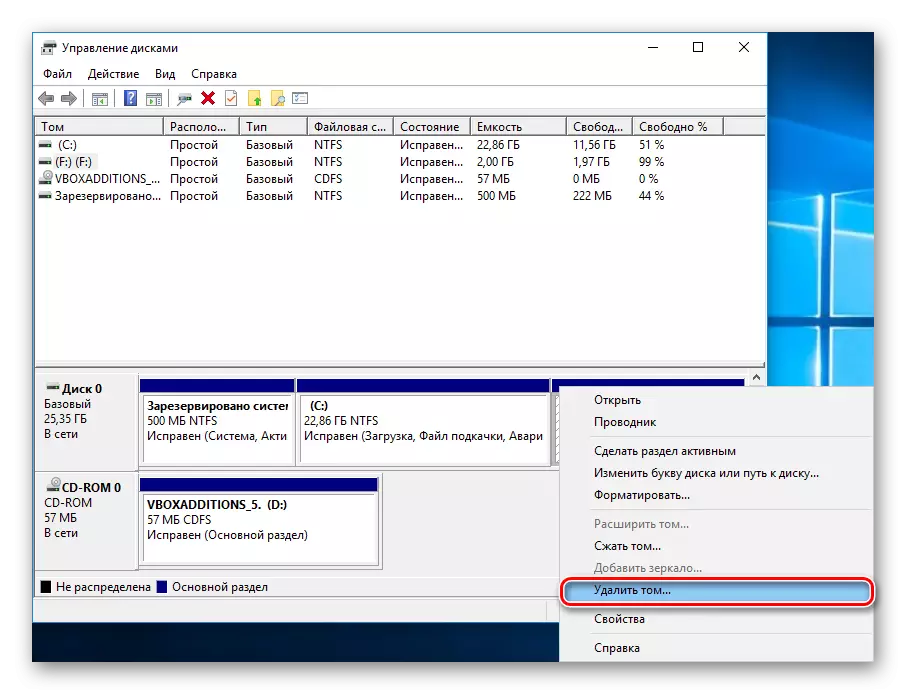
- กล่องโต้ตอบจะปรากฏขึ้นพร้อมคำเตือนเพื่อลบข้อมูลจากโวลุ่มที่เลือก คลิก "ใช่"
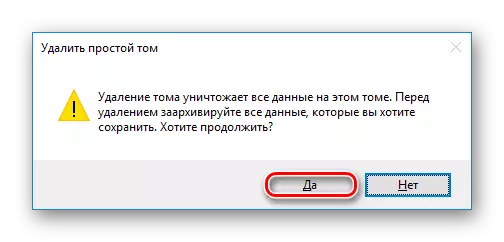
วิธีที่ 5: บรรทัดคำสั่ง
เวอร์ชันดิสก์อื่นคือการใช้บรรทัดคำสั่งและ DiskPart Utility ในกรณีนี้กระบวนการทั้งหมดจะเกิดขึ้นในคอนโซลโดยไม่มีเปลือกกราฟิกและผู้ใช้จะต้องจัดการกระบวนการโดยใช้คำสั่ง
- เรียกใช้พรอมต์คำสั่งในนามของผู้ดูแลระบบ เมื่อต้องการทำเช่นนี้ให้เปิด "เริ่ม" และเขียน CMD ตามผลลัพธ์ "บรรทัดคำสั่ง" คลิกขวาและเลือกตัวเลือก "เริ่มต้นจากผู้ดูแลระบบ"
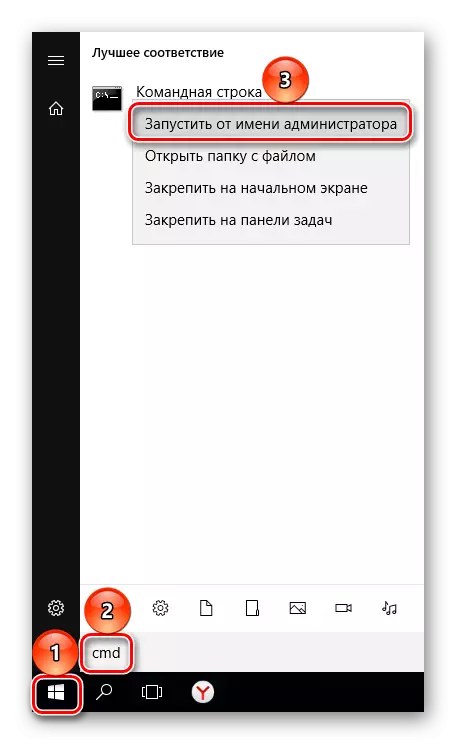
ผู้ใช้ Windows 8/10 สามารถเรียกใช้บรรทัดคำสั่งได้โดยคลิกที่ปุ่ม "เริ่ม" ด้วยปุ่มเมาส์ขวาและเลือกรายการ "บรรทัดคำสั่ง (ผู้ดูแลระบบ)"
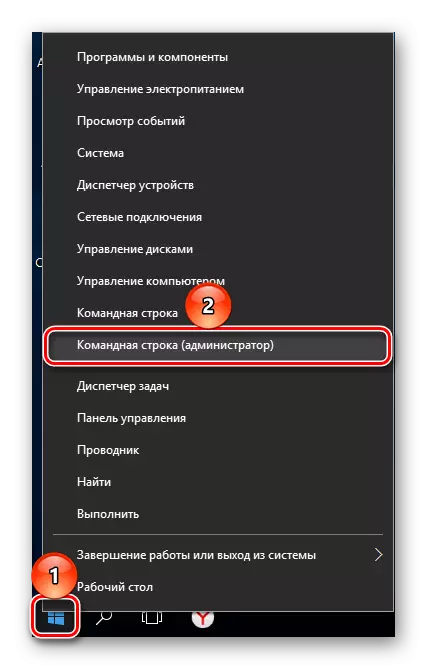
- ในหน้าต่างที่เปิดขึ้นให้เขียนคำสั่ง diskpart แล้วกด ENTER จะเปิดตัวยูทิลิตี้ดิสก์ CANTILIVER

- ป้อนคำสั่ง live volume แล้วกด ENTER ส่วนที่มีอยู่ภายใต้ตัวเลขที่ตรงกับจะปรากฏในหน้าต่าง

- ป้อนคำสั่ง SEATT Volume X ซึ่งแทนที่จะเป็น X ระบุหมายเลขพาร์ติชันที่คุณต้องการลบ จากนั้นกด ENTER คำสั่งนี้หมายความว่าคุณวางแผนที่จะทำงานกับโวลุ่มที่เลือก
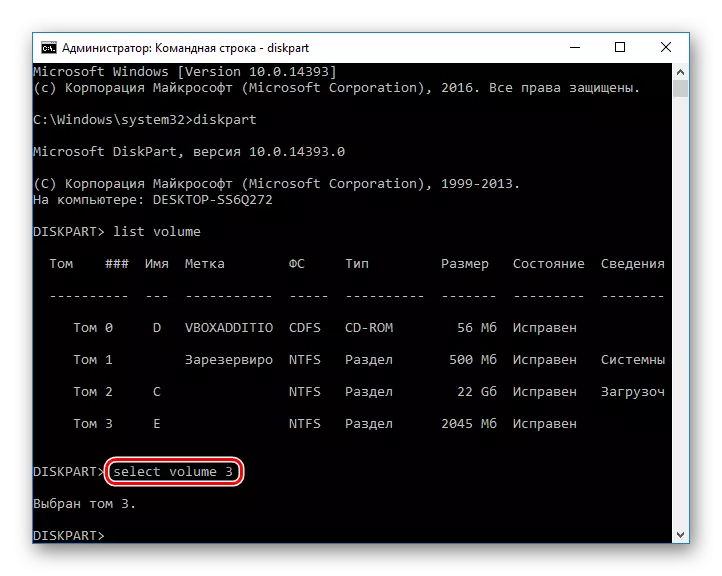
- ป้อนคำสั่ง delete volume แล้วกด ENTER หลังจากขั้นตอนนี้ส่วนทั้งหมดที่มีข้อมูลจะถูกลบ
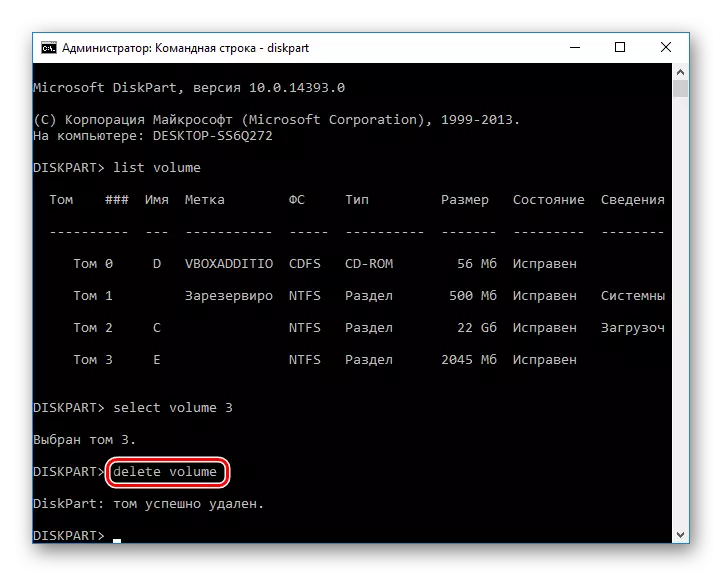
หากคุณไม่ประสบความสำเร็จในการลบให้ป้อนคำสั่งอื่น:
ลบ Volume Override
และกด Enter
- หลังจากนั้นคุณสามารถเขียนคำสั่ง exit และปิดหน้าต่างบรรทัดคำสั่ง
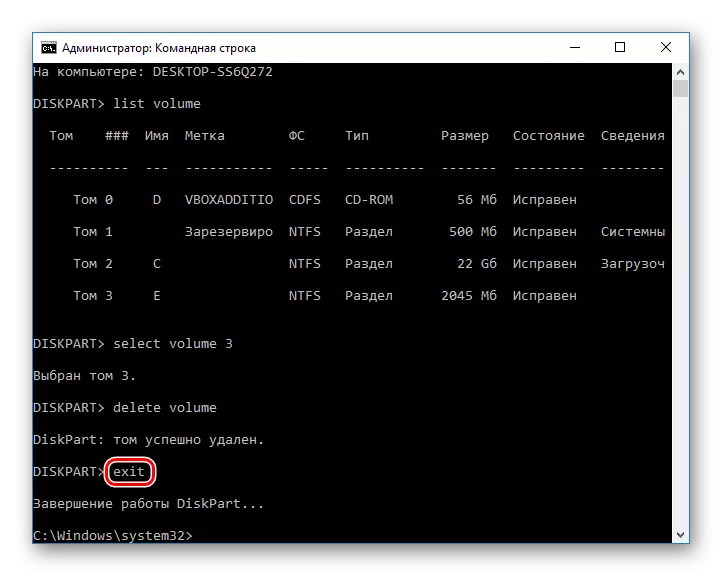
เราตรวจสอบวิธีการลบพาร์ติชันฮาร์ดดิสก์ ความแตกต่างที่สำคัญระหว่างการใช้โปรแกรมซอฟต์แวร์ของบุคคลที่สามและเครื่องมือ Windows ในตัวไม่ได้ อย่างไรก็ตามบางส่วนของโปรแกรมอรรถประโยชน์ช่วยให้คุณสามารถลบไฟล์ที่เก็บไว้ในระดับเสียงที่ไม่สามารถแก้ไขได้ซึ่งจะเป็นบวกเพิ่มเติมสำหรับผู้ใช้บางคน นอกจากนี้โปรแกรมพิเศษช่วยให้คุณสามารถลบโวลุ่มได้แม้ว่าจะไม่ทำงานผ่าน "การจัดการดิสก์" ด้วยปัญหานี้บรรทัดคำสั่งยังรับมือกับปัญหานี้
