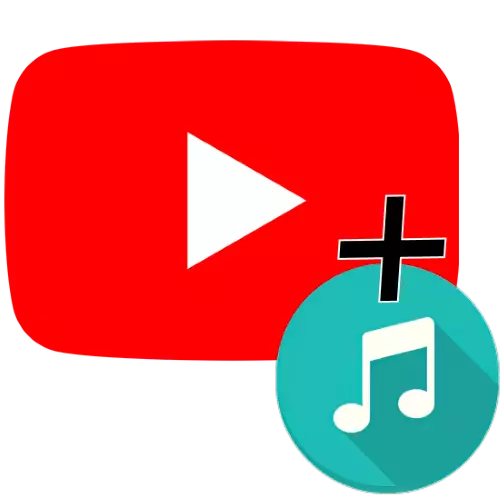
วิธีที่ 1: บรรณาธิการใน "Creative Studio"
ด้วยการถือกำเนิดของตัวเลือกการแก้ไขขั้นพื้นฐานสำหรับลูกกลิ้งที่ดาวน์โหลดแล้วนักพัฒนา Google ได้เพิ่มและหมายถึงการติดตั้งเพลงของพวกเขา
สำคัญ! คุณสมบัตินี้ไม่สามารถใช้งานได้อีกต่อไปสำหรับลูกค้ามือถือของ YouTube และ "Creative Studio"!
- ป้อนบัญชีของคุณและไปที่ Creative Studio
- ในเมนูด้านซ้ายเลือก "เนื้อหา"
- ในรายการของลูกกลิ้งคลิกที่ที่ต้องการ
- คลิกที่ "บรรณาธิการ"
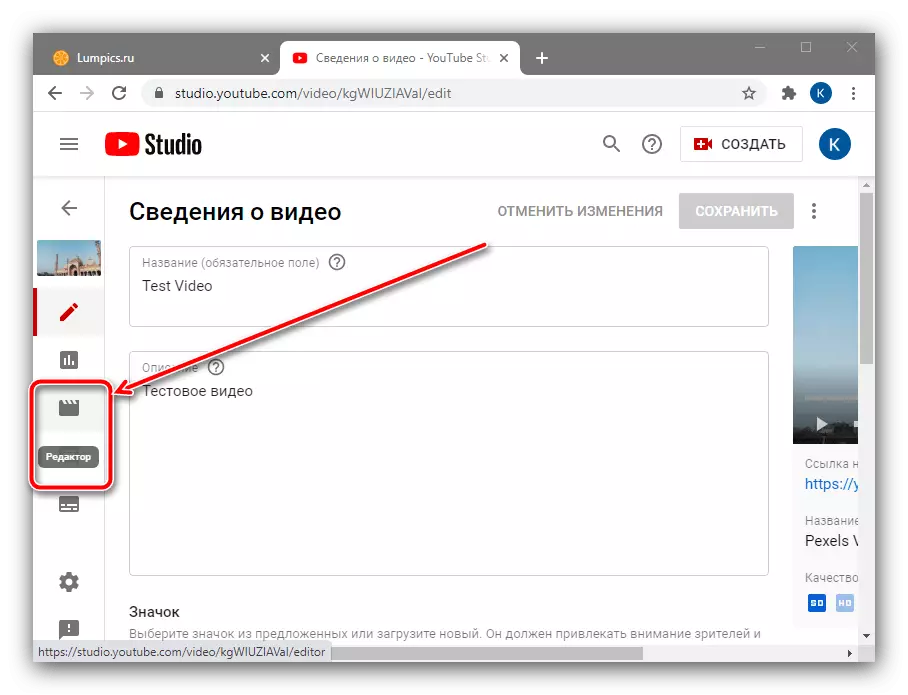
หากคุณใช้โอกาสนี้เป็นครั้งแรกคุณจะต้องคลิกในหน้าต่างถัดไป "ไปที่โปรแกรมแก้ไข"
- รอจนกระทั่งสแน็ปเริ่มต้น - ความเร็วของกระบวนการขึ้นอยู่กับขนาดของวิดีโอและคุณภาพของการเชื่อมต่ออินเทอร์เน็ตของคุณ หลังจากดาวน์โหลดอินเทอร์เฟซแล้วให้ใช้สตริง "เสียง" ที่คุณคลิกที่ไอคอน "เพิ่มเสียง"
- ใน Snap นี้ PhoneT มีให้บริการจากเพลงฟรีซึ่งอัลกอริทึมบริการจะไม่บล็อก นี่คือทั้งองค์ประกอบที่เป็นที่นิยมและเป็นที่รู้จักน้อย - เพื่อเลือกวิธีการที่เหมาะสมในการฟังคุณ เพื่อเริ่มต้นด้วยฟิลเตอร์สร้างตัวอย่างของแทร็ก
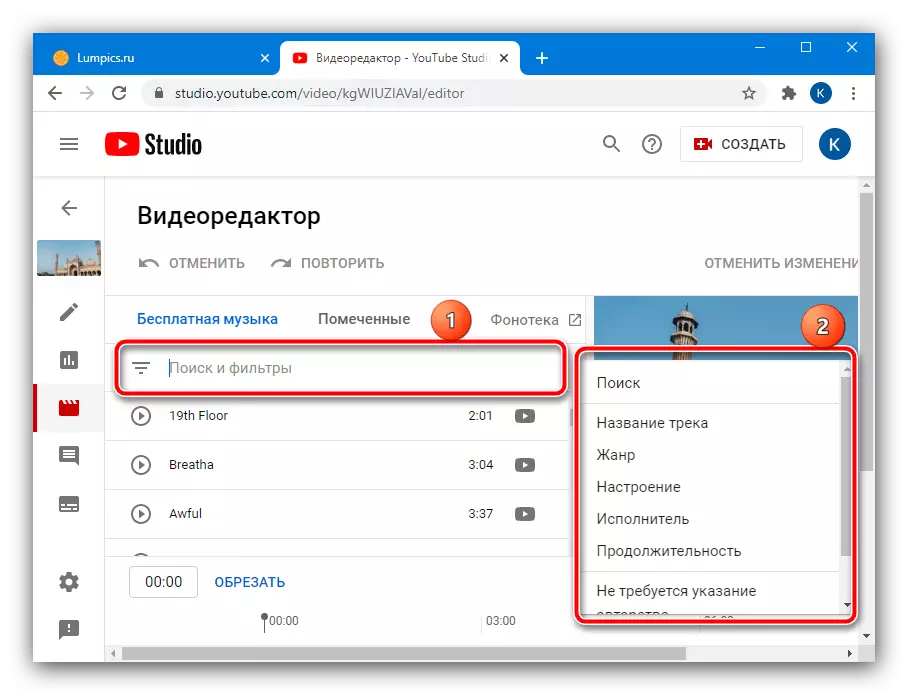
ถัดไปคลิก "ฟังแทร็ก" ถัดจากชื่อขององค์ประกอบ
- การดูเพลงรุ่นที่สะดวกยิ่งขึ้นสามารถใช้ได้โดยคลิกที่ลิงค์ "Phonotek"
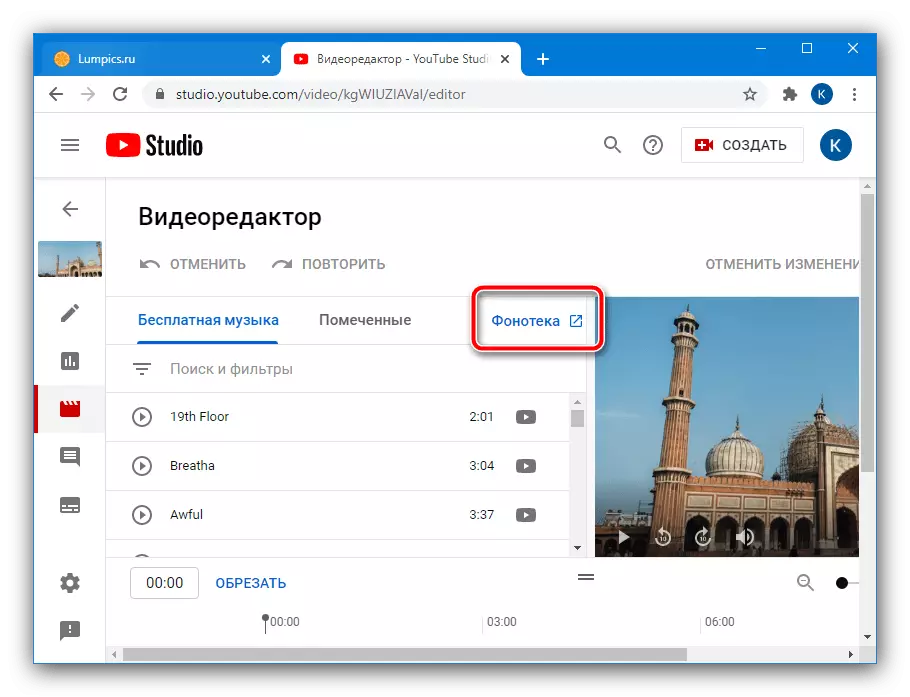
แท็บแยกต่างหากจะเปิดห้องสมุดที่กล่าวถึงในขั้นตอนก่อนหน้า
- ในการเพิ่มเพลงที่เลือกในวิดีโอให้คลิก "เพิ่ม"
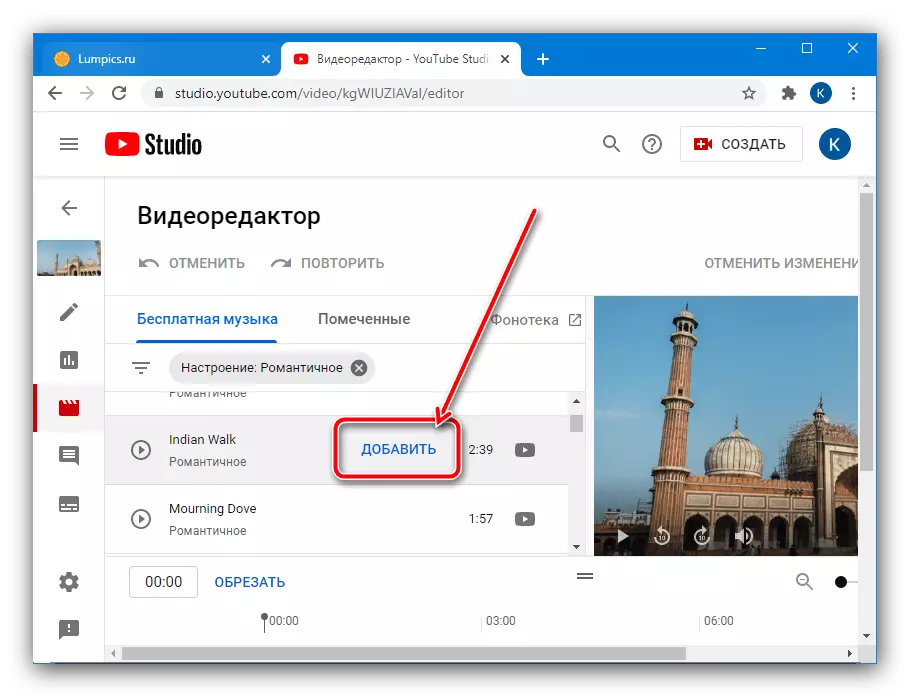
คลิกที่พื้นที่ซาวด์แทร็กด้วยปุ่มซ้ายของเมาส์ (LKM) ค้างไว้แล้วลากไปยังไซต์ลูกกลิ้งที่ต้องการ หากคุณใช้สิ่งนี้ทางด้านขวาของแทร็กคุณสามารถควบคุมระยะเวลาของการแต่งเพลงได้
- สำหรับการวางตำแหน่งที่แม่นยำยิ่งขึ้นให้ใช้เครื่องมือ "ปรับขนาด"
- หลังจากทำการเปลี่ยนแปลงที่จำเป็นให้ใช้ปุ่ม "บันทึก"
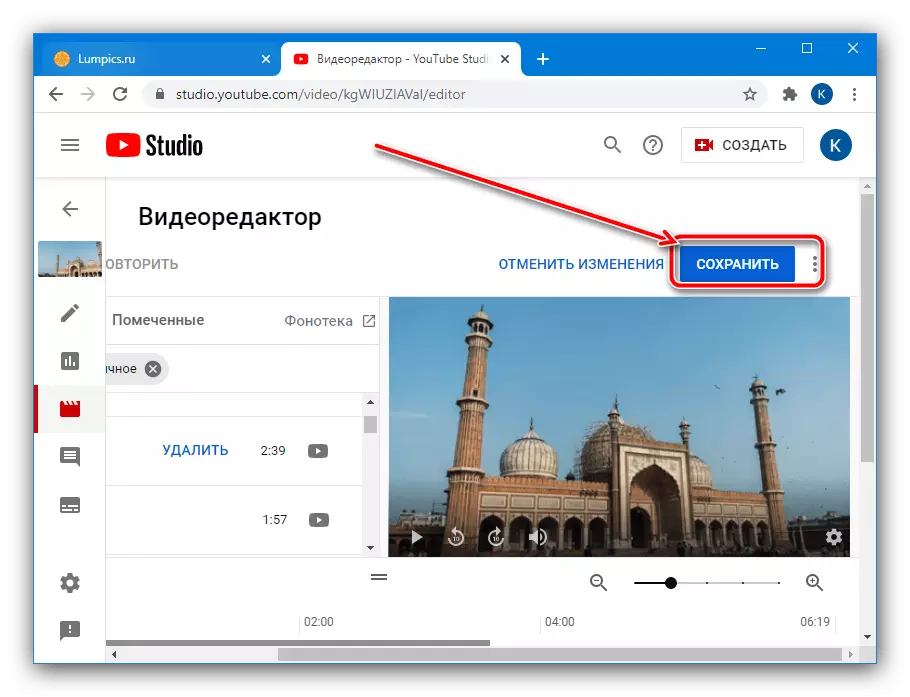
ในหน้าต่างถัดไปอ่านคำเตือนอย่างระมัดระวังจากนั้นกด "บันทึก" อีกครั้ง
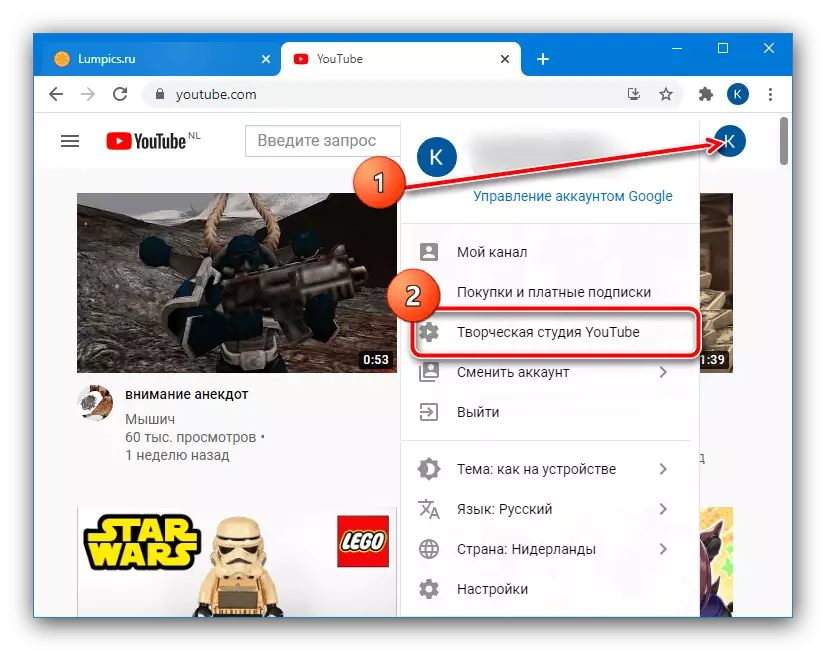
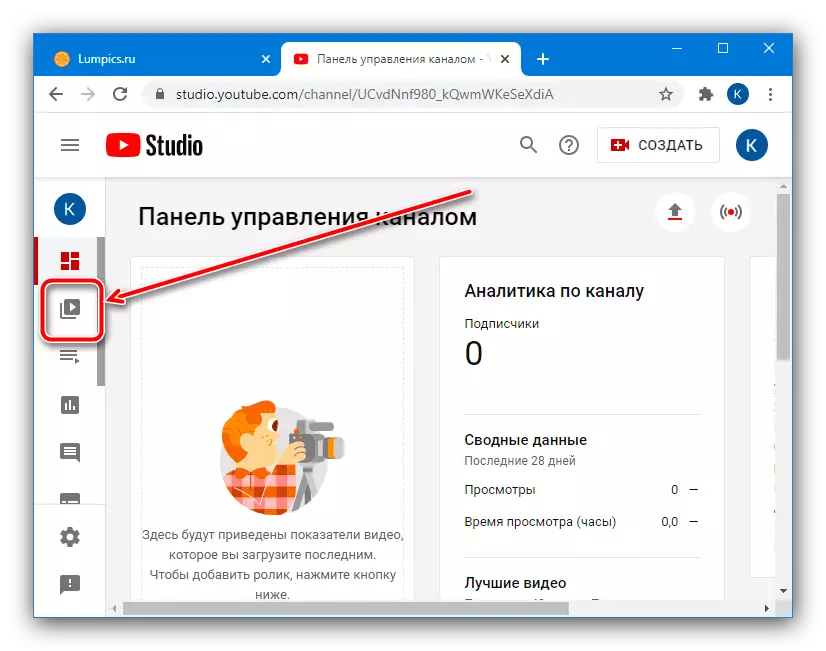
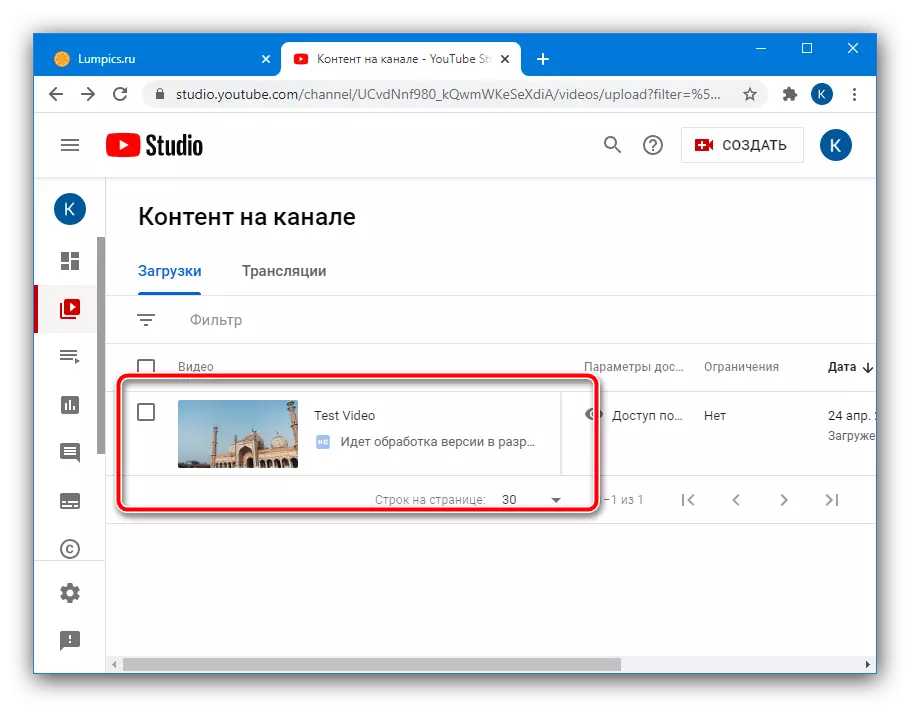
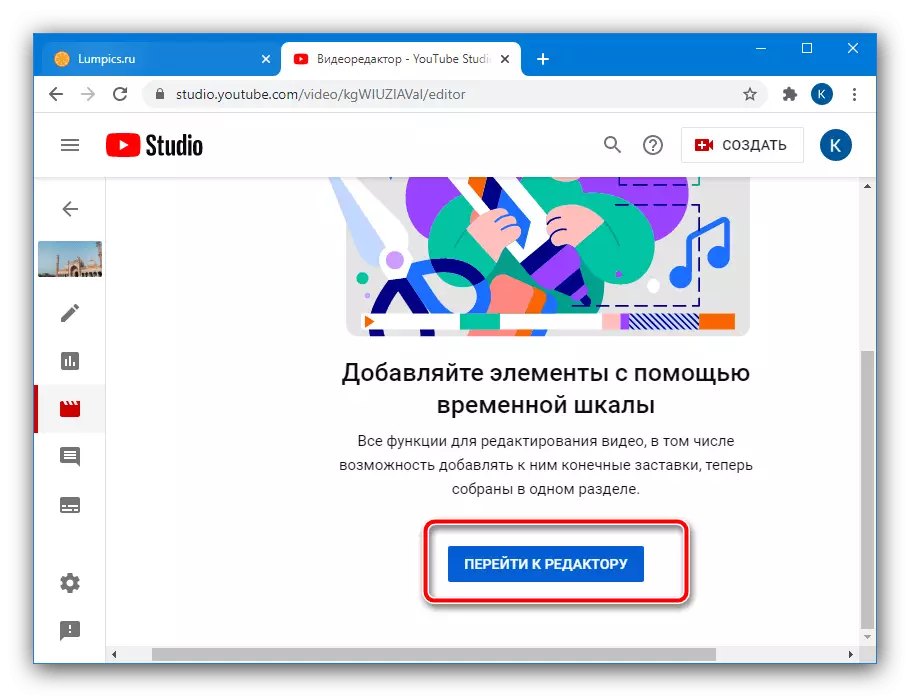
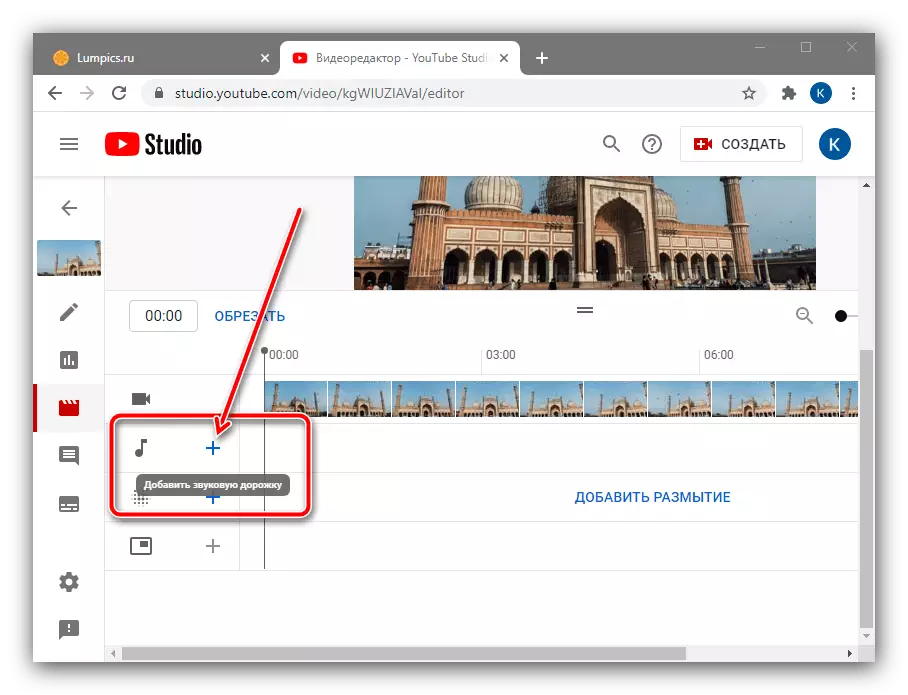
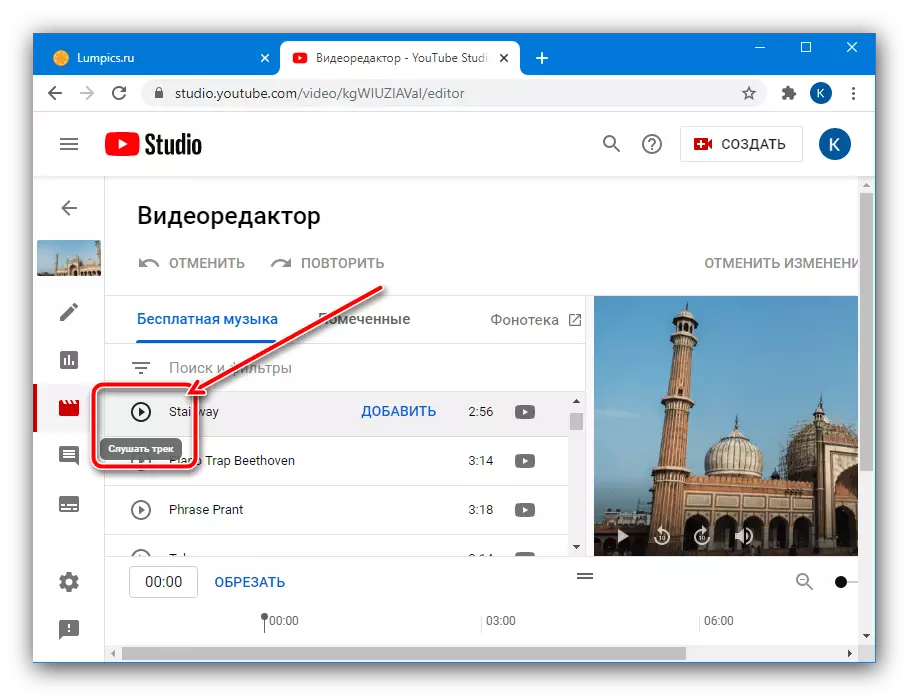
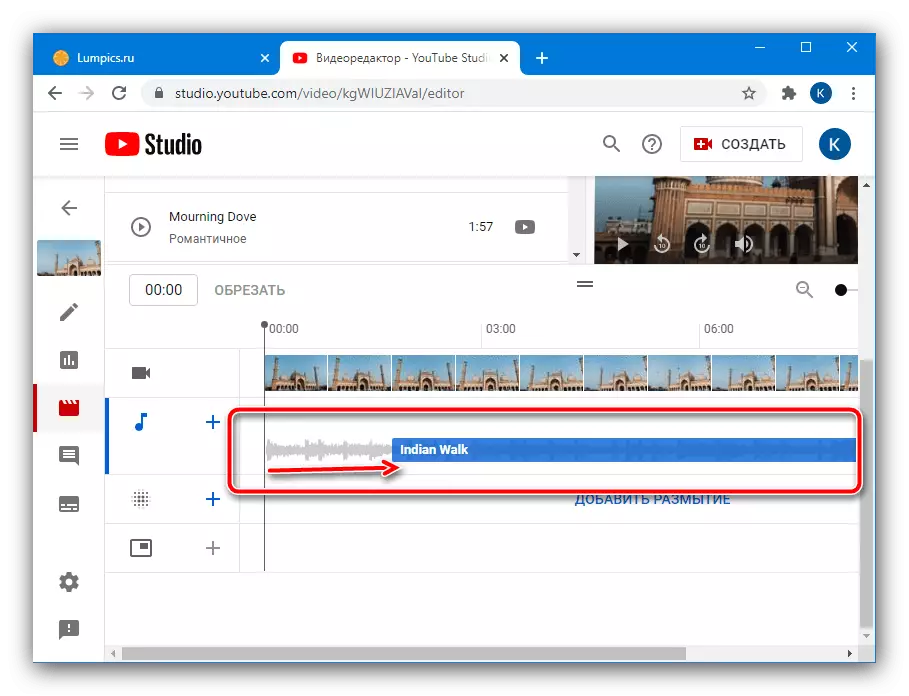
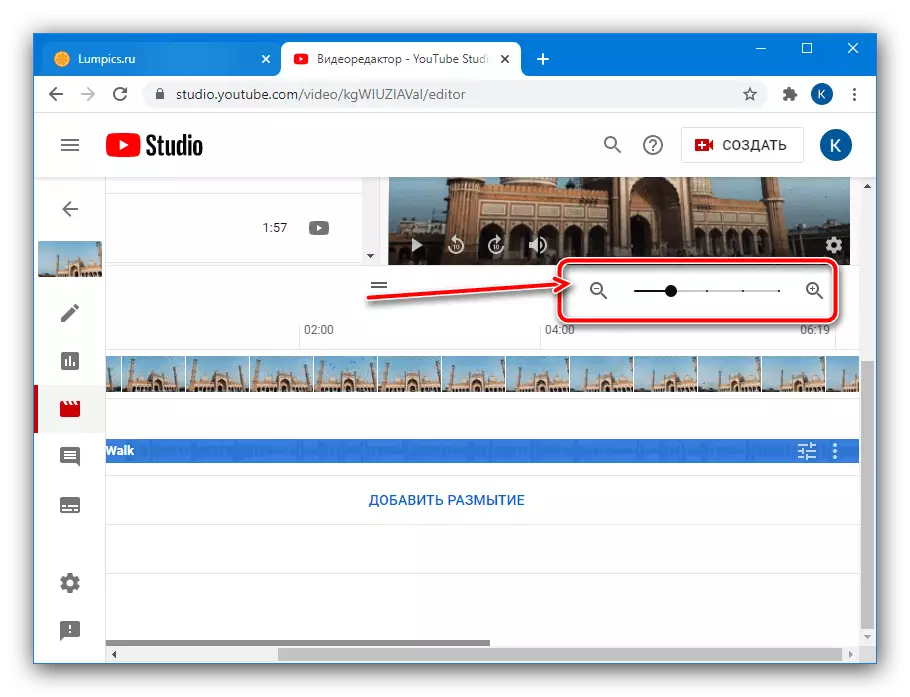
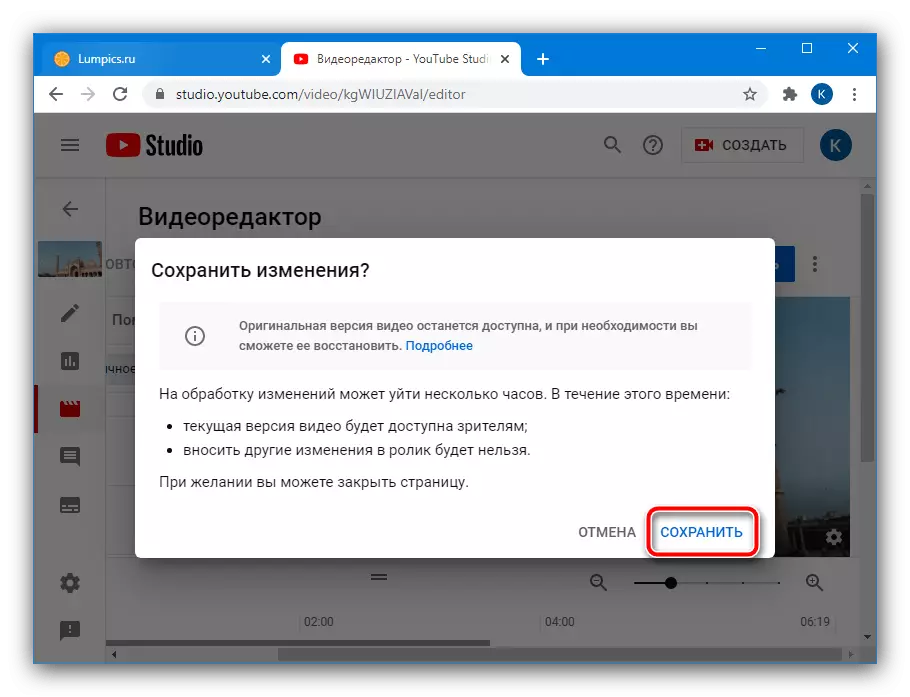
หลังจากดำเนินการจัดการเหล่านี้ซาวด์แทร็กในวิดีโอจะถูกแทนที่ด้วยหนึ่งที่เลือก สำหรับสถานการณ์ส่วนใหญ่ที่สร้างขึ้นในเครื่องมือบริการมันเป็นมากกว่านี้เป็นวิธีเดียวที่เหมาะสำหรับวิดีโอที่เผยแพร่แล้ว
วิธีที่ 2: การรักษาล่วงหน้า
ที่สองและการแก้ปัญหาที่ใช้เวลานานกว่าการพิจารณาคือการเพิ่มเพลงในวิดีโอซึ่งเตรียมพร้อมสำหรับการดาวน์โหลดไปยัง YouTube เท่านั้น
- ก่อนอื่นคุณต้องเลือกแทร็กที่คุณต้องการติดตั้งเป็นเพลงพื้นหลังในคลิป องค์ประกอบแรกขององค์ประกอบ (ตัวอย่างเช่นบันทึก MP3 ของศิลปินยอดนิยมในคอมพิวเตอร์ของคุณ) ไม่เหมาะสมเนื่องจากนโยบายการคุ้มครองลิขสิทธิ์ที่เข้มงวดมากในการให้บริการดังนั้นเพื่อหลีกเลี่ยงปัญหาขอแนะนำให้เลือกโซลูชั่นฟรี ในการทำเช่นนี้คุณสามารถใช้เครื่องมือค้นหาและป้อนคำขอสำหรับเพลงฟรีสำหรับ YouTube แล้วไปที่หนึ่งในผลลัพธ์
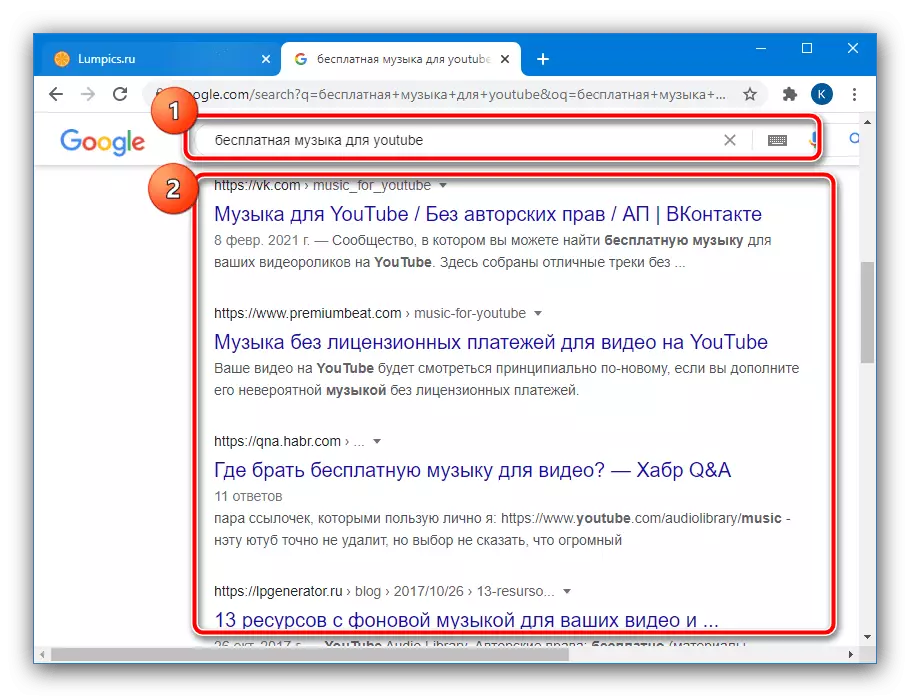
นอกจากนี้ยังไม่มีปัญหากับเพลงที่อยู่ในโดเมนสาธารณะ - ก่อนอื่นเหล่านี้เป็นงานคลาสสิกของนักแต่งเพลงที่มีชื่อเสียงของอดีต แต่ไม่ใช่ทั้งหมดโดยไม่มีข้อยกเว้น
- หลังจากเลือกเพลงให้ใช้โปรแกรมแก้ไขวิดีโอเพื่อกำหนดแทร็กไปยังลูกกลิ้งของคุณ - คำแนะนำเพิ่มเติมช่วยให้คุณทำตามขั้นตอนนี้ได้อย่างรวดเร็ว
อ่านเพิ่มเติม: วิธีการกำหนดเพลงในวิดีโอใน Windows, Android, iOS
- มีการเปลี่ยนแปลงที่จำเป็นทั้งหมดไปยังวิดีโอเผยแพร่ในบริการวิดีโอ หากปัญหาเกิดขึ้นกับสิ่งนี้ให้ใช้คู่มือต่อไปนี้
อ่านเพิ่มเติม: วิธีการเผยแพร่วิดีโอบน YouTube จากคอมพิวเตอร์และโทรศัพท์
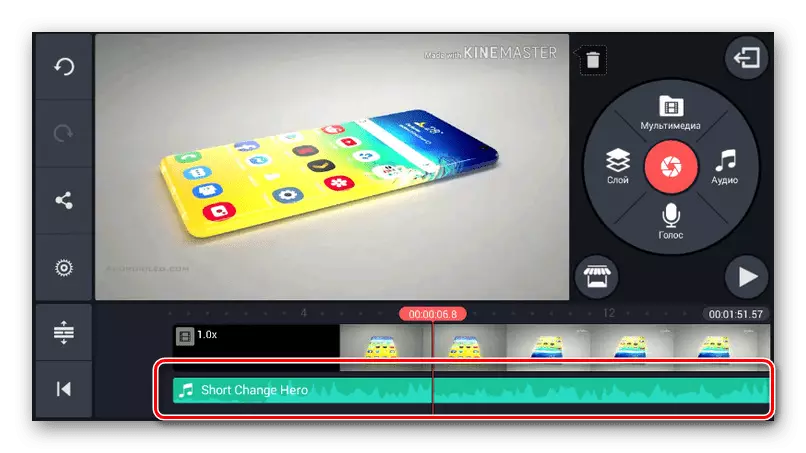
วิธีนี้ไม่อนุญาตให้คุณเปลี่ยนเพลงในลูกกลิ้งที่เสร็จแล้ว แต่สำหรับสถานการณ์อื่น ๆ มากกว่าที่เหมาะสม
