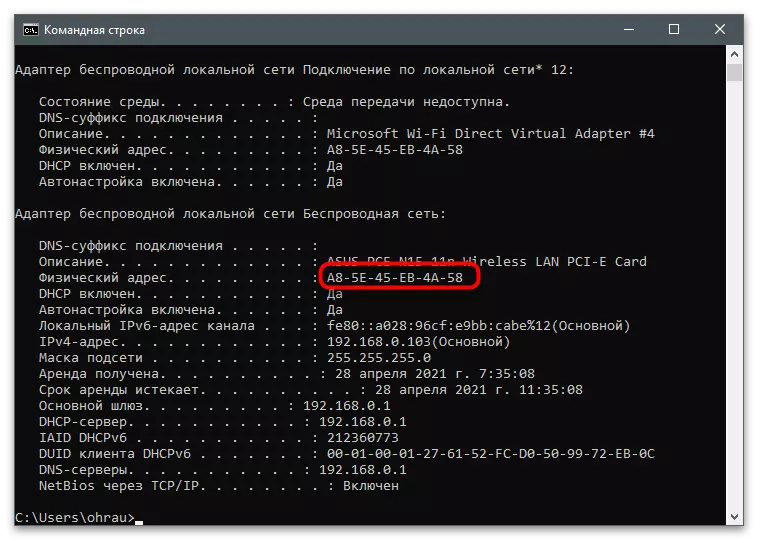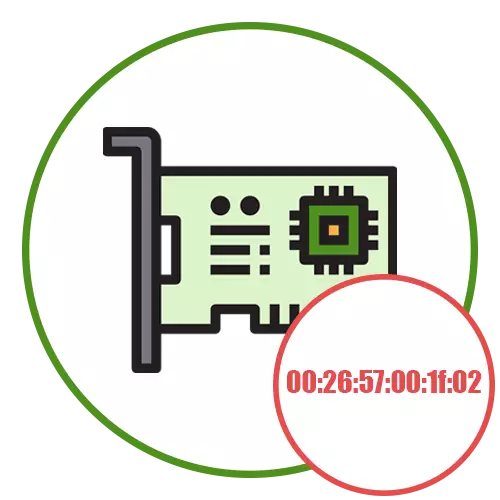
การกำหนดการ์ดเครือข่ายที่ใช้แล้ว
บนคอมพิวเตอร์บางเครื่องมีการติดตั้งการ์ดเครือข่ายหลายใบหรืออุปกรณ์เสมือนจริง (สร้างขึ้นระหว่างการติดตั้ง VM และอีมูเลเตอร์ต่าง ๆ ) ดังนั้นก่อนที่จะดำเนินงานที่คุณต้องกำหนดชื่อของที่อยู่ MAC จะเปลี่ยนไป หากตอนนี้การ์ดเครือข่ายนี้ใช้เพื่อเข้าถึงอินเทอร์เน็ตมันง่ายมากที่จะรู้ชื่อของมัน:
- เปิด "เริ่ม" และไปที่แอปพลิเคชัน "พารามิเตอร์"
- เลือกส่วน "เครือข่ายและอินเทอร์เน็ต"
- ภายใต้ข้อมูลเกี่ยวกับการเชื่อมต่อปัจจุบันให้คลิกปุ่ม "คุณสมบัติ"
- ค้นหาคำอธิบายและอ่านเพื่อค้นหาโมเดลการ์ดเครือข่ายที่แน่นอน
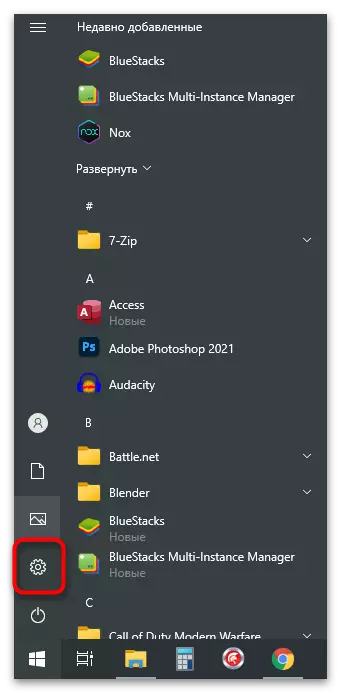
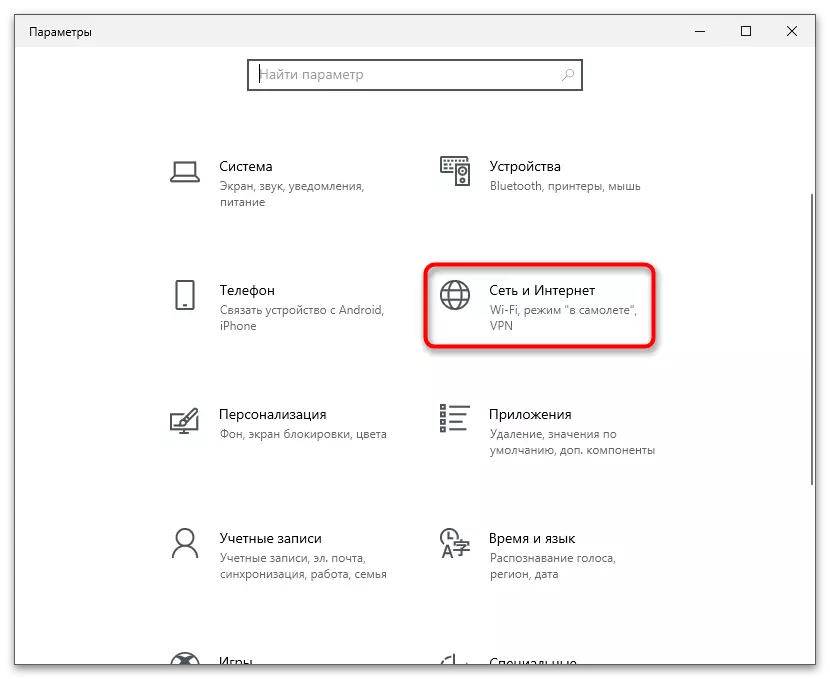
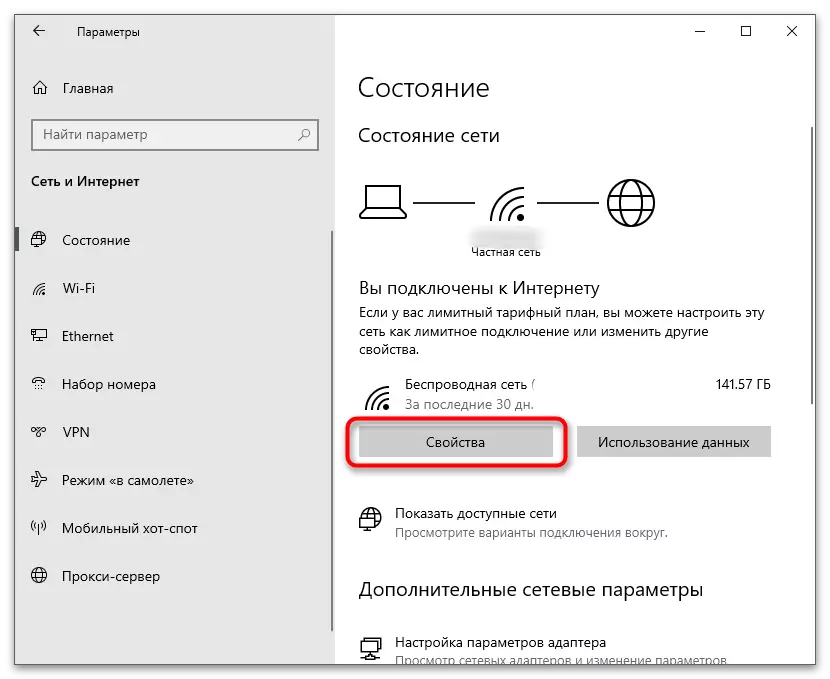
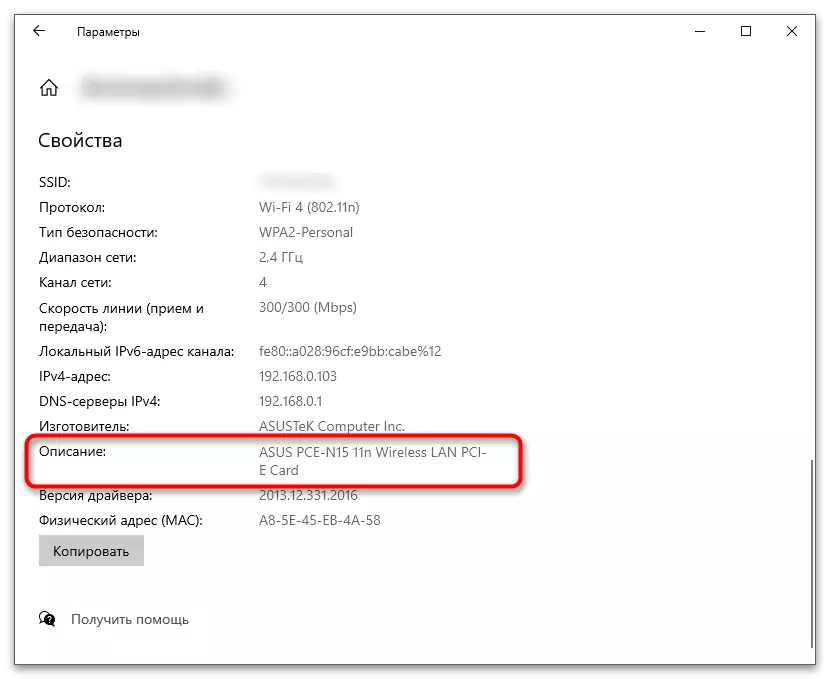
ด้วยอุปกรณ์ที่ไม่ใช้งานทุกอย่างมีความซับซ้อนมากขึ้นเนื่องจากคุณจำเป็นต้องกำหนดความเหมาะสมในระหว่างการดำเนินการของวิธีการ ตัวอย่างเช่นเมื่อเปลี่ยนเป็น "Device Manager" (ตามที่ระบุไว้ในวิธีการ 1) ชื่อทั้งหมดจะปรากฏในครั้งเดียวและคุณจะทำให้คุณต้องเลือกอุปกรณ์ที่จำเป็น คุณสามารถใช้วิธีการอื่นที่หมายถึงการดูลักษณะของคอมพิวเตอร์ นี่คือที่ระบุไว้ในวัสดุบนลิงค์ด้านล่าง
อ่านเพิ่มเติม: วิธีการค้นหาลักษณะของคอมพิวเตอร์ของคุณ
ตอนนี้ข้อมูลที่จำเป็นทั้งหมดจะได้รับให้ดำเนินการอ่านส่วนต่อไปนี้ของบทความที่อธิบายตัวเลือกที่แตกต่างกันสำหรับการเปลี่ยนที่อยู่ MAC ของการ์ดเครือข่าย เลือกที่เหมาะสมและใช้งานโดยการตั้งค่าใหม่สำหรับพารามิเตอร์
วิธีที่ 1: "ตัวจัดการอุปกรณ์"
จากกองทุนที่ติดตั้งอยู่ในระบบปฏิบัติการคุณสามารถเลือกแอปพลิเคชัน Device Manager พร้อมคุณสมบัติในการกำหนดค่าอุปกรณ์ต่าง ๆ โดยเฉพาะสำหรับการ์ดเครือข่ายที่นี่มีส่วนที่มีพารามิเตอร์ที่มีผลต่อการทำงานที่แตกต่างกัน การใช้แอปพลิเคชันนี้คุณสามารถเปลี่ยนที่อยู่ MAC ซึ่งดำเนินการดังต่อไปนี้:
- คลิกขวาที่ "เริ่ม" และจากเมนูบริบทที่ปรากฏขึ้นให้เลือก "Device Manager"
- ขยายส่วน "อะแดปเตอร์เครือข่าย"
- คุณรู้ชื่ออุปกรณ์ที่คุณต้องการแก้ไขแล้วดังนั้นค้นหาในรายการและคลิกขวา
- จากเมนูบริบทเลือก "คุณสมบัติ"
- คลิกที่แท็บ "ขั้นสูง" และค้นหาตัวเลือกที่เรียกว่า "ที่อยู่เครือข่าย"
- หากค่าของมันขาดไปเริ่มแรกดังนั้นให้เลื่อนเครื่องหมายไปยังรายการที่เหมาะสมและระบุที่อยู่ MAC ใหม่อย่างอิสระโดยไม่สนใจลำไส้ใหญ่ หากมีที่อยู่ปัจจุบันให้เปลี่ยนเป็นที่ต้องการและบันทึกการตั้งค่าโดยคลิกตกลง
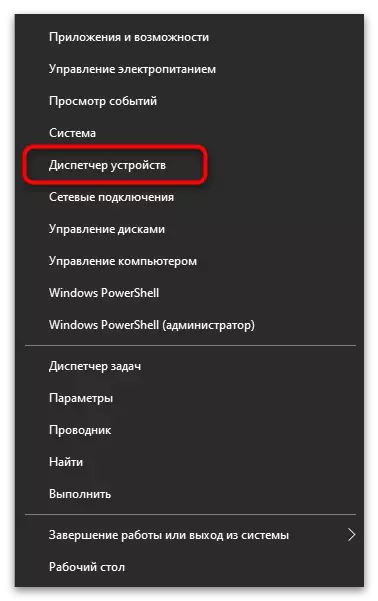
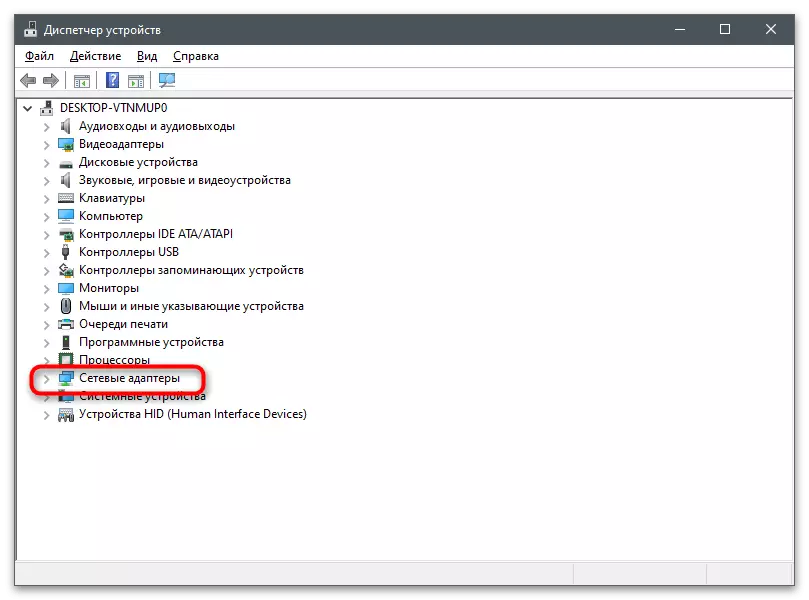
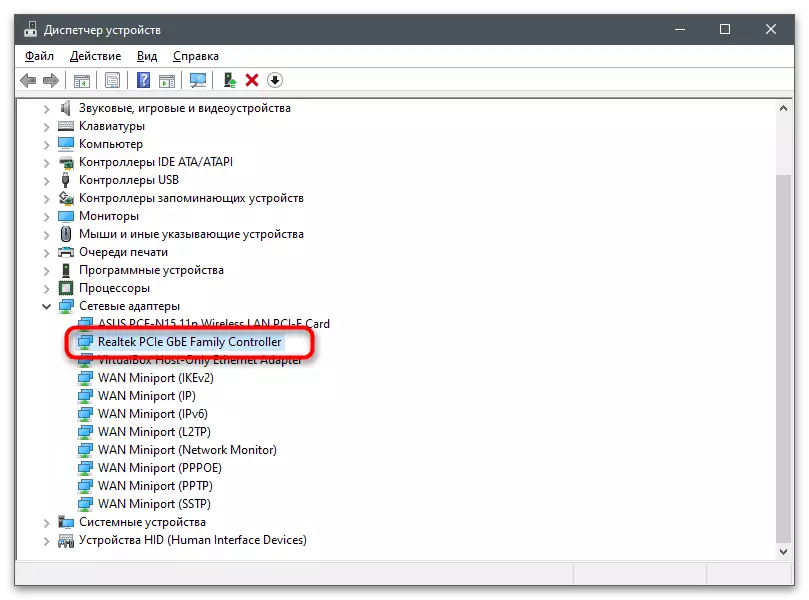
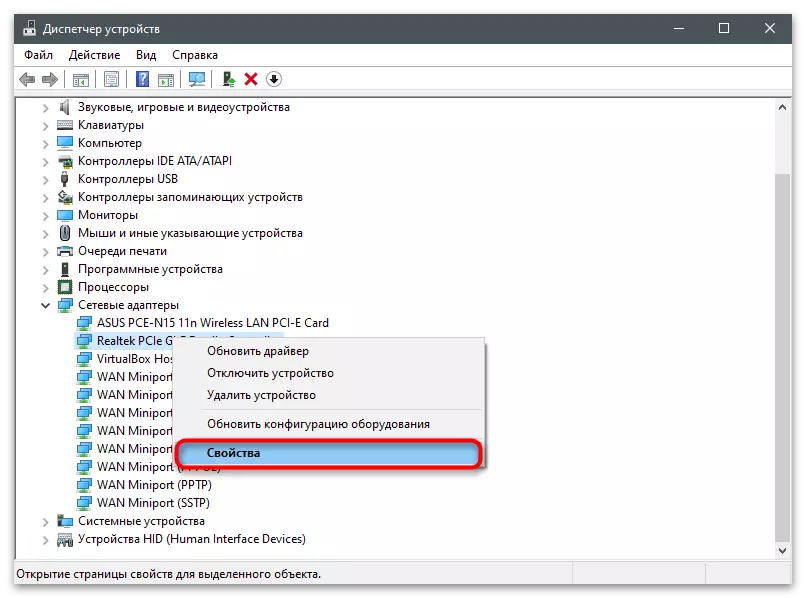
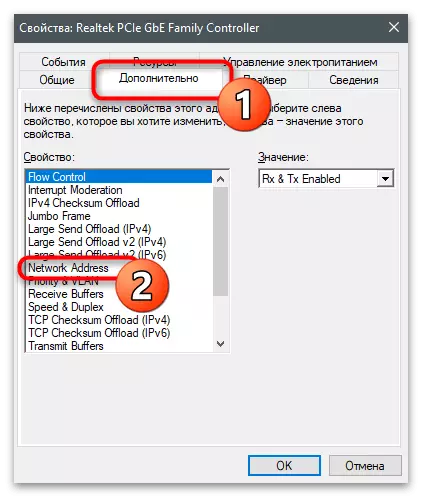
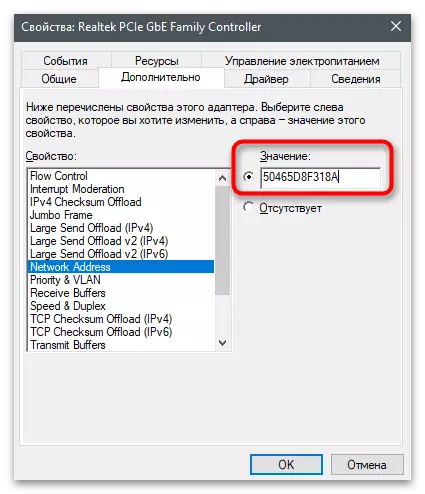
วิธีที่ 2: "Registry Editor"
ประมาณเดียวกันสามารถทำได้ผ่านตัวแก้ไขรีจิสทรีค้นหาพารามิเตอร์ที่รับผิดชอบค่าที่อยู่ MAC ปัจจุบัน ข้อดีของวิธีนี้คือคุณสามารถกำหนดที่อยู่ใหม่ได้แม้การ์ดเครือข่ายในนั้นในคุณสมบัติที่คุณไม่สามารถหาการตั้งค่าที่เหมาะสมได้
- เปิดยูทิลิตี้ "เรียกใช้" โดยใช้คีย์มาตรฐาน Win + R สำหรับสิ่งนี้ให้ป้อน regedit แล้วกด ENTER
- ไปตามเส้นทาง hkey_local_machine \ system \ currentconlset \ control \ crass {4d36e972-E325-11CE-BFC1-08002BE10318} เพื่อเข้าสู่ไดเรกทอรีที่มีโฟลเดอร์ที่เก็บการตั้งค่าทั้งหมดในอุปกรณ์เครือข่ายทั้งหมดจะถูกเก็บไว้
- แต่ละไดเรกทอรีมีหมายเลขของตัวเอง คุณต้องไปที่แต่ละเพื่อกำหนดว่าเกี่ยวข้องกับการเชื่อมต่ออย่างไร
- สิ่งนี้ทำได้โดยการดูพารามิเตอร์ DriverDesc คุณรู้ชื่อของการ์ดเครือข่ายดังนั้นจึงยังคงเป็นเพียงการค้นหาในหนึ่งในโฟลเดอร์ที่มีอยู่
- หลังจากเปลี่ยนเป็นไดเรกทอรีให้สร้างพารามิเตอร์สตริงด้วยชื่อ "NetworkAddress" หากยังไม่ได้
- คลิกสองครั้งเพื่อเปิดคุณสมบัติ
- เป็นค่าระบุที่อยู่ MAC ที่คุณต้องการโดยไม่ต้องแบ่งอักขระแล้วคลิก "ตกลง" เพื่อใช้การเปลี่ยนแปลง รีสตาร์ทคอมพิวเตอร์และตรวจสอบว่าการ์ดเครือข่ายได้รับการตั้งค่าใหม่หรือไม่
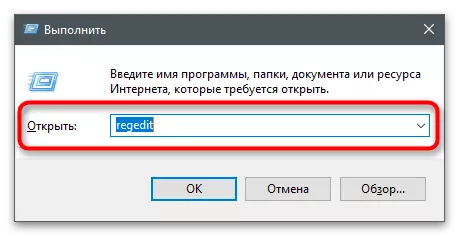
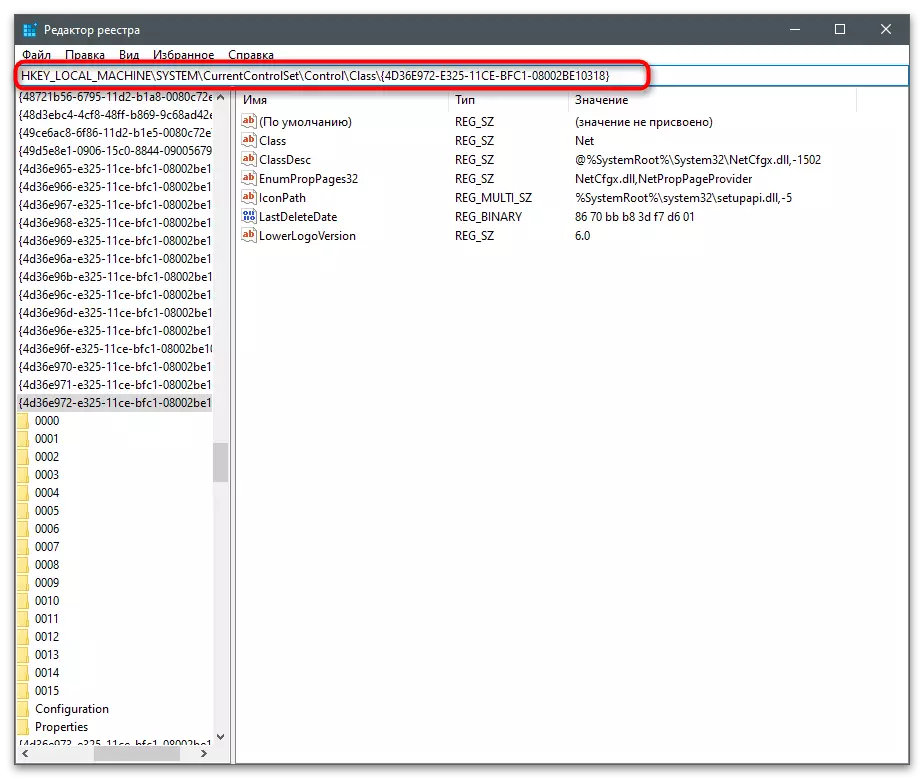
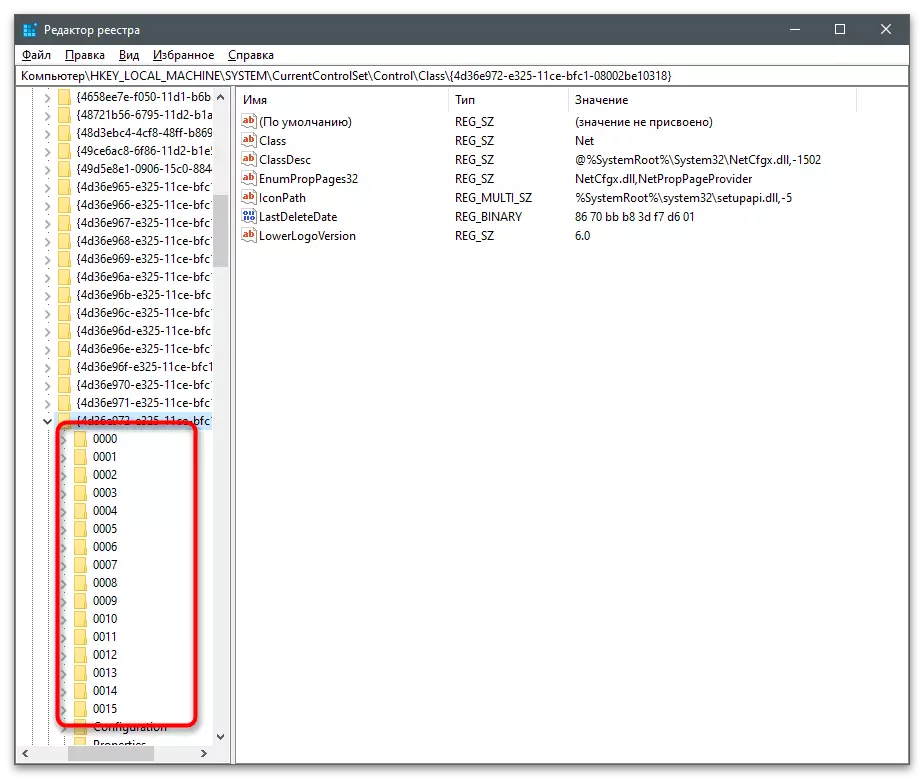
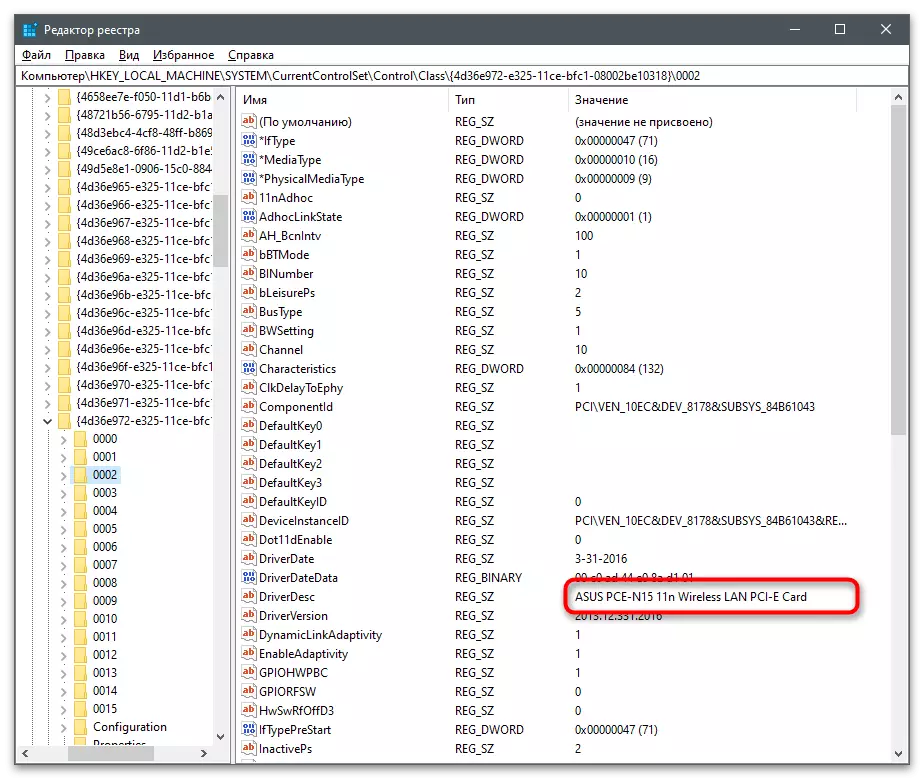
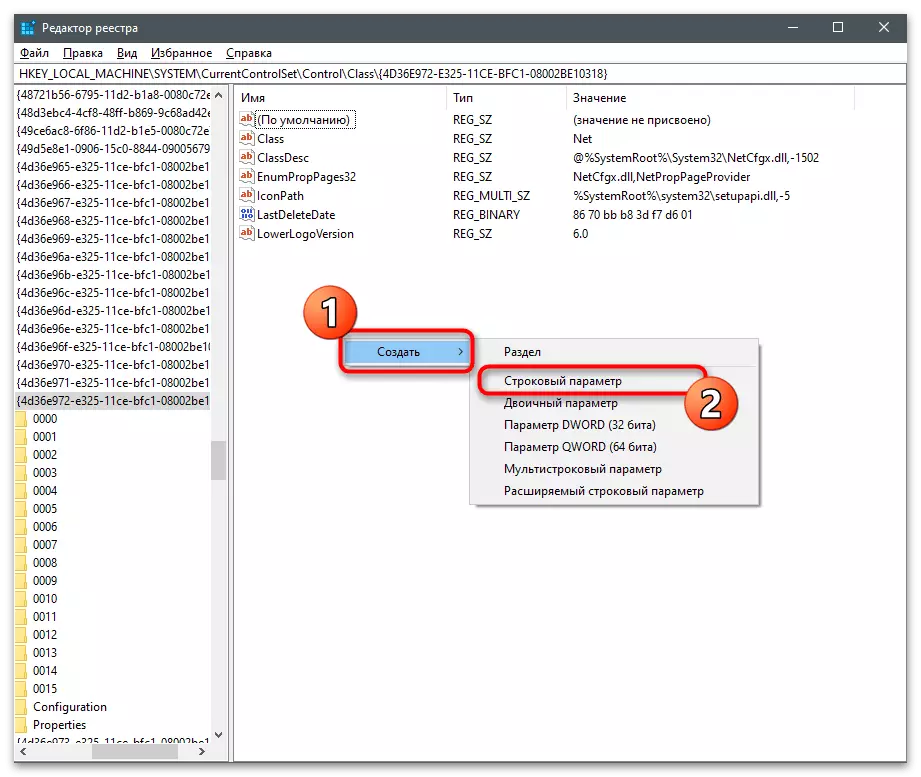
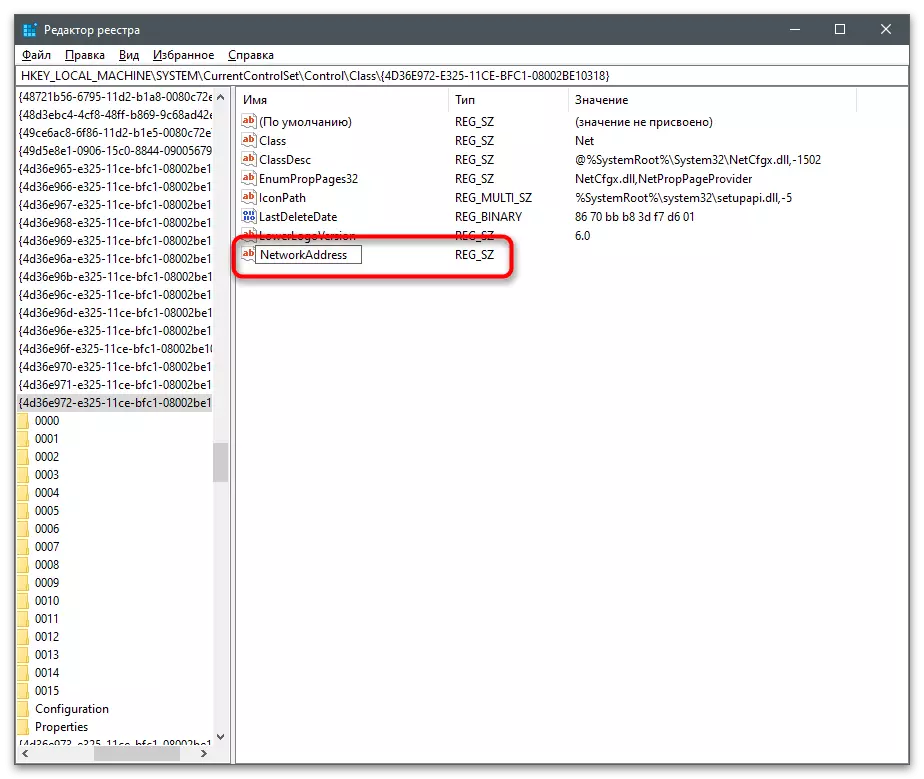
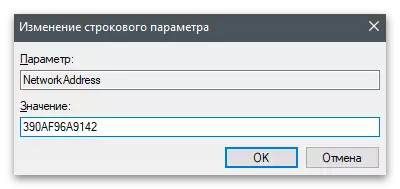
วิธีที่ 3: โปรแกรมของบุคคลที่สาม
มีโปรแกรมที่แตกต่างกันที่ออกแบบมาเพื่อเปลี่ยนที่อยู่ MAC ของการ์ดเครือข่าย โดยปกติแล้วพวกเขาจะมีมัลติฟังก์ชั่นและให้การเข้าถึงคุณสมบัติอื่น ๆ เช่นเมื่อคุณต้องการระบุที่อยู่ MAC ในมัดที่มีผู้ผลิตหรือติดตามสถานะเครือข่าย ต่อไปให้พิจารณาสามโปรแกรมที่เหมาะสมและคุณสามารถเลือกที่ดีที่สุดสำหรับตัวคุณเองChanger ที่อยู่ของ Technitium Mac
โปรแกรมแรกที่มีไว้สำหรับการเปลี่ยนที่อยู่ MAC ของการ์ดเครือข่าย - Changer Address Technitium MAC ความสะดวกสบายของมันคือบนหน้าจอเดียวที่คุณเห็นข้อมูลเกี่ยวกับอุปกรณ์ที่เชื่อมต่อทั้งหมดคุณสามารถเลือกใด ๆ สำหรับการแก้ไขและทำการเปลี่ยนแปลงที่เหมาะสม
- คลิกที่ลิงค์ด้านบนดาวน์โหลด Address Technitium Mac Address Changer และติดตั้งโปรแกรมไปยังคอมพิวเตอร์ของคุณ
- หลังจากเริ่มแล้วให้ตรวจสอบการติดตามการ์ดติดตามและเลือกหนึ่งที่คุณต้องการเปลี่ยนที่อยู่ MAC
- ค้นหาบล็อกพิเศษและแทนที่ชุดหลักหรือใช้ปุ่มที่อยู่ MAC แบบสุ่มสำหรับการเลือกแบบสุ่ม รายการด้านล่างแสดงผู้ผลิตที่เป็นของมูลค่าที่กำหนดไว้ สิ่งนี้จะกำหนดสิ่งที่อยู่จริงของอุปกรณ์ใหม่ของอุปกรณ์จะเกี่ยวข้องกับ
- ก่อนกดปุ่ม "เปลี่ยนตอนนี้!" ใส่ใจกับพารามิเตอร์เพิ่มเติม ขอแนะนำให้รีสตาร์ทเครือข่ายโดยอัตโนมัติหลังจากทำการเปลี่ยนแปลงและทำให้ที่อยู่ MAC คงที่หากคุณไม่ต้องการให้แพ้หลังจากนั้นไม่นาน
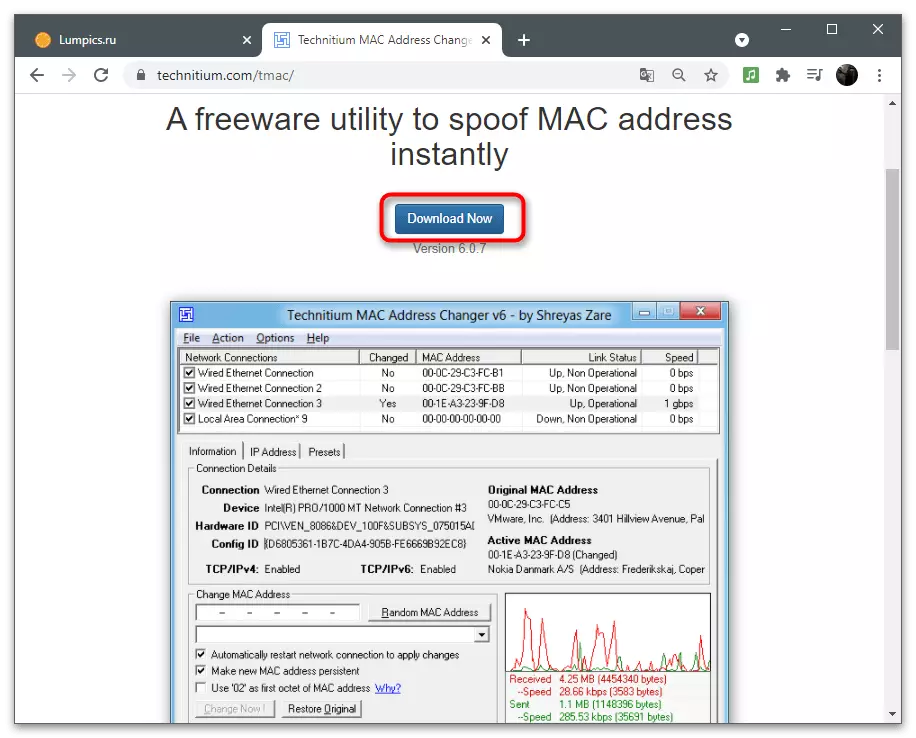
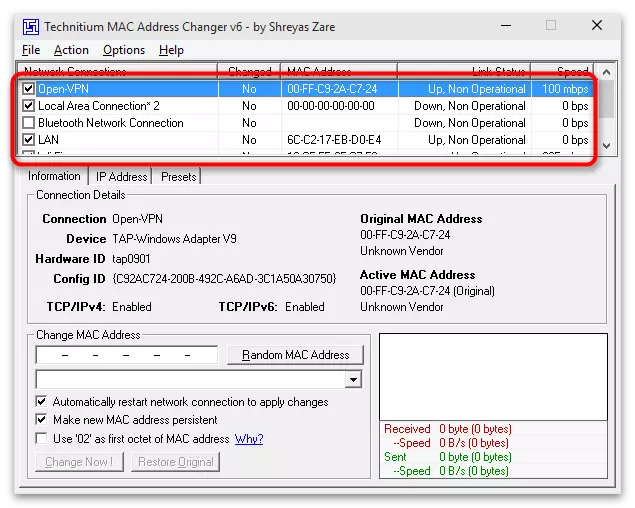
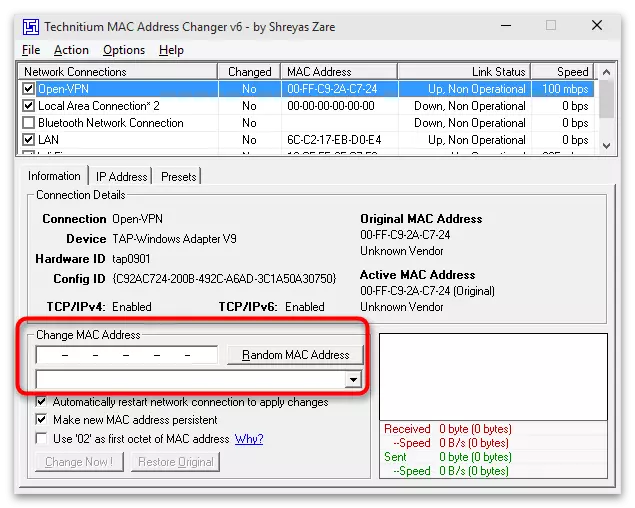
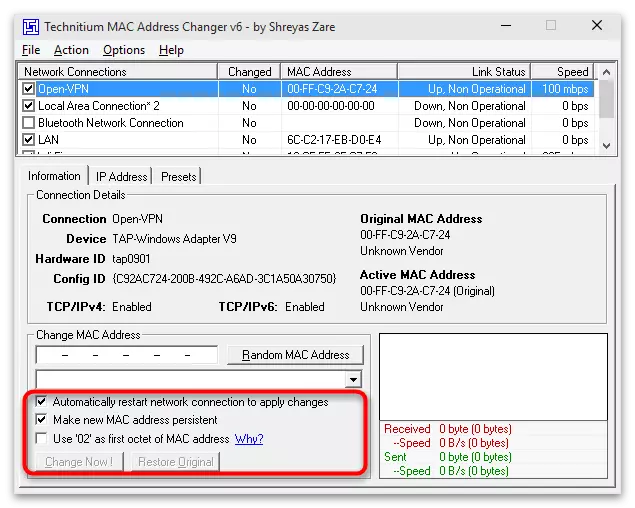
macchange
ในการใช้ MacChange คุณจะต้องค้นหาโปรแกรมติดตั้งของโปรแกรมนี้ในแหล่งข้อมูลเว็บของบุคคลที่สามที่เกี่ยวข้องในการแพร่กระจายของซอฟต์แวร์ในขณะที่นักพัฒนาซอฟต์แวร์ลบเว็บไซต์อย่างเป็นทางการ ปลอดภัยที่จะได้รับ MacChange บนฟอรัมเฉพาะหรือแม้กระทั่งในคลังเก็บบางอย่างใน GitHub ใช้เครื่องมือค้นหาเพื่อค้นหาแหล่งที่มาที่คุณไว้วางใจ ก่อนการติดตั้งให้ตรวจสอบไฟล์ปฏิบัติการเพื่อให้แน่ใจอย่างแม่นยำ
อ่านเพิ่มเติม: ตรวจสอบคอมพิวเตอร์สำหรับไวรัสที่ไม่มีโปรแกรมป้องกันไวรัส
- หลังจากเริ่มโปรแกรมติดตั้งให้ทำตามคำแนะนำง่าย ๆ ให้ทำกระบวนการนี้ให้สมบูรณ์และเริ่มซอฟต์แวร์
- ในฟิลด์ "ที่อยู่ MAC ปัจจุบัน" คุณจะเห็นที่อยู่จริงจริงของการเชื่อมต่อที่เลือก (การ์ดเครือข่ายที่ใช้งานอยู่ในรายการซ้าย)
- แทนที่ค่าในฟิลด์ "ที่อยู่ MAC ใหม่" เข้าสู่ตัวเลขและตัวอักษรเป็นคู่หนึ่งในแต่ละฟิลด์แยกต่างหาก เมื่อเสร็จสิ้นคลิก "เปลี่ยน" เพื่อใช้การตั้งค่าหรือ "ตั้งค่าเริ่มต้น" เพื่อกลับสู่ตำแหน่งเดิม
- ทางด้านขวามีปุ่มที่มีภาพฟ้าผ่าที่รับผิดชอบในการสร้างตัวเลขแบบสุ่มเมื่อมีการเปลี่ยนแปลงที่อยู่ MAC ตัวเลือกนี้เหมาะเมื่อคุณไม่ทราบว่ามีค่าอะไรให้เลือกและต้องการเปลี่ยนกระแสไฟฟ้าในปัจจุบัน
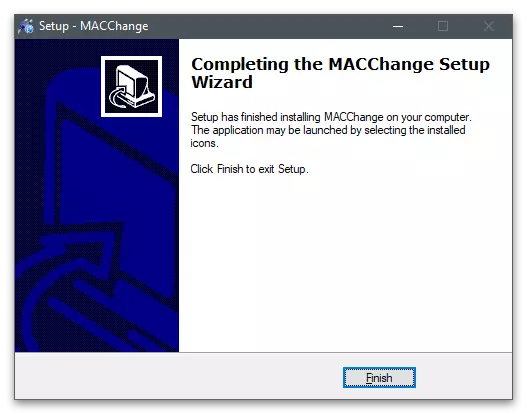
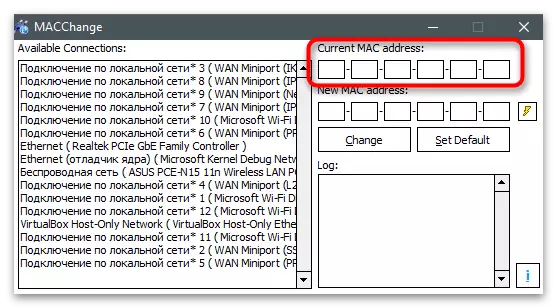
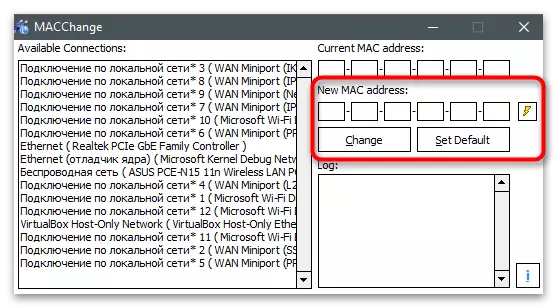
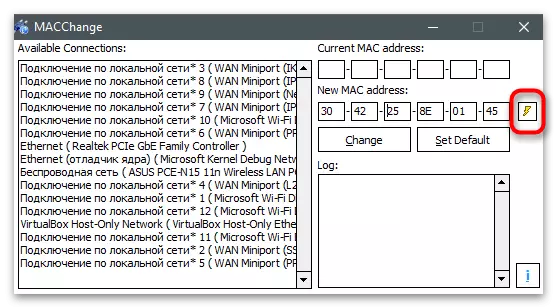
เปลี่ยนที่อยู่ MAC
หากคุณไม่ได้ออกมาจากสองโปรแกรมก่อนหน้านี้ให้ใส่ใจกับที่อยู่ MAC เปลี่ยน นี่เป็นโซลูชันที่ครอบคลุมที่ออกแบบมาเพื่อตรวจสอบสถานะเครือข่ายและเปลี่ยนที่อยู่ MAC ของการ์ดเครือข่าย มันขยายในรูปแบบของรุ่นฟรี 10 วันซึ่งเพียงพอที่จะทำงานทั้งหมด
- ในหน้าของเว็บไซต์อย่างเป็นทางการโปรแกรมทั้งหมดจากนักพัฒนานี้จะถูกนำเสนอดังนั้นคุณต้องค้นหาและดาวน์โหลดที่อยู่ MAC ที่เปลี่ยนแปลงอย่างแน่นอน การติดตั้งไม่แตกต่างจากมาตรฐานและใช้เวลาเพียงไม่กี่นาที
- เมื่อคุณเริ่มครั้งแรกให้ยืนยันการเริ่มต้นการใช้เวอร์ชันฟรีด้วยปุ่ม "ดำเนินการต่อ"
- ในหน้าต่างหลักในรายการการเชื่อมต่อไม่มีชื่อการ์ดเครือข่ายดังนั้นคุณต้องขับไล่จากการเชื่อมต่อประเภทใดอุปกรณ์แต่ละชนิด
- หลังจากเลือกที่แผงด้านซ้ายกดปุ่ม "เปลี่ยนที่อยู่ MAC"
- หน้าต่างใหม่จะปรากฏขึ้นที่คุณสามารถตั้งค่าพารามิเตอร์ใหม่ได้ด้วยตนเอง
- คลิก "กรอกข้อมูล" หากคุณต้องการสร้างที่อยู่สุ่มหรือสร้างมันออกมาจากผู้ผลิตอุปกรณ์และที่อยู่
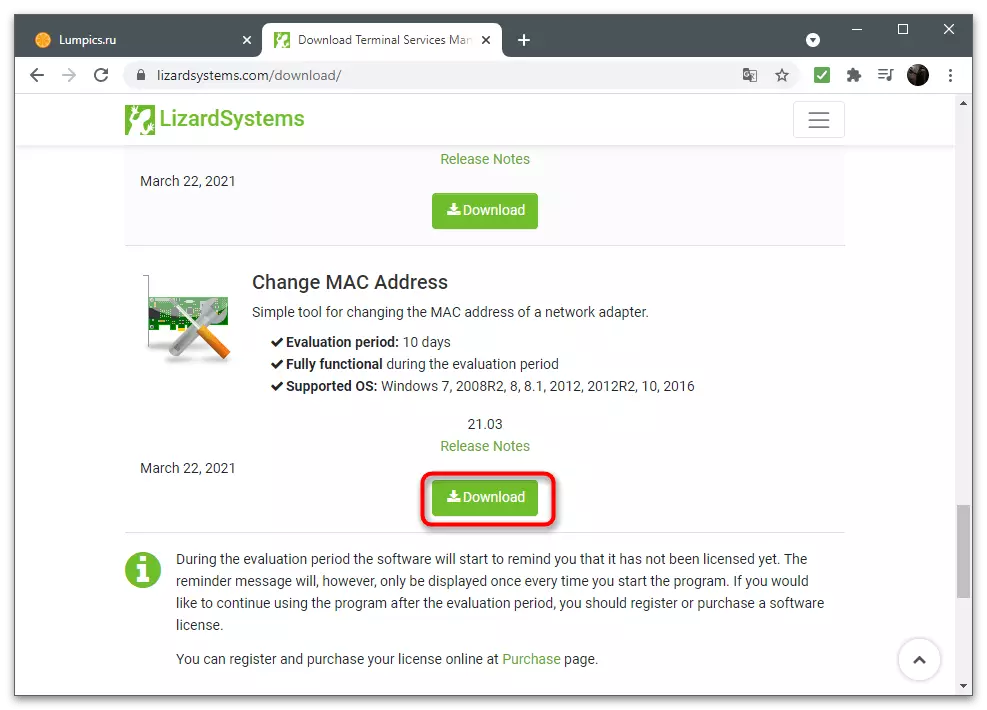
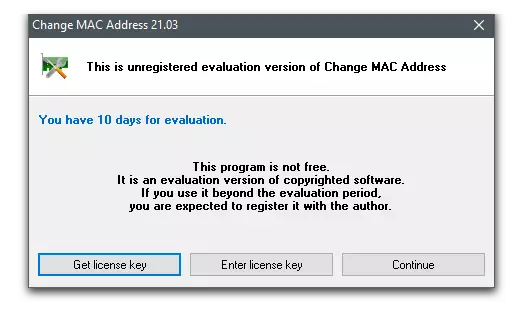
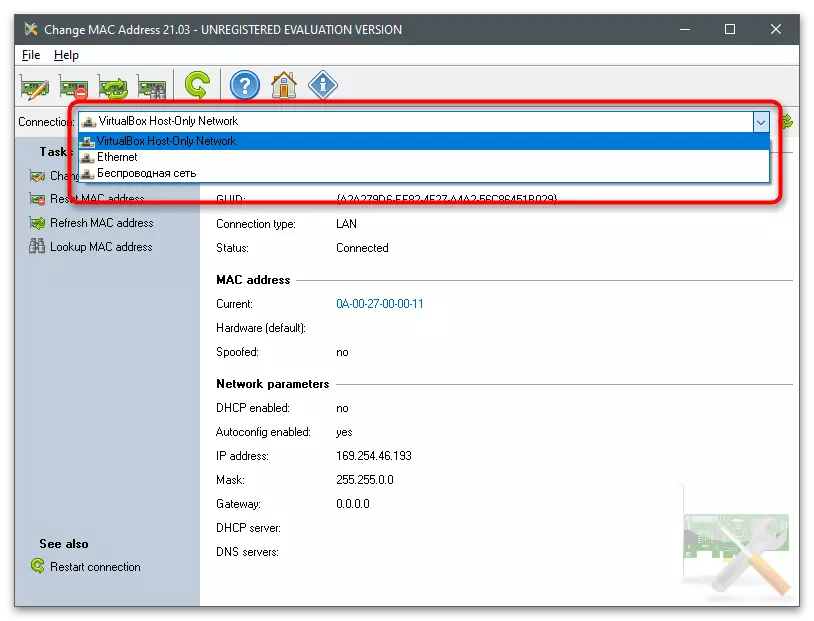
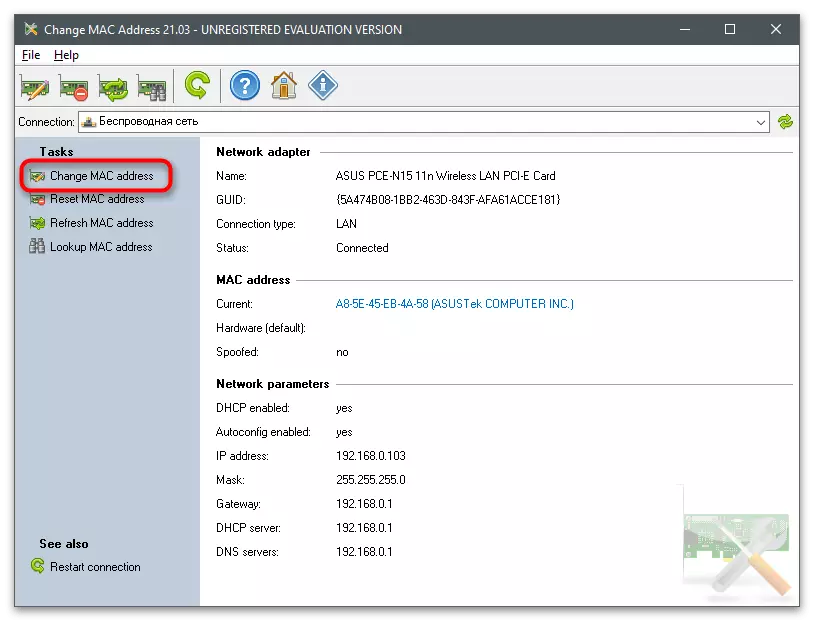
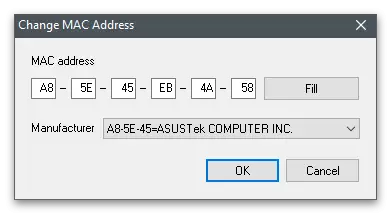
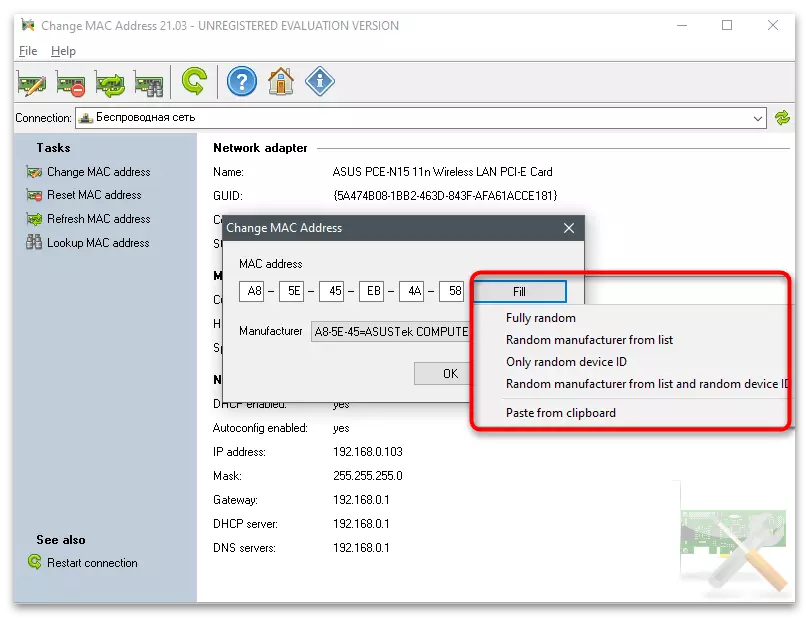
ตรวจสอบที่อยู่ MAC ปัจจุบันของการ์ดเครือข่าย
เสร็จสิ้นบทความพร้อมคำแนะนำสำหรับการตรวจสอบที่อยู่จริงของการ์ดเครือข่ายซึ่งมีประโยชน์หลังจากทำการเปลี่ยนแปลง คุณสามารถใช้เครื่องมือเดียวกันที่ใช้ในการแก้ไขที่อยู่โดยเปิดอีกครั้งและดูค่าปัจจุบัน นอกจากนี้ยังมีสาธารณูปโภคคอนโซลและส่วนระบบปฏิบัติการอื่น ๆ ที่แสดงข้อมูลที่จำเป็น
อ่านเพิ่มเติม: วิธีการค้นหาที่อยู่ MAC ของคอมพิวเตอร์บน Windows 10