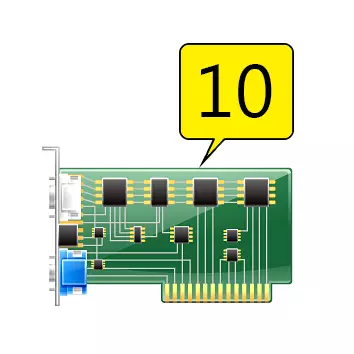
ในระหว่างการจัดหางานการ์ดแสดงผลบางครั้งมีปัญหาต่าง ๆ ที่ทำให้ไม่สามารถใช้งานอุปกรณ์ได้ ใน "Device Manager" ของ Windows ใกล้กับอะแดปเตอร์ปัญหารูปสามเหลี่ยมสีเหลืองที่มีเครื่องหมายอัศเจรีย์ปรากฏขึ้นพูดคุยเกี่ยวกับความจริงที่ว่าอุปกรณ์ในระหว่างการสำรวจออกข้อผิดพลาดบางอย่าง

ข้อผิดพลาดการ์ดวิดีโอ (รหัส 10)
ข้อผิดพลาดกับรหัส 10 ในกรณีส่วนใหญ่แสดงถึงความเข้ากันไม่ได้ของไดรเวอร์อุปกรณ์ที่มีส่วนประกอบของระบบปฏิบัติการ ปัญหาดังกล่าวอาจสังเกตได้หลังจากการอัปเดต Windows อัตโนมัติหรือแบบแมนนวลหรือเมื่อพยายามติดตั้งซอฟต์แวร์สำหรับการ์ดวิดีโอไปยังระบบปฏิบัติการ "Clean"
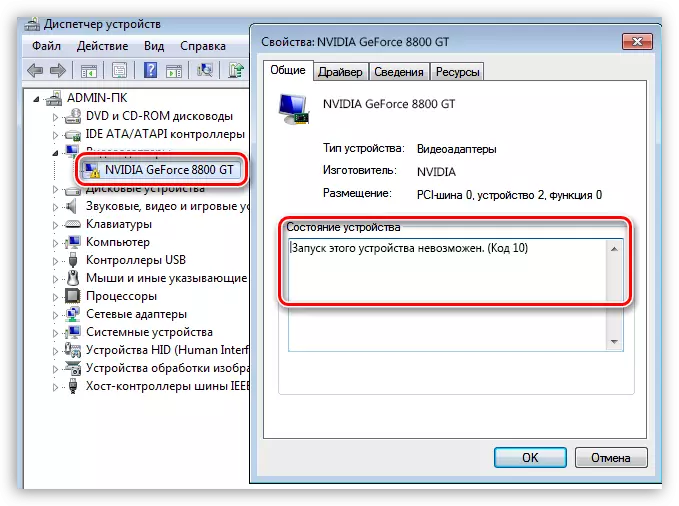
ในกรณีแรกการอัปเดตกีดกันการปฏิบัติงานของไดรเวอร์ที่ล้าสมัยและในวินาที - การขาดส่วนประกอบที่จำเป็นไม่อนุญาตให้ซอฟต์แวร์ใหม่ตามปกติ
การตระเตรียม
คำตอบสำหรับคำถาม "สิ่งที่ต้องทำในสถานการณ์นี้" ง่าย ๆ : มีความจำเป็นเพื่อให้แน่ใจว่าความเข้ากันได้ของซอฟต์แวร์และระบบปฏิบัติการ เนื่องจากเราไม่ทราบว่าไดรเวอร์ใดที่เหมาะสมในกรณีของเราให้ระบบตัดสินใจว่าจะติดตั้งอะไร แต่เกี่ยวกับทุกสิ่งตามลำดับ
- ก่อนอื่นคุณต้องตรวจสอบให้แน่ใจว่ามีการใช้การอัปเดตปัจจุบันทั้งหมดเป็นวันที่ คุณสามารถทำได้ใน Windows Update Center
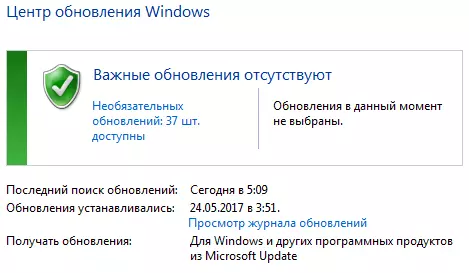
อ่านเพิ่มเติม:
วิธีอัปเดต Windows 10 เป็นเวอร์ชันล่าสุด
วิธีอัปเดตระบบ Windows 8
วิธีเปิดใช้งานการอัปเดตอัตโนมัติบน Windows 7
- หลังจากตั้งค่าการอัปเดตแล้วคุณสามารถไปที่ขั้นตอนต่อไป - ลบไดรเวอร์เก่า สำหรับการถอนการติดตั้งที่สมบูรณ์เราขอแนะนำให้ใช้โปรแกรม Uninstaller Display Driver
อ่านเพิ่มเติม: ไม่ได้ติดตั้งไดรเวอร์บนการ์ดวิดีโอ NVIDIA: สาเหตุและการแก้ปัญหา
บทความนี้อธิบายรายละเอียดกระบวนการทำงานกับ DDU
ไดรเวอร์การติดตั้ง
ขั้นตอนสุดท้าย - อัปเดตอัตโนมัติของไดรเวอร์การ์ดแสดงผล เราได้พูดคุยกันเล็กน้อยเกี่ยวกับความจริงที่ว่าระบบจำเป็นต้องให้ตัวเลือกที่จะติดตั้ง วิธีนี้เป็นสิ่งสำคัญและเหมาะสำหรับการติดตั้งไดรเวอร์ของอุปกรณ์ใด ๆ
- เราไปที่ "แผงควบคุม" และกำลังมองหาลิงค์ไปยัง "Device Manager" เมื่อดูมุมมอง "ไอคอนเล็ก ๆ น้อย ๆ " (สะดวกกว่า)
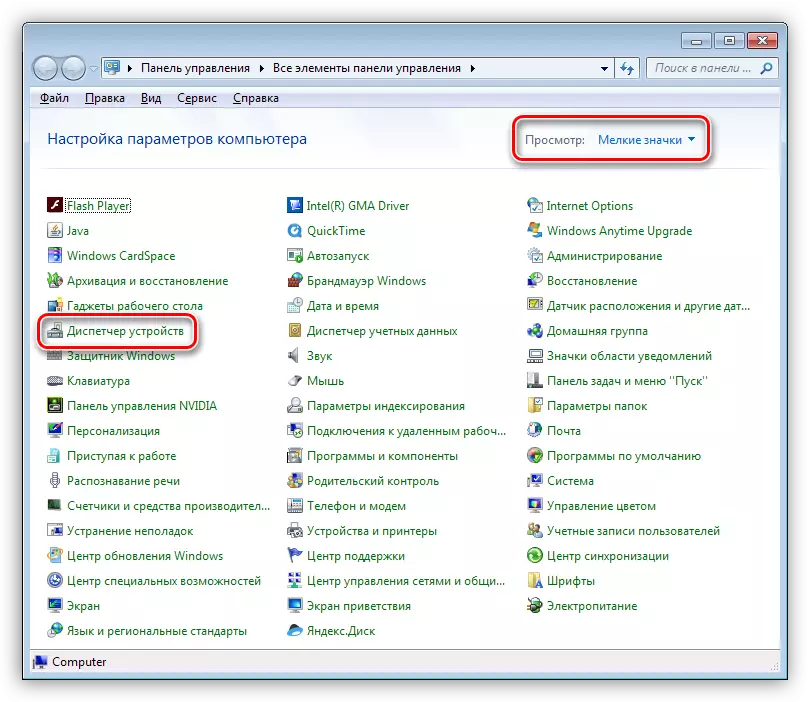
- ในส่วน "อะแดปเตอร์วิดีโอ" โดยคลิกที่ปุ่มเมาส์ขวาบนอุปกรณ์ที่มีปัญหาและไปที่ "อัปเดตไดรเวอร์"
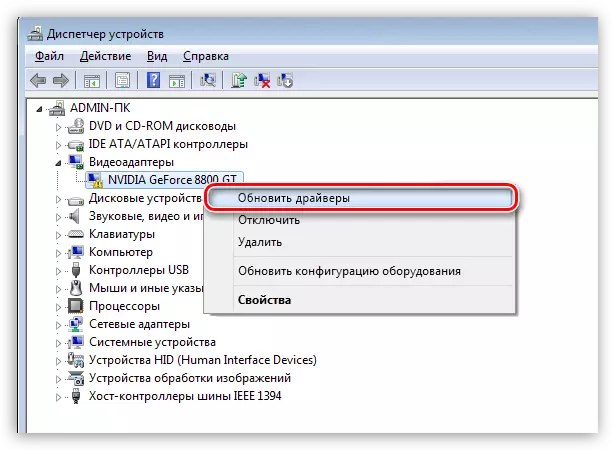
- Windows จะเสนอให้เราเลือกวิธีการค้นหาซอฟต์แวร์ ในกรณีนี้ "การค้นหาอัตโนมัติสำหรับไดรเวอร์ที่อัปเดต" นั้นเหมาะสม
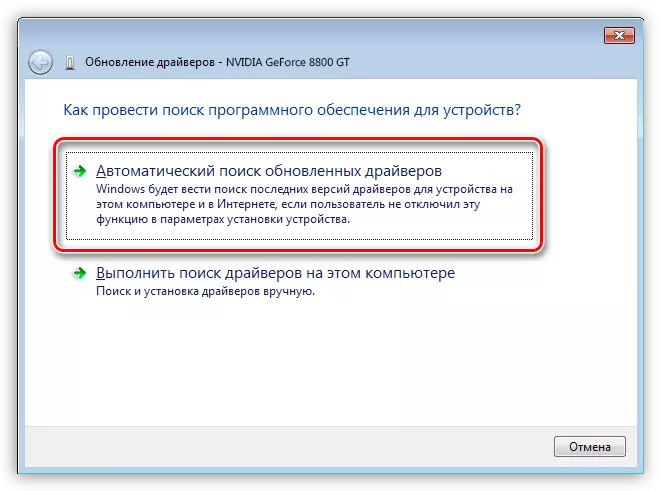
นอกจากนี้กระบวนการทั้งหมดของการดาวน์โหลดและการติดตั้งเกิดขึ้นภายใต้การควบคุมของระบบปฏิบัติการเราสามารถรอให้เสร็จสมบูรณ์และรีสตาร์ทคอมพิวเตอร์เท่านั้น
หากหลังจากรีบูตอุปกรณ์ไม่ทำงานคุณจะต้องตรวจสอบในความสามารถในการทำงานนั่นคือเชื่อมต่อกับคอมพิวเตอร์เครื่องอื่นหรือประกอบกับศูนย์บริการสำหรับการวินิจฉัย
