
Wi-Fi เราเตอร์ ASUS RT-N12 และ RT-N12 C1 (คลิกเพื่อดูภาพขยาย)
มันยากแค่ไหนที่จะเดาต่อหน้าคุณคำแนะนำในการตั้งค่าเราเตอร์ Wi-Fi ASUS RT-N12หรือ ASUS RT-N12 C1 เพื่อทำงานในเครือข่าย Beeline ตรงไปตรงมาการกำหนดค่าพื้นฐานของการเชื่อมต่อของเราเตอร์ไร้สายเกือบทั้งหมดจาก ASUS นั้นเกือบจะเหมือนกันไม่ว่าจะเป็น N10, N12 หรือ N13 ความแตกต่างจะเป็นเพียงหากผู้ใช้ต้องการฟังก์ชั่นเพิ่มเติมบางอย่างที่มีอยู่ในรุ่นที่เฉพาะเจาะจง แต่ในกรณีนี้สำหรับอุปกรณ์นี้ฉันจะเขียนคำแนะนำแยกต่างหากเพราะ การค้นหาอย่างรวดเร็วบนอินเทอร์เน็ตแสดงให้เห็นว่าด้วยเหตุผลบางอย่างที่พวกเขาไม่ได้เขียนด้วยเหตุผลบางอย่างและผู้ใช้มักจะมองหาคำแนะนำในรูปแบบเฉพาะซึ่งเป็นหนึ่งที่เราซื้อและอาจไม่เดาว่าคุณสามารถใช้คำแนะนำอื่น ๆ เราเตอร์ของเราเตอร์ของผู้ผลิตรายเดียวกัน
UPD 2014: คำแนะนำสำหรับการตั้งค่า ASUS RT-N12 สำหรับ Beeline ด้วยการเรียนการสอนวิดีโอเฟิร์มแวร์ใหม่พร้อม
เชื่อมต่อ ASUS RT-N12

ด้านหลังของเราเตอร์ ASUS RT-N12
ด้านหลังของเราเตอร์ RT-N12 คือ 4 พอร์ต LAN และหนึ่งพอร์ตสำหรับเชื่อมต่อสายเคเบิลผู้ให้บริการ คุณควรเชื่อมต่อสาย Beeline เพื่อเชื่อมต่อกับพอร์ตที่เหมาะสมบนเราเตอร์และสายเคเบิลอื่นที่รวมอยู่ในแพ็คเกจเชื่อมต่อหนึ่งในพอร์ต LAN บนเราเตอร์ด้วยตัวเชื่อมต่อการ์ดเครือข่ายที่จะทำการตั้งค่า หลังจากนั้นถ้าคุณยังไม่ได้ทำสิ่งนี้คุณสามารถยึดเสาอากาศและเปิดเครื่องเราเตอร์ได้
นอกจากนี้ก่อนดำเนินการโดยตรงเพื่อตั้งค่าการเชื่อมต่ออินเทอร์เน็ตฉันแนะนำให้ตรวจสอบให้แน่ใจว่าในคุณสมบัติ IPv4 ของการเชื่อมต่อ LAN บนคอมพิวเตอร์ของคุณ: เพื่อรับที่อยู่ IP โดยอัตโนมัติและรับที่อยู่ DNS Servers โดยอัตโนมัติ ฉันแนะนำให้ใส่ใจกับรายการสุดท้ายเนื่องจากบางครั้งพารามิเตอร์นี้สามารถเปลี่ยนโปรแกรมของบุคคลที่สามที่มีวัตถุประสงค์เพื่อเพิ่มประสิทธิภาพการทำงานของอินเทอร์เน็ต
ในการทำเช่นนี้ให้ไปที่ Windows 8 และ Windows 7 ไปยังเครือข่ายและศูนย์การเข้าถึงที่ใช้ร่วมกันจากนั้นตัวเลือกอะแดปเตอร์ให้คลิกปุ่มเมาส์ขวาบนไอคอน LAN คุณสมบัติเลือก IPv4 คีย์และคุณสมบัติที่ถูกต้องอีกครั้ง ตั้งค่าพารามิเตอร์การรับอัตโนมัติ
การกำหนดค่าการเชื่อมต่อ L2TP สำหรับ Beeline Internet
ช่วงเวลาสำคัญ: ในขณะที่ตั้งค่าเราเตอร์และหลังจากที่กำหนดค่าห้ามใช้ (ถ้ามี) การเชื่อมต่อ Beeline บนคอมพิวเตอร์ของคุณ - I.e. การเชื่อมต่อที่คุณใช้ก่อนหน้านี้ก่อนซื้อเราเตอร์ เหล่านั้น. จะต้องปิดการใช้งานเมื่อเปลี่ยนเป็นจุดคำสั่งต่อไปนี้และต่อจากนั้นเมื่อมีการกำหนดค่าทุกอย่าง - ดังนั้นอินเทอร์เน็ตจะทำงานอย่างแน่นอนในลักษณะที่ต้องการ
ในการกำหนดค่าให้เริ่มเบราว์เซอร์ใดก็ได้และป้อนที่อยู่ต่อไปนี้ในแถบที่อยู่: 192.168.1.1 และกด Enter เป็นผลให้คุณควรเห็นข้อเสนอเพื่อป้อนรหัสผ่านที่คุณต้องป้อนเข้าสู่ระบบมาตรฐานและรหัสผ่านสำหรับเราเตอร์ Wi-Fi ASUS RT-N12: ผู้ดูแลระบบ / ผู้ดูแลระบบ
หากคุณทำทุกอย่างถูกต้องสิ่งต่อไปที่คุณเห็นคือหน้าการตั้งค่าเราเตอร์ไร้สาย ASUS RT-N12 น่าเสียดายที่ฉันไม่มีเราเตอร์นี้และฉันไม่สามารถหาภาพหน้าจอที่จำเป็น (ภาพถ่ายของหน้าจอ) ดังนั้นในคำแนะนำที่ฉันจะใช้ภาพจาก ASUS รุ่นอื่นและโปรดอย่ากลัวว่าบางจุดจะแตกต่างกันเล็กน้อย สิ่งที่คุณเห็นบนหน้าจอของคุณ ในกรณีใด ๆ หลังจากดำเนินการทั้งหมดที่อธิบายไว้ที่นี่คุณจะได้รับอินเทอร์เน็ตแบบใช้สายและไร้สายผ่านเราเตอร์
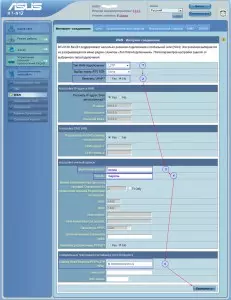
การกำหนดค่าการเชื่อมต่อ Beeline บน ASUS RT-N12 (คลิกเพื่อดูภาพขยาย)
งั้นไปกัน. ในเมนูด้านซ้ายเลือกรายการ WAN ซึ่งสามารถเรียกใช้อินเทอร์เน็ตและล้มลงในหน้าการตั้งค่าการเชื่อมต่อ ในฟิลด์ "ประเภทการเชื่อมต่อ" เลือก L2TP (หรือถ้ามี - L2TP + IP แบบไดนามิก), ถ้าคุณใช้ทีวีจาก beeline จากนั้นในฟิลด์พอร์ต IPTV เลือกพอร์ต LAN (หนึ่งในสี่ด้านหลังของเราเตอร์ ) ที่จะเชื่อมต่อคำนำหน้าทีวีเนื่องจากอินเทอร์เน็ตจะไม่ทำงานผ่านพอร์ตนี้หลังจากนั้น ในฟิลด์ "ชื่อผู้ใช้" และ "รหัสผ่าน" เราป้อนตามลำดับข้อมูลที่ได้รับจาก Biline
ถัดไปในกราฟที่อยู่เซิร์ฟเวอร์ PPTP / L2TP ต้องป้อน: tp.internet.beeline.ru แล้วคลิกปุ่มใช้ ในกรณีที่ ASUS RT-N12 เริ่มสาบานว่าชื่อโฮสต์จะไม่ถูกเติมเต็มคุณสามารถป้อนสิ่งเดียวกันที่ป้อนเข้าสู่ฟิลด์ก่อนหน้า โดยทั่วไปการตั้งค่าการเชื่อมต่อ L2TP สำหรับ Beeline บนเราเตอร์ไร้สาย ASUS RT-N12 เสร็จสมบูรณ์ หากคุณทำอย่างถูกต้องคุณสามารถลองเข้าสู่เบราว์เซอร์ที่อยู่ใด ๆ ของเว็บไซต์และควรค้นพบอย่างปลอดภัย
การตั้งค่าพารามิเตอร์ Wi-Fi
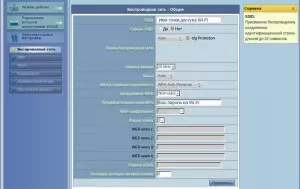
การตั้งค่าพารามิเตอร์ Wi-Fi บน ASUS RT-N12
ในเมนูด้านขวาให้เลือกรายการ "เครือข่ายไร้สาย" และค้นหาตัวเราในหน้าการตั้งค่า ที่นี่ใน SSID คุณต้องป้อนชื่อที่ต้องการของจุดเชื่อมต่อ Wi-Fi ใด ๆ ตามดุลยพินิจของคุณโดยเฉพาะอย่างยิ่งในตัวอักษรละตินและตัวเลขอารบิกมิฉะนั้นปัญหาอาจเกิดขึ้นเมื่อเชื่อมต่อจากอุปกรณ์บางอย่าง ในฟิลด์ "วิธีการรับรองความถูกต้อง" ขอแนะนำให้เลือก WPA-Personal และในฟิลด์ดูตัวอย่าง WPA รหัสผ่านที่ต้องการใน Wi-Fi ประกอบด้วยอักขระและตัวเลขละตินอย่างน้อยแปดตัว หลังจากนั้นบันทึกการตั้งค่า ลองเชื่อมต่อจากอุปกรณ์ไร้สายใด ๆ หากทุกอย่างทำอย่างถูกต้องคุณจะได้รับอินเทอร์เน็ตที่ทำงานได้อย่างสมบูรณ์
หากปัญหาใด ๆ เกิดขึ้นเมื่อกำหนดค่าโปรดอ่านบทความนี้เกี่ยวกับปัญหาที่เป็นไปได้ซึ่งมักเกิดขึ้นเมื่อตั้งค่าเราเตอร์ Wi-Fi
