
โปรแกรม Paint.Net ฟรีไม่มีโอกาสที่กว้างเช่นนี้เป็นเครื่องมือบรรณาธิการกราฟิกอื่น ๆ อย่างไรก็ตามมันเป็นไปได้ที่จะสร้างพื้นหลังโปร่งใสในภาพด้วยความช่วยเหลือโดยไม่ต้องใช้ความพยายามมาก
วิธีในการสร้างพื้นหลังโปร่งใสใน Paint.net
ดังนั้นคุณต้องมีวัตถุบางอย่างในภาพมีพื้นหลังโปร่งใสแทนที่จะเป็นของที่มีอยู่ วิธีการทั้งหมดมีหลักการที่คล้ายกัน: ฟิลด์ของรูปภาพที่ต้องโปร่งใสจะถูกลบออก แต่คำนึงถึงลักษณะเฉพาะของพื้นหลังดั้งเดิมจะต้องใช้เครื่องมือสีที่แตกต่างกันวิธีที่ 1: การแยก "Magic Wand"
พื้นหลังที่คุณจะลบจะต้องไฮไลต์เพื่อให้เนื้อหาหลักไม่ครอบคลุม หากเรากำลังพูดถึงภาพที่มีพื้นหลังสีขาวหรือแบบเดียวที่ปราศจากองค์ประกอบที่หลากหลายคุณสามารถใช้เครื่องมือ "Magic Wand"
- เปิดภาพที่ต้องการแล้วคลิก "Magic Wand" ในแถบเครื่องมือ
- เพื่อเน้นพื้นหลังเพียงคลิกที่มัน คุณจะเห็นลายฉลุลักษณะรอบ ๆ ขอบของวัตถุหลัก ตรวจสอบพื้นที่ที่เลือกอย่างรอบคอบ ตัวอย่างเช่นในกรณีของเรา "Magic Wand" จับหลายสถานที่ในวงกลม
- ในภาพบางภาพสามารถดูพื้นหลังภายในเนื้อหาหลักและไม่โดดเด่นทันที สิ่งนี้เกิดขึ้นกับพื้นหลังสีขาวภายในมือจับของแก้วของเรา หากต้องการเพิ่มลงในพื้นที่การคัดเลือกให้คลิกปุ่ม "รวม" และคลิกที่พื้นที่ที่ต้องการ
- เมื่อทุกอย่างที่ควรโปร่งใสจะถูกจัดสรรให้คลิก "แก้ไข" และ "การเลือกที่ชัดเจน" และคุณสามารถกดปุ่ม DEL ได้
- มันยังคงรักษาผลงานของคุณ คลิก "ไฟล์" และ "บันทึกเป็น"
- เพื่อให้ความโปร่งใสถูกเก็บรักษาไว้เป็นสิ่งสำคัญในการรักษารูปภาพในรูปแบบ "GIF" หรือ "PNG" และหลังจะดีกว่า
- ค่าทั้งหมดสามารถทิ้งไว้ได้โดยค่าเริ่มต้น คลิกตกลง
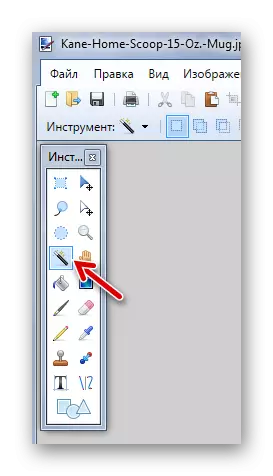
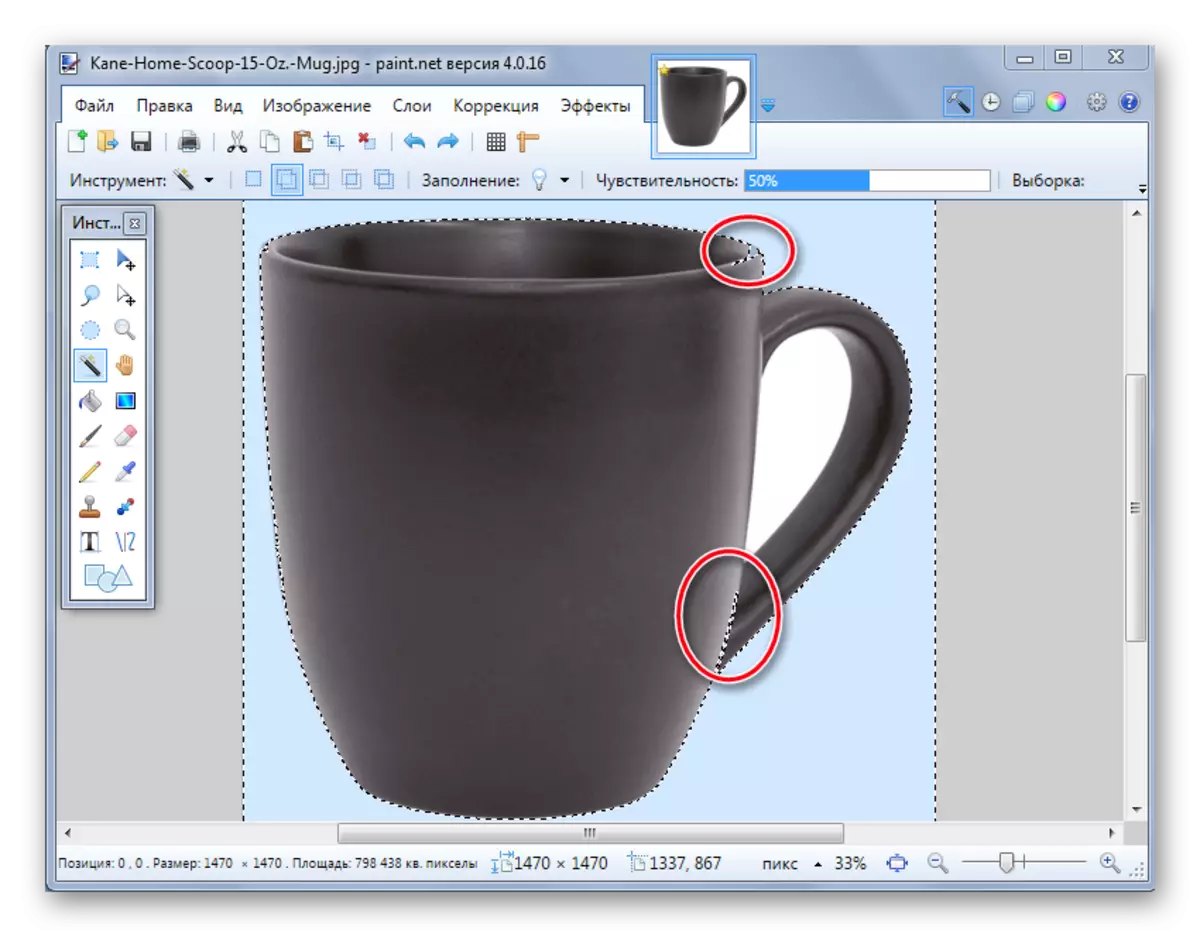
ในกรณีนี้คุณต้องลดความไวเล็กน้อยจนกระทั่งสถานการณ์ถูกแก้ไข
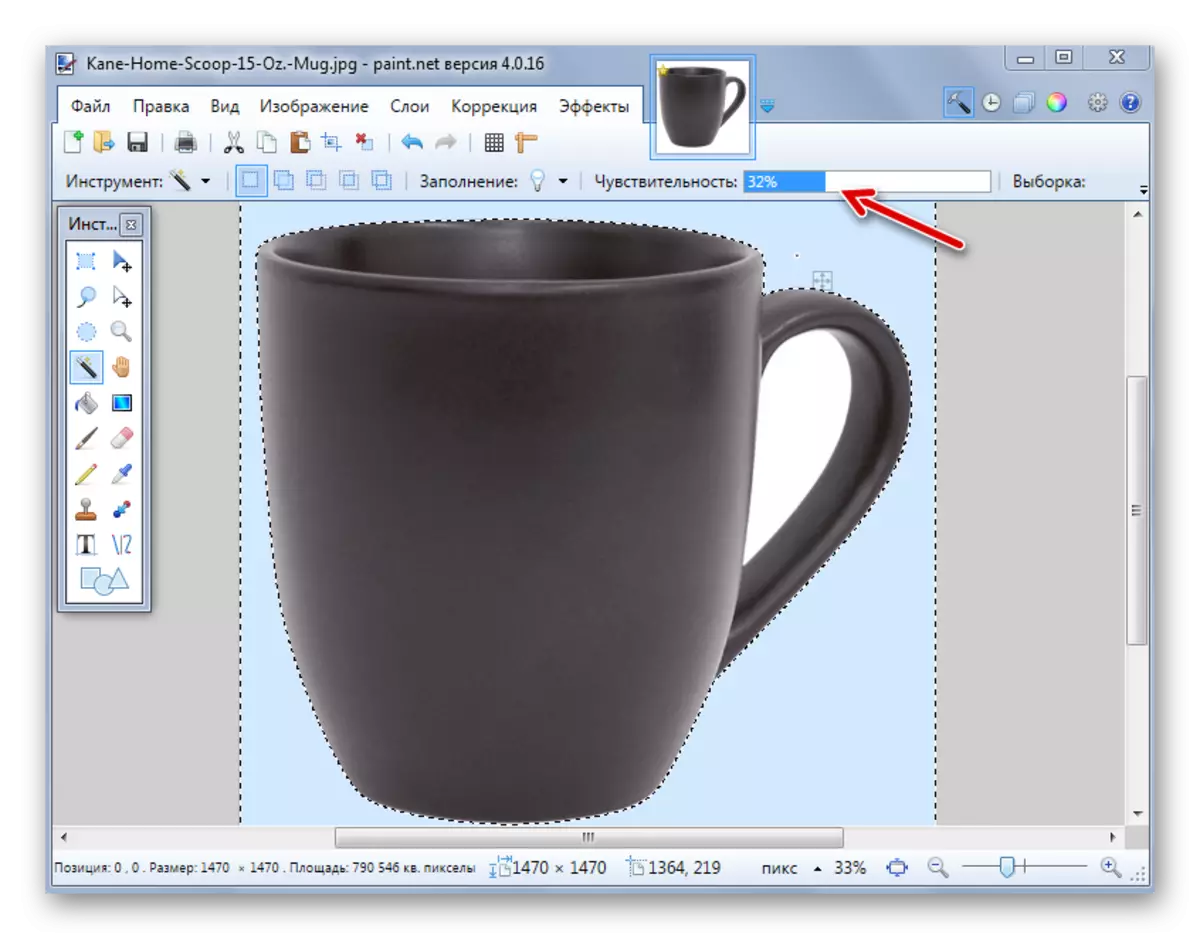
อย่างที่คุณเห็นตอนนี้ลายฉลุผ่านขอบของแก้ว หาก "Magic Wand" ในทางตรงกันข้ามกับพื้นหลังของวัตถุหลักรอบตัวหลักความไวสามารถพยายามเพิ่มขึ้น

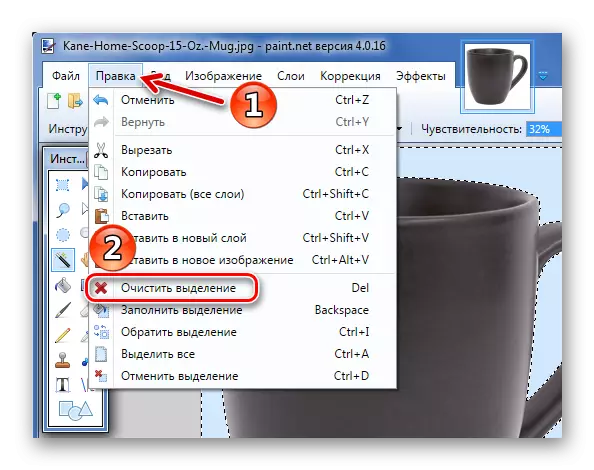
เป็นผลให้คุณจะได้รับพื้นหลังในรูปแบบของกระดานหมากรุก - เพื่อแสดงให้เห็นถึงความโปร่งใส หากคุณสังเกตเห็นว่าบางแห่งมันไม่สม่ำเสมอคุณสามารถยกเลิกการกระทำได้เสมอโดยการกดปุ่มที่เหมาะสมและกำจัดข้อบกพร่อง

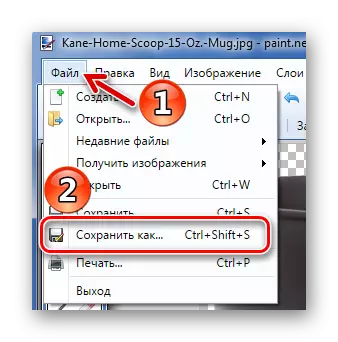
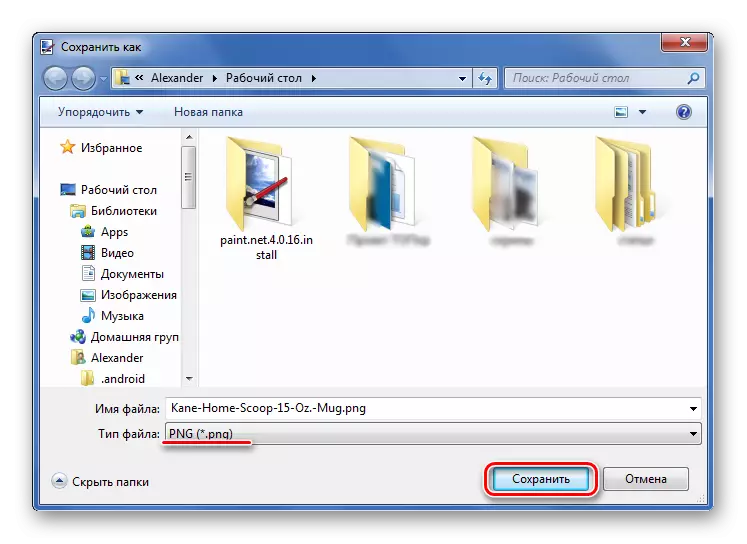
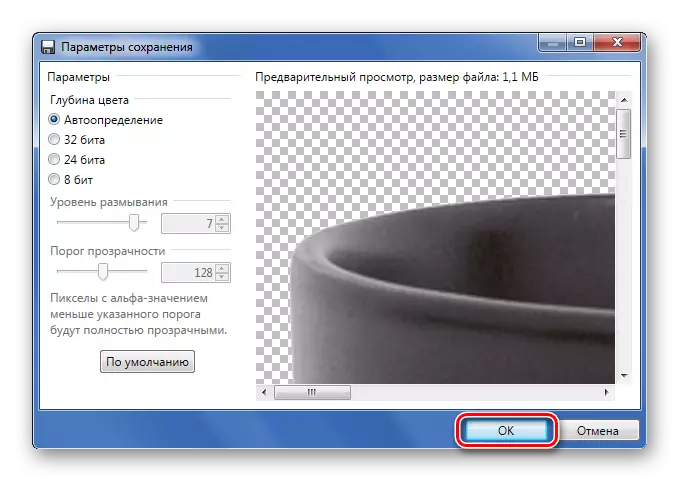
วิธีที่ 2: การตัดแต่งกิ่งสำหรับการเลือก
หากเรากำลังพูดถึงภาพที่มีพื้นหลังที่หลากหลายซึ่ง "Magic Wand" จะไม่เป็นผู้เชี่ยวชาญ แต่ในเวลาเดียวกันวัตถุหลักเป็นเนื้อเดียวกันมากหรือน้อยก็เป็นไปได้ที่จะเน้นมันและตัดทุกอย่างอื่น

หากจำเป็นให้กำหนดค่าความไว เมื่อทุกสิ่งที่คุณต้องการถูกเน้นเพียงคลิกปุ่ม "ตัดแต่งเพื่อไฮไลต์"

เป็นผลให้ทุกสิ่งที่ไม่รวมอยู่ในพื้นที่ที่เลือกจะถูกลบออกและแทนที่ด้วยพื้นหลังโปร่งใส มันจะบันทึกภาพในรูปแบบ "png" เท่านั้น
วิธีที่ 3: การเลือกด้วย Lasso
ตัวเลือกนี้สะดวกหากคุณกำลังเผชิญกับพื้นหลังที่เป็นมนุษย์และวัตถุหลักเดียวกันที่ล้มเหลวในการจับ "ไม้กายสิทธิ์"
- เลือกเครื่องมือ Lasso เลื่อนเคอร์เซอร์ไปที่ขอบของรายการที่ต้องการให้ยึดปุ่มซ้ายของเมาส์และวิธีการแวดวงให้มากที่สุด
- ขอบที่ไม่สม่ำเสมอสามารถแก้ไขได้ด้วย "Magic Wand" หากไม่ได้ไฮไลต์ชิ้นส่วนที่ต้องการให้ใช้โหมดการเชื่อมโยง
- คลิก "ตัดแต่งโดยไฮไลท์" โดยการเปรียบเทียบกับวิธีการก่อนหน้า
- ถ้าอยู่ที่ไหนสักแห่งพวกเขาเป็นสิ่งที่ผิดปกติคุณสามารถเพิ่มพวกเขาด้วย "ไม้กายสิทธิ์" และลบหรือใช้ "ยางลบ"
- บันทึกใน "PNG"

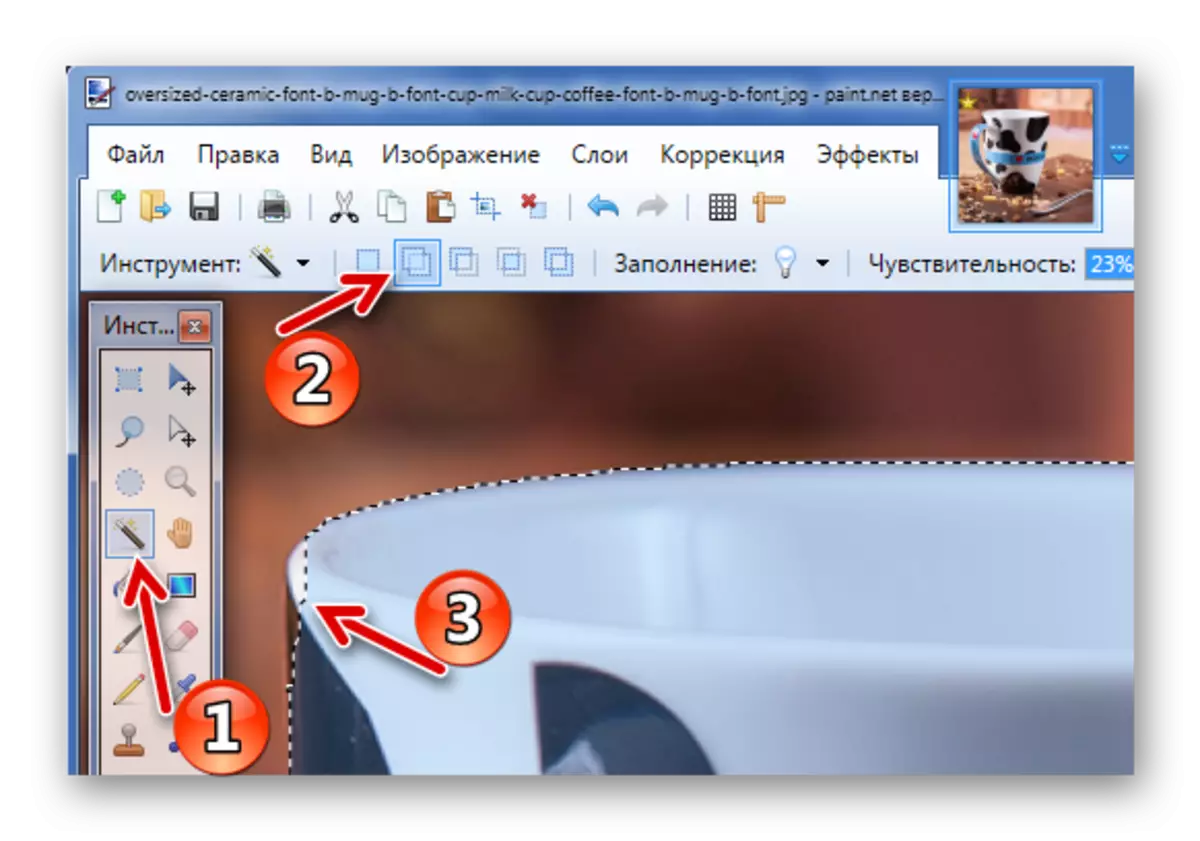
หรือโหมดการลบสำหรับพื้นหลังซึ่งถูกจับโดย Lasso
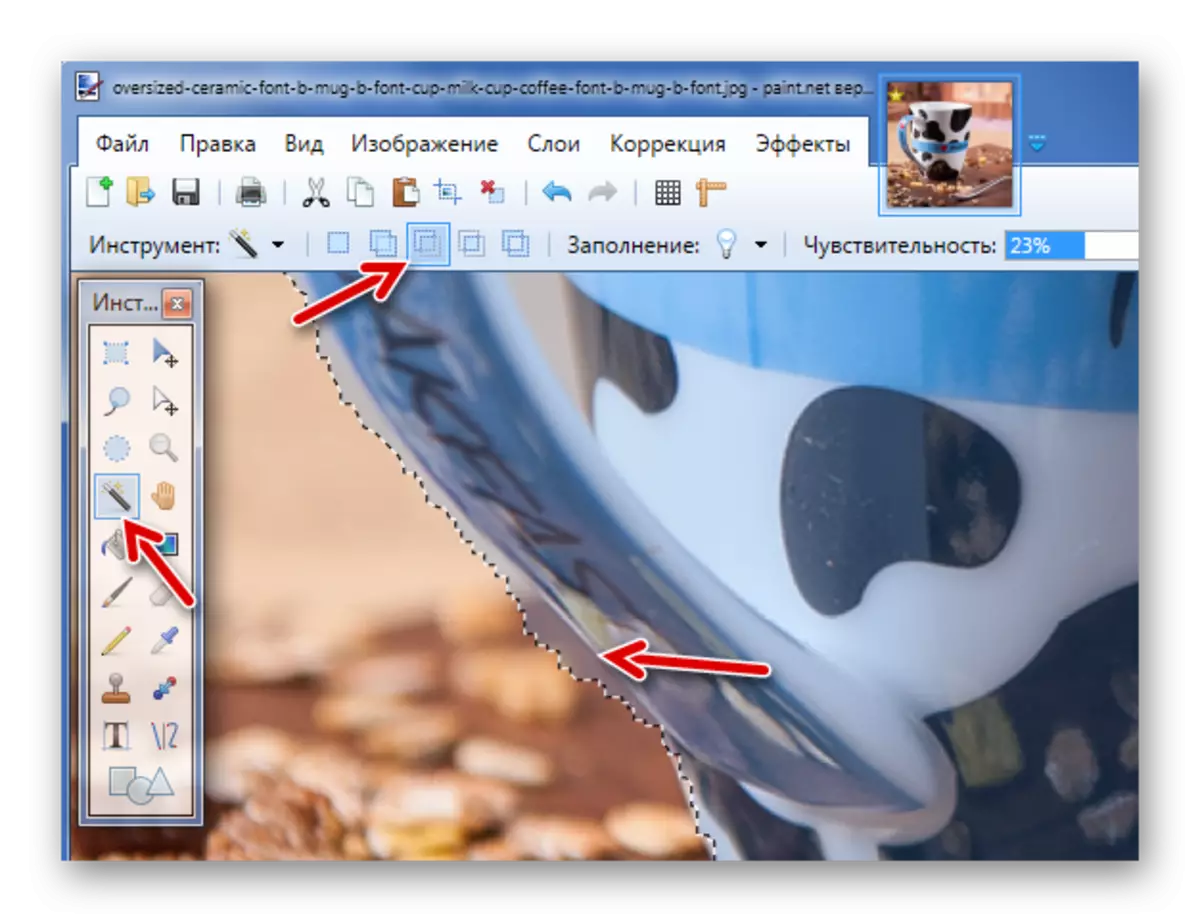
อย่าลืมว่าสำหรับการแก้ไขขนาดเล็กเช่นนี้จะดีกว่าที่จะใส่ความไวเล็ก ๆ ของ "ไม้กายสิทธิ์"
เหล่านี้เป็นวิธีการที่ไม่ซับซ้อนสำหรับการสร้างพื้นหลังโปร่งใสในรูปภาพสามารถใช้ในโปรแกรม Paint.net สิ่งที่คุณต้องการคือความสามารถในการสลับระหว่างเครื่องมือและความสนใจที่แตกต่างกันเมื่อเลือกขอบของวัตถุที่ต้องการ
