
Windows Firewall ตรวจสอบการเข้าถึงเครือข่ายไปยังเครือข่าย ดังนั้นจึงเป็นองค์ประกอบหลักของการป้องกันระบบ ตามค่าเริ่มต้นมันเปิดอยู่ แต่ด้วยเหตุผลต่าง ๆ ที่สามารถตัดการเชื่อมต่อได้ ด้วยเหตุผลเหล่านี้พวกเขาสามารถทำงานผิดปกติได้ทั้งในระบบและไฟร์วอลล์ที่กำหนดเป้าหมายจะหยุดโดยผู้ใช้ แต่นานโดยไม่มีการป้องกันคอมพิวเตอร์ไม่สามารถอยู่ได้ ดังนั้นหากไฟร์วอลล์ไม่ได้รับการติดตั้งในทางกลับกันคำถามของการรวมอีกครั้งจะมีความเกี่ยวข้อง มาดูกันว่าจะทำอย่างไรใน Windows 7
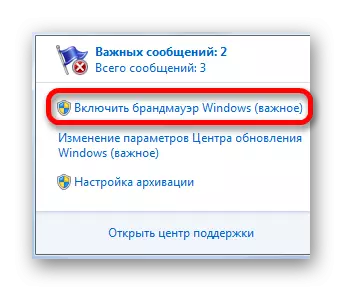
หลังจากดำเนินการตามขั้นตอนนี้การป้องกันจะเปิดตัว
วิธีที่ 2: ศูนย์สนับสนุน
นอกจากนี้คุณยังสามารถเปิดไฟร์วอลล์โดยตรงโดยไปที่ศูนย์สนับสนุนผ่านไอคอนในถาด
- เราคลิกที่ไอคอนใน "การกำจัดปัญหา" ในรูปแบบของธงที่เกี่ยวกับการสนทนาเมื่อพิจารณาวิธีแรก ในหน้าต่างที่เปิดตัวคลิกที่จารึก "Open Support Center"
- หน้าต่างศูนย์รองรับจะเปิดขึ้น ในบล็อก "ความปลอดภัย" ในกรณีที่ผู้พิทักษ์ถูกปิดใช้งานจริงๆ "ไฟร์วอลล์เครือข่าย (ความสนใจ!)" จะเป็นจารึก ในการเปิดใช้งานการป้องกันให้คลิกที่ปุ่ม "เปิดใช้งานทันที"
- หลังจากนั้นไฟร์วอลล์จะเปิดใช้งานและข้อความปัญหาจะหายไป หากคุณคลิกที่ไอคอนเปิดในบล็อกความปลอดภัยคุณจะเห็นจารึกที่นั่น: "Windows Firewall ปกป้องคอมพิวเตอร์อย่างแข็งขัน"
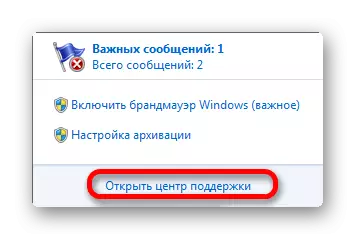

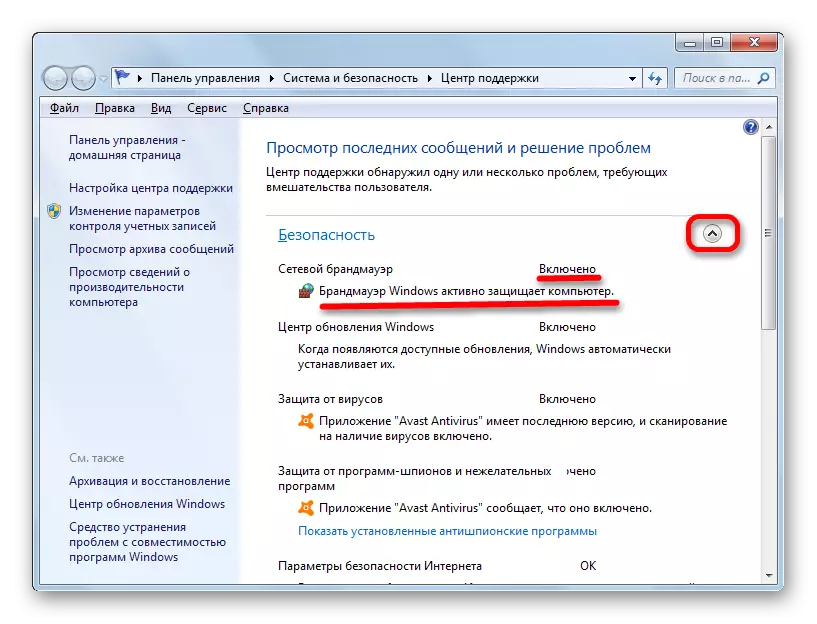
วิธีที่ 3: ส่วนย่อยแผงควบคุม
ไฟร์วอลล์สามารถเริ่มต้นได้อีกครั้งในส่วนย่อยแผงควบคุมซึ่งทุ่มเทให้กับการตั้งค่า
- คลิก "เริ่ม" ไปที่จารึก "แผงควบคุม"
- ผ่าน "ระบบและความปลอดภัย"
- ไปที่ส่วนคลิกที่ไฟร์วอลล์ Windows
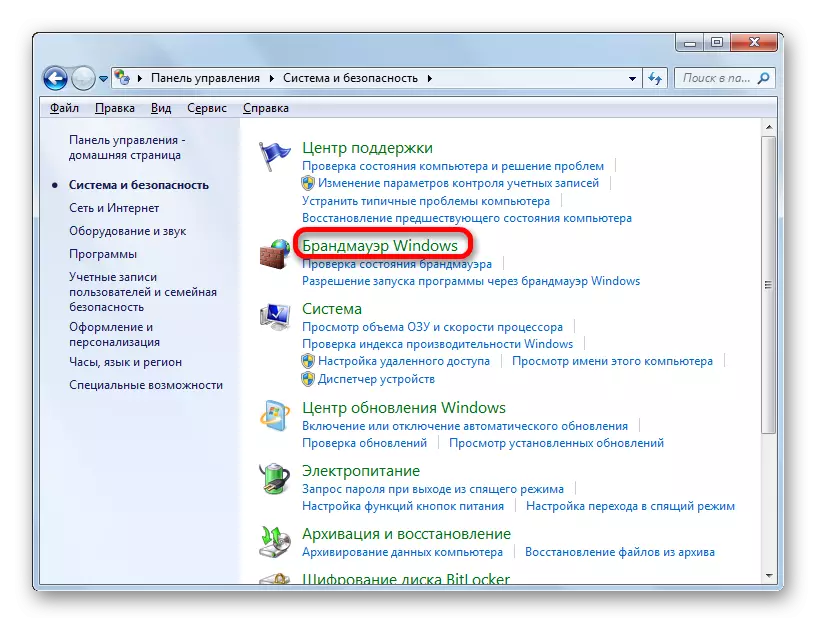
ย้ายไปที่การตั้งค่าการตั้งค่า Firevol สามารถใช้ตัวเลือกเป็นเครื่องมือ "รัน" เริ่มต้นการเปิดตัวด้วยการพิมพ์ Win + R ในพื้นที่ของหน้าต่างที่เปิดอยู่ WBE:
Firewall.cpl
กด "ตกลง"
- เปิดใช้งานหน้าต่างการตั้งค่าไฟร์วอลล์ มันบอกว่าในไฟร์วอลล์ไม่ได้ใช้พารามิเตอร์ที่แนะนำนั่นคือผู้พิทักษ์ถูกปิดใช้งาน นอกจากนี้ยังเป็นหลักฐานโดยไอคอนในรูปแบบของโล่สีแดงที่มีไม้กางเขนภายในซึ่งอยู่ใกล้กับชื่อของประเภทเครือข่าย เพื่อเปิดคุณสามารถใช้สองวิธี
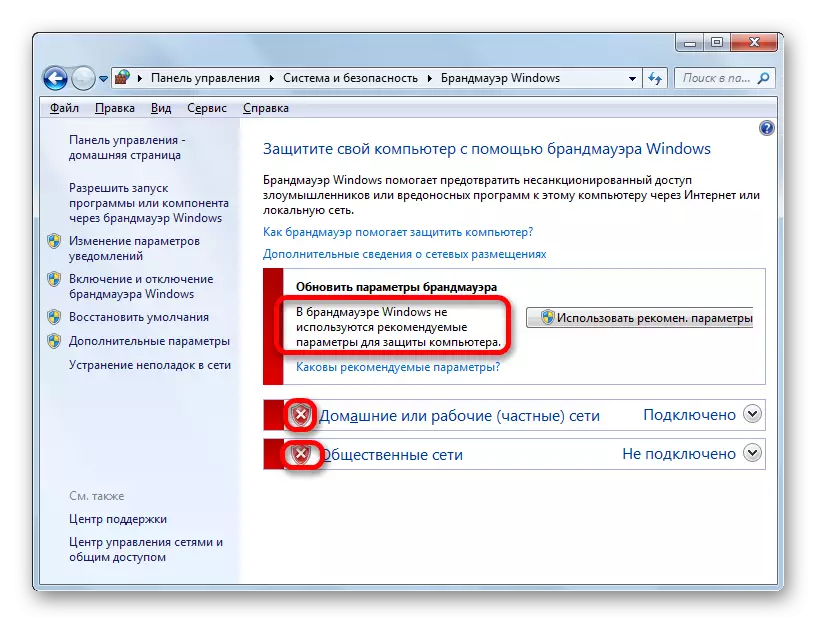
คนแรกของพวกเขาให้การคลิกเพียงครั้งเดียว "ใช้แนะนำ ตัวเลือก".

ตัวเลือกที่สองช่วยให้คุณสามารถตั้งค่าที่แม่นยำได้ เมื่อต้องการทำเช่นนี้คลิกที่จารึก "การเปิดใช้งานและปิดใช้งาน Windows Firewall" ในรายการด้านข้าง
- หน้าต่างมีสองบล็อกที่สอดคล้องกับการเชื่อมต่อเครือข่ายสาธารณะและบ้าน ในบล็อกทั้งสองสวิตช์ควรตั้งค่าให้เป็นตำแหน่ง "เปิดใช้งานไฟร์วอลล์ Windows" หากคุณต้องการคุณสามารถกำหนดได้ทันทีว่าจะเปิดใช้งานล็อคทั้งหมดโดยไม่มีข้อยกเว้นของการเชื่อมต่อที่เข้ามาและรายงานเมื่อไฟร์วอลล์บล็อกแอปพลิเคชันใหม่ สิ่งนี้ทำโดยการติดตั้งหรือลบช่องทำเครื่องหมายใกล้กับพารามิเตอร์ที่เกี่ยวข้อง แต่ถ้าคุณไม่ได้จัดการอย่างมากในค่าของการตั้งค่าเหล่านี้มันจะดีกว่าที่จะปล่อยให้พวกเขาเป็นค่าเริ่มต้นดังที่แสดงในภาพด้านล่าง หลังจากเสร็จสิ้นการตั้งค่าเราต้องคลิก "ตกลง"
- หลังจากนั้นกลับไปที่หน้าต่างหลักของการตั้งค่าไฟร์วอลล์ มีรายงานว่าฟังก์ชั่น Defender เป็นหลักฐานจากไอคอนของโล่สีเขียวที่มีเห็บภายใน

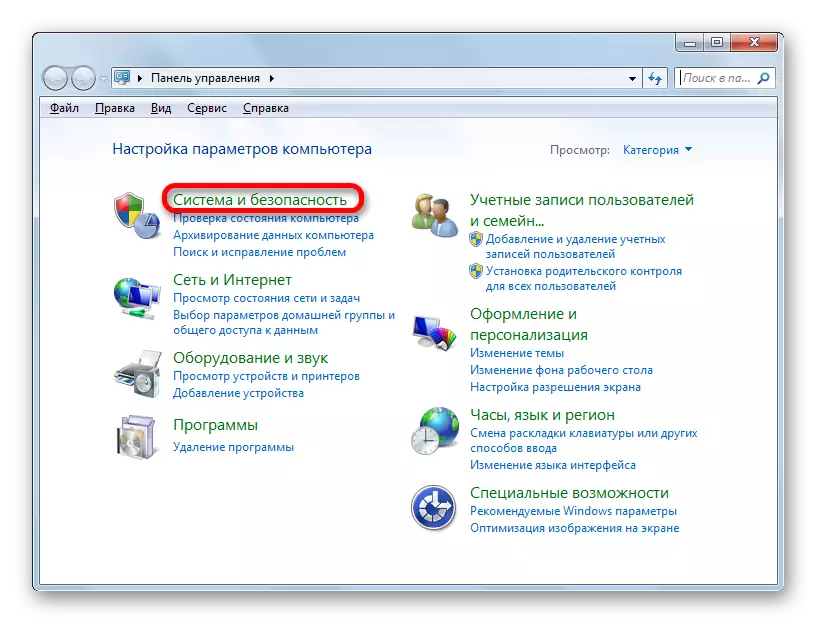




วิธีที่ 4: เปิดใช้งานบริการ
นอกจากนี้คุณยังสามารถเริ่มไฟร์วอลล์อีกครั้งโดยการเปิดใช้งานที่เหมาะสมหากการปิดตัวของผู้พิทักษ์เกิดจากการหยุดโดยเจตนาหรือฉุกเฉิน
- หากต้องการไปที่ตัวจัดการบริการคุณต้องคลิกที่ส่วน "การดูแลระบบ" ในส่วน "ระบบและความปลอดภัย" ของแผงควบคุม วิธีการเข้าสู่ส่วนของระบบและการตั้งค่าความปลอดภัยกล่าวเมื่ออธิบายวิธีที่สาม
- ในชุดของระบบสาธารณูปโภคที่นำเสนอในหน้าต่างการบริหารให้คลิกที่ชื่อ "บริการ"
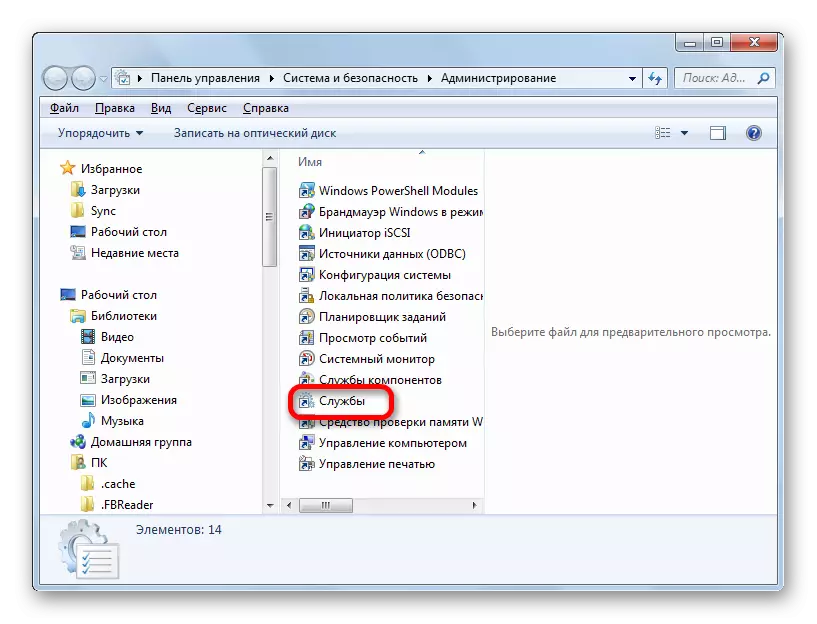
คุณสามารถเปิดตัวเลือกแจกจ่ายด้วย "Run" เรียกใช้เครื่องมือ (Win + R) เข้า:
services.msc
คลิก "ตกลง"

ตัวเลือกอื่นที่จะไปที่ Service Manager เกี่ยวข้องกับการใช้งานตัวจัดการงาน เรียกมันว่า: Ctrl + Shift + Esc ไปที่ส่วน "บริการ" ของตัวจัดการงานแล้วคลิกปุ่มที่ด้านล่างของหน้าต่างด้วยชื่อที่คล้ายกัน
- การกระทำที่อธิบายไว้ทั้งสามข้อนำไปสู่การเรียกตัวจัดการการโทร เรากำลังมองหาในรายการของวัตถุชื่อ "Windows Firewall" เราเน้นมัน หากรายการถูกปิดใช้งานคอลัมน์ "สถานะ" จะหายไปจากแอตทริบิวต์ "ทำงาน" หากคอลัมน์ "ประเภทเริ่มต้น" ตั้งค่าแอตทริบิวต์ "อัตโนมัติ" ผู้พิทักษ์สามารถเริ่มต้นได้โดยเพียงแค่คลิกที่การเปิดใช้งานบริการในด้านซ้ายของหน้าต่าง

หากคอลัมน์ "ชนิดของการเริ่มต้น" เป็นแอตทริบิวต์ "แมนนวล" จากนั้นควรทำแตกต่างกันเล็กน้อย ความจริงก็คือเราสามารถเปิดใช้งานบริการตามที่อธิบายไว้ข้างต้น แต่เมื่อคุณเปิดคอมพิวเตอร์การป้องกันจะไม่เริ่มต้นโดยอัตโนมัติเนื่องจากบริการจะต้องเปิดอีกครั้งด้วยตนเอง เพื่อหลีกเลี่ยงสถานการณ์ที่คล้ายกันดับเบิลคลิกที่ "Windows Firewall" ในรายการปุ่มซ้ายของเมาส์
- หน้าต่างคุณสมบัติจะเปิดขึ้นในส่วนทั่วไป ในพื้นที่ "ประเภทเริ่มต้น" จากรายการรายชื่อแทน "ด้วยตนเอง" เลือกตัวเลือก "อัตโนมัติ" จากนั้นเราคลิกที่ปุ่ม "เริ่ม" และ "ตกลง" จะเปิดให้บริการและหน้าต่างคุณสมบัติถูกปิด
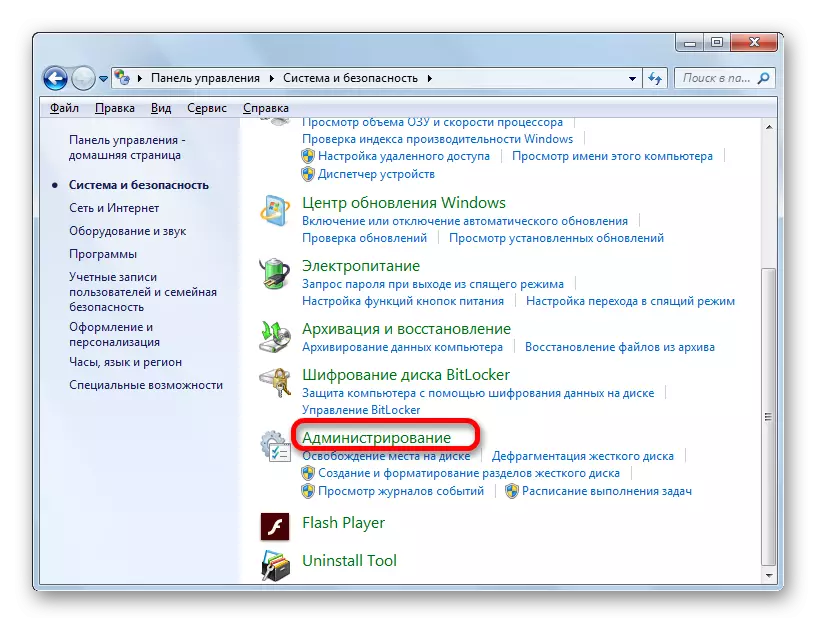
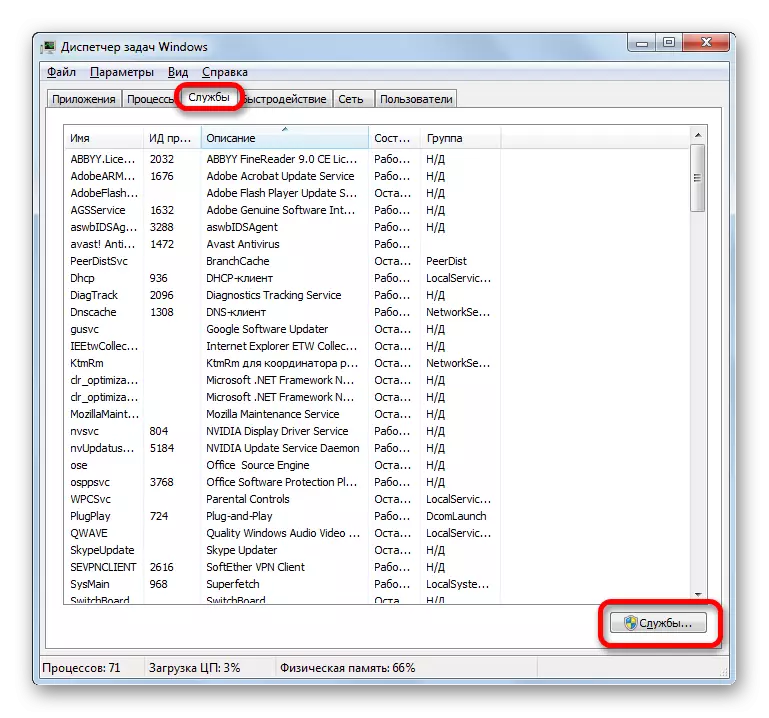
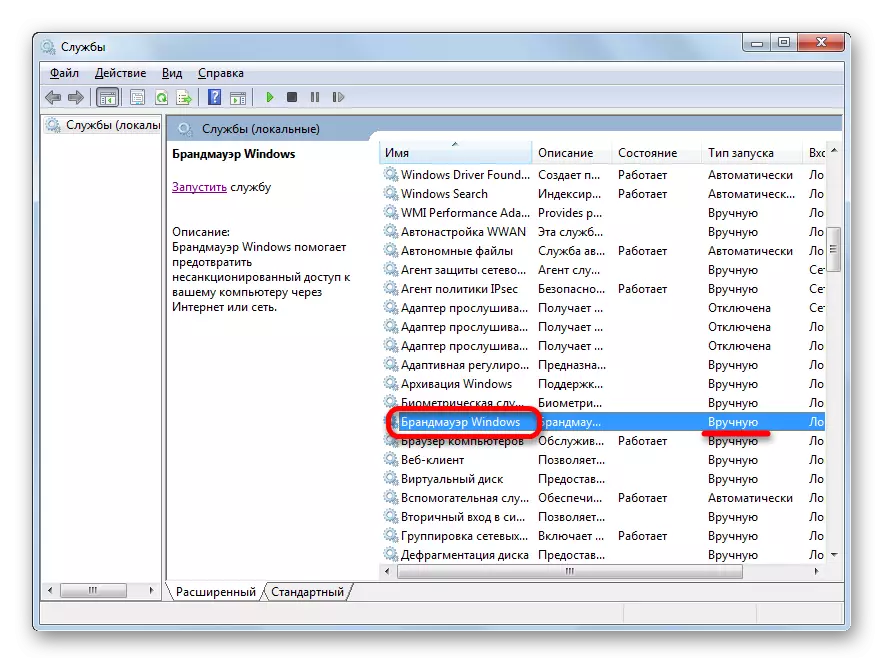
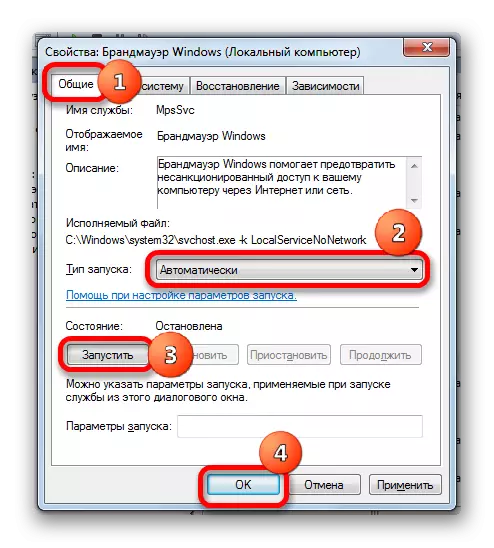
หากในพื้นที่ประเภทเริ่มต้นมีตัวเลือก "ปิดใช้งาน" แล้วเคสจะซับซ้อนยิ่งขึ้น อย่างที่คุณเห็นในกรณีนี้ไม่มีจารึกในด้านซ้ายของหน้าต่าง
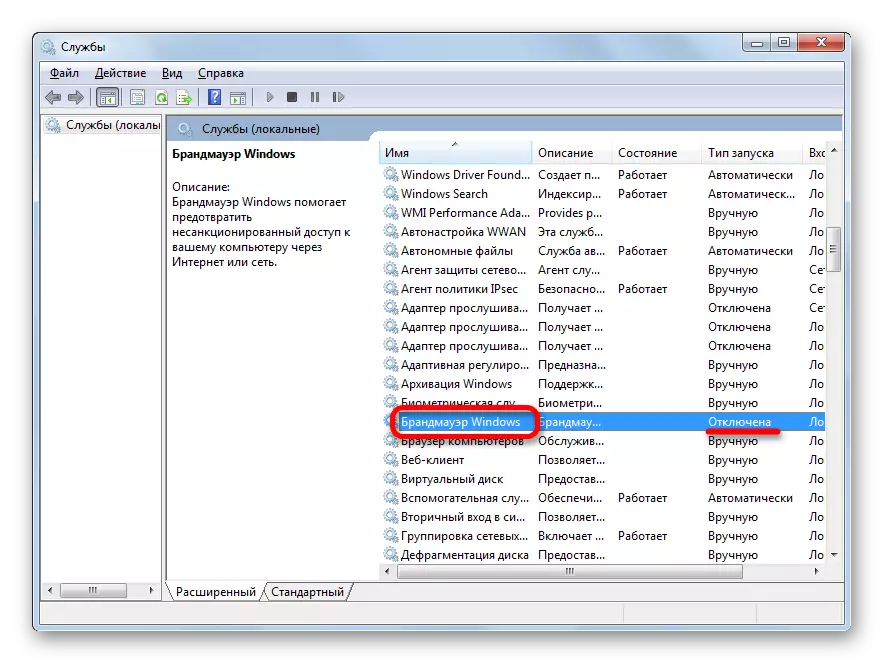
- ไปที่หน้าต่างคุณสมบัติอีกครั้งคลิกที่ชื่อของรายการสองครั้ง ในฟิลด์ "ประเภทเริ่มต้น" ตั้งค่าตัวเลือก "อัตโนมัติ" แต่อย่างที่คุณเห็นคุณไม่สามารถเปิดบริการเนื่องจากปุ่ม "รัน" ไม่ทำงาน ดังนั้นคลิกตกลง
- อย่างที่คุณเห็นตอนนี้ในโปรแกรมเลือกจ่ายงานเมื่อคุณจัดสรรชื่อ "Windows Firewall" ที่ด้านซ้ายของหน้าต่าง "เรียกใช้บริการ" ปรากฏขึ้น คลิกที่มัน
- ขั้นตอนการเปิดตัวจะดำเนินการ
- หลังจากนั้นบริการจะเปิดตัวตามที่ปรากฏโดยแอตทริบิวต์ "ทำงาน" ตรงข้ามชื่อในคอลัมน์ของรัฐ
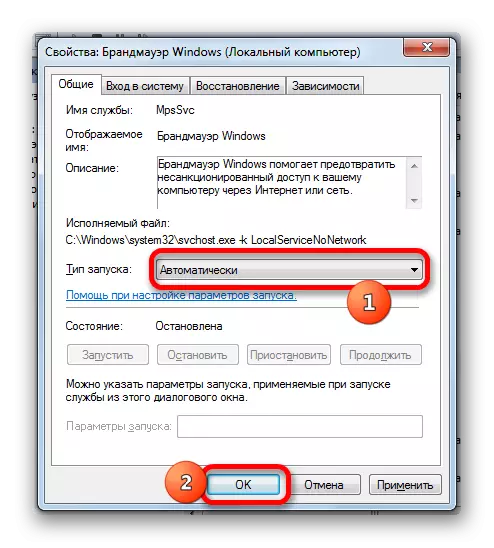

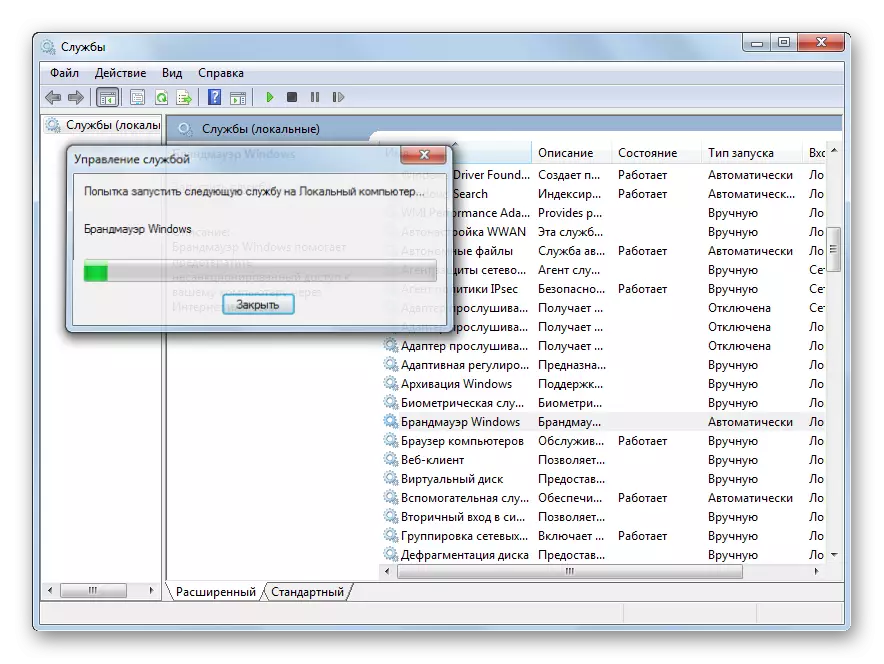

วิธีที่ 5: การกำหนดค่าระบบ
คุณสามารถเริ่มบริการ "Windows Firewall" ได้เช่นกันโดยใช้เครื่องมือกำหนดค่าระบบหากปิดที่นั่นก่อนหน้านี้
- หากต้องการไปที่หน้าต่างที่ต้องการโทร "Run" โดยกด Win + R แล้วป้อนคำสั่ง:
msconfig
คลิก "ตกลง"

นอกจากนี้คุณยังสามารถในขณะที่อยู่ในแผงควบคุมในส่วนย่อย "การดูแลระบบ" ในรายการอรรถประโยชน์ที่เลือก "การกำหนดค่าระบบ" การกระทำเหล่านี้จะเทียบเท่า
- หน้าต่างการกำหนดค่าเริ่มต้นแล้ว เราย้ายเข้ามาในส่วนที่เรียกว่า "บริการ"
- หันไปใช้แท็บที่ระบุในรายการที่กำลังมองหา "Windows Firewall" หากรายการนี้ถูกปิดบัญชีจะไม่มีเครื่องหมายตรวจสอบและคอลัมน์ "เงื่อนไข" จะถูกระบุในคอลัมน์สถานะ
- หากต้องการเปิดให้ใส่ธุรกรรมใกล้ชื่อบริการและคลิกอย่างต่อเนื่องเพื่อ "ใช้" และ "ตกลง"
- กล่องโต้ตอบเปิดขึ้นซึ่งระบุว่าจำเป็นต้องรีสตาร์ทคอมพิวเตอร์เพื่อเข้าร่วมการตั้งค่า หากคุณต้องการเปิดใช้งานการป้องกันทันทีให้คลิกปุ่ม "รีสตาร์ท" แต่ก่อนอื่นให้ปิดแอปพลิเคชันที่ทำงานทั้งหมดรวมถึงบันทึกไฟล์และเอกสารที่ไม่ได้บันทึกไว้ หากคุณไม่คิดว่าจำเป็นต้องมีการป้องกันไฟร์วอลล์ในตัวทันทีในกรณีนี้กด "ออกโดยไม่ต้องรีบูต" จากนั้นการป้องกันจะเปิดใช้งานเมื่อคอมพิวเตอร์เริ่มทำงานต่อไป
- หลังจากรีบูตแล้วบริการป้องกันจะเปิดใช้งานซึ่งคุณสามารถตรวจสอบให้แน่ใจว่าเปิดใช้งานอีกครั้งในหน้าต่างการกำหนดค่าในส่วน "บริการ"


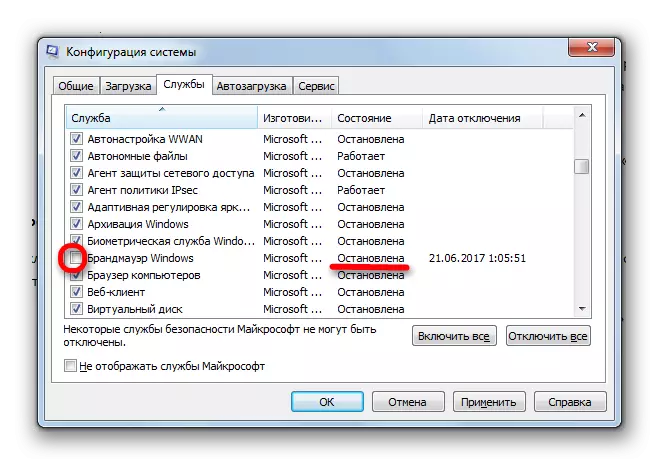
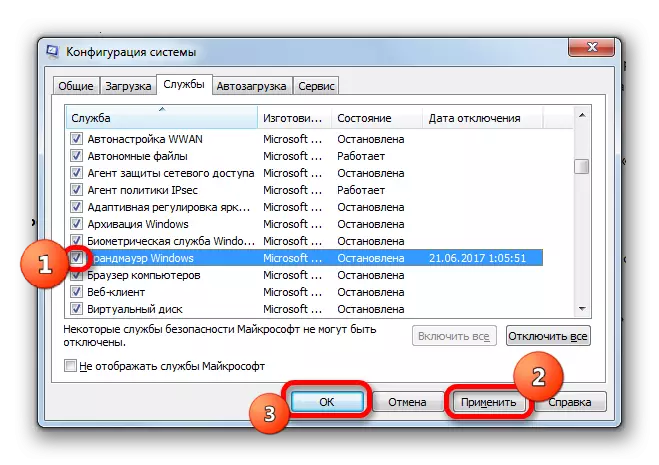
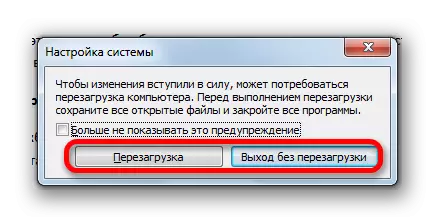
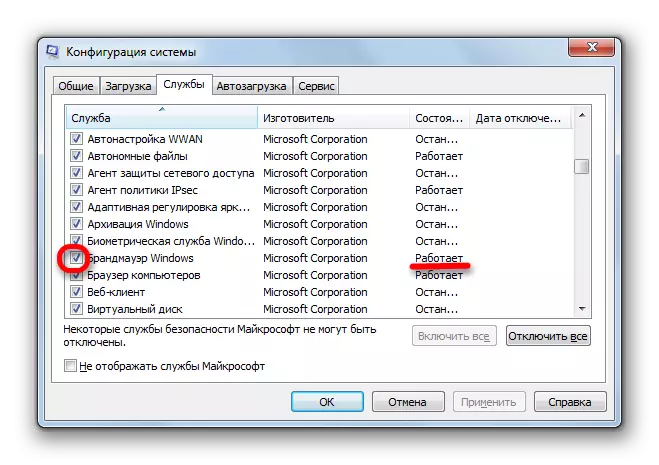
อย่างที่คุณเห็นมีหลายวิธีในการเปิดไฟร์วอลล์บนคอมพิวเตอร์ภายใต้การควบคุมของระบบปฏิบัติการ Windows 7. แน่นอนว่าสามารถใช้งานใด ๆ แต่ขอแนะนำหากหยุดการป้องกันที่เกิดขึ้นไม่ใช่เพราะ การกระทำในตัวจัดการบริการหรือในหน้าต่างการกำหนดค่ายังคงใช้วิธีการรวมอื่น ๆ โดยเฉพาะในส่วนการตั้งค่าไฟร์วอลล์ในแผงควบคุม
