
คำแนะนำมากกว่าโหลที่เกี่ยวข้องกับการติดตั้ง OS ใหม่ในบทความเดียวกันฉันจะพยายามรวบรวมเนื้อหาทั้งหมดที่อาจจำเป็นในการติดตั้ง Windows ใหม่อธิบายความแตกต่างหลักบอกเกี่ยวกับการแก้ปัญหาที่เป็นไปได้และจะพูดคุยเกี่ยวกับสิ่งที่จำเป็นและ เป็นที่พึงปรารถนาที่จะทำหลังจากติดตั้งใหม่
วิธีการติดตั้ง Windows 10 ใหม่
ในการเริ่มต้นด้วยหากคุณสนใจในการย้อนกลับจาก Windows 10 ไปยัง Windows 7 หรือ 8 ก่อนหน้า (กระบวนการนี้บางอย่างที่เรียกว่า "การติดตั้ง Windows 10 ใหม่บน Windows 7 และ 8") บทความจะช่วยให้คุณ: วิธีการกลับไปที่ Windows 7 หรือ 8 หลังจากอัปเดต Windows 10นอกจากนี้สำหรับ Windows 10 ระบบการติดตั้งอัตโนมัติเป็นไปได้โดยใช้อิมเมจแบบฝังตัวหรือการกระจายภายนอกทั้งการบันทึกและการลบข้อมูลส่วนบุคคล: การติดตั้ง Windows 10 อัตโนมัติ 10 วิธีที่เหลือและข้อมูลที่กำหนดไว้ด้านล่างใช้กับ 10-KE มัน ไปยังเวอร์ชันก่อนหน้าของระบบปฏิบัติการและตัวเลือกส่องสว่างและวิธีการที่ได้รับการเสริมเพื่อติดตั้งระบบบนแล็ปท็อปหรือคอมพิวเตอร์อีกครั้ง
ตัวเลือกต่าง ๆ สำหรับการติดตั้งใหม่
ติดตั้ง Windows 7 และ Windows 10 และ 8 บนแล็ปท็อปและคอมพิวเตอร์ที่ทันสมัยสามารถแตกต่างกันได้ ลองพิจารณาตัวเลือกที่พบบ่อยที่สุด
ใช้พาร์ติชันหรือดิสก์การกู้คืน การรีเซ็ตแล็ปท็อปคอมพิวเตอร์เป็นการตั้งค่าจากโรงงาน
เกือบทุกวันนี้คอมพิวเตอร์ยี่ห้อ Monoblocks และแล็ปท็อป (ASUS, HP, Samsung, Sony, Acer และส่วนที่เหลือ) มีพาร์ติชันการกู้คืนที่ซ่อนอยู่บนฮาร์ดดิสก์ซึ่งมีไฟล์ทั้งหมดของ Windows ที่ได้รับอนุญาตไดรเวอร์และโปรแกรมที่ติดตั้งไว้ล่วงหน้า ติดตั้งโดยผู้ผลิต (โดยวิธีการนั่นคือสาเหตุที่ปริมาตรของฮาร์ดดิสก์อาจแสดงน้อยกว่าลักษณะทางเทคนิคของพีซี) ผู้ผลิตคอมพิวเตอร์บางรายรวมถึงรัสเซียและรวมซีดีเพื่อเรียกคืนคอมพิวเตอร์ไปยังสถานะโรงงานซึ่งในทั่วไปเช่นเดียวกับส่วนการกู้คืนที่ซ่อนอยู่
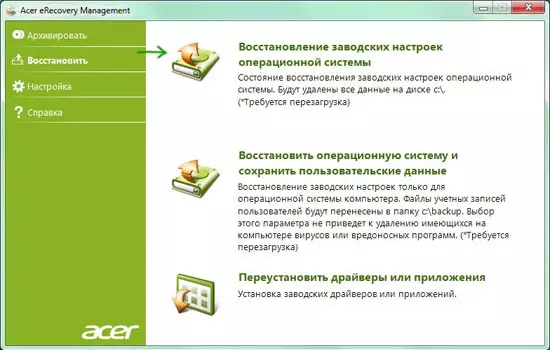
การติดตั้ง Windows ใหม่โดยใช้ Acer Recovery Utility
ตามกฎแล้วให้เรียกใช้การกู้คืนระบบและการติดตั้ง Windows ใหม่อัตโนมัติในกรณีนี้สามารถใช้ยูทิลิตี้ที่มีตราสินค้าที่เหมาะสมหรือกดปุ่มบางอย่างเมื่อคอมพิวเตอร์เปิดอยู่ ข้อมูลเกี่ยวกับคีย์เหล่านี้สำหรับแต่ละรุ่นอุปกรณ์สามารถพบได้บนเครือข่ายหรือในคู่มือสำหรับมัน หากมีซีดีของผู้ผลิตเพียงแค่บูตมันและทำตามคำแนะนำของตัวช่วยสร้างการกู้คืน

บนแล็ปท็อปและคอมพิวเตอร์ที่ติดตั้ง Windows 8 และ 8.1 ที่ติดตั้งไว้ล่วงหน้า (เช่นเดียวกับ Windows 10 ดังกล่าวข้างต้น) การรีเซ็ตเป็นการตั้งค่าจากโรงงานสามารถเริ่มต้นด้วยเครื่องมือของระบบปฏิบัติการเอง - สำหรับสิ่งนี้ในพารามิเตอร์คอมพิวเตอร์ ในส่วน "อัปเดตและการกู้คืน" มีรายการ "ลบข้อมูลทั้งหมดและการติดตั้ง Windows ใหม่ นอกจากนี้ยังมีตัวเลือกรีเซ็ตพร้อมการบันทึกข้อมูลผู้ใช้ หากการเปิดตัวของ Windows 8 เป็นไปไม่ได้ตัวเลือกการใช้ปุ่มบางอย่างเมื่อเปิดคอมพิวเตอร์
สำหรับข้อมูลเพิ่มเติมเกี่ยวกับการใช้ส่วนการกู้คืนสำหรับการติดตั้ง Windows 10, 7 และ 8 ใหม่ที่สัมพันธ์กับแบรนด์แล็ปท็อปต่างๆฉันเขียนรายละเอียดในคำแนะนำ:
- วิธีรีเซ็ตแล็ปท็อปไปยังการตั้งค่าจากโรงงาน
- การติดตั้ง Windows บนแล็ปท็อปใหม่
สำหรับคอมพิวเตอร์เดสก์ท็อปและ Monoblocks ใช้วิธีการเดียวกัน
วิธีนี้สามารถแนะนำให้เหมาะสมที่สุดเนื่องจากไม่ต้องการความรู้เกี่ยวกับส่วนต่าง ๆ การค้นหาด้วยตนเองและการติดตั้งไดรเวอร์และเป็นผลให้คุณได้รับการเปิดใช้งาน Windows
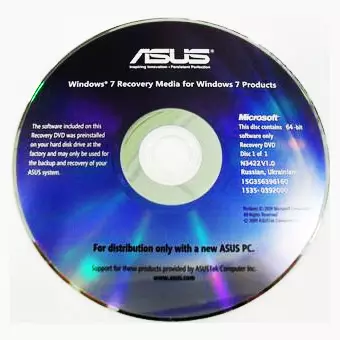
ดิสก์การกู้คืนอัสซุส
อย่างไรก็ตามตัวเลือกนี้ไม่สามารถใช้งานได้เสมอเพราะเหตุผลต่อไปนี้:
- เมื่อซื้อคอมพิวเตอร์รวบรวมโดยผู้เชี่ยวชาญของร้านค้าขนาดเล็กคุณแทบจะไม่สามารถค้นหาส่วนการกู้คืนได้
- บ่อยครั้งเพื่อบันทึกคอมพิวเตอร์จะซื้อหรือแล็ปท็อปโดยไม่มีระบบปฏิบัติการที่ติดตั้งไว้ล่วงหน้าและตามการติดตั้งอัตโนมัติ
- บ่อยครั้งยิ่งขึ้นผู้ใช้เองหรือเรียกว่าตัวช่วยสร้างตัดสินใจที่จะติดตั้ง Windows 7 สูงสุดแทนที่จะเป็น Windows 7 ที่ติดตั้งไว้ล่วงหน้า 8-ki หรือ Windows 10 และที่เฟสการติดตั้งลบส่วนการกู้คืน การกระทำที่ไม่ยุติธรรมอย่างสมบูรณ์ใน 95% ของกรณี
ดังนั้นหากคุณมีความสามารถในการรีเซ็ตคอมพิวเตอร์ไปยังการตั้งค่าจากโรงงานฉันขอแนะนำให้ทำสิ่งนี้: Windows จะติดตั้งใหม่โดยอัตโนมัติด้วยไดรเวอร์ที่จำเป็นทั้งหมด ในตอนท้ายของบทความจะให้ข้อมูลเกี่ยวกับสิ่งที่ต้องการให้ทำหลังจากการติดตั้งใหม่ดังกล่าว
ติดตั้ง Windows ใหม่ด้วยการจัดรูปแบบฮาร์ดดิสก์
วิธีการติดตั้ง Windows ใหม่ด้วยการฟอร์แมตของฮาร์ดดิสก์หรือพาร์ติชันระบบ (ดิสก์ C) เป็นโปรแกรมถัดไปที่สามารถแนะนำได้ ในบางกรณีมันเป็นที่นิยมมากกว่าวิธีที่อธิบายไว้ข้างต้น

ในความเป็นจริงในกรณีนี้การติดตั้งใหม่เป็นการติดตั้งระบบปฏิบัติการที่สะอาดด้วยการแจกจ่าย USB บนแฟลชไดรฟ์ USB หรือซีดี (กำลังโหลดแฟลชไดรฟ์หรือดิสก์) ในเวลาเดียวกันโปรแกรมทั้งหมดและข้อมูลผู้ใช้จากพาร์ติชันระบบดิสก์จะถูกลบ (ไฟล์สำคัญสามารถบันทึกในส่วนอื่น ๆ หรือบนไดรฟ์ภายนอก) และหลังจากติดตั้งใหม่แล้วคุณจะต้องติดตั้งไดรเวอร์ทั้งหมดสำหรับอุปกรณ์ เมื่อใช้วิธีนี้คุณสามารถแบ่งดิสก์ไปยังส่วนที่เฟสการติดตั้ง ด้านล่างนี้เป็นรายการคำแนะนำที่จะช่วยติดตั้งใหม่ตั้งแต่ต้นจนจบ:
- การติดตั้ง Windows 10 จากแฟลชไดรฟ์ (รวมถึงการสร้างแฟลชไดรฟ์ที่สามารถบู๊ตได้)
- การติดตั้ง Windows XP
- ทำความสะอาดการติดตั้ง Windows 7
- การติดตั้ง Windows 8
- วิธีแยกหรือฟอร์แมตฮาร์ดดิสก์เมื่อติดตั้ง Windows
- การติดตั้งไดรเวอร์การติดตั้งไดรเวอร์บนแล็ปท็อป
อย่างที่ฉันพูดวิธีนี้จะดีกว่าถ้าครั้งแรกที่อธิบายว่าคุณไม่เหมาะ
การติดตั้ง Windows 7 ใหม่ Windows 10 และ 8 โดยไม่มีการฟอร์แมต HDD

Windows 7 สองในดาวน์โหลดหลังจากติดตั้งระบบปฏิบัติการใหม่โดยไม่ต้องฟอร์แมต
แต่ตัวเลือกนี้ไม่เข้าใจเกินไปและส่วนใหญ่มักจะใช้กับผู้ที่เป็นครั้งแรกที่เป็นอิสระโดยไม่มีคำแนะนำใด ๆ ติดตั้งระบบปฏิบัติการอีกครั้ง ในเวลาเดียวกันการดำเนินการติดตั้งมีความคล้ายคลึงกับกรณีก่อนหน้านี้ แต่ในขั้นตอนการเลือกของพาร์ติชันฮาร์ดดิสก์สำหรับการติดตั้งผู้ใช้ไม่ได้ฟอร์แมต แต่เพียงกด "ถัดไป" เกิดอะไรขึ้นในที่สุด:
- โฟลเดอร์ Windows.old ปรากฏบนฮาร์ดดิสก์ที่มีไฟล์ของไฟล์การติดตั้ง Windows ก่อนหน้าเช่นเดียวกับไฟล์ผู้ใช้และโฟลเดอร์จากเดสก์ท็อปโฟลเดอร์ "เอกสารของฉัน" และอื่น ๆ ดูวิธีการลบโฟลเดอร์ Windows.old หลังจากติดตั้งใหม่
- เมื่อคอมพิวเตอร์เปิดอยู่เมนูจะปรากฏขึ้นเพื่อเลือกหนึ่งในสอง Windows และมีเพียงหนึ่งงานเท่านั้นที่ติดตั้ง ดูวิธีการลบหน้าต่างที่สองจากการดาวน์โหลด
- FALE และโฟลเดอร์ของคุณในส่วนของระบบ (และอีกด้านหนึ่ง) ฮาร์ดดิสก์ยังคงอยู่เหมือนเดิม มันดีและไม่ดีในเวลาเดียวกัน เป็นสิ่งที่ดีที่ข้อมูลถูกเก็บรักษาไว้ มันไม่ดีที่ "ขยะ" จำนวนมากยังคงอยู่ในฮาร์ดดิสก์จากโปรแกรมที่ติดตั้งก่อนหน้าและระบบปฏิบัติการเอง
- คุณยังต้องติดตั้งไดรเวอร์ทั้งหมดและติดตั้งโปรแกรมทั้งหมดทั้งหมด - พวกเขาจะไม่ถูกบันทึก
ดังนั้นด้วยวิธีการติดตั้งใหม่นี้คุณจะได้ผลลัพธ์เกือบเหมือนกับการติดตั้ง Windows ที่สะอาด (ยกเว้นว่าข้อมูลของคุณจะถูกบันทึกไว้ในที่ที่มี) แต่จะไม่ถูกบันทึกจาก Windows ที่สะสมในอินสแตนซ์ก่อนหน้าของไฟล์ที่ไม่จำเป็นต่างๆ
จะทำอย่างไรหลังจากติดตั้ง Windows ใหม่
หลังจาก Windows ได้รับการติดตั้งใหม่แล้วขึ้นอยู่กับวิธีการที่ใช้ฉันขอแนะนำให้ทำการกระทำลำดับความสำคัญจำนวนมากและหลังจากที่พวกเขาทำในขณะที่คอมพิวเตอร์ยังคงสะอาดจากโปรแกรมให้สร้างภาพของระบบและในครั้งต่อไปเพื่อติดตั้งใหม่ . สร้างรูปภาพเพื่อกู้คืนคอมพิวเตอร์ใน Windows 7 และ Windows 8 สร้างการสำรองข้อมูลของ Windows 10
หลังจากใช้พาร์ติชันการกู้คืนเพื่อติดตั้งใหม่:
- ลบโปรแกรมผู้ผลิตคอมพิวเตอร์ที่ไม่จำเป็น - McAfee ทุกชนิดยูทิลิตี้ที่ไม่ได้ใช้งานใน Autoload และอื่น ๆ
- อัปเดตไดรเวอร์ แม้จะมีความจริงที่ว่าไดรเวอร์ทั้งหมดในกรณีนี้ได้รับการติดตั้งโดยอัตโนมัติคุณควรอัปเดตไดรเวอร์การ์ดแสดงผล: อาจมีผลในเชิงบวกต่อประสิทธิภาพและไม่เพียง แต่ในเกม
เมื่อติดตั้ง Windows ใหม่ด้วยการจัดรูปแบบฮาร์ดดิสก์:
- ติดตั้งไดรเวอร์ฮาร์ดแวร์และเป็นที่พึงปรารถนาจากเว็บไซต์ทางการของผู้ผลิตแล็ปท็อปหรือเมนบอร์ด
เมื่อติดตั้งใหม่โดยไม่ต้องฟอร์แมต:
- รับไฟล์ที่ต้องการ (ถ้ามี) จากโฟลเดอร์ Windows.old และลบโฟลเดอร์นี้ (เชื่อมโยงไปยังคำสั่งด้านบน)
- ลบหน้าต่างที่สองจากการดาวน์โหลด
- ติดตั้งไดรเวอร์ที่จำเป็นทั้งหมดสำหรับอุปกรณ์
เห็นได้ชัดว่าทั้งหมดที่ฉันจัดการเพื่อรวบรวมและผูกพันในหัวข้อของการติดตั้ง Windows ใหม่ ในความเป็นจริงบนเว็บไซต์วัสดุมากขึ้นในหัวข้อนี้และส่วนใหญ่คุณสามารถหาได้ในหน้าการติดตั้ง Windows บางทีบางอย่างจากความจริงที่ว่าฉันยังไม่ได้คำนึงถึงคุณสามารถหาได้ นอกจากนี้หากคุณมีปัญหาใด ๆ เมื่อติดตั้งระบบปฏิบัติการใหม่เพียงป้อนคำอธิบายของปัญหาในการค้นหาทางด้านซ้ายที่ด้านบนของเว็บไซต์ของฉันมีจำนวนมากที่ฉันได้อธิบายการตัดสินใจของเธอแล้ว
