
การ์ดแสดงผลมีบทบาทสำคัญในการแสดงกราฟิกบนคอมพิวเตอร์ที่มี Windows 7 นอกจากนี้โปรแกรมกราฟิกที่มีประสิทธิภาพและเกมคอมพิวเตอร์ที่ทันสมัยบนพีซีที่มีการ์ดวิดีโอที่อ่อนแอจะไม่ทำงานตามปกติ ดังนั้นจึงเป็นสิ่งสำคัญมากที่จะกำหนดชื่อ (ผู้ผลิตและรุ่น) ของอุปกรณ์ที่ติดตั้งบนคอมพิวเตอร์ของคุณ เมื่อทำสิ่งนี้แล้วผู้ใช้จะสามารถค้นหาว่าระบบนี้เหมาะสมกับข้อกำหนดขั้นต่ำของโปรแกรมบางโปรแกรมหรือไม่ ในกรณีที่คุณเห็นว่าอะแดปเตอร์วิดีโอของคุณไม่รับมือกับงานชื่อที่รู้ของแบบจำลองและลักษณะของมันคุณสามารถรับอุปกรณ์ที่ทรงพลังยิ่งขึ้น
วิธีการในการกำหนดผู้ผลิตและรุ่น
ชื่อของผู้ผลิตและโมเดลการ์ดวิดีโอแน่นอนสามารถดูได้บนพื้นผิวของมัน แต่เพื่อเปิดเคสคอมพิวเตอร์เท่านั้นสำหรับสิ่งนี้ไม่เป็นเหตุผล นอกจากนี้ยังมีวิธีอื่น ๆ อีกมากมายในการค้นหาข้อมูลที่จำเป็นโดยไม่ต้องเปิดหน่วยระบบของพีซีเครื่องเขียนหรือที่อยู่อาศัยแล็ปท็อป ตัวเลือกทั้งหมดเหล่านี้สามารถแบ่งออกเป็นสองกลุ่มใหญ่: เครื่องมือระบบภายในและซอฟต์แวร์บุคคลที่สาม พิจารณาวิธีการต่าง ๆ ในการค้นหาชื่อของผู้ผลิตและโมเดลของการ์ดแสดงผลคอมพิวเตอร์ด้วยระบบปฏิบัติการ Windows 7วิธีที่ 1: AIDA64 (Everest)
หากคุณพิจารณาซอฟต์แวร์ของบุคคลที่สามหนึ่งในเครื่องมือที่ทรงพลังที่สุดสำหรับการวินิจฉัยคอมพิวเตอร์และระบบปฏิบัติการคือโปรแกรม AIDA64 เวอร์ชันก่อนหน้าซึ่งเรียกว่า Everest ในบรรดาส่วนใหญ่ของพีซีซึ่งยูทิลิตี้นี้มีความสามารถในการออกเป็นไปได้เป็นไปได้ที่จะกำหนดโมเดลการ์ดวิดีโอ
- เรียกใช้ AIDA64 ในระหว่างกระบวนการเริ่มต้นแอปพลิเคชันจะดำเนินการระบบสแกนล่วงหน้าโดยอัตโนมัติ ในแท็บ "เมนู" ให้คลิกที่ "จอแสดงผล"
- ในรายการของรายการให้คลิกที่รายการ "โปรเซสเซอร์กราฟิก" ในส่วนที่ถูกต้องของหน้าต่างในบล็อก "กราฟิกโปรเซสเซอร์" ค้นหาพารามิเตอร์ "อะแดปเตอร์วิดีโอ" มันจะต้องเป็นคนแรกในรายการ ตรงข้ามเป็นชื่อของผู้ผลิตการ์ดวิดีโอและรุ่น
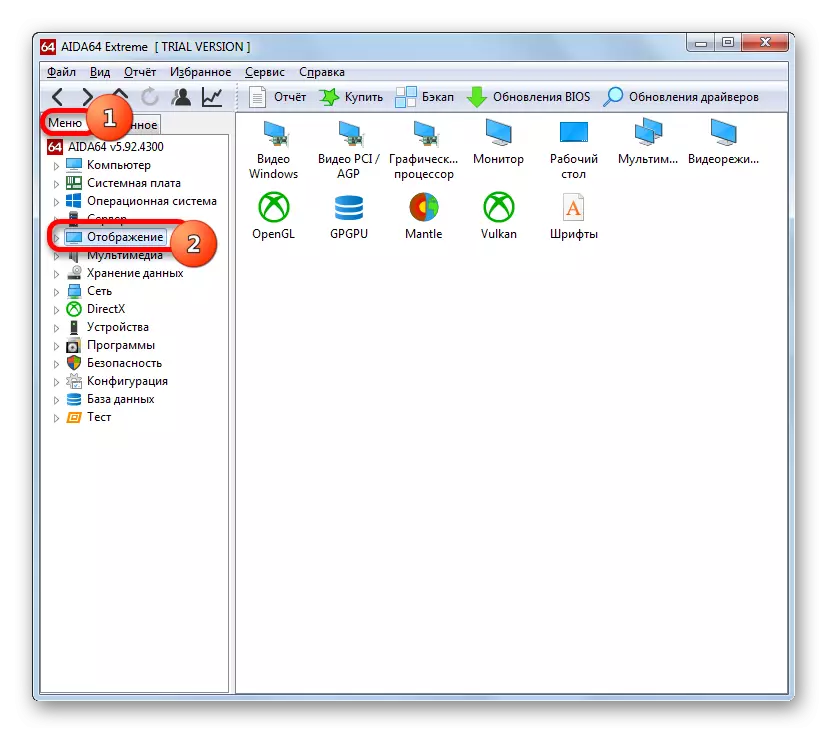
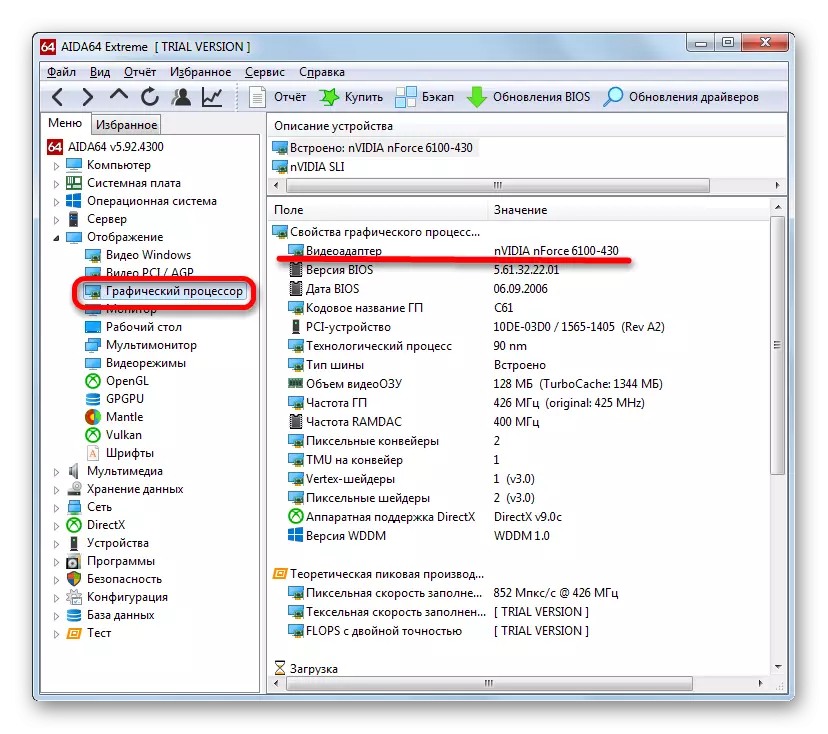
ข้อเสียเปรียบหลักของวิธีนี้คือการจ่ายยูทิลิตี้แม้ว่าจะมีช่วงทดลองใช้ฟรีใน 1 เดือน
วิธีที่ 2: GPU-Z
ยูทิลิตี้ของบุคคลที่สามอื่นที่สามารถตอบคำถามได้อย่างแน่นอนว่ามีการติดตั้งโมเดลอะแดปเตอร์วิดีโอบนคอมพิวเตอร์ของคุณเป็นโปรแกรมขนาดเล็กเพื่อกำหนดลักษณะสำคัญของพีซี - GPU-Z
วิธีนี้ง่ายยิ่งขึ้น หลังจากเริ่มต้นโปรแกรมที่ไม่ต้องการการติดตั้งมันก็เพียงพอที่จะไปที่แท็บ "กราฟิกการ์ด" (โดยวิธีการเปิดตามค่าเริ่มต้น) ในฟิลด์ที่สูงที่สุดของหน้าต่างเปิดซึ่งเรียกว่า "ชื่อ" เพียงแค่ชื่อของแบรนด์การ์ดแสดงผล
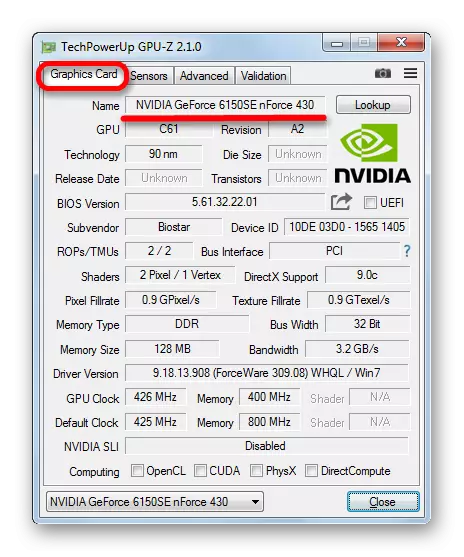
วิธีนี้ดีเพราะ GPU-Z ใช้พื้นที่ดิสก์น้อยลงอย่างมีนัยสำคัญและใช้ทรัพยากรระบบมากกว่า AIDA64 นอกจากนี้เพื่อค้นหาโมเดลการ์ดวิดีโอนอกเหนือจากการเปิดตัวโปรแกรมโดยตรงมันไม่จำเป็นต้องดำเนินการต่อการจัดการใด ๆ เลย ข้อดีหลักคือแอปพลิเคชันฟรีอย่างแน่นอน แต่มีข้อเสีย GPU-Z ไม่มีส่วนต่อประสานที่พูดภาษารัสเซีย อย่างไรก็ตามในการกำหนดชื่อของการ์ดแสดงผลให้ความเข้าใจที่เข้าใจง่ายของกระบวนการการขาดนี้ไม่สำคัญมาก
วิธีที่ 3: Device Manager
ตอนนี้เราหันไปหาวิธีในการค้นหาชื่อผู้ผลิตอะแดปเตอร์วิดีโอซึ่งดำเนินการโดยใช้เครื่องมือ Windows ในตัว ข้อมูลนี้สามารถได้รับเป็นหลักโดยไปที่ตัวจัดการอุปกรณ์
- คลิกที่ปุ่ม "เริ่ม" ที่ด้านล่างของหน้าจอ ในเมนูที่เปิดขึ้นคลิก "แผงควบคุม"
- รายการส่วนของแผงควบคุมจะเปิดขึ้น ไปที่ "ระบบและความปลอดภัย"
- ในรายการชื่อเลือกระบบ หรือคุณสามารถคลิกที่ชื่อส่วนย่อยของตัวจัดการอุปกรณ์ได้ทันที
- หากคุณเลือกตัวเลือกแรกหลังจากเปลี่ยนเป็นหน้าต่าง "ระบบ" ในเมนูด้านข้างรายการตัวจัดการอุปกรณ์จะเป็น คุณควรคลิกที่มัน
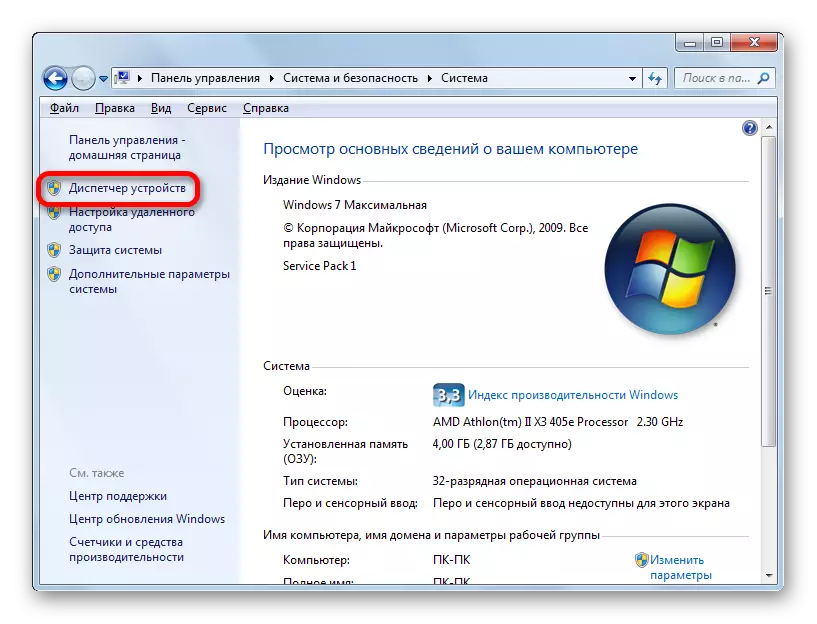
มีตัวเลือกการเปลี่ยนแปลงทางเลือกที่ไม่เกี่ยวข้องกับการใช้ปุ่ม "เริ่ม" สามารถทำได้โดยใช้เครื่องมือ "เรียกใช้" โดยการพิมพ์ Win + R เราเรียกเครื่องมือนี้ ขับรถในฟิลด์:
devmgmt.msc
คลิก "ตกลง"
- หลังจากการเปลี่ยนไปยังตัวจัดการอุปกรณ์ถูกดำเนินการให้คลิกที่ชื่อ "อะแดปเตอร์วิดีโอ"
- บันทึกด้วยยี่ห้อการ์ดวิดีโอ หากคุณต้องการทราบข้อมูลเพิ่มเติมเกี่ยวกับรายละเอียดเพิ่มเติมให้ดับเบิลคลิกที่รายการนี้
- หน้าต่างคุณสมบัติอะแดปเตอร์วิดีโอเปิดขึ้น ในบรรทัดบนมีชื่อสำหรับรุ่น ในแท็บ "ทั่วไป", "ไดรเวอร์", "ข้อมูล" และ "ทรัพยากร" คุณสามารถค้นหาข้อมูลต่าง ๆ เกี่ยวกับการ์ดวิดีโอ

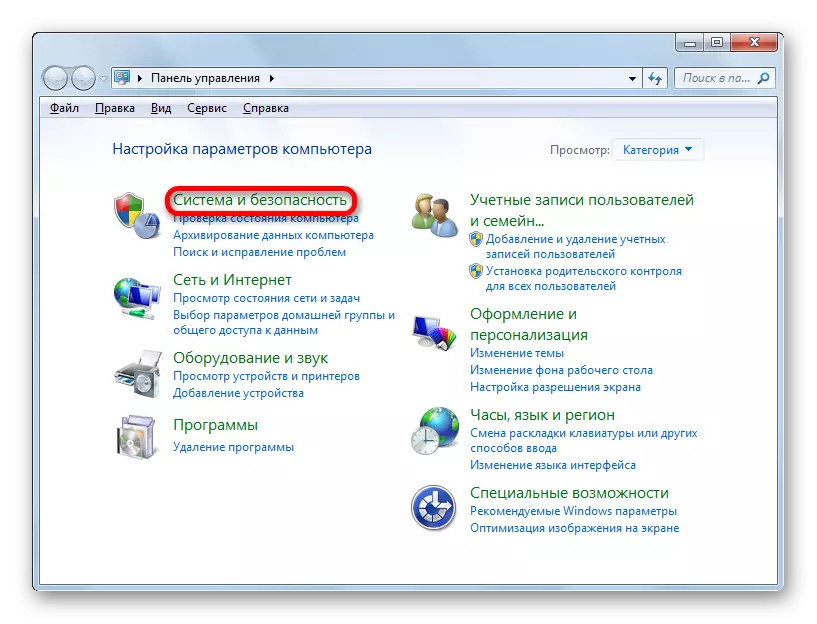
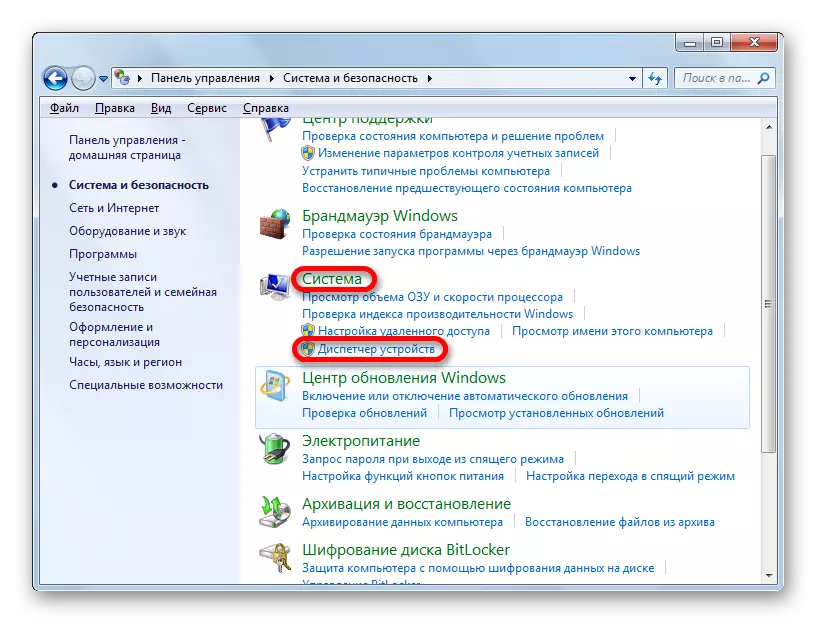
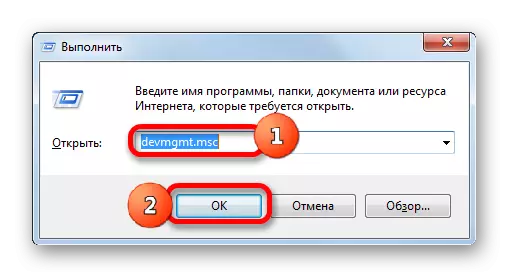
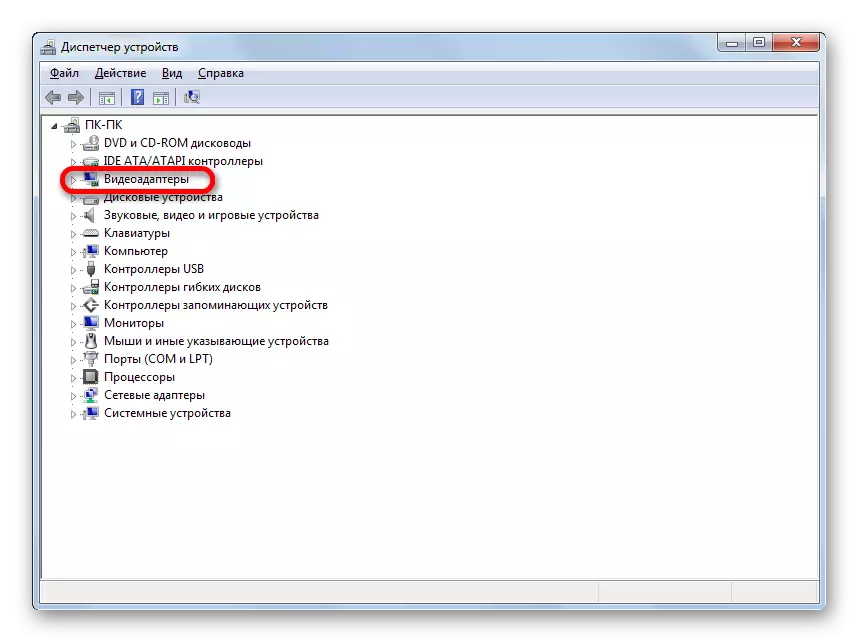
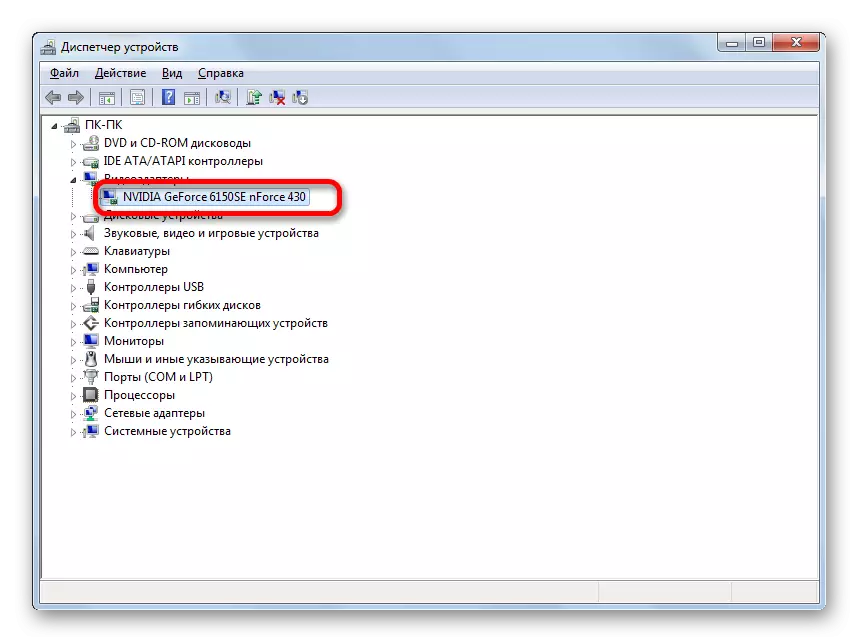
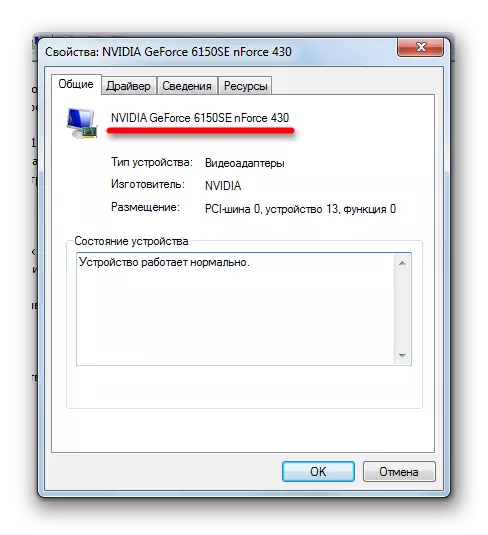
วิธีนี้ดีในการดำเนินการอย่างเต็มที่โดยเครื่องมือภายในของระบบและไม่ต้องการการติดตั้งซอฟต์แวร์ของบุคคลที่สาม
วิธีที่ 4: DirectX เครื่องมือวินิจฉัย
ข้อมูลเกี่ยวกับแบรนด์อะแดปเตอร์วิดีโอสามารถพบได้ในหน้าต่าง DirectX Diagnostic Tools
- คุณสามารถไปที่เครื่องมือนี้ได้โดยแนะนำคำสั่งเฉพาะในที่คุ้นเคยกับเราแล้ว "เรียกใช้" เราเรียกว่า "ดำเนินการ" (Win + R) เราป้อนคำสั่ง:
dxdiag
คลิก "ตกลง"
- หน้าต่างเครื่องมือวินิจฉัย Diaticx เริ่มต้นขึ้น ไปที่ส่วน "หน้าจอ"
- ในแท็บ "อุปกรณ์" ที่เปิดในอุปกรณ์ชื่อ "พารามิเตอร์เป็นครั้งแรก ตรงข้ามพารามิเตอร์นี้และชื่อของโมเดลการ์ดวิดีโอของพีซีนี้ตั้งอยู่
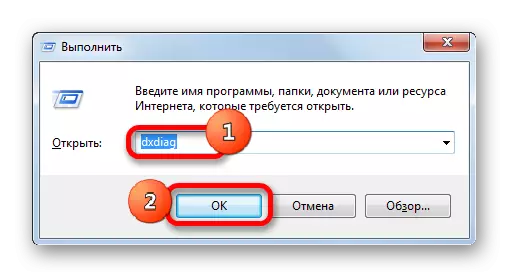
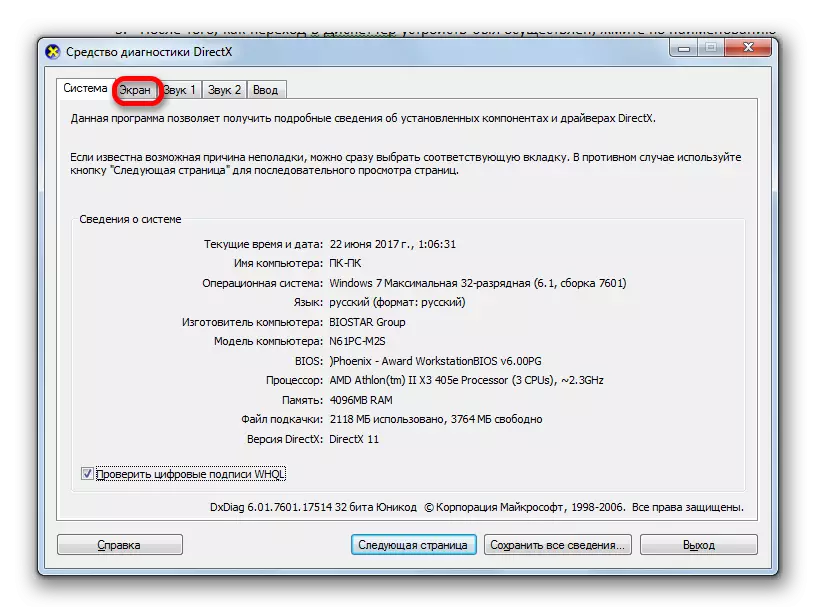
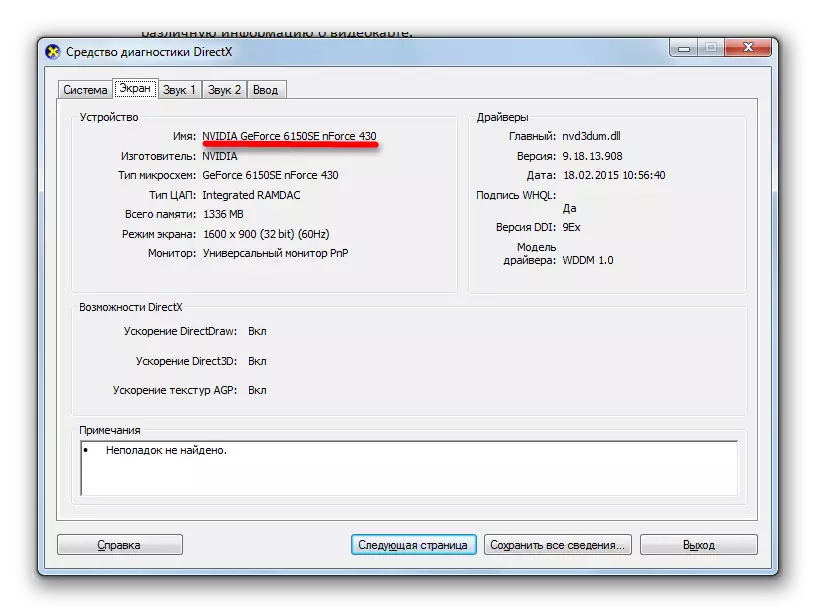
อย่างที่คุณเห็นตัวเลือกนี้สำหรับการแก้ปัญหานั้นค่อนข้างง่าย นอกจากนี้ยังดำเนินการกับการใช้เครื่องมือระบบเฉพาะ ความไม่สะดวกเพียงอย่างเดียวคือเราจะต้องเรียนรู้หรือเขียนคำสั่งเพื่อไปที่เครื่องมือ DirectX Diagnostics
วิธีที่ 5: คุณสมบัติหน้าจอ
นอกจากนี้คุณยังสามารถค้นหาคำตอบสำหรับคำถามที่น่าสนใจสำหรับเราในคุณสมบัติของหน้าจอ
- หากต้องการไปที่เครื่องมือนี้ให้คลิกขวาที่เดสก์ท็อป ในเมนูบริบทให้หยุดการเลือกเป็น "ความละเอียดหน้าจอ"
- ในหน้าต่างที่เปิดขึ้นคลิกที่ "พารามิเตอร์ขั้นสูง"
- หน้าต่างคุณสมบัติจะเริ่มขึ้น ในส่วน "อะแดปเตอร์" ในบล็อก "ชนิดอะแดปเตอร์" มีชื่อที่ต้องการของยี่ห้อการ์ดวิดีโอ
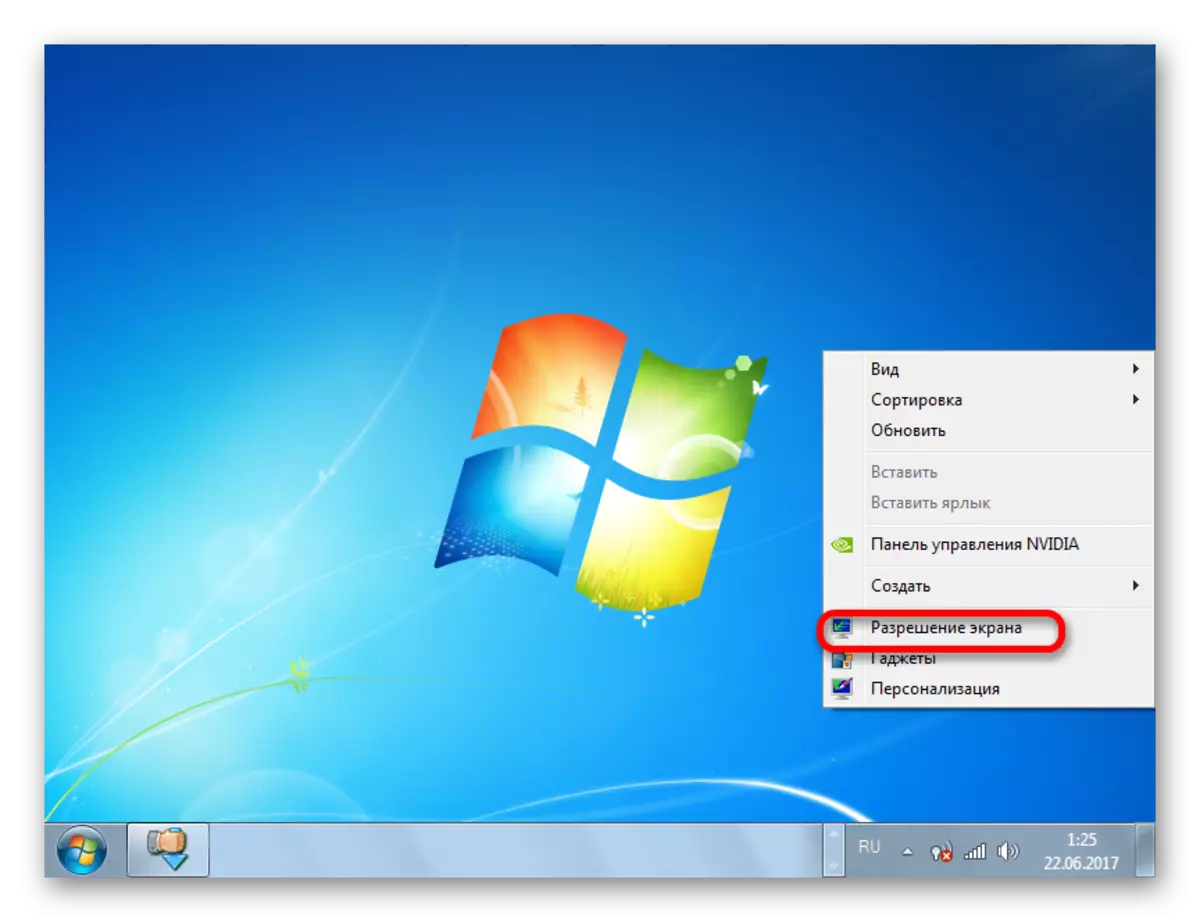
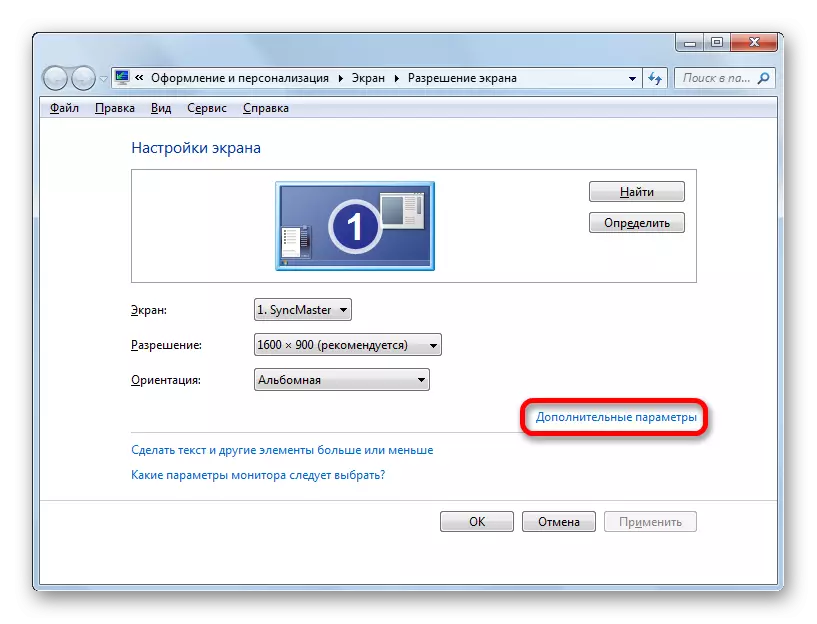
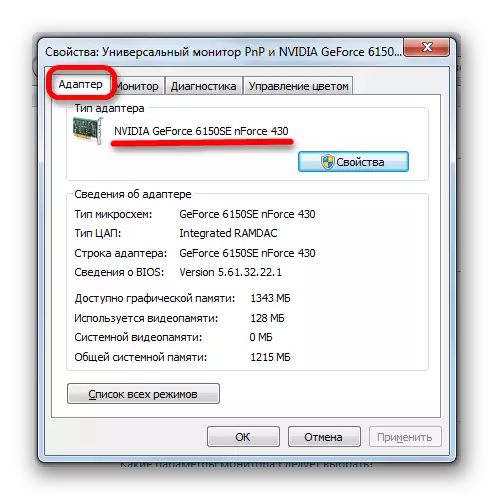
ใน Windows 7 มีหลายตัวเลือกในการค้นหาชื่อของโมเดลอะแดปเตอร์วิดีโอ พวกเขาจะดำเนินการทั้งกับซอฟต์แวร์ของบุคคลที่สามและเครื่องมือระบบภายในเฉพาะ อย่างที่คุณเห็นเพื่อค้นหาชื่อของโมเดลและผู้ผลิตการ์ดแสดงผลมันไม่สมเหตุสมผลเลยที่จะตั้งค่าโปรแกรมบุคคลที่สาม (ถ้าแน่นอนพวกเขาไม่ได้ติดตั้งอีกต่อไป) ข้อมูลนี้ใช้งานง่ายโดยใช้ความสามารถในการทำงานในตัว การใช้โปรแกรมของบุคคลที่สามนั้นเป็นธรรมเฉพาะในกรณีที่มีการติดตั้งบนพีซีแล้วหรือคุณต้องการทราบข้อมูลรายละเอียดเกี่ยวกับการ์ดวิดีโอและแหล่งข้อมูลอื่น ๆ ของระบบและไม่ใช่แค่อะแดปเตอร์วิดีโอ
