
โดยการป้อนคำสั่งไปยัง "บรรทัดคำสั่ง" ในระบบปฏิบัติการของตระกูล Windows คุณสามารถแก้ปัญหาที่หลากหลายรวมถึงสิ่งที่ไม่สามารถแก้ไขผ่านส่วนต่อประสานกราฟิกหรือทำมันยากมากขึ้น ลองคิดดูว่าคุณสามารถเปิดเครื่องมือนี้ได้อย่างไรในรูปแบบต่างๆ
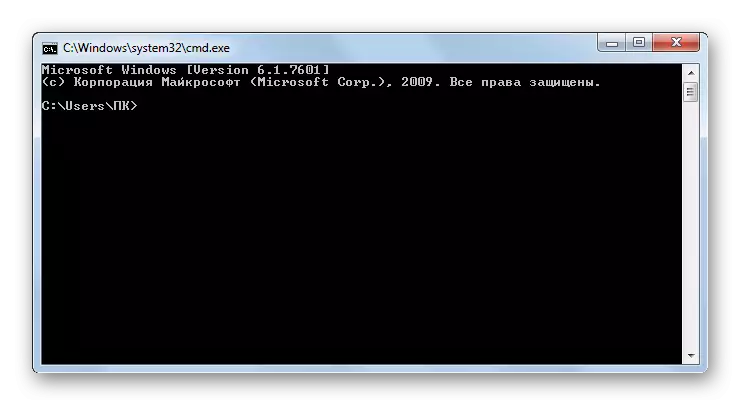
ข้อเสียหลักของวิธีนี้คือว่าผู้ใช้บางคนไม่คุ้นเคยกับการเก็บคีย์ร้อนและคำสั่งเริ่มต้นต่าง ๆ รวมถึงความจริงที่ว่าในลักษณะเดียวกันไม่สามารถเปิดใช้งานได้จากบุคคลของผู้ดูแลระบบ
วิธีที่ 2: เมนู "เริ่ม"
ปัญหาทั้งสองนี้ได้รับการแก้ไขโดยการทำงานผ่านเมนู "เริ่ม" การใช้วิธีนี้ไม่จำเป็นต้องเก็บชุดค่าผสมและคำสั่งที่หลากหลายในหัวของคุณและคุณสามารถเริ่มโปรแกรมของโปรแกรมจากบุคคลของผู้ดูแลระบบได้
- คลิก "เริ่ม" บนเมนูให้ไปที่ชื่อ "โปรแกรมทั้งหมด"
- ในรายการแอปพลิเคชันคลิกที่โฟลเดอร์ "มาตรฐาน"
- รายการของแอปพลิเคชันจะเปิดขึ้น มันมีชื่อ "บรรทัดคำสั่ง" หากคุณต้องการเรียกใช้ในโหมดปกติให้คลิกที่ชื่อนี้อีกครั้งโดยการกดปุ่มซ้ายของเมาส์ (LKM)
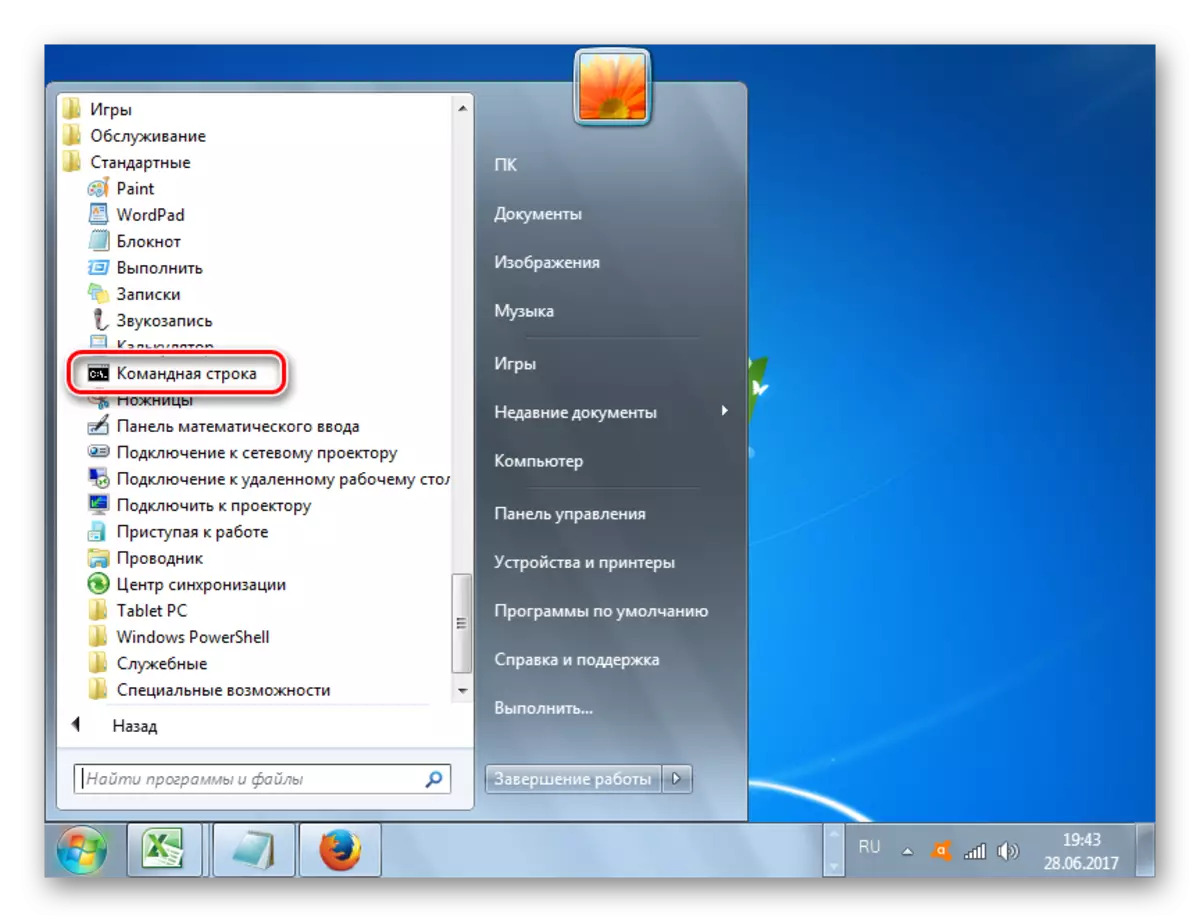
หากคุณต้องการเปิดใช้งานเครื่องมือนี้จากบุคคลของผู้ดูแลระบบจากนั้นคลิกที่ชื่อของปุ่มเมาส์ขวา (PCM) ในรายการให้เลือกการเลือกเป็น "ทำงานบนชื่อผู้ดูแลระบบ"
- แอปพลิเคชันจะเปิดตัวจากบุคคลของผู้ดูแลระบบ
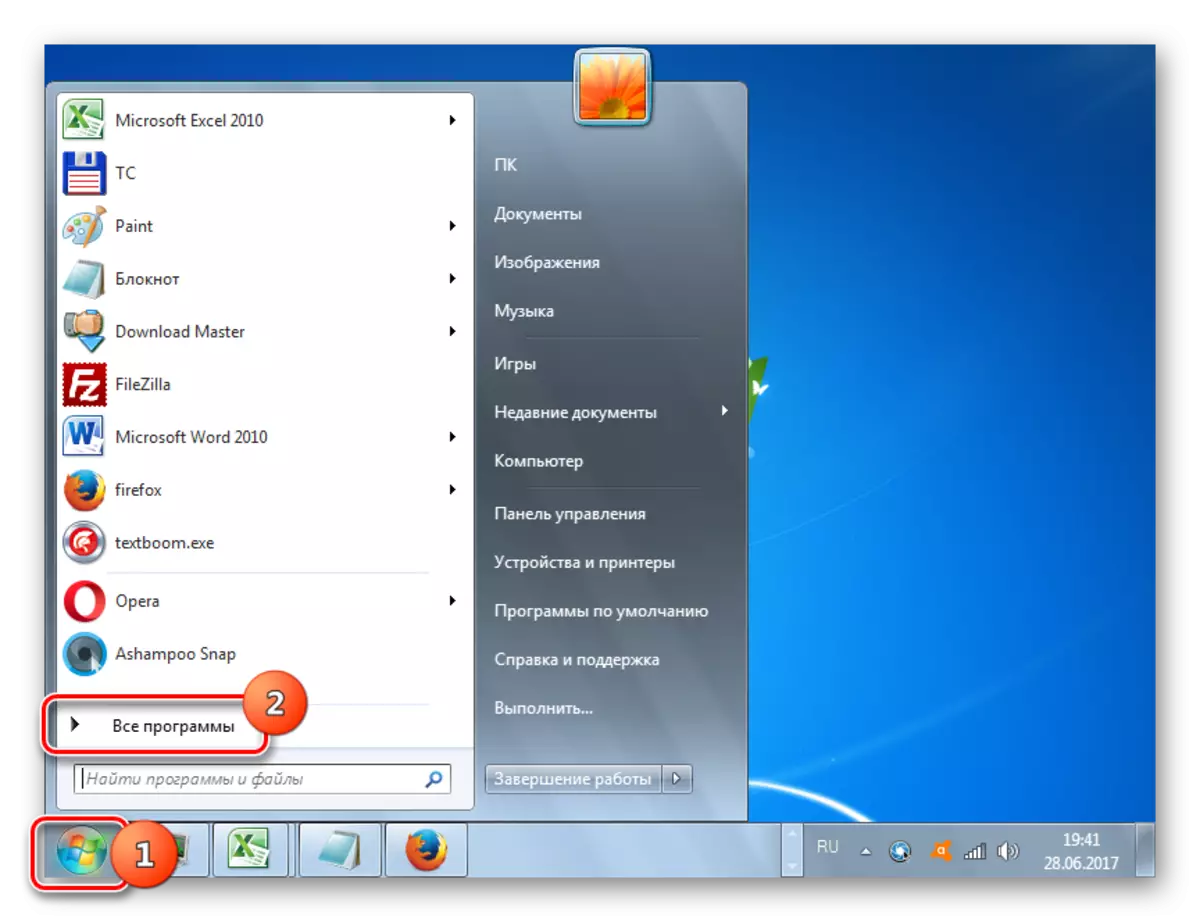
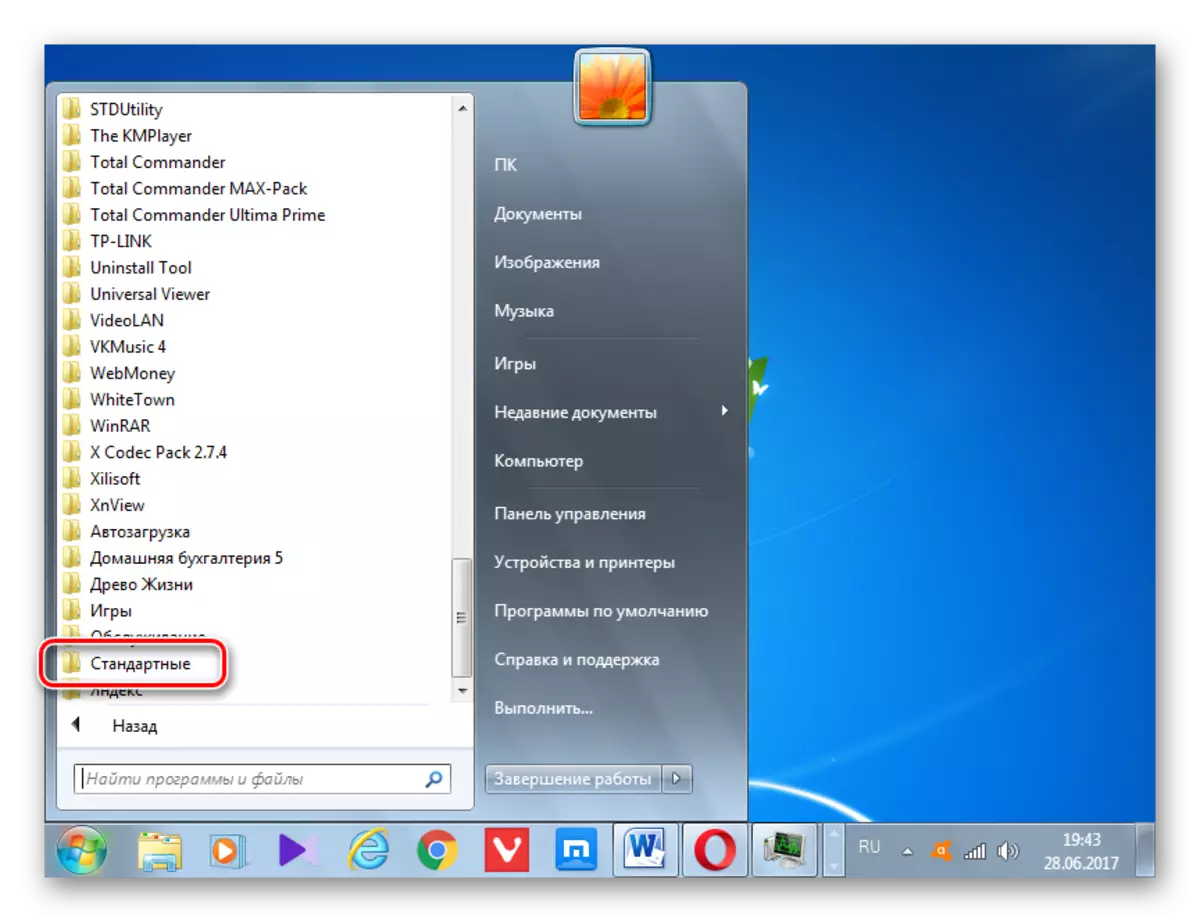
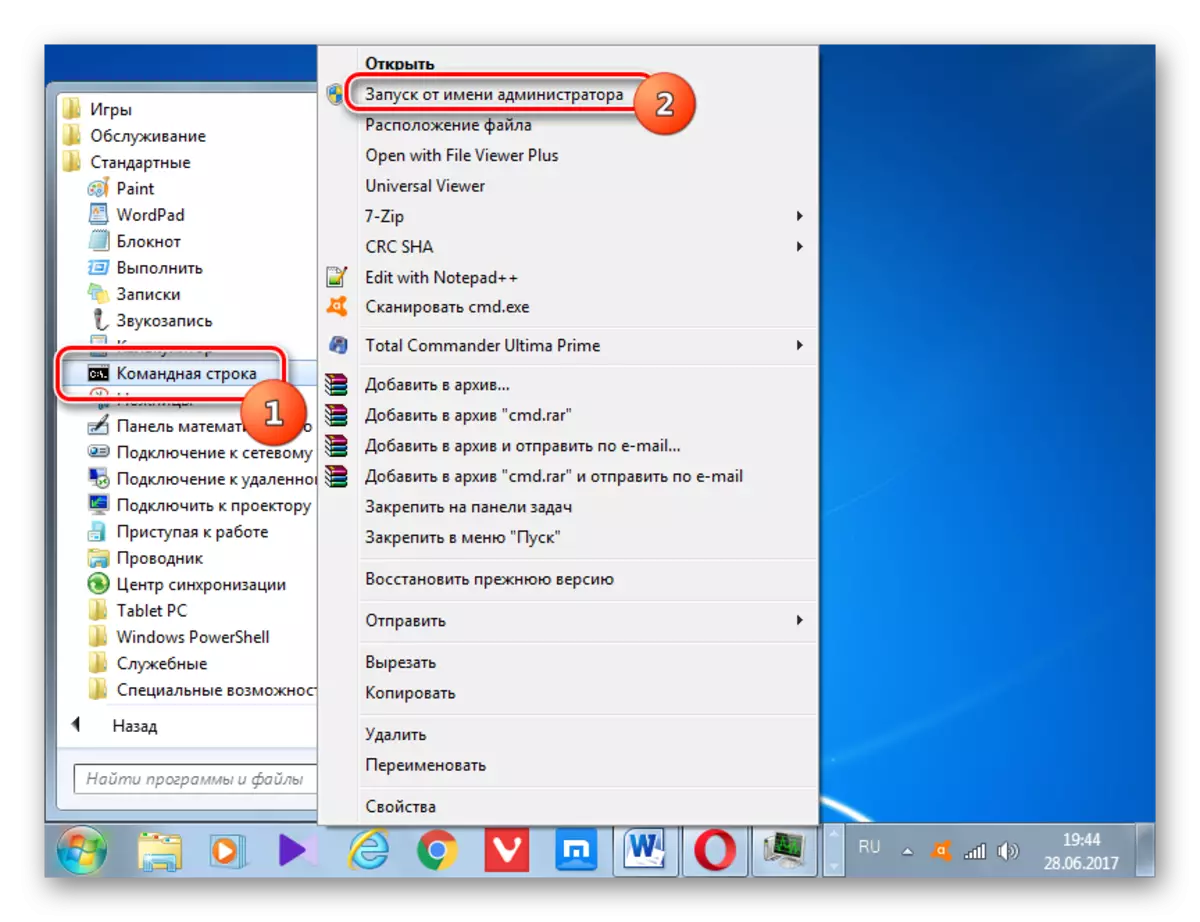
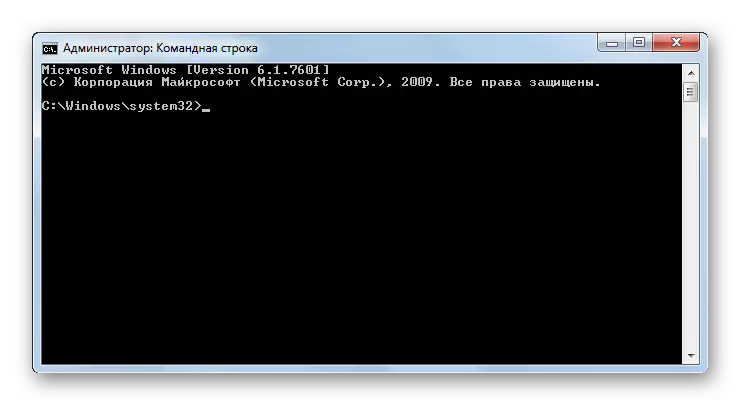
วิธีที่ 3: การค้นหาใช้
แอปพลิเคชันที่เราต้องการรวมถึงในนามของผู้ดูแลระบบสามารถเปิดใช้งานโดยใช้การค้นหา
- คลิก "เริ่ม" ในฟิลด์ "ค้นหาโปรแกรมและไฟล์" ให้ป้อนตามดุลยพินิจของคุณ:
cmd.

หนึ่งเสียงโหวต:
บรรทัดคำสั่ง

เมื่อป้อนนิพจน์เหล่านี้ในผลลัพธ์ของการออกในบล็อก "โปรแกรม" ตามชื่อ "cmd.exe" หรือ "บรรทัดคำสั่ง" นอกจากนี้แบบสอบถามการค้นหายังไม่ได้ใส่อย่างสมบูรณ์ หลังจากป้อนคำขอบางส่วน (ตัวอย่างเช่น "คำสั่ง") วัตถุที่ต้องการจะปรากฏในการออก คลิกที่ชื่อเพื่อเริ่มเครื่องมือที่ต้องการ
หากคุณต้องการเปิดใช้งานในนามของผู้ดูแลระบบจากนั้นคลิกที่ผลของการออก PCM ในเมนูที่เปิดขึ้นให้เลือกตัวเลือกเพื่อ "ทำงานบนผู้ดูแลระบบ"
- แอปพลิเคชันจะเปิดตัวในโหมดที่คุณเลือก
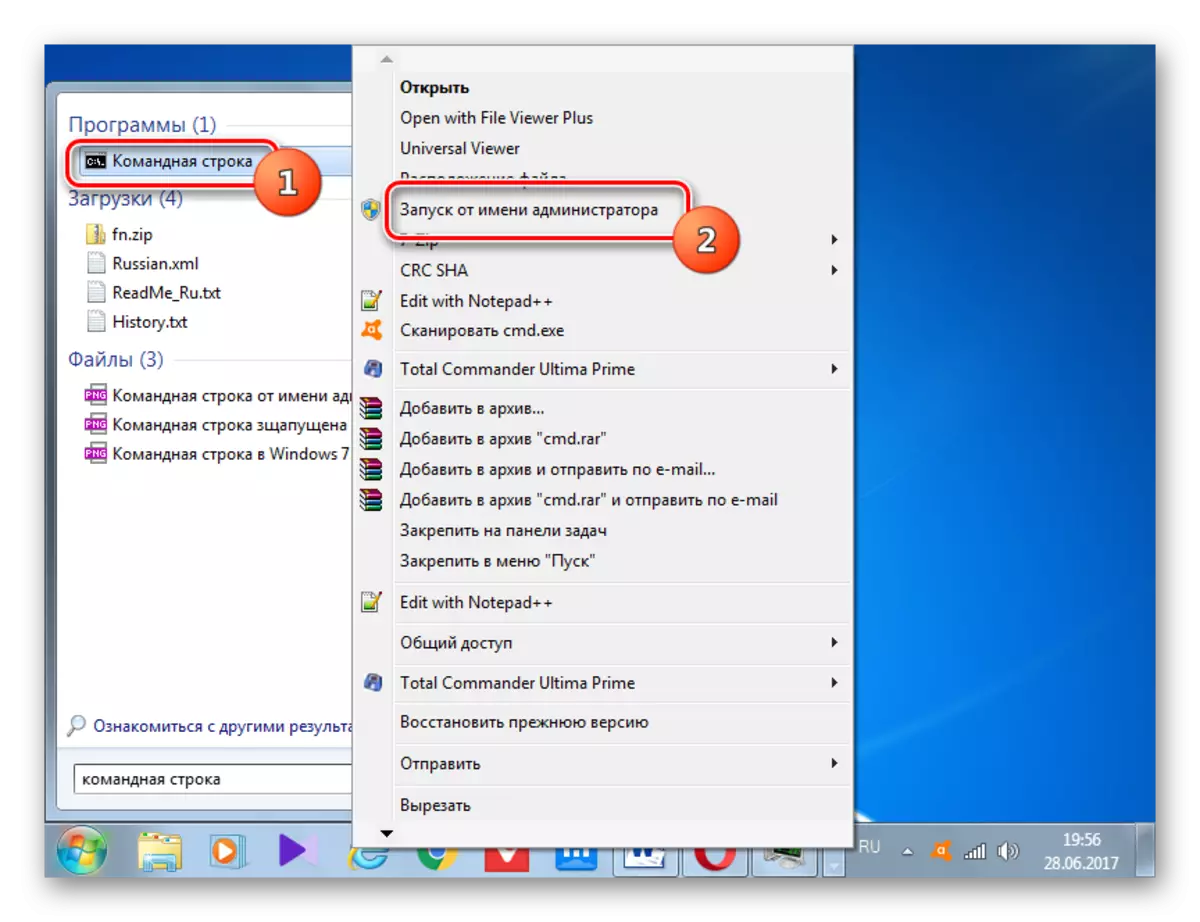
วิธีที่ 4: เรียกใช้ไฟล์ปฏิบัติการโดยตรง
อย่างที่คุณจำเราได้พูดคุยเกี่ยวกับจุดเริ่มต้นของอินเตอร์เฟสบรรทัดคำสั่งโดยใช้ไฟล์ปฏิบัติการ cmd.exe จากนี้เราสามารถสรุปได้ว่าโปรแกรมมีความสามารถในการดำเนินการโดยการเปิดใช้งานไฟล์นี้โดยเปลี่ยนไดเรกทอรีของตำแหน่งโดยใช้ตัวนำ Windows
- เส้นทางสัมพัทธ์ไปยังโฟลเดอร์ที่ไฟล์ cmd.exe มีดังนี้:
% windir% \ system32
ระบุว่าในกรณีของ Windows ส่วนใหญ่ที่ครอบงำมันถูกติดตั้งบนแผ่นดิสก์ C แล้วเกือบทุกเส้นทางที่แน่นอนในแคตตาล็อกนี้มีชนิดนี้:
C: \ Windows \ System32
เปิด Windows Explorer และป้อนสองเส้นทางเหล่านี้ไปยังแถบที่อยู่ หลังจากนั้นเลือกที่อยู่และคลิก Enter หรือกดที่ไอคอนเป็นลูกศรไปทางขวาของที่อยู่เข้าสู่สนาม
- ไดเรกทอรีตำแหน่งไฟล์จะเปิดขึ้น เรากำลังมองหาวัตถุที่เรียกว่า "cmd.exe" เพื่อให้การค้นหาที่จะได้รับความสะดวกมากขึ้นเพราะมีค่อนข้างมากของไฟล์ที่คุณสามารถคลิกบนชื่อฟิลด์ "ชื่อ" ในด้านบนของหน้าต่าง หลังจากนั้นองค์ประกอบจะเรียงลำดับตามลำดับตัวอักษร ในการเริ่มต้นขั้นตอนการเริ่มต้นให้คลิกสองครั้งด้วยปุ่มซ้ายของเมาส์บนไฟล์ที่พบ cmd.exe

หากแอปพลิเคชันควรเปิดใช้งานจากบุคคลของผู้ดูแลระบบเช่นเคยคลิกที่ไฟล์ PCM และเลือก "รันชื่อของผู้ดูแลระบบ"
- เครื่องมือที่คุณสนใจกำลังทำงานอยู่

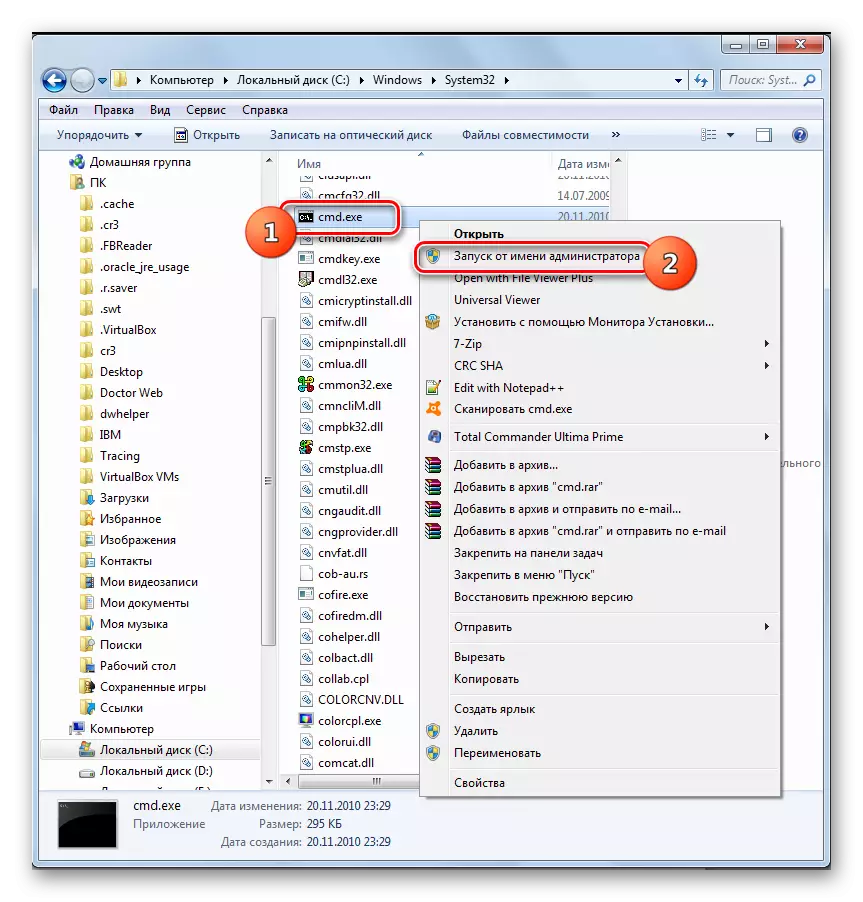
ในขณะเดียวกันก็ไม่จำเป็นต้องใช้สตริงที่อยู่เพื่อใช้แถบที่อยู่เพื่อไปที่ตัวนำไปยังไดเร็กทอรีตำแหน่ง การเคลื่อนย้ายสามารถทำได้โดยใช้เมนูการนำทางที่อยู่ใน Windows 7 ทางด้านซ้ายของหน้าต่าง แต่แน่นอนโดยคำนึงถึงที่อยู่ที่ระบุไว้ข้างต้น

วิธีที่ 5: ที่อยู่แถวของ Explorer
- คุณสามารถทำได้ง่ายยิ่งขึ้นโดยขับเข้าไปในแถบที่อยู่ของตัวนำที่ใช้งานแล้วเป็นเส้นทางเต็มไปยังไฟล์ cmd.exe:
% windir% \ system32 \ cmd.exe
หรือ
C: \ Windows \ System32 \ cmd.exe
ต้องป้อนนิพจน์ที่ป้อนแล้วให้คลิกป้อนหรือคลิกที่ลูกศรไปทางขวาของแถบที่อยู่
- โปรแกรมจะเปิดตัว


ดังนั้นอย่าแม้แต่จะต้องมองหา cmd.exe ในตัวนำ แต่ข้อเสียเปรียบหลักคือวิธีนี้ไม่ได้ให้การเปิดใช้งานในนามของผู้ดูแลระบบ
วิธีที่ 6: เริ่มสำหรับโฟลเดอร์เฉพาะ
มีตัวเลือกที่ค่อนข้างน่าสนใจในการเปิดใช้งาน "บรรทัดคำสั่ง" สำหรับโฟลเดอร์เฉพาะ แต่น่าเสียดายที่ผู้ใช้ส่วนใหญ่ไม่รู้เกี่ยวกับเขา
- ไปที่โฟลเดอร์ใน Explorer ที่คุณต้องการใช้ "บรรทัดคำสั่ง" คลิกขวาที่มันพร้อมกับปุ่ม Shift ค้างไว้พร้อมกัน เงื่อนไขสุดท้ายเป็นสิ่งสำคัญมากเนื่องจากหากคุณไม่กด Shift รายการที่ต้องการจะไม่ปรากฏในรายการบริบท หลังจากเปิดรายการให้หยุดตัวเลือก "Open Commands Window"
- "บรรทัดคำสั่ง" เริ่มต้นและสัมพันธ์กับไดเรกทอรีที่คุณเลือก
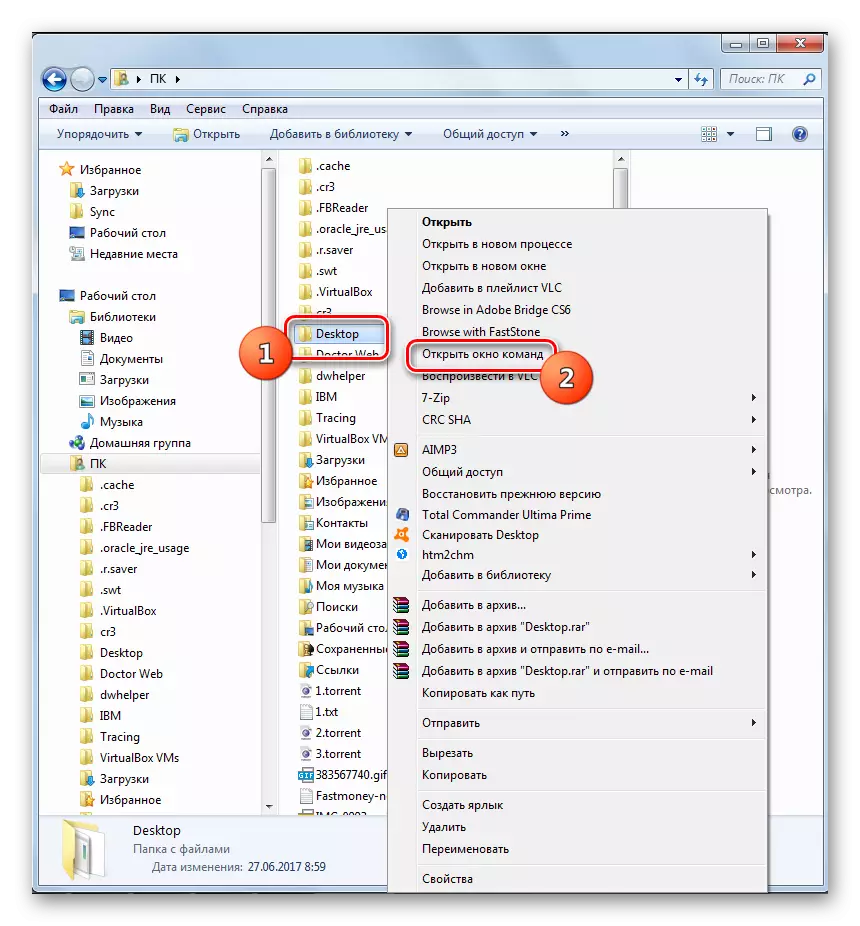
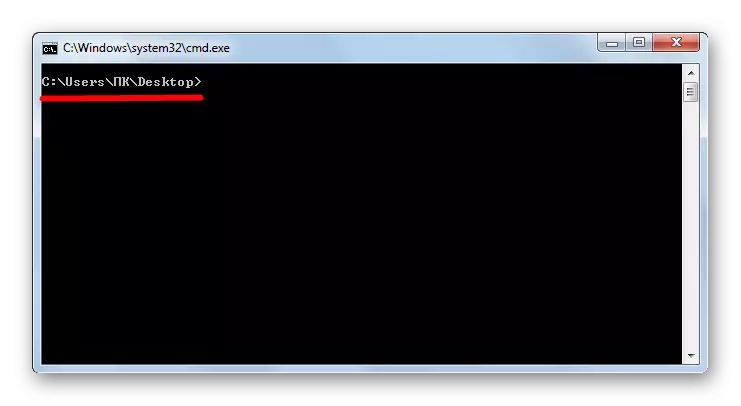
วิธีที่ 7: การสร้างฉลาก
มีตัวเลือกในการเปิดใช้งาน "บรรทัดคำสั่ง" โดยมีการสร้างทางลัดบนเดสก์ท็อปที่อ้างถึง cmd.exe
- คลิก PCM ได้ทุกที่บนเดสก์ท็อป ในรายการบริบทให้หยุดตัวเลือกสำหรับ "สร้าง" ในรายการเพิ่มเติมให้ไปที่ "ฉลาก"
- หน้าต่างสร้างฉลากเริ่มต้นขึ้น คลิกที่ปุ่ม "ภาพรวม ... " เพื่อระบุพา ธ ไปยังไฟล์ที่เรียกใช้งานได้
- หน้าต่างเล็ก ๆ จะเปิดขึ้นซึ่งคุณควรไปที่ไดเรกทอรีของการวางตำแหน่ง cmd.exe ในที่อยู่ที่ระบุไว้ก่อนหน้านี้แล้ว จำเป็นต้องไฮไลต์ cmd.exe และคลิก "ตกลง"
- หลังจากที่อยู่ของวัตถุปรากฏขึ้นในหน้าต่างการสร้างฉลากให้คลิกถัดไป
- ในหน้าต่างถัดไปชื่อของฉลากถูกกำหนด ตามค่าเริ่มต้นจะสอดคล้องกับชื่อของไฟล์ที่เลือกนั่นคือในกรณีของเรา "cmd.exe" ชื่อนี้สามารถทิ้งไว้ได้ตามที่เป็นอยู่ แต่คุณสามารถเปลี่ยนได้ด้วยการยกอื่น ๆ สิ่งสำคัญคือการดูชื่อนี้คุณเข้าใจสำหรับการเปิดตัวทางลัดนี้มีความรับผิดชอบ ตัวอย่างเช่นคุณสามารถป้อนนิพจน์ "บรรทัดคำสั่ง" หลังจากป้อนชื่อแล้วกด "พร้อม"
- ฉลากจะเกิดขึ้นและแสดงบนเดสก์ท็อป ในการเริ่มเครื่องมือก็เพียงพอที่จะคลิกที่ LKM สองครั้ง
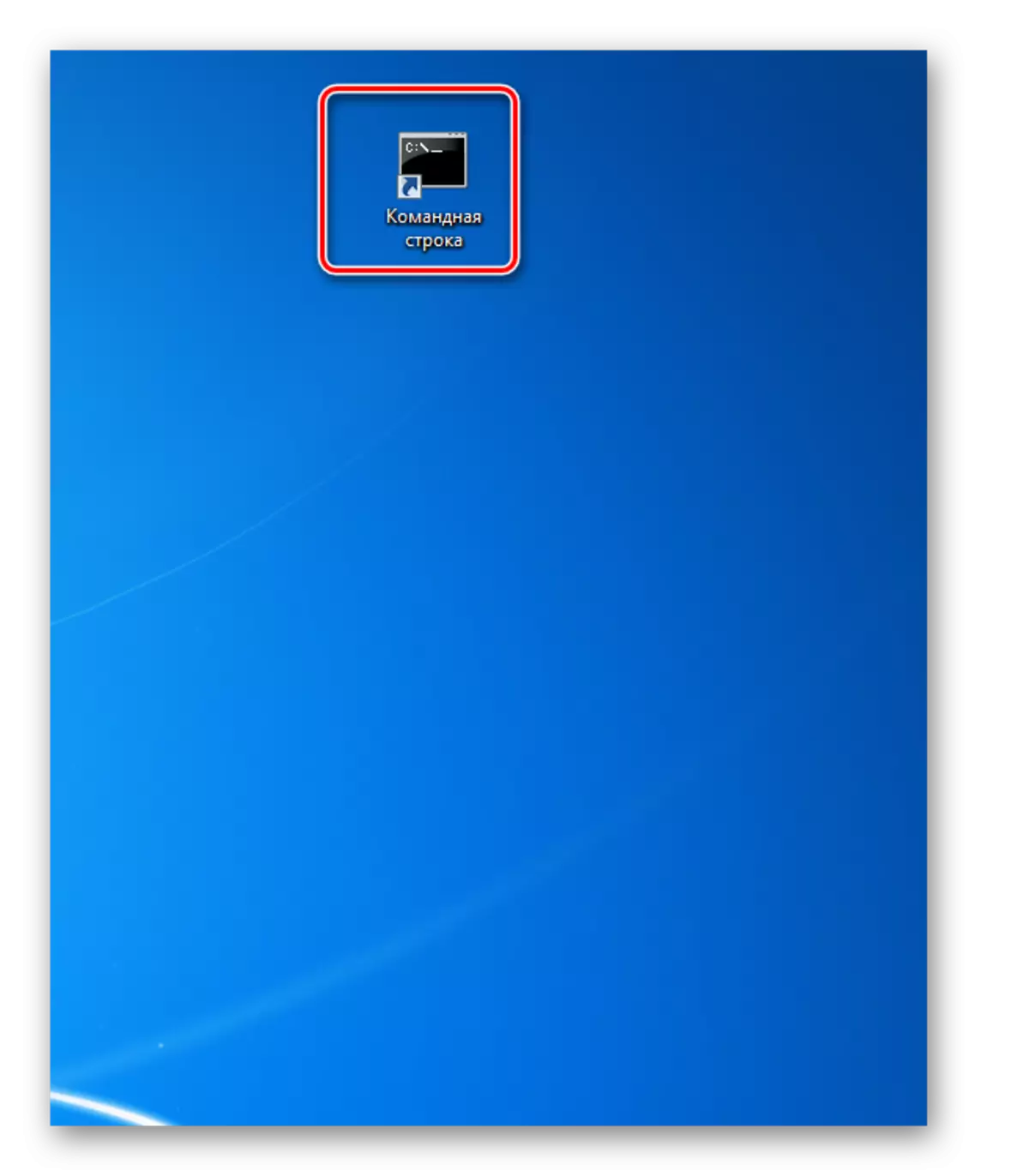
หากคุณต้องการเปิดใช้งานจากบุคคลของผู้ดูแลระบบคุณควรคลิกที่ป้าย PCM และเลือก "เริ่มต้นจากชื่อผู้ดูแลระบบ" ในรายการ
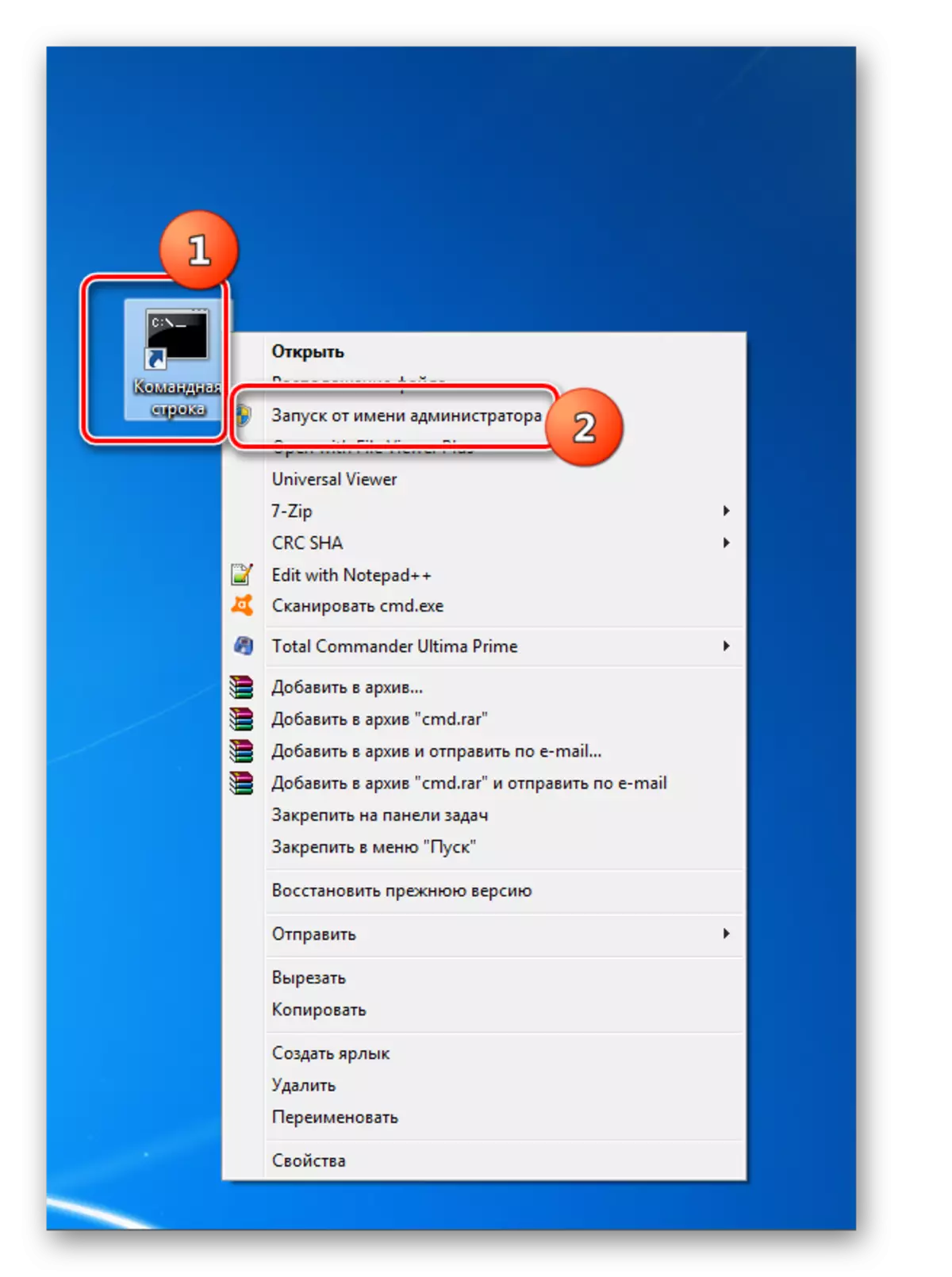
อย่างที่เราสามารถดูเพื่อเปิดใช้งาน "บรรทัดคำสั่ง" โดยใช้ทางลัดคุณจะต้องจัตช์อีกครั้ง แต่ในอนาคตเมื่อมีการสร้างฉลากแล้วตัวเลือกนี้เพื่อเปิดใช้งานไฟล์ cmd.exe เป็นวิธีที่เร็วและง่ายที่สุดของวิธีการทั้งหมดข้างต้น ในเวลาเดียวกันมันจะช่วยให้คุณสามารถเรียกใช้เครื่องมือทั้งในโหมดปกติและในบุคคลของผู้ดูแลระบบ
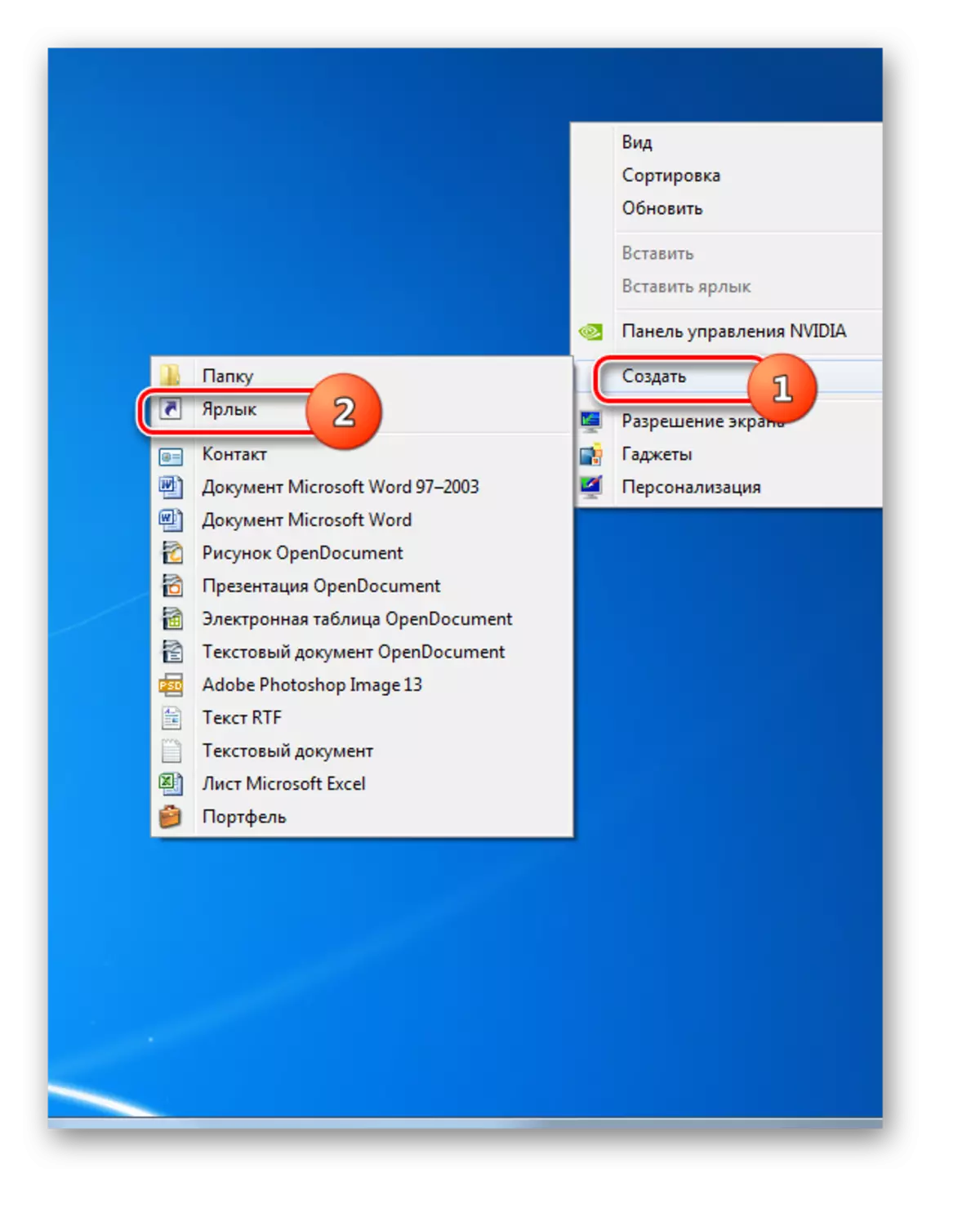
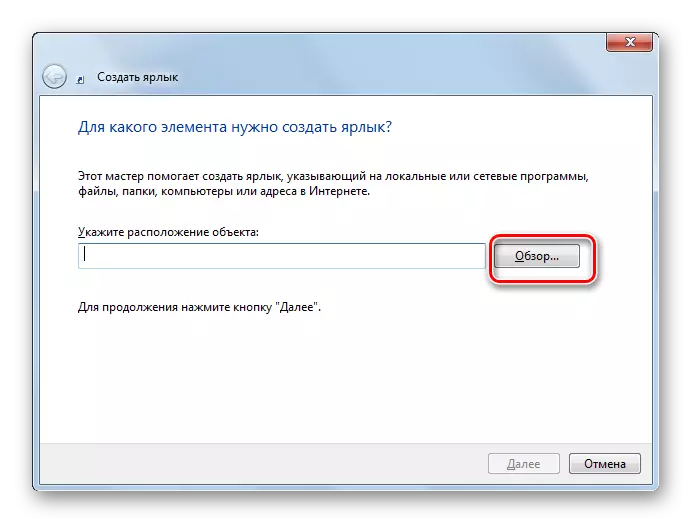
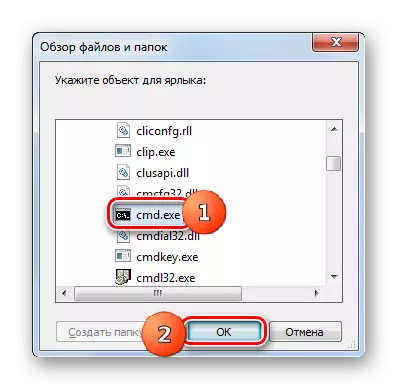


มีตัวเลือกค่อนข้างน้อยสำหรับการเปิดตัว "บรรทัดคำสั่ง" ใน Windows 7 บางส่วนของพวกเขาสนับสนุนการเปิดใช้งานในนามของผู้ดูแลระบบในขณะที่คนอื่นไม่ได้ นอกจากนี้ยังเป็นไปได้ที่จะเริ่มเครื่องมือนี้สำหรับโฟลเดอร์เฉพาะ ตัวเลือกที่ดีที่สุดที่สุดคือการเรียกใช้ cmd.exe อย่างรวดเร็วรวมถึงในนามของผู้ดูแลระบบคือการสร้างทางลัดบนเดสก์ท็อป
