
CHM (การบีบอัด HTML Help) เป็นชุดของไฟล์ LZX ที่บรรจุในรูปแบบ HTML ลิงก์ที่เชื่อมต่อระหว่างกันส่วนใหญ่ ในขั้นต้นวัตถุประสงค์ของการสร้างรูปแบบคือการใช้เป็นเอกสารอ้างอิงสำหรับโปรแกรม (โดยเฉพาะอย่างยิ่งสำหรับการอ้างอิงถึง Windows OS) ด้วยความเป็นไปได้ของการเปลี่ยนไปใช้การเชื่อมโยงหลายมิติ แต่แล้วรูปแบบก็ใช้เพื่อสร้าง e-books และเอกสารข้อความอื่น ๆ .
แอปพลิเคชั่นเปิด CHM
ไฟล์ที่มีนามสกุล CHM สามารถเปิดเผยได้ทั้งแอปพลิเคชันพิเศษสำหรับการทำงานกับพวกเขาและ "ผู้อ่าน" บางอย่างรวมถึงผู้ชมสากลวิธีที่ 1: FBReader
แอปพลิเคชั่นแรกในตัวอย่างที่เราจะดูการเปิดไฟล์อ้างอิงคือ FBreader "Reader" ยอดนิยม
- เรียกใช้ FBreader คลิกที่ไอคอน "เพิ่มไฟล์ลงในไลบรารี" ในแบบฟอร์มไอคอน "+" บนแผงที่มีเครื่องมืออยู่
- ถัดไปในหน้าต่างที่เปิดขึ้นให้ทำตามการเปลี่ยนไปยังไดเรกทอรีที่วาง CHM เป้าหมาย ดำเนินการจัดสรรและคลิก "ตกลง"
- หน้าต่าง "ข้อมูลเกี่ยวกับหนังสือ" ขนาดเล็กเปิดขึ้นซึ่งคุณต้องการระบุภาษาและการเข้ารหัสของข้อความในเอกสารเปิด ในกรณีส่วนใหญ่พารามิเตอร์เหล่านี้จะถูกกำหนดโดยอัตโนมัติ แต่ถ้าหลังจากเปิดเอกสารบนหน้าจอ "Krakoyarbra" จะปรากฏขึ้นไฟล์จะต้องเริ่มต้นอีกครั้งและใน "ข้อมูลหนังสือ" ระบุพารามิเตอร์การเข้ารหัสอื่น ๆ หลังจากระบุพารามิเตอร์ให้คลิก "ตกลง"
- เอกสาร CHM จะเปิดในโปรแกรม FBReader


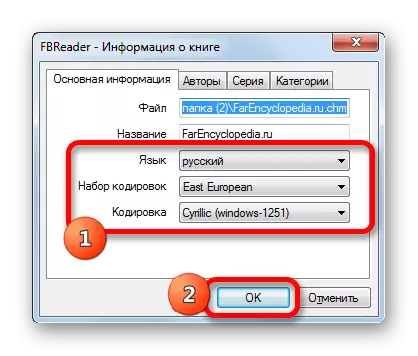
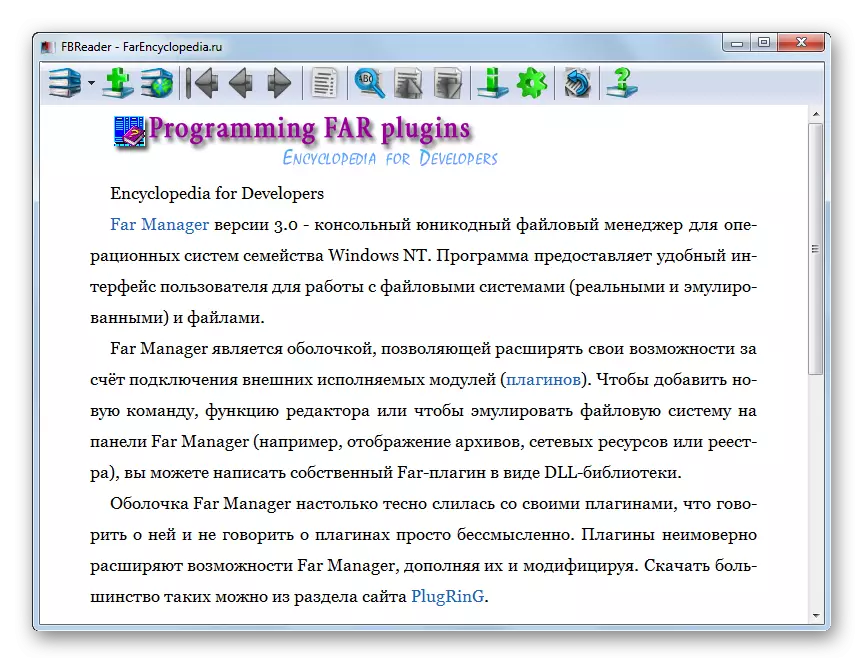
วิธีที่ 2: CoolReader
ผู้อ่านอีกคนสามารถเปิดรูปแบบ CHM คือ CoolReader
- ในบล็อก "เปิดไฟล์" ให้คลิกที่ชื่อของดิสก์ที่วางเอกสารเป้าหมาย
- รายการของโฟลเดอร์เปิดขึ้น โดยการผลิตการนำทางกับพวกเขาคุณต้องไปที่แคตตาล็อกตำแหน่งของ CHM จากนั้นคลิกที่องค์ประกอบที่มีชื่อด้วยปุ่มซ้ายของเมาส์ (LKM)
- ไฟล์ CHM เปิดใน CoolReader
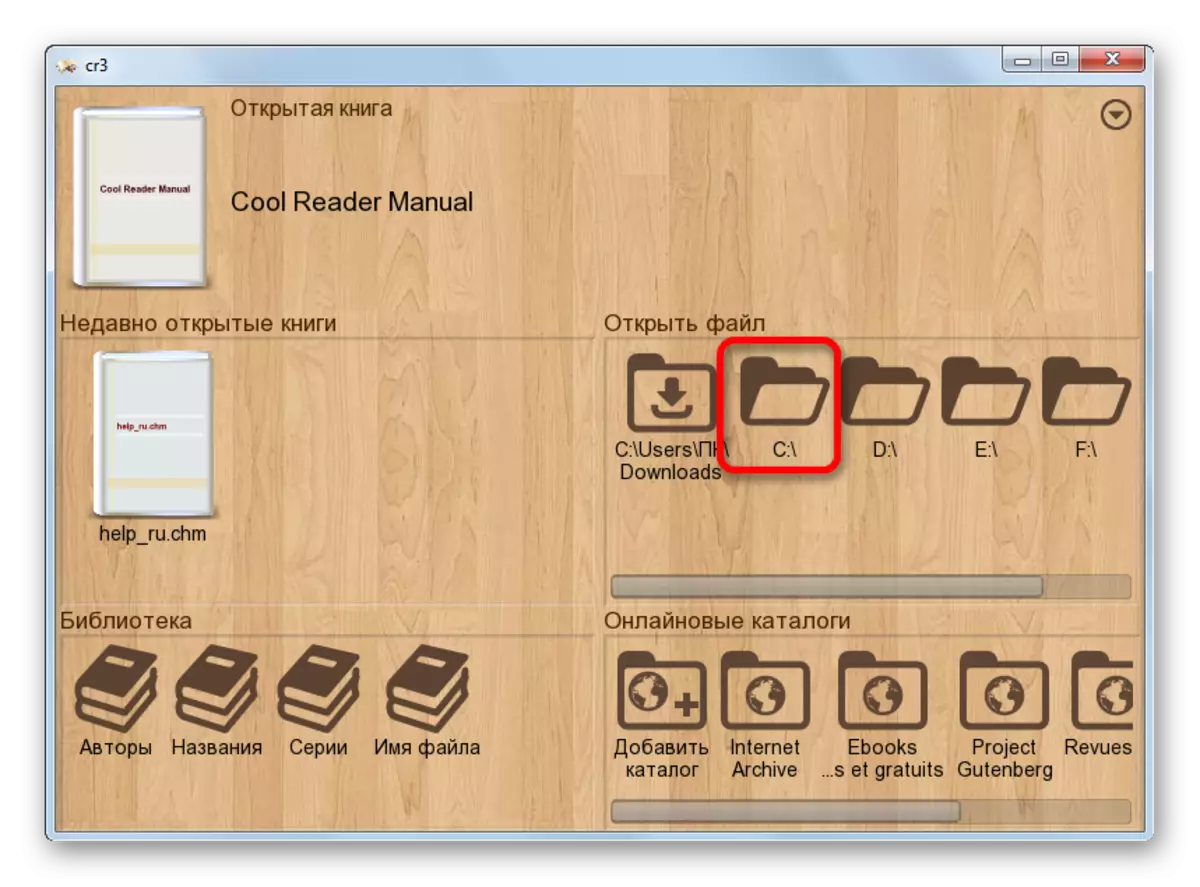

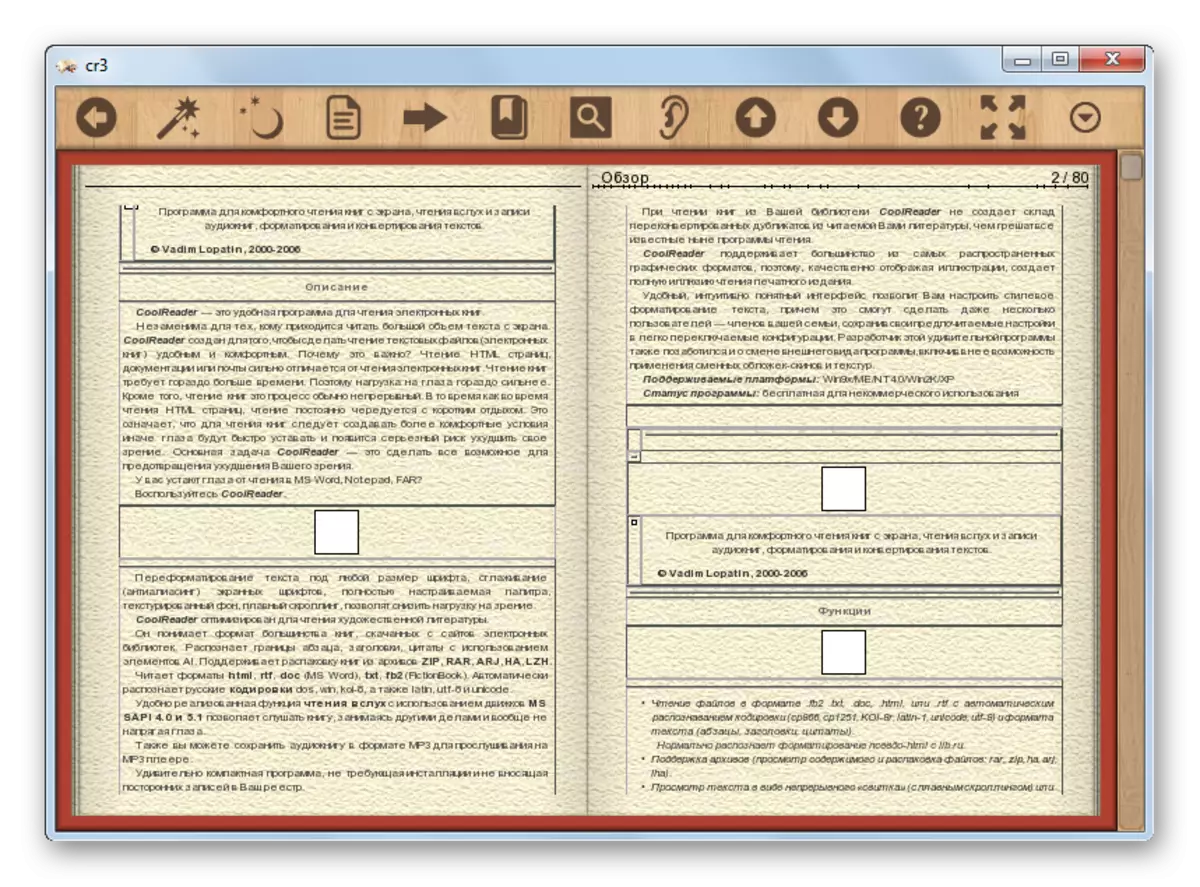
จริงเมื่อคุณพยายามเริ่มเอกสารของรูปแบบขนาดใหญ่ที่มีชื่อใน CoolReader ข้อผิดพลาดอาจปรากฏขึ้น
วิธีที่ 3: เครื่องอ่านหนังสือน้ำแข็ง
เครื่องมือโปรแกรมที่คุณสามารถดูไฟล์ CHM รวมถึงโปรแกรมอ่านซอฟต์แวร์ที่มีความสามารถในการสร้างห้องสมุดเครื่องอ่านหนังสือน้ำแข็ง
- หลังจากเริ่มต้นหนังสือแล้วให้คลิกไอคอน "ไลบรารี" ซึ่งมีรูปแบบโฟลเดอร์และอยู่บนแผงเครื่องมือ
- หน้าต่างควบคุมห้องสมุดขนาดเล็กจะเปิดขึ้น คลิกที่ไอคอนในรูปแบบของเครื่องหมาย "บวก" เครื่องหมาย ("นำเข้าข้อความจากไฟล์")
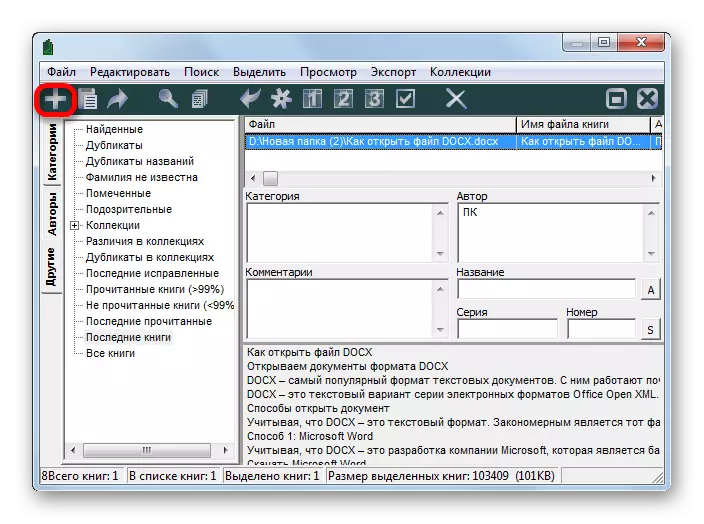
คุณสามารถคลิกที่ชื่อเดียวกันในรายการที่เปิดหลังจากคลิกชื่อ "ไฟล์"
- การจัดการสองข้อใด ๆ เหล่านี้เริ่มต้นการเปิดหน้าต่างนำเข้าไฟล์ มันย้ายไปยังไดเรกทอรีนั้นที่วางองค์ประกอบ CHM หลังจากที่ถูกเลือกให้กด "ตกลง"
- จากนั้นกระบวนการนำเข้าจะเริ่มขึ้นหลังจากนั้นวัตถุข้อความที่เกี่ยวข้องจะถูกเพิ่มลงในรายการไลบรารีด้วยส่วนขยาย IBK ในการเปิดเอกสารที่นำเข้าเพียงคลิก ENTER หลังจากที่มีการบันทึกหรือกด Double Press ของ LKM
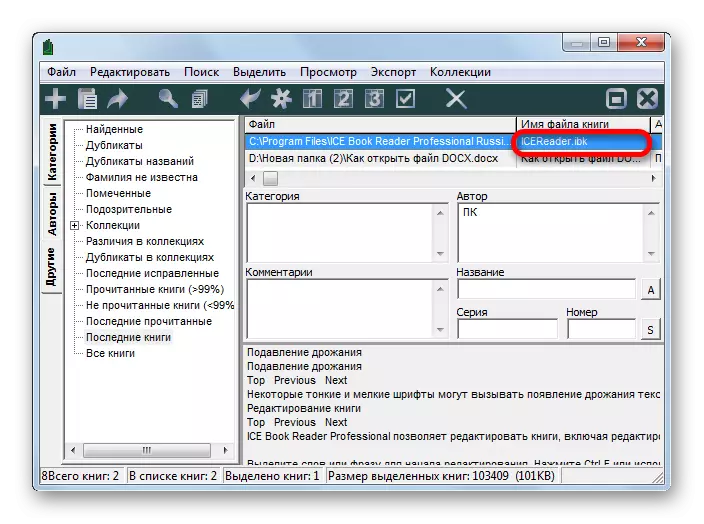
นอกจากนี้คุณยังสามารถกำหนดวัตถุคลิกที่ไอคอน "อ่านหนังสือ" แสดงเป็นลูกศร

รุ่นที่สามของการเปิดเอกสารจะดำเนินการผ่านเมนู คลิก "ไฟล์" แล้วเลือก "อ่านหนังสือ"
- การกระทำใด ๆ เหล่านี้จะช่วยให้มั่นใจในการเปิดตัวเอกสารผ่านอินเทอร์เฟซใบแจ้งหนี้


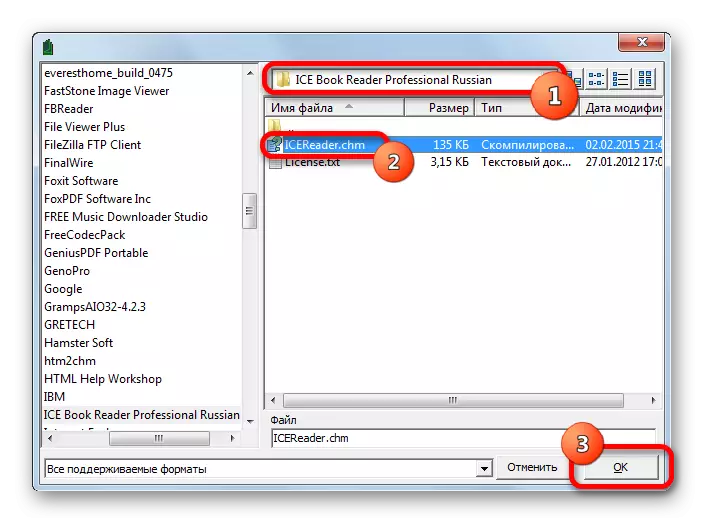
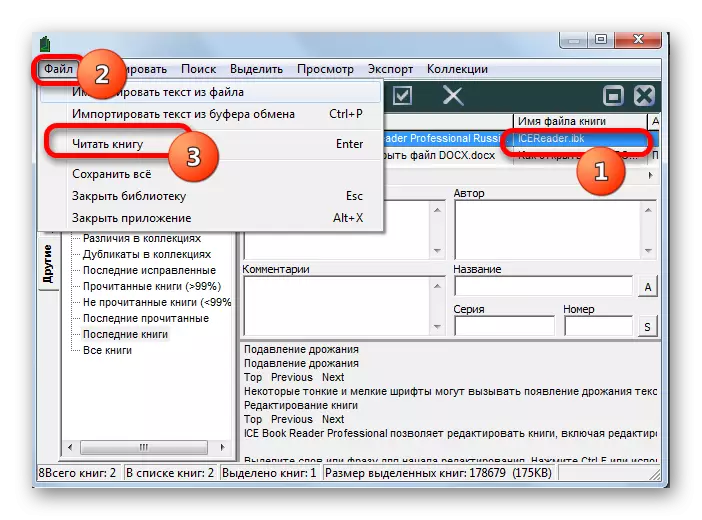
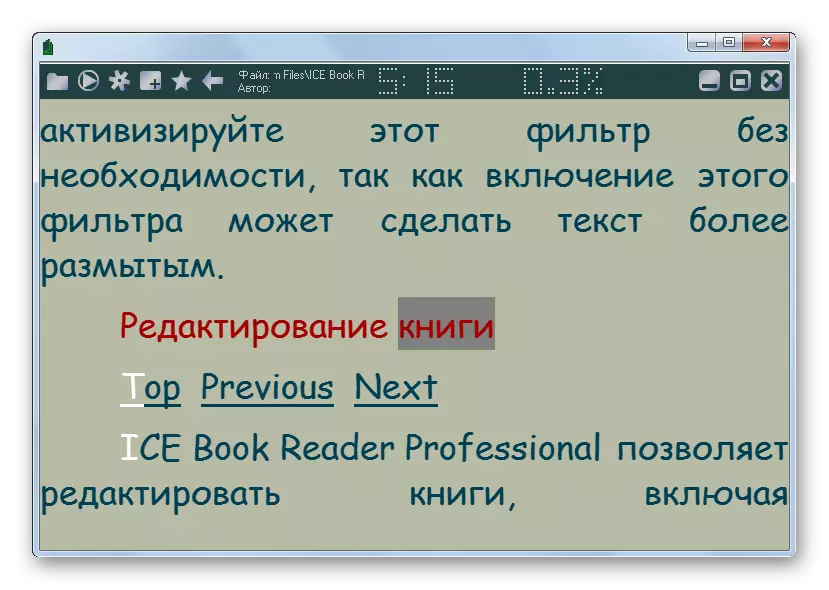
วิธีที่ 4: ความสามารถ
อีก "ผู้อ่าน" มัลติฟังก์ชั่นซึ่งสามารถเปิดวัตถุของรูปแบบการศึกษาคือความสามารถ เช่นเดียวกับในกรณีของแอปพลิเคชันก่อนหน้านี้ก่อนที่จะอ่านเอกสารโดยตรงคุณจะต้องเพิ่มลงในไลบรารีแอปพลิเคชันล่วงหน้า
- หลังจากเริ่มโปรแกรมแล้วคลิกที่ไอคอนเพิ่มหนังสือ
- หน้าต่างการเลือกหนังสือเปิดตัว ย้ายไปที่ที่โพสต์เอกสารเพื่อดู หลังจากทำเครื่องหมายแล้วให้คลิกเปิด
- หลังจากนั้นหนังสือเล่มนี้และในกรณีของเราเอกสาร CHM นำเข้าสู่คาสิปลี หากเราคลิกที่ชื่อ LKM ที่เพิ่มเข้ามาเอกสารจะเปิดด้วยความช่วยเหลือของผลิตภัณฑ์ซอฟต์แวร์ที่กำหนดโดยค่าเริ่มต้นเพื่อเริ่มในระบบปฏิบัติการ (ส่วนใหญ่มักเป็นโปรแกรมดู Windows ภายใน) หากคุณต้องการเปิดใช้งาน Calibar Viewer (E-Book Viewer) จากนั้นคลิกที่ชื่อของสมุดเป้าหมายด้วยปุ่มเมาส์ขวา ในเมนูที่เปิดให้เลือก "ดู" ถัดไปในรายการใหม่ไปที่จารึก "ดูกับ Viewer E-Book ที่มีความสามารถ"
- หลังจากดำเนินการนี้วัตถุจะถูกเปิดโดยใช้โปรแกรมดูภายในของโปรแกรม Calibar - E-Book Viewer
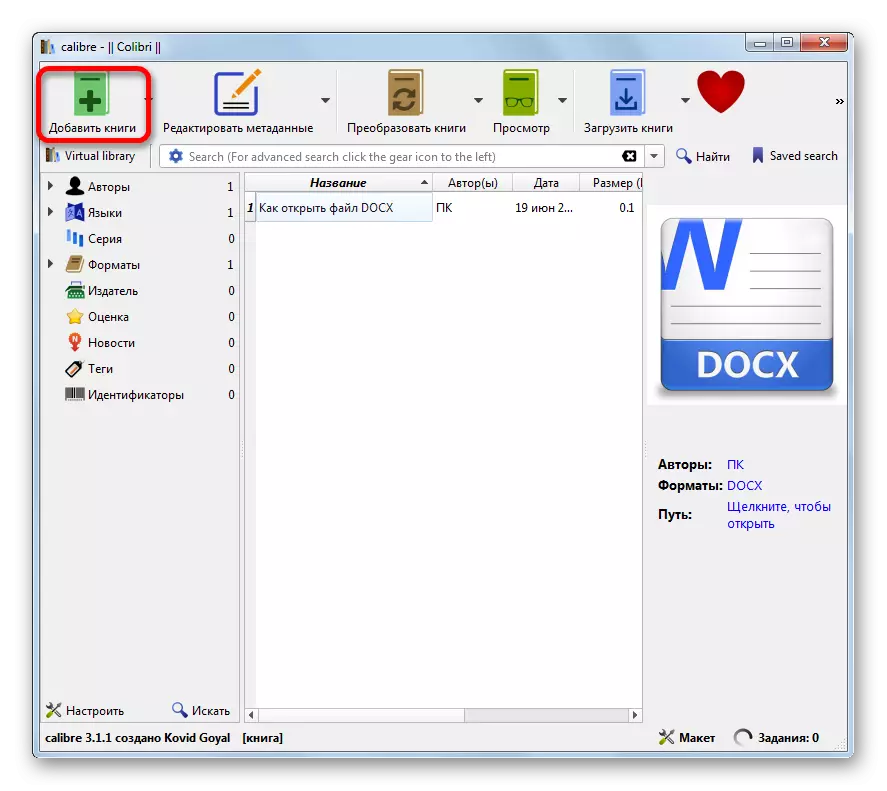
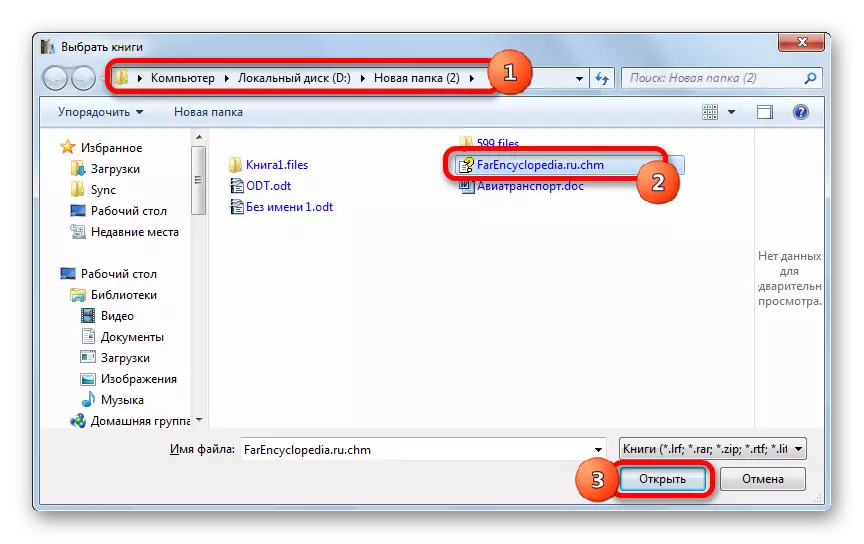
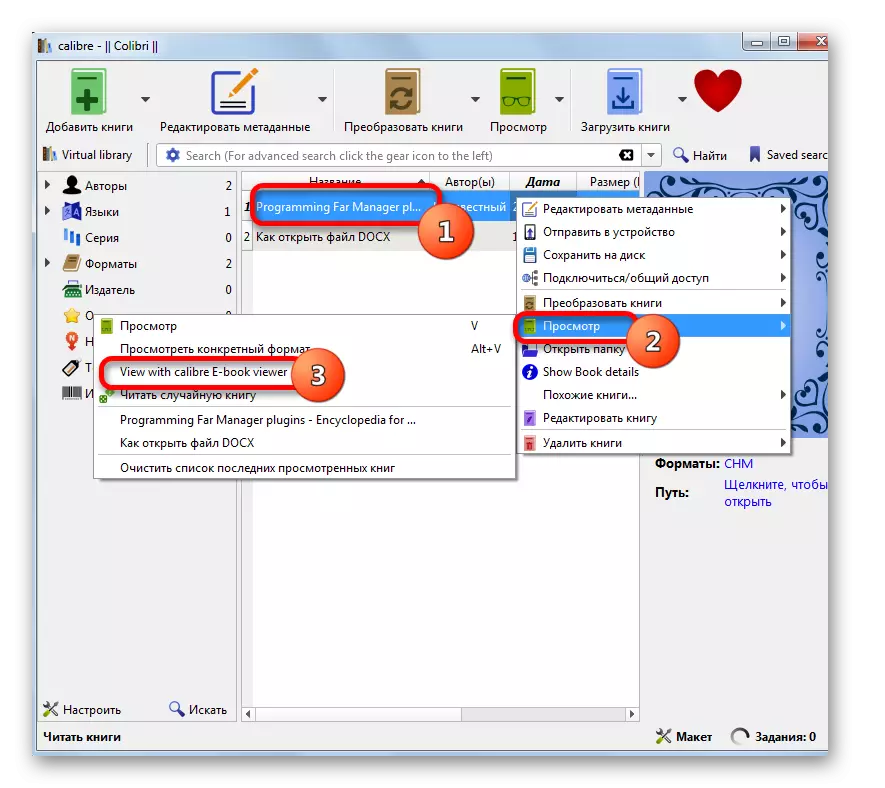

วิธีที่ 5: sumatrapdf
แอปพลิเคชันต่อไปที่เราพิจารณาการเปิดเอกสาร CHM เป็นโปรแกรมดูเอกสาร Sumatrapdf มัลติฟังก์ชั่น
- หลังจากเปิดตัว Sumatradf คลิก "ไฟล์" ถัดไปในรายการย้ายโดย "เปิด ... "
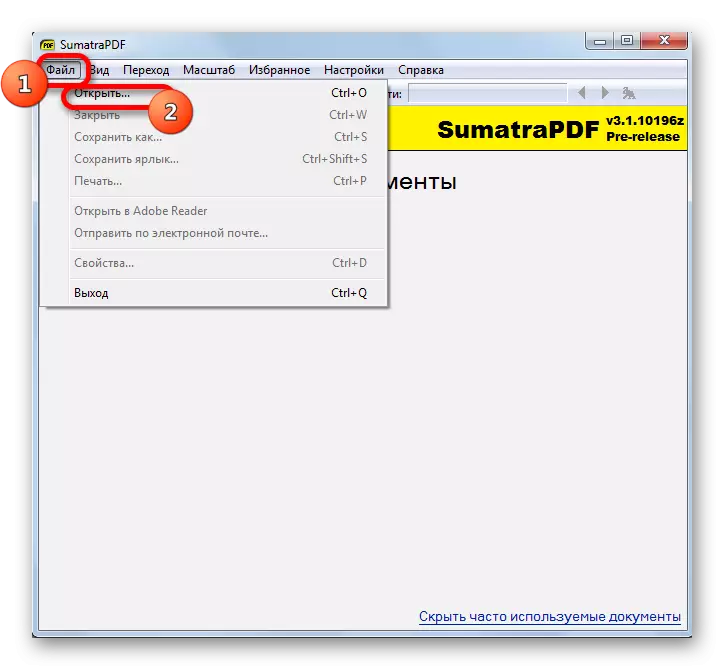
คุณสามารถคลิกที่ไอคอนในรูปแบบของโฟลเดอร์ซึ่งเรียกว่า "เปิด" หรือใช้ Ctrl + O.

มีความสามารถในการเริ่มต้นหน้าต่างเปิดหน้าต่างโดยคลิกที่ LKM ในส่วนกลางของหน้าต่าง Sumatrapdf โดย "Open Document ... "
- ในหน้าต่างเปิดคุณต้องเปลี่ยนไปใช้ไดเรกทอรีที่มีการแปลไฟล์อ้างอิง หลังจากระบุวัตถุแล้วกด "เปิด"
- หลังจากนั้นเอกสารจะเปิดตัวใน Sumatradf

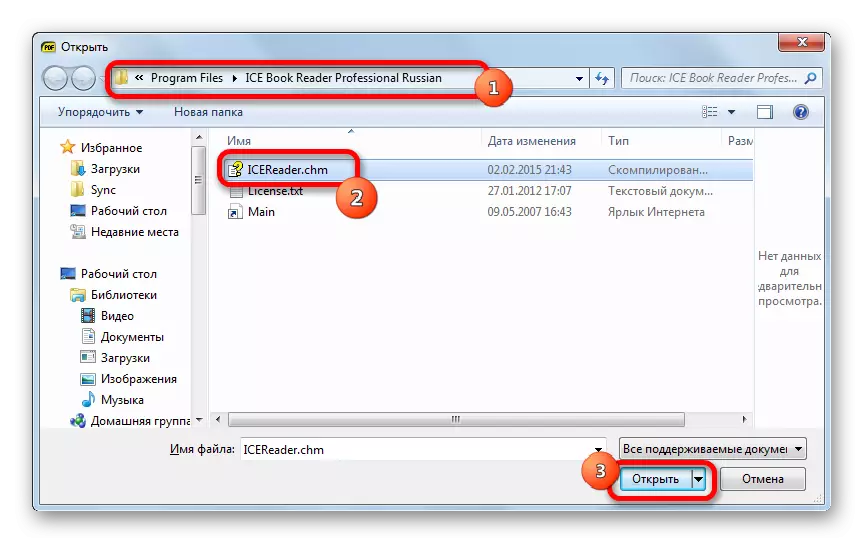

วิธีที่ 6: Hamster PDF Reader
ผู้ชมอื่นของเอกสารที่คุณสามารถอ่านไฟล์ความช่วยเหลือ ได้แก่ Hamster PDF Reader
ดาวน์โหลด Hamster PDF Reader
- เรียกใช้โปรแกรมนี้ มันใช้อินเตอร์เฟสเทป Microsoft Office คลิกที่แท็บไฟล์ ในรายการที่เปิดขึ้นให้คลิก "เปิด ... "
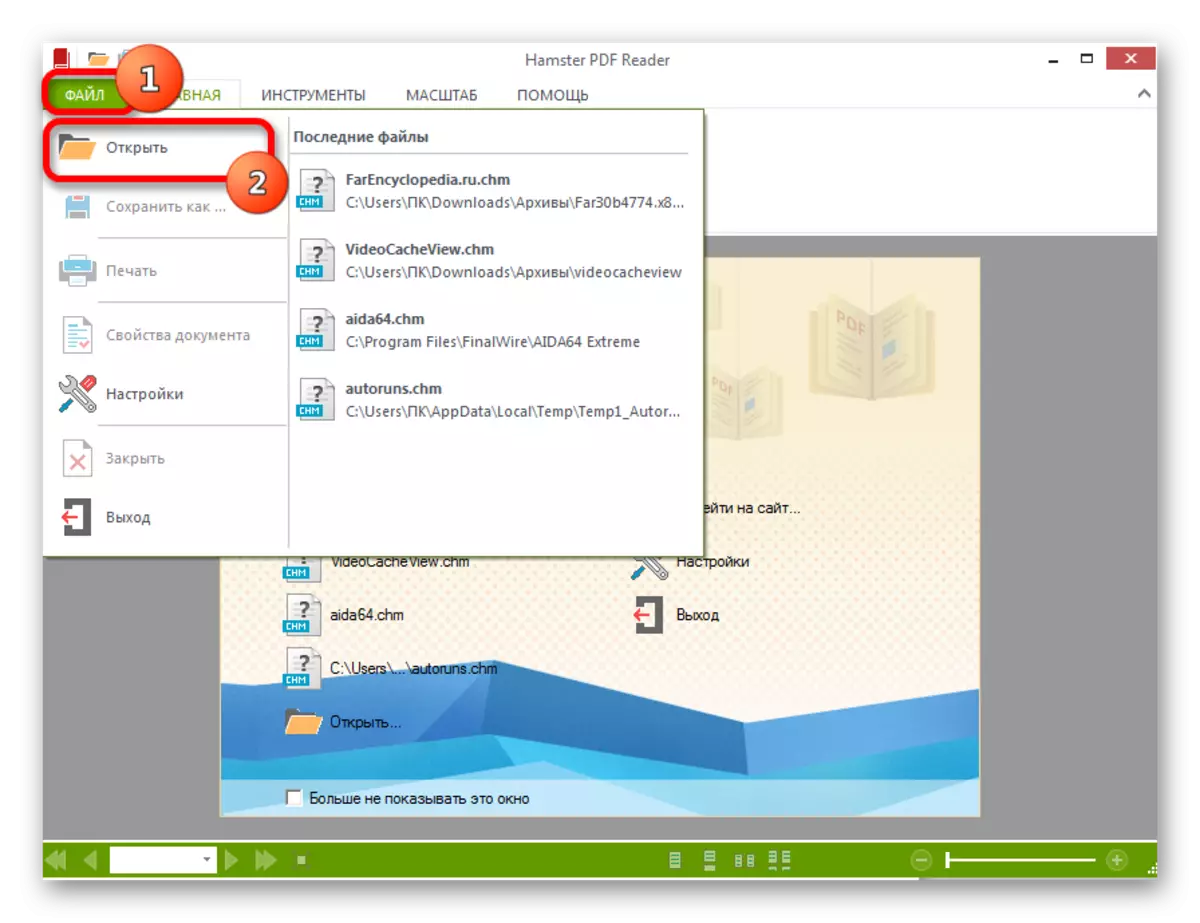
คุณสามารถคลิกที่ไอคอน "เปิด ... " วางบนเทปในแท็บหน้าแรกในกลุ่ม "เครื่องมือ" หรือใช้ Ctrl + O.
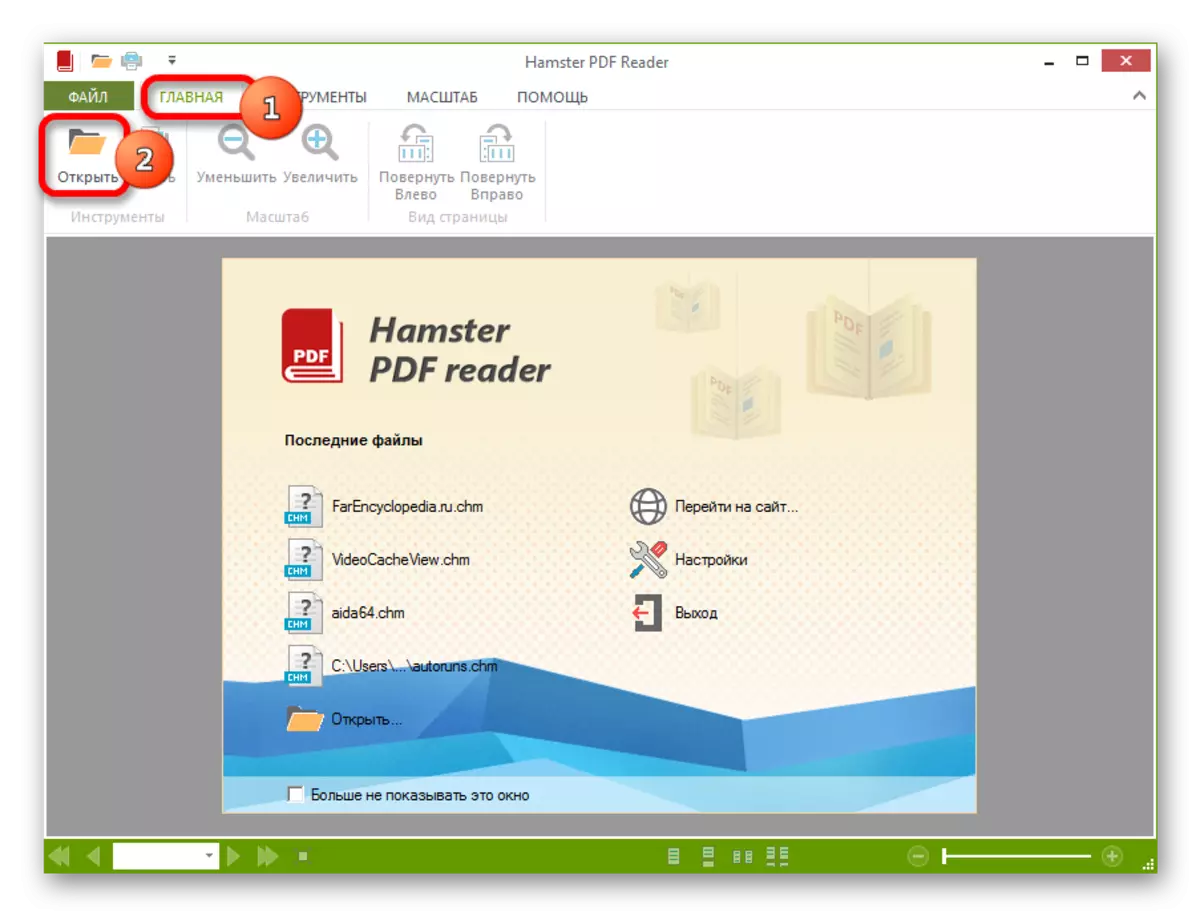
ตัวเลือกที่สามเกี่ยวข้องกับการกดไอคอน "เปิด" ในรูปแบบของไดเรกทอรีบนแผงควบคุมด่วน

ในที่สุดคุณสามารถคลิกที่จารึก "เปิด ... " ตั้งอยู่ในส่วนกลางของหน้าต่าง
- การกระทำใด ๆ เหล่านี้นำไปสู่การเปิดหน้าต่างการเปิดตัววัตถุ ถัดไปควรย้ายไปที่ไดเรกทอรีที่มีเอกสารที่ต้องการอยู่ หลังจากการเลือกให้แน่ใจว่า "เปิด"
- หลังจากนั้นเอกสารจะสามารถดูได้ใน Hamster PDF Reader
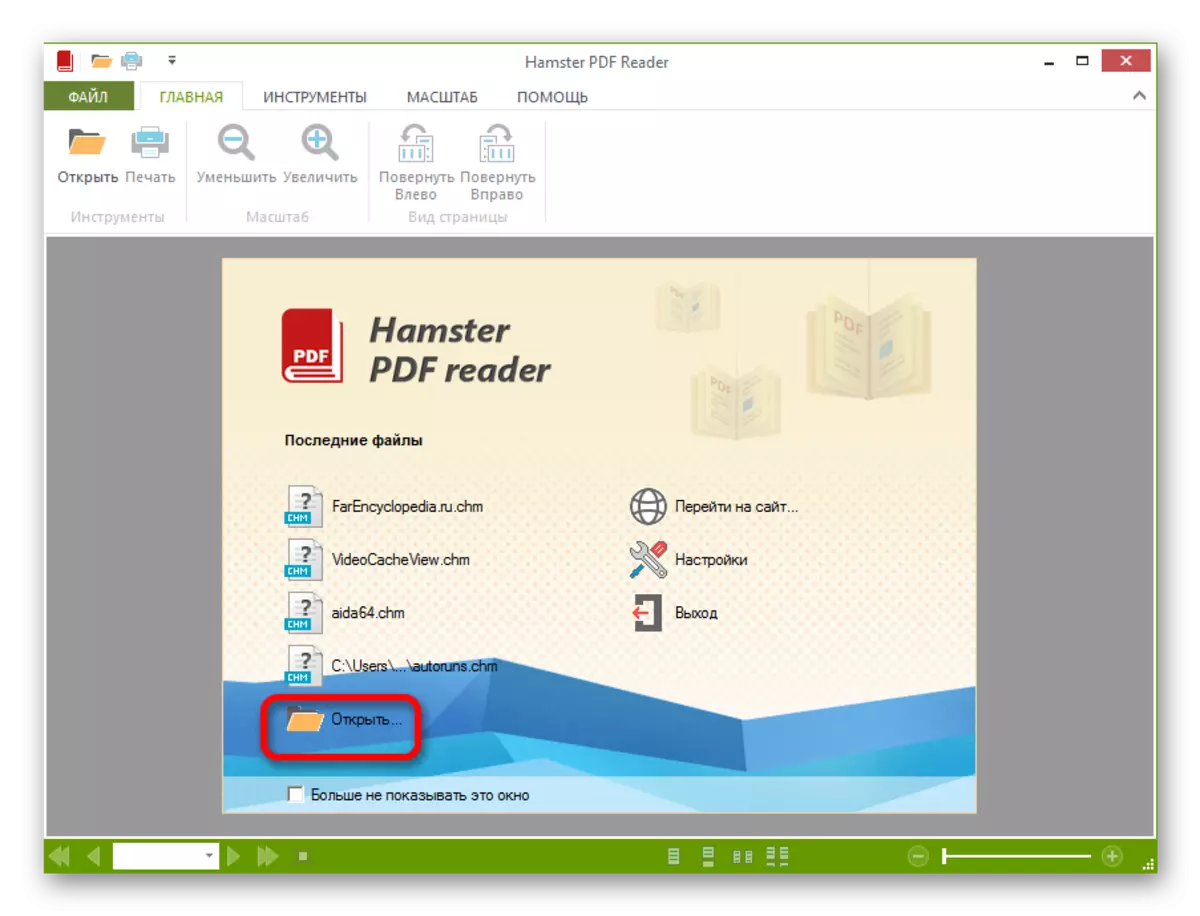


นอกจากนี้คุณยังสามารถดูไฟล์โดยการลากจาก Windows Explorer ไปยังหน้าต่าง Hamster PDF Reader ปิดปุ่มซ้ายของเมาส์
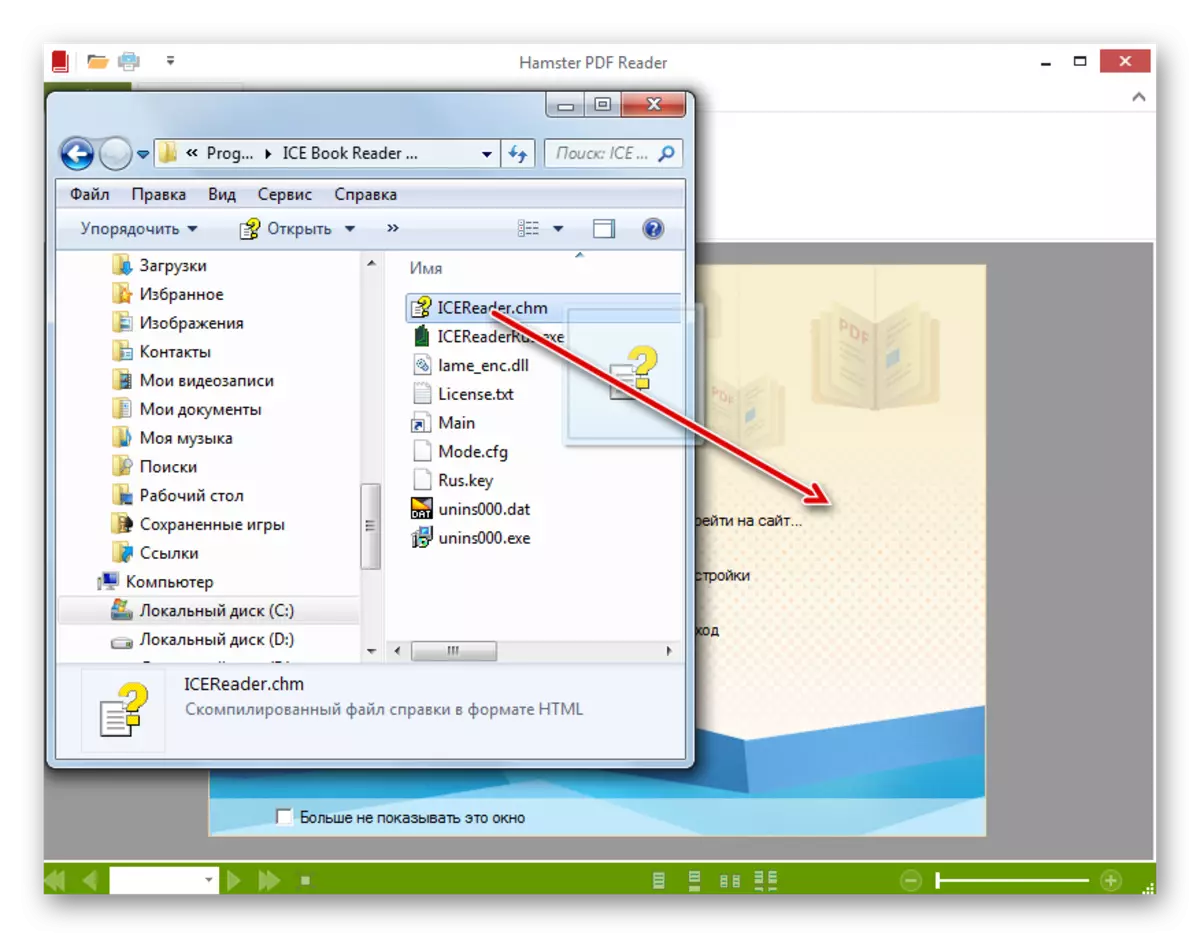
วิธีที่ 7: Viewer Universal
นอกจากนี้รูปแบบ CHM สามารถเปิดชุดของผู้ชมสากลที่ทำงานพร้อมกันกับรูปแบบของการปฐมนิเทศที่หลากหลาย (เพลงรูปภาพวิดีโอ ฯลฯ ) หนึ่งในโปรแกรมที่ได้รับการพิสูจน์แล้วอย่างดีของแผนดังกล่าวถือว่าเป็นผู้ชมสากล
- เรียกใช้โปรแกรมดูสากล คลิกที่ไอคอน "เปิด" ในรูปแบบของแคตตาล็อก

ในการเปิดหน้าต่างการเลือกไฟล์คุณสามารถใช้ Ctrl + O หรือสลับกันคลิกที่ "ไฟล์" และ "เปิด ... " ในเมนู
- หน้าต่าง "เปิด" เริ่มต้นขึ้น ไปที่ตำแหน่งของรายการที่ต้องการบนดิสก์ หลังจากการจัดสรรให้คลิกที่ "เปิด"
- หลังจากการจัดการข้างต้นวัตถุในรูปแบบ CHM เปิดให้มุมมองสากล
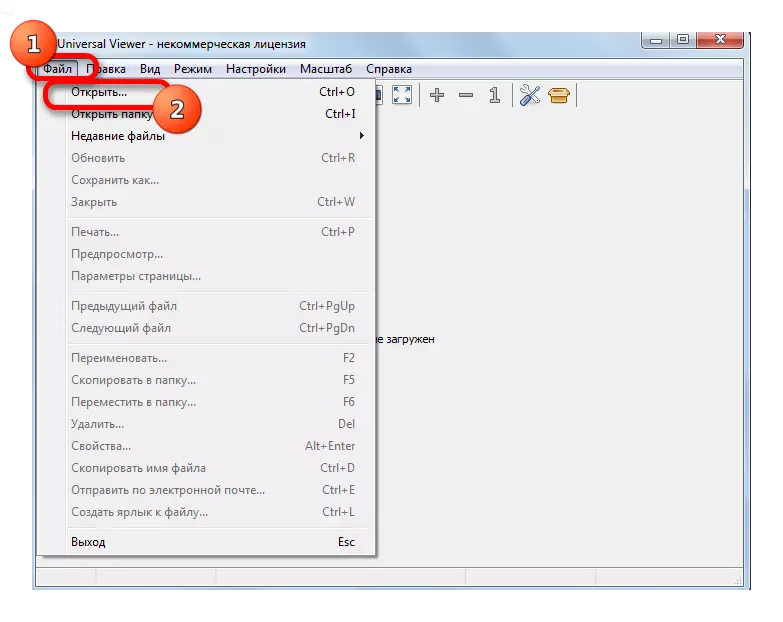
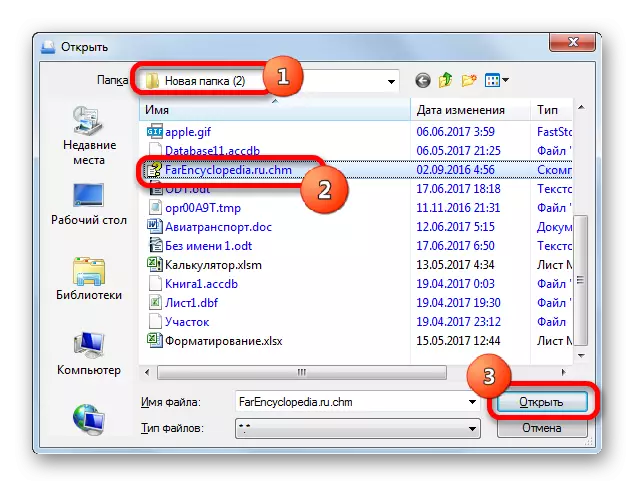
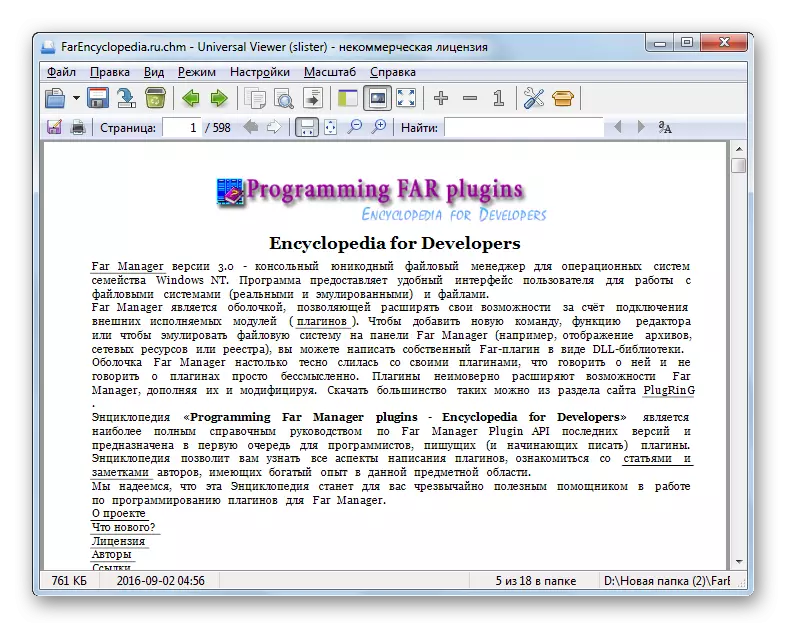
มีอีกทางเลือกหนึ่งในการเปิดเอกสารในโปรแกรมนี้ นำทางไปยังไดเรกทอรีตำแหน่งไฟล์ผ่าน Windows Explorer จากนั้นกดปุ่มซ้ายของเมาส์ลากวัตถุจากตัวนำไปยังหน้าต่างมุมมองสากล เอกสาร CHM จะเปิดขึ้น

วิธีที่ 8: Windows Viewer ในตัว
นอกจากนี้เนื้อหาของเอกสาร CHM สามารถมองเห็นได้โดยใช้ Windows Viewer ในตัว สิ่งนี้ไม่มีอะไรแปลก ๆ เนื่องจากรูปแบบนี้ถูกสร้างขึ้นโดยเฉพาะเพื่อให้แน่ใจว่าการทำงานของความช่วยเหลือของระบบปฏิบัติการนี้
หากคุณไม่ได้เปลี่ยนการตั้งค่าเริ่มต้นเพื่อดู CHM รวมถึงการติดตั้งแอปพลิเคชันเพิ่มเติมรายการที่มีนามสกุลที่มีชื่อจะต้องเปิดโดยอัตโนมัติด้วย Windows Viewer ในตัวหลังจากดับเบิลคลิกที่ปุ่มเมาส์ซ้ายในหน้าต่าง Explorer . หลักฐานที่ CHM เชื่อมโยงกับวิวเวอร์ในตัวเป็นไอคอนที่แผ่นกระดาษที่ปรากฎและเครื่องหมายคำถาม (คำใบ้ที่วัตถุเป็นไฟล์อ้างอิง)

ในกรณีที่เป็นค่าเริ่มต้นเพื่อเปิด CHM แอปพลิเคชันอื่นจะถูกเขียนในระบบตัวนำจะปรากฏขึ้นใกล้กับไฟล์อ้างอิงที่สอดคล้องกันมันเป็นไอคอนของมัน อย่างไรก็ตามหากคุณต้องการวัตถุนี้ค่อนข้างง่ายที่จะเปิดกว้างด้วยความช่วยเหลือของรูขุมขน Windovs ในตัว
- ไปที่ไฟล์ที่เลือกใน Explorer แล้วกดคลิกขวา (PCM) ในรายการที่เปิดตัวเลือก "เปิดด้วย" ในรายการเพิ่มเติมคลิกที่ HTML Microsoft Help
- เนื้อหาจะปรากฏขึ้นโดยใช้เครื่องมือมาตรฐาน Windows
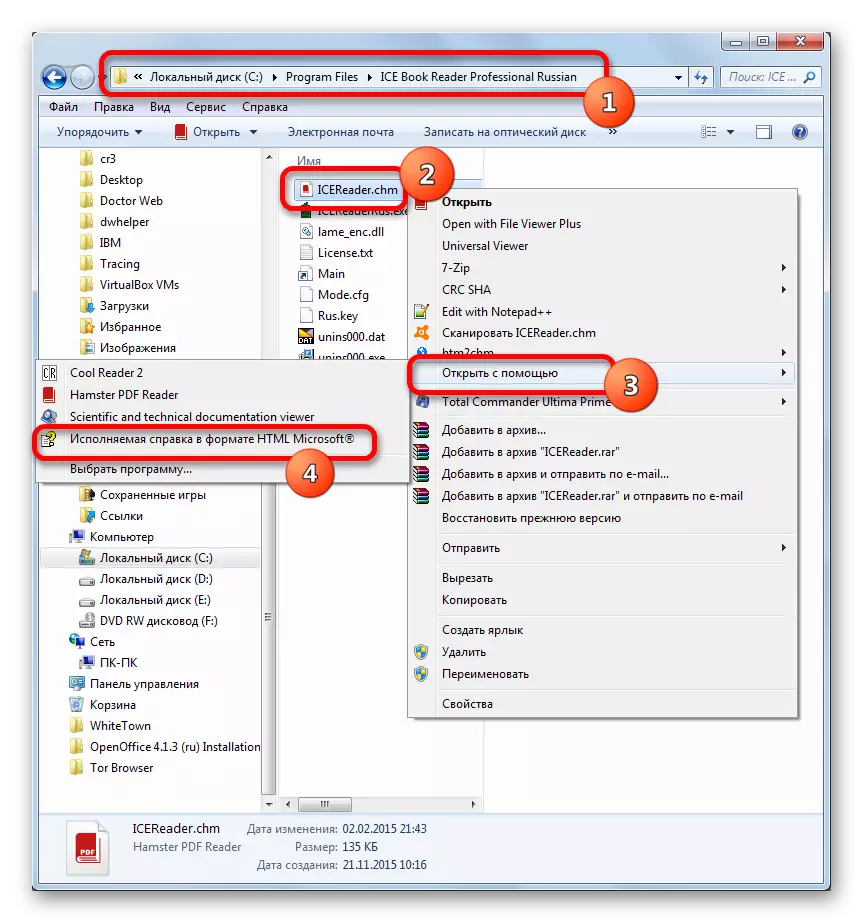
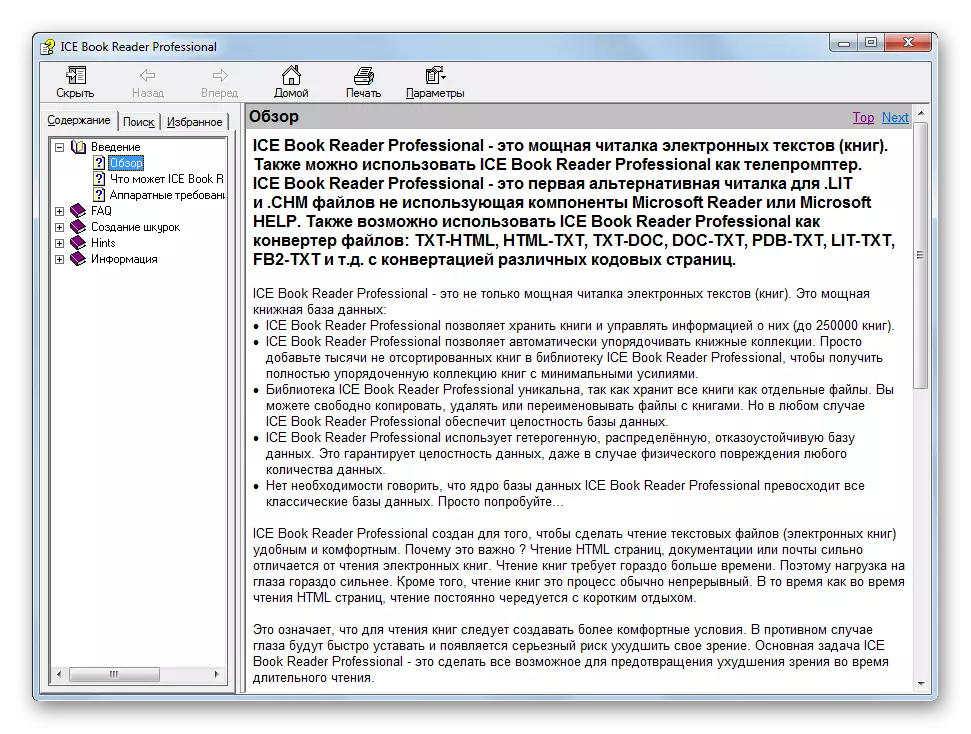
วิธีที่ 9: HTM2CHM
โปรแกรมอื่นที่ทำงานกับ CHM คือ HTM2CHM ซึ่งแตกต่างจากวิธีการนำเสนอข้างต้นตัวเลือกที่ใช้แอปพลิเคชันที่มีชื่อไม่อนุญาตให้คุณดูเนื้อหาข้อความของวัตถุ แต่สามารถสร้างขึ้นโดยใช้เอกสาร CHM ด้วยตัวเองจากไฟล์ HTML หลายไฟล์และองค์ประกอบอื่น ๆ รวมถึงการสร้างความช่วยเหลือที่เสร็จสิ้น ไฟล์. วิธีการใช้ขั้นตอนล่าสุดเราจะดูการปฏิบัติ
ดาวน์โหลด HTM2CHM
ตั้งแต่โปรแกรมดั้งเดิมเป็นภาษาอังกฤษซึ่งผู้ใช้หลายคนไม่ได้เป็นเจ้าของก่อนอื่นให้พิจารณาขั้นตอนการติดตั้ง
- หลังจากดาวน์โหลด htm2chm installer โปรแกรมจะต้องติดตั้งโปรแกรมขั้นตอนที่เริ่มต้นด้วยเมาส์ดับเบิลคลิกที่มัน หน้าต่างเริ่มต้นซึ่งระบุว่า: "สิ่งนี้จะติดตั้ง HTM2CHM คุณต้องการที่จะดำเนินการต่อ "(" การติดตั้ง HTM2CHM จะดำเนินการคุณต้องการดำเนินการต่อหรือไม่ ") คลิก "ใช่"
- ถัดไปจะเปิดหน้าต่างต้อนรับของตัวติดตั้ง เราคลิก "ถัดไป" ("ถัดไป")
- ในหน้าต่างถัดไปจำเป็นต้องเห็นด้วยกับข้อตกลงสิทธิ์การใช้งานโดยการตั้งค่าสวิตช์เป็น "ฉันยอมรับข้อตกลง" ตำแหน่ง คลิก "ถัดไป"
- หน้าต่างเริ่มต้นที่จะระบุไดเรกทอรีที่จะติดตั้งแอปพลิเคชัน ตามค่าเริ่มต้นมันเป็น "ไฟล์โปรแกรม" บนไดรฟ์ C ขอแนะนำให้ไม่เปลี่ยนการตั้งค่านี้ แต่เพียงคลิก "ถัดไป"
- ในหน้าต่างถัดไปของการเลือกโฟลเดอร์เมนูเริ่มมันก็เพียงพอที่จะกด "ถัดไป" โดยไม่ต้องทำอะไรเลย
- ในหน้าต่างใหม่โดยติดตั้งหรือลบช่องทำเครื่องหมายใกล้กับรายการ "ไอคอนเดสก์ท็อป" และ "ไอคอนเปิดใช้ด่วน" สามารถกำหนดการติดตั้งหรือไม่มีไอคอนโปรแกรมบนเดสก์ท็อปและในแผงเปิดใช้ด่วน คลิก "ถัดไป"
- จากนั้นหน้าต่างจะเปิดที่ข้อมูลพื้นฐานทั้งหมดที่ป้อนใน Windows ก่อนหน้าจะถูกรวบรวม หากต้องการเรียกใช้การติดตั้งแอปพลิเคชันโดยตรงให้คลิก "ติดตั้ง
- หลังจากนั้นขั้นตอนการติดตั้งจะดำเนินการ เมื่อเสร็จสิ้นหน้าต่างจะเริ่มแก้ไขการติดตั้งที่ประสบความสำเร็จ หากคุณต้องการให้โปรแกรมทำงานได้ทันทีจากนั้นทำตามพารามิเตอร์ "เปิด HTM2CHM" กล่องกาเครื่องหมาย หากต้องการออกจากหน้าต่างตัวติดตั้งให้กด "เสร็จสิ้น"
- หน้าต่าง HTM2CHM เปิดตัว มันมี 5 เครื่องมือหลักที่คุณสามารถแก้ไขและแปลง HTLM ใน CHM และ BACK แต่เนื่องจากเรามีงานที่จะคลายซิปวัตถุที่เสร็จแล้วให้เลือกฟังก์ชั่น "Decompiler"
- หน้าต่าง "Decompiler" เปิดขึ้น ในฟิลด์ไฟล์คุณต้องระบุที่อยู่ของวัตถุที่จะเปิดออก คุณสามารถกำหนดได้ด้วยตนเอง แต่มันง่ายกว่าที่จะทำผ่านหน้าต่างพิเศษ คลิกที่ไอคอนในรูปแบบของแคตตาล็อกไปทางขวาของฟิลด์
- หน้าต่างการเลือกวัตถุอ้างอิงจะเปิดขึ้น ไปที่ไดเรกทอรีที่ตั้งอยู่ให้ตรวจสอบคลิก "เปิด"
- ส่งคืนในหน้าต่าง "Decompiler" ในฟิลด์ไฟล์เส้นทางไปยังวัตถุจะปรากฏขึ้นในขณะนี้ ฟิลด์ "โฟลเดอร์" แสดงที่อยู่ของโฟลเดอร์ที่จะดำเนินการการเปิดออก โดยค่าเริ่มต้นนี่เป็นไดเรกทอรีเดียวกันที่วัตถุเริ่มต้นอยู่ หากคุณต้องการเปลี่ยนเส้นทางที่เปิดออกให้คลิกที่ไอคอนทางด้านขวาของฟิลด์
- ภาพรวมของเครื่องมือภาพรวมโฟลเดอร์ เราจัดสรรในไดเรกทอรีที่เราต้องการผลิตขั้นตอนของการคลายซิป คลิก "ตกลง"
- หลังจากกลับไปที่หน้าต่าง "Decompiler" หลังจากที่ระบุเส้นทางทั้งหมดเพื่อเปิดใช้งานการเปิดออกให้คลิก "เริ่ม"
- หน้าต่างถัดไประบุว่าไฟล์เก็บถาวรนั้นไม่ได้บรรจุและถามว่าผู้ใช้ต้องการไปที่ไดเรกทอรีที่มีการถอนซิป คลิก "ใช่"
- หลังจากนั้นตัวนำจะเปิดขึ้นในโฟลเดอร์ที่องค์ประกอบการเก็บถาวรถูกแกะออกมา
- ตอนนี้รายการเหล่านี้สามารถดูได้ในโปรแกรมที่รองรับการเปิดรูปแบบที่เหมาะสม ตัวอย่างเช่นวัตถุ HTM สามารถดูได้โดยใช้เบราว์เซอร์ใด ๆ
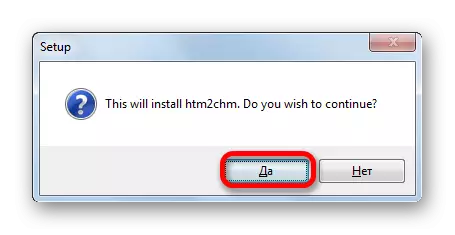

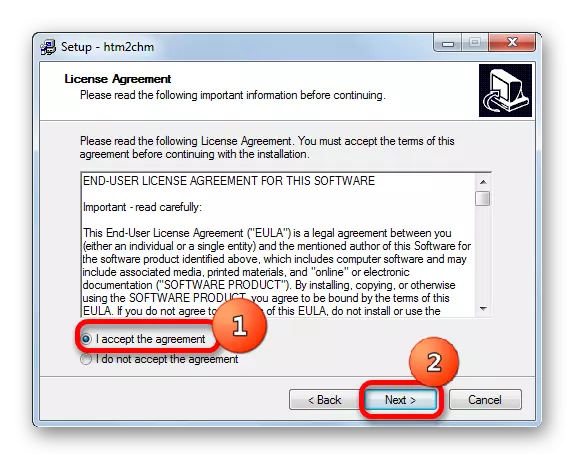





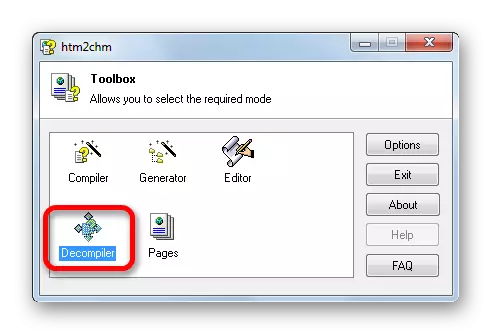
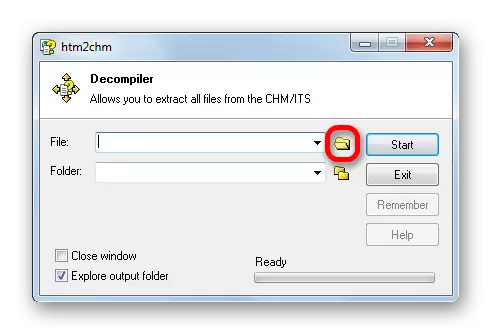
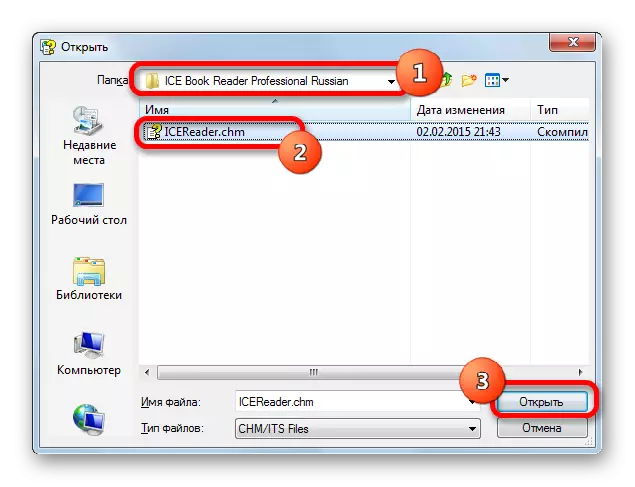


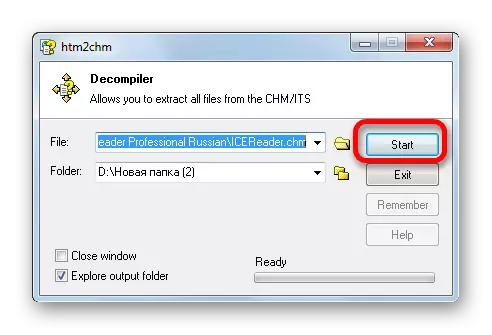
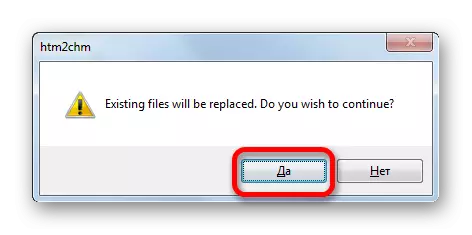

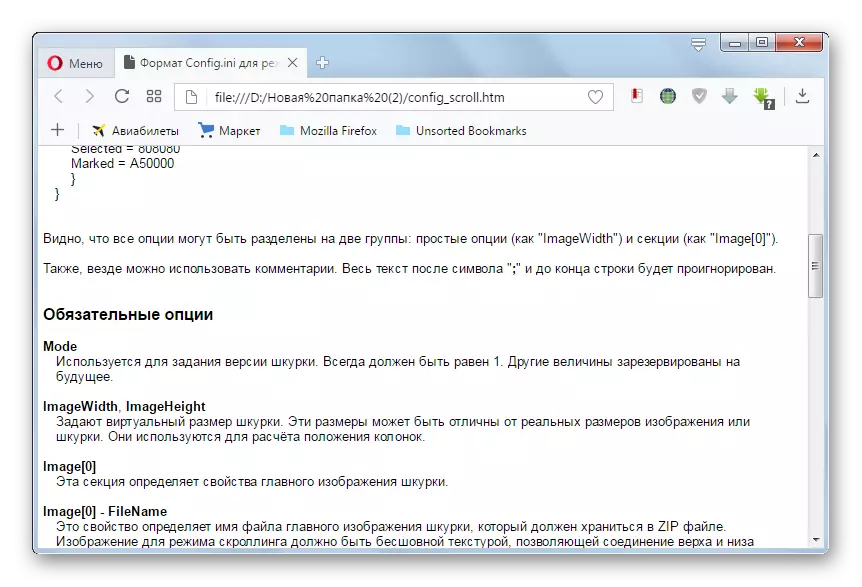
อย่างที่คุณเห็นคุณสามารถดูรูปแบบ CHM โดยใช้รายการโปรแกรมทั้งหมดของการปฐมนิเทศต่างๆ: "ผู้อ่าน", ผู้ชม, ชุดเครื่องมือ Windows ในตัว ตัวอย่างเช่น "ผู้อ่าน" ใช้งานได้ดีที่สุดในการดูหนังสืออิเล็กทรอนิกส์ด้วยการขยายชื่อ คุณสามารถผลิตวัตถุที่ไม่สามารถคลายซิปโดยใช้ HTM2CHM แล้วเรียกดูแต่ละรายการที่มีอยู่ในไฟล์เก็บถาวร
