
Давра ба давра, ин ё дигар ҷузъҳои сахтафзор аз ноутбук метавонанд бо як қатор сабабҳо ноком шаванд. Он на танҳо дар бораи канори беруна, балки дар бораи таҷҳизоти ҳамгирошуда. Аз ин мақола шумо дар бораи чӣ кор хоҳед кард, ки агар камера дар ноутбук дар зери Windows 10 кор кунад.
Ҳалли мушкилоти Палата
Фавран қайд кунед, ки ҳамаи маслиҳатҳо ва дастурҳо танҳо дар ҳолатҳое татбиқ карда мешаванд, ки нокомил барномарезишуда мешавад. Агар таҷҳизот зарари сахттар дошта бошад, он аз ин ҷо баромадан аз ин ҷо аст - мутахассисони масъули ИТТИЛООТ БАРОИ ИТТИЛООТ. Дар бораи чӣ гуна фаҳмидани табиати мушкилот, мо ба мо мегӯям.Қадами 1: Тафтиши пайвасти дастгоҳ
Пеш аз идома додан ба manipulationsҳои гуногун, аввал муайян кардан зарур аст - оё камера тамоман мебинад. Барои ин, амалҳои зеринро иҷро кунед:
- Тугмаи оғози PCM -ро клик кунед ва ҷадвали менеҷери дастгоҳро аз меню интихоб кунед.
- Шумо инчунин метавонед ҳама гуна усули маълуми кушодани "Ман мудир" -ро истифода баред. Агар онҳо ба шумо номаълуманд, мо ба шумо маслиҳат медиҳем, ки бо мақолаи махсуси худ шинос шавед.
Муфассал: 3 Роҳҳои кушодани мудири вазифаи Windows
- Минбаъд дар бахши "Камераҳо" дар байни директорияҳо ҷустуҷӯ кунед. Идеалӣ, дастгоҳ бояд дар ин ҷо ҷойгир бошад.
- Агар «камераҳо» дар таҷҳизоти зикршуда дар ҷои муайяншуда дар таҷҳизоти мазкур дар ҳама, шитоб накунед, ки ба изтироб наафтанд. Шумо инчунин бояд дастгоҳҳои коркарди тасвир ва назорати USB-ро санҷед. Дар баъзе ҳолатҳо, ин компонент метавонад дар қисми "Санаҳои садо ва видео" ҷойгир карда шавад.
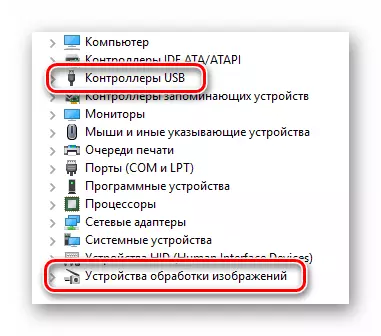
Дар хотир доред, ки дар мавриди нокомии нармафзор камера метавонад бо илле ё аломати саволҳо ишора карда шавад. Ҳамзамон, он метавонад инчунин дар шакли дастгоҳи номаълум иҷро карда шавад.
- Агар ҳамаи бахшҳои дар боло зикршудаи дастгоҳ хомӯш нашаванд, кӯшиши нав кардани конфигуратсияи ноутбукро талаб мекунад. Барои ин, ба бахши "Қадам" дар менеҷери дастгоҳ равед, пас дар менюи афтиши тарки мактаб, дар сатри "Навсозии таҷҳизоти таҷҳизоти таҷҳизот" -ро клик кунед.
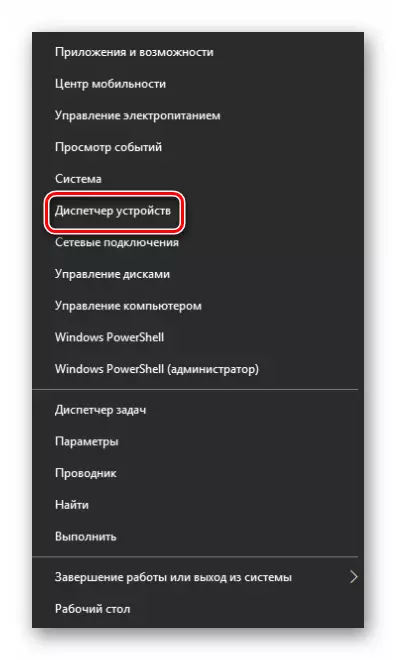


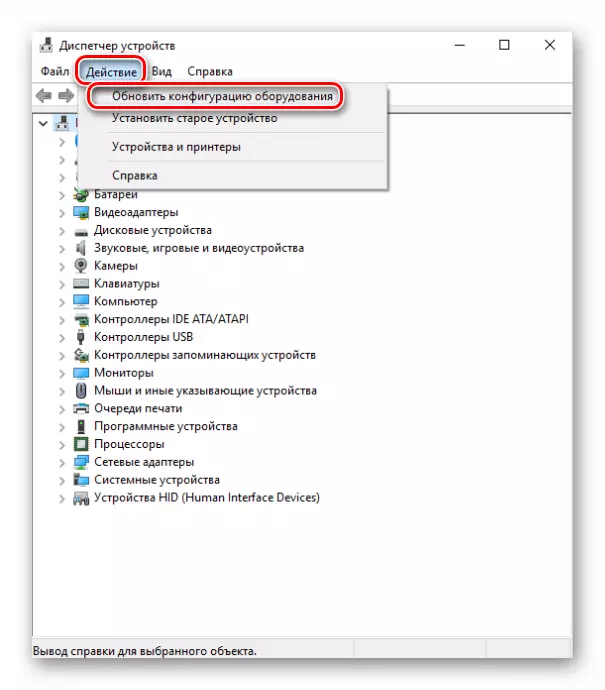
Баъд аз ин, дар яке аз бахшҳои дар боло зикршуда дастгоҳ бояд пайдо шавад. Агар ин тавр набошад, ноумед нашуд. Албатта, эҳтимол дорад, ки таҷҳизот ба анҷом расад (мушкилот бо тамос, ҳалқа ва ғайра), аммо шумо метавонед кӯшиш кунед, ки онро бо насби нармафзор баргардонед. Мо дар ин бора мегӯем.
Қадами 2: Таҷҳизотро барқарор кунед
Пас аз он ки шумо боварӣ доштед, ки камера дар менеҷери дастгоҳ аст, шумо бояд онро аз нав насб кунед. Он хеле оддӣ анҷом дода мешавад:
- Боз "мудири дастгоҳ" боз.
- Дар рӯйхат таҷҳизоти заруриро ёбед ва номи номи худро клик кунед. Дар менюи контекстӣ "нест кардан" -ро интихоб кунед.
- Минбаъд равзанаи хурд пайдо мешавад. Он бояд бартараф кардани камераро тасдиқ кунад. Тугмаи "Нест кардан" -ро клик кунед.
- Он гоҳ шумо бояд конфигуратсияи таҷҳизотро навсозӣ кунед. Ба "менеҷери дастгоҳ" дар менюи "амал" равед ва тугмаро бо ҳамон ном пахш кунед.
- Пас аз чанд сония, камера дар рӯйхати дастгоҳҳои пайвастшуда пайдо мешавад. Дар ин ҳолат, система нармафзорро ба таври худкор насб мекунад. Лутфан дар хотир доред, ки он бояд фавран истифода шавад. Агар ин бора рух надода бошад, номи PCM-ро пахш кунед ва "Дастгоҳро фаъол созед" -ро интихоб кунед.
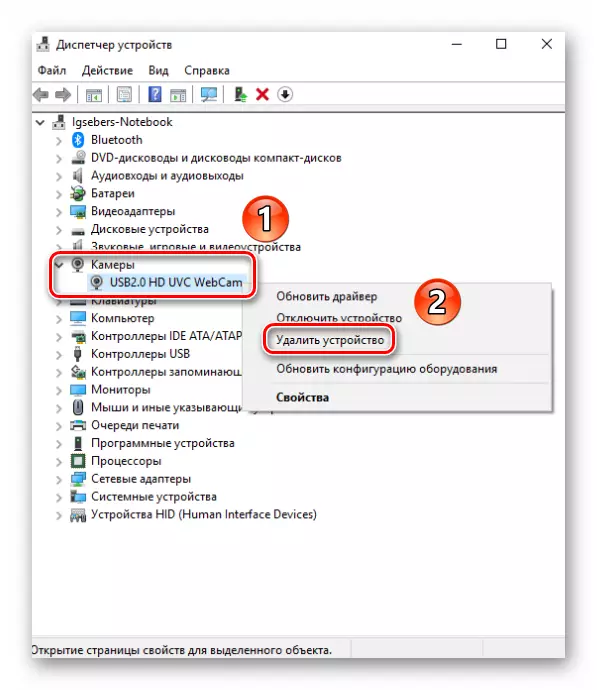
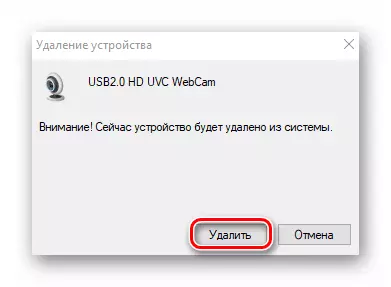

Баъд аз ин, шумо метавонед системаро аз нав оғоз кунед ва иҷрои камераро санҷед. Агар нокомӣ ночиз набуд, ҳама чиз бояд ба даст ояд.
Қадами 3: НАЗОРАТҲО ВА РОЙГОНИ РОЙГОН
Бо нобаёнӣ, Windows 10 нармафзор нармафзори тамоми таҷҳизотро, ки тавонистааст муайян созанд, насб мекунад ва насб мекунад. Аммо дар баъзе ҳолатҳо шумо бояд драйверҳоро худ насб кунед. Шумо инро бо роҳҳои гуногун иҷро карда метавонед: Оғоз аз зеркашӣ аз сайти расмӣ ва хотима бо асбобҳои стандартии системаи амалиётӣ. Мо ин масъаларо мақолаи алоҳида бахшида кардем. Шумо метавонед бо ҳама усулҳои ҷустуҷӯ ва насби ронандаи камарбанди Камкор дар намунаи ноутбук шинос шавед:
Муфассалтар: Веб-камераро барои ноутбукҳои ASUS насб кунед
Илова бар ин, баъзан шумо бояд кӯшиш кунед, ки нусхаи қаблии нармафзорро баргардонед. Он хеле оддӣ анҷом дода мешавад:
- Менеҷери дастгоҳро кушоед. Дар бораи чӣ тавр онро чӣ тавр метавон кард, мо дар аввали мақола навиштем.
- Дар рӯйхати дастгоҳҳо камераи худро ёбед, номи PCM-и худро клик кунед ва ашёи "Хусусиятҳо" -ро аз менюи контекстӣ интихоб кунед.
- Дар равзанае, ки кушода мешавад, шумо бояд ба фасли "ронанда" равед. Дар ин ҷо шумо тугмаро ба "Печондан" пайдо мекунед. Онро пахш кунед. Дар хотир доред, ки дар баъзе ҳолатҳо тугма метавонад ғайрифаъол бошад. Ин маънои онро дорад, ки барои дастгоҳи ронанда танҳо 1 маротиба насб карда шуд. Озамани танҳо ҷои дигар. Дар чунин ҳолатҳо, шумо бояд аввал таваққуф кунед, ки нармафзорро пас аз маслиҳат дар боло зикргардидаи дар боло зикргардида насб кунед.
- Агар шумо то ҳол тавонистед, ки баргардед, он танҳо навсозии конфигуратсияи системаро боқӣ мемонад. Барои ин, тугмаи "амал" -ро дар равзанаи "Дастгоҳи идоракунӣ" пахш кунед ва ашёро бо ҳамон ном аз рӯйхате, ки пайдо мешавад, интихоб кунед.
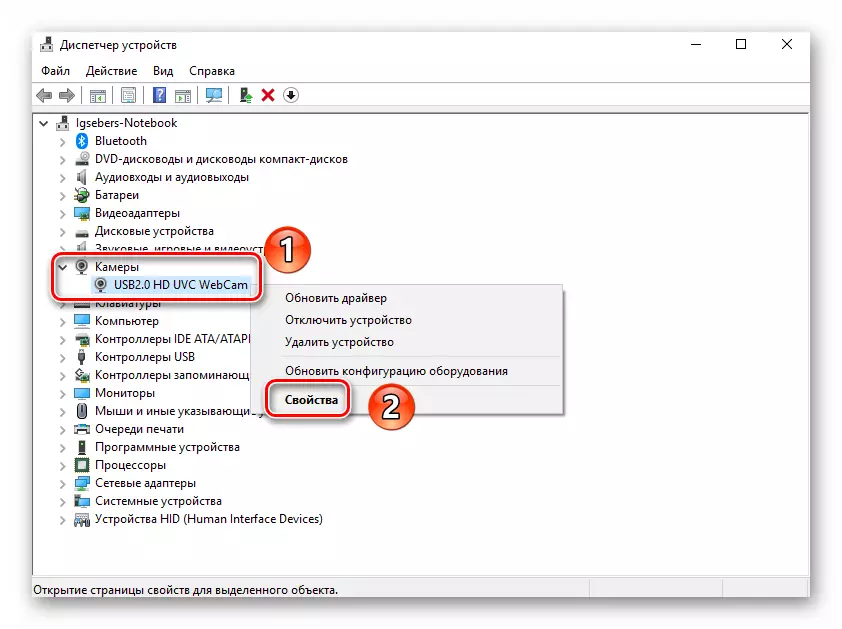

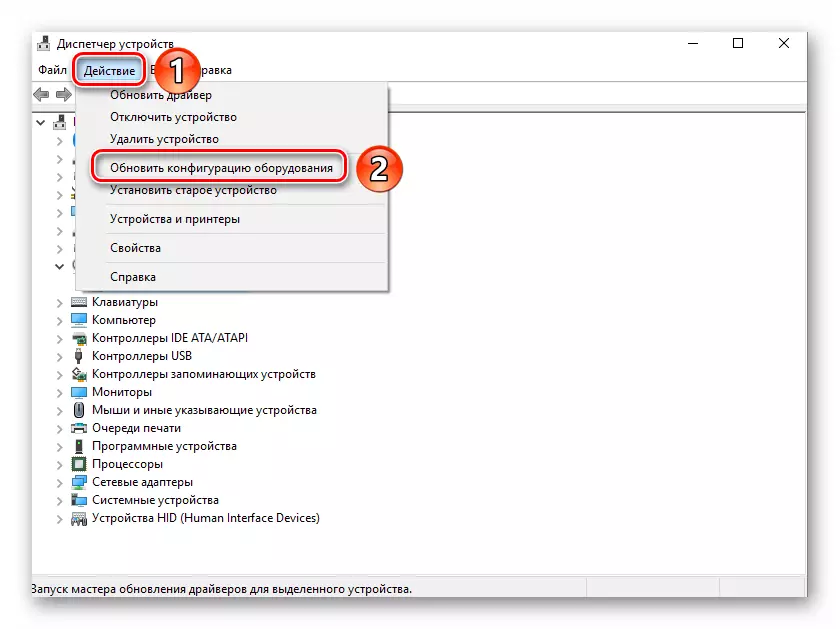
Баъд аз ин, система дубора зеркашӣ ва насб мекунад. Он танҳо барои каме интизор шудан лозим аст ва сипас иҷрои дастгоҳро санҷед.
Қадами 4: Танзимоти система
Агар амалҳои дар боло тавсифшуда натиҷаҳои мусбат нагирифтааст, зарур аст, ки танзимоти Windows 10-и Windows 10-ро талаб кунад. Ин мумкин аст, ки камера танҳо ба параметрҳо дохил карда нашавад. Шумо бояд корҳои зеринро иҷро кунед:
- Тугмаи "Оғоз" -ро бо тугмаи рости муш пахш кунед ва "Параметрҳо" -ро аз рӯйхате, ки пайдо мешавад, интихоб кунед.
- Пас ба қитъаи "махфият" равед.
- Дар тарафи чапи равзана, ҷадвали "Камер" -ро пайдо мекунад ва номи LKM-и худро клик кунед.
- Минбаъд шумо бояд боварӣ ҳосил кунед, ки дастрасӣ ба камера кушода аст. Дар ин бора сатр бояд дар ин бора гуфта шавад. Агар дастрасӣ хомӯш бошад, тугмаи "Низомнома" -ро клик кунед ва танҳо ин интихобро гузаред.
- Инчунин тафтиш кунед, ки Палата метавонад барномаҳои мушаххасро истифода барад. Барои иҷрои ин саҳифа, ба ҳамон сафҳа каме пасттар ва тарҷума кунед, дар муқобили номи нармафзори зарурӣ ба ҳолати фаъол.


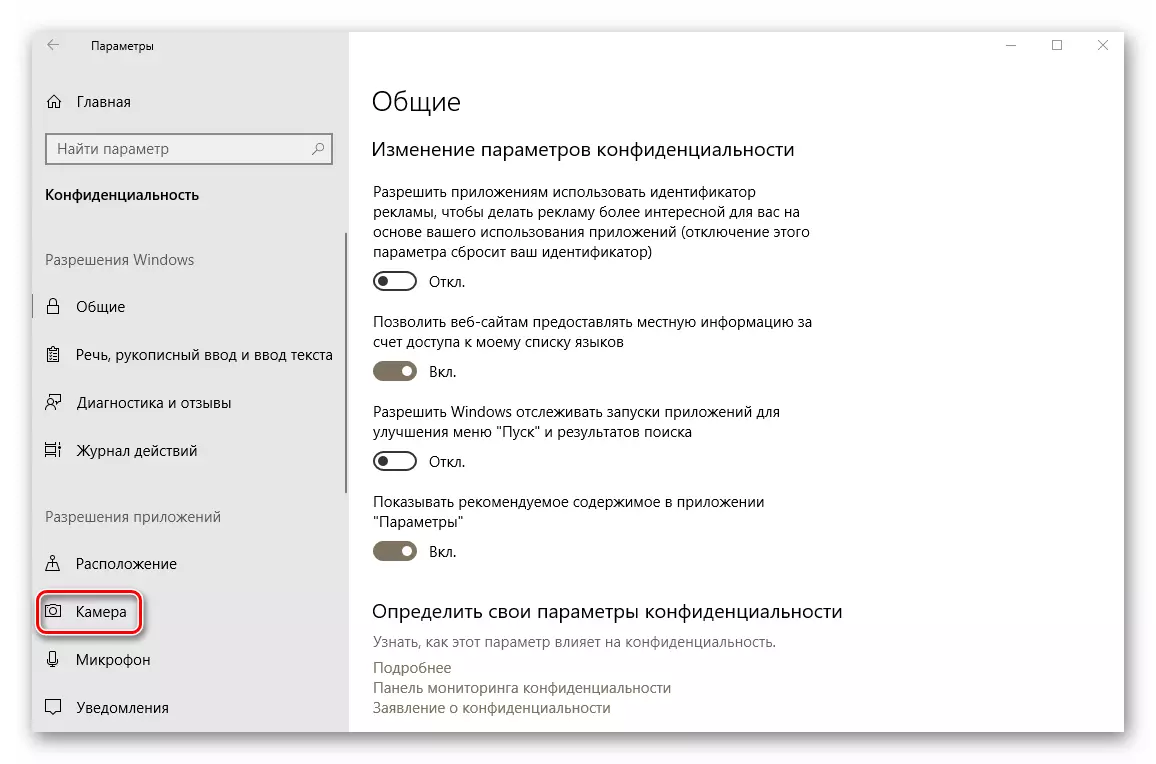
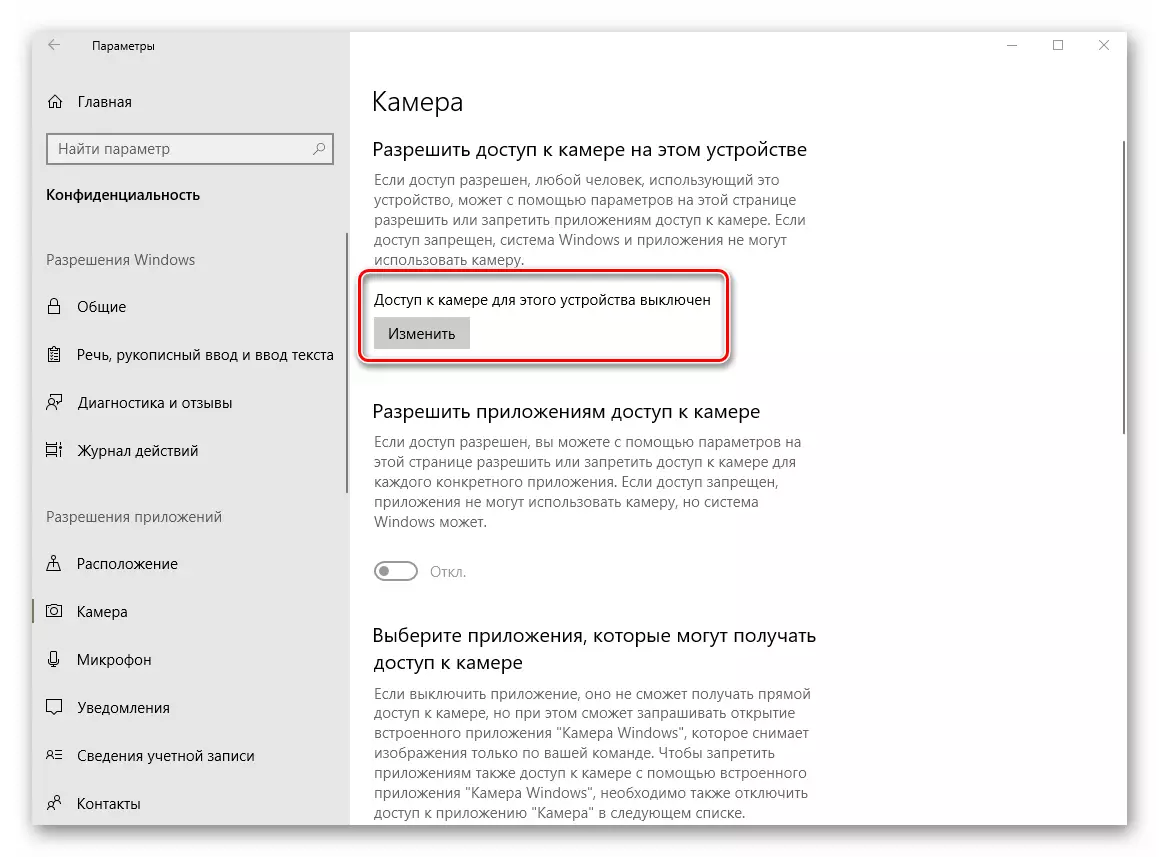

Баъд аз ин, кӯшиш кунед, ки амалиёти камераро боз санҷед.
Қадами 5: Навсозии Windows 10
Microsoft аксар вақт навсозиҳоро барои Windows 10 медарояд 10. Аммо ҳақиқат ин аст, ки баъзан онҳо системаи нармафзор ё сахтафзорро шарҳ медиҳанд. Ин ба камераҳо дахл дорад. Дар чунин ҳолатҳо, таҳиягарон кӯшиш мекунанд, ки ҳарчи зуд-зуд ба ном номашонро озод кунанд. Барои ҷустуҷӯ ва насб кардани онҳо зарур аст, ки танҳо санҷиши навсозиро дубора иҷро кунед. Инро метавон чунин анҷом дод:
- Маҷмӯи калидҳои "Windows +" -ро пахш кунед ва дар равзанае, ки дар "Навсозӣ ва амният" кушода мешавад, клик кунед.
- Натиҷа равзанаи навро мекушояд. Дар қисми дурусти он тугмаи "Тафтиши санҷиш" -ро ҷойгир мекунад. Онро пахш кунед.


Ҷустуҷӯи навсозиҳои дастрас. Агар система чунин ошкор карда шавад, онҳо дар боркунӣ ва фавран насб мекунанд (ба тавре ки шумо танзимотро барои насб кардани навсозиҳо тағир надодед). Шумо бояд интизори анҷоми амалиётро интизор шавед, ки пас аз он шумо бозро аз нав оғоз мекунед ва амалиёти камераро санҷед.
Қадами 6: Танзимоти BIOS
Дар баъзе ноутбукҳо, фурӯзон ё хомӯш кардани камера метавонад мустақиман дар BIOS бошад. Он бояд танҳо дар ҳолатҳое татбиқ карда шавад, ки усулҳои дигар кӯмак накарданд.
Агар шумо ба худ боварӣ надошта бошед, пас бо танзимоти BIOS озмоиш накунед. Инро ҳам системаи амалиётӣ ва хатари ноутбук муайян кардан мумкин аст.
- Дар аввал лозим аст, ки ба худи BIOS равед. Калиди махсусе ҳаст, ки шумо мехоҳед ҳангоми бор кардани система клик кунед. Ҳама истеҳсолкунандагони ноутбук гуногунанд. Дар бахши махсуси сайти мо маводҳо дар бораи хатми муайяни BIOS дар ноутбукҳои муайян.
Муфассал: Ҳама дар бораи Биос
- Аксар вақт, опсияи фаъол / қатъӣ дар қисмати пешрафта қарор дорад. Истифодаи "чап" ва "дуруст" дар клавиатура, кушодани он зарур аст. Дар он қисматҳои «Танзимоти дастгоҳ» -ро мебинед. Ба ин ҷо равед.
- Акнун шумо бояд "Камераи анкроэл" -ро ёбед ё ба он монанд. Боварӣ ҳосил кунед, ки дар пеши он "фаъол" ё "фаъол" аст. Агар ин тавр набошад, шумо бояд дастгоҳро фаъол кунед.
- Он барои нигоҳ доштани тағирот боқӣ мондааст. Бозгашт ба менюи асосии BIOS бо истифодаи тугмаи "ESC" дар клавиатура. Ман ҷадвали "баромад" -ро дар боло пайдо мекунам ва ба он меравам. Дар ин ҷо ба шумо лозим аст, ки сатри "баромад ва тағир додани тағирот" -ро клик кунед.
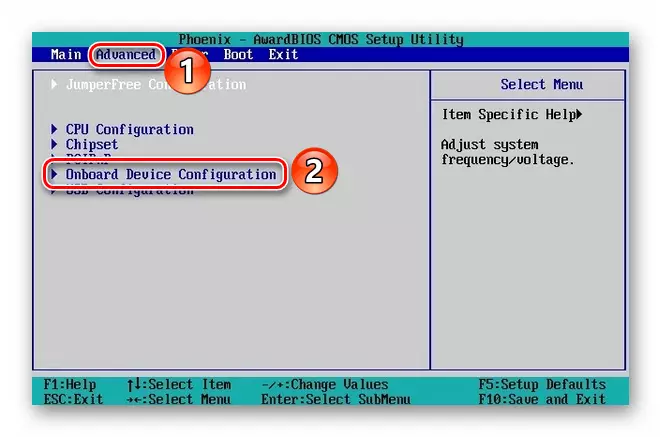
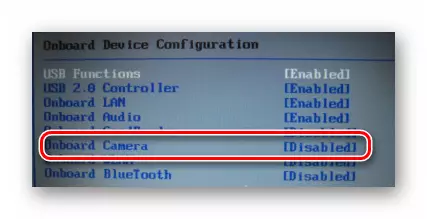
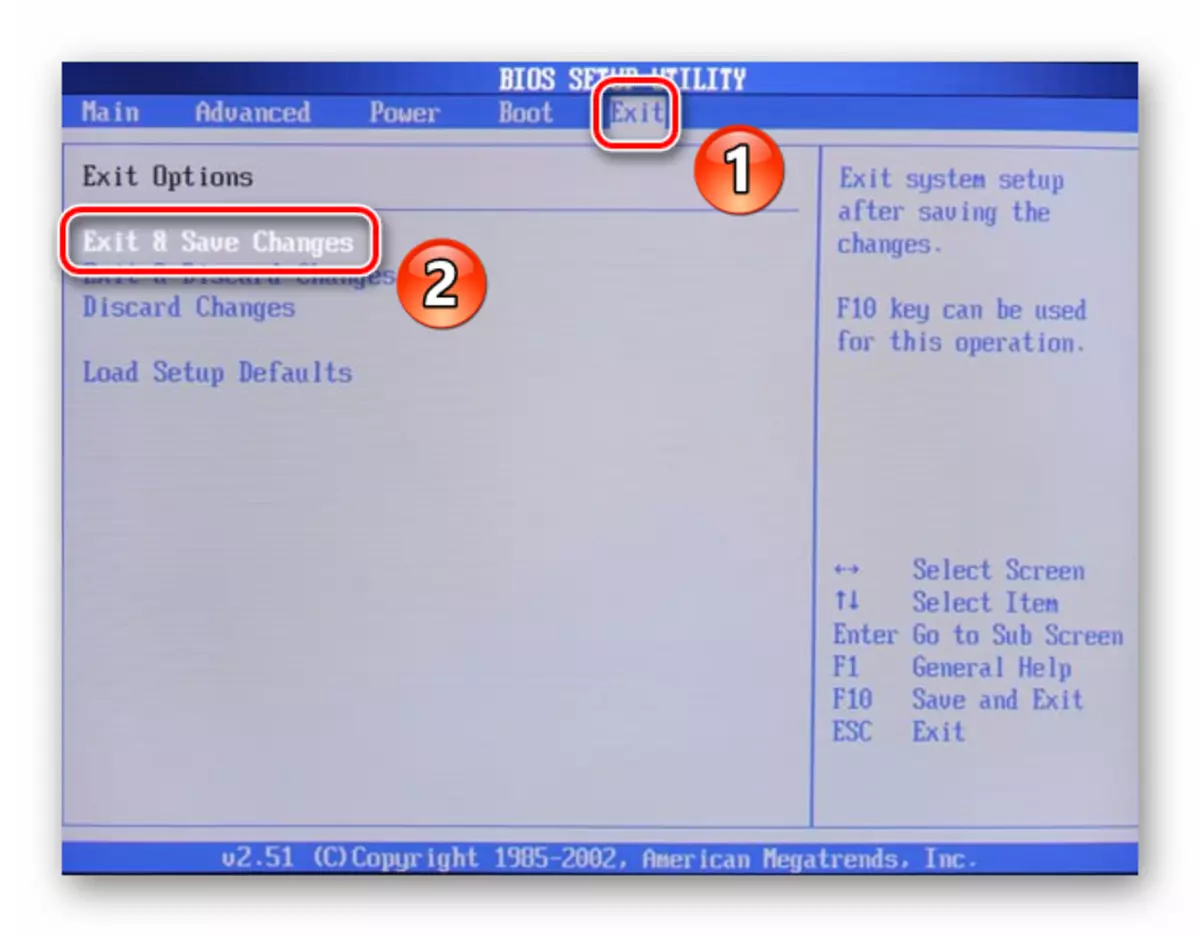
Баъд аз ин, ноутбук бозистод ва камера бояд ба даст орад. Лутфан таваҷҷӯҳ намоед, ки имконоти тавсифшуда дар ҳама моделҳои ноутбук ҳузур надоранд. Агар шумо онҳо надошта бошед, аз ҳама, дастгоҳ барои гардиши дастгоҳ тавассути BIOS нест.
Дар ин бора мақолаи мо ба охир расид. Дар он, мо ҳама роҳҳое баррасӣ кардем, ки ин мушкилотро бо камераи корнишор бартараф мекунанд. Умедворем, ки онҳо ба шумо кӯмак мерасонанд.
