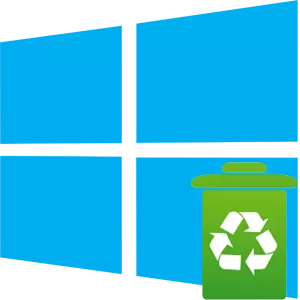
Бо гузашти вақт, агар шумо замимаҳои истифоданашударо нест накунед, онҳо ба сӯзишворӣ оғоз мекунанд, дар натиҷа, он метавонад ба охири фазои диск оварда расонад. Аз ин рӯ, барномаҳоеро, ки ба корбар лозим нест, имконнопазир аст.
Барномаҳо дар Windows 10
Барномаҳо дар Windows 10 Ҷойгиркунии барномаҳо як раванди оддӣ аст, ки метавонад ба ягон корбар истифода шавад. Шумо метавонед онро ҳам бо кӯмаки нармафзори иловагӣ ва усулҳои мунтазами системаи оператсионӣ иҷро кунед.Усули 1: CCLENER
Яке аз роҳҳои осонтарини бартараф кардани дархост истифодаи истифодаи ройгони Cclaneer-юми забонҳои русӣ мебошад. Барои бартараф кардани барномаҳо бо ёрии худ, ин қадамҳоро иҷро кунед.
- Cclaner кушоед. Агар шумо ин фоида надошта бошед, онро аз сайти расмӣ зеркашӣ кунед.
- Ба бахши «Хизмат» равед.
- "Нест кардани барномаҳо" -ро интихоб кунед ва барномаеро, ки мехоҳед нест кунед, клик кунед.
- Тугмаи "Uninstall" -ро клик кунед.
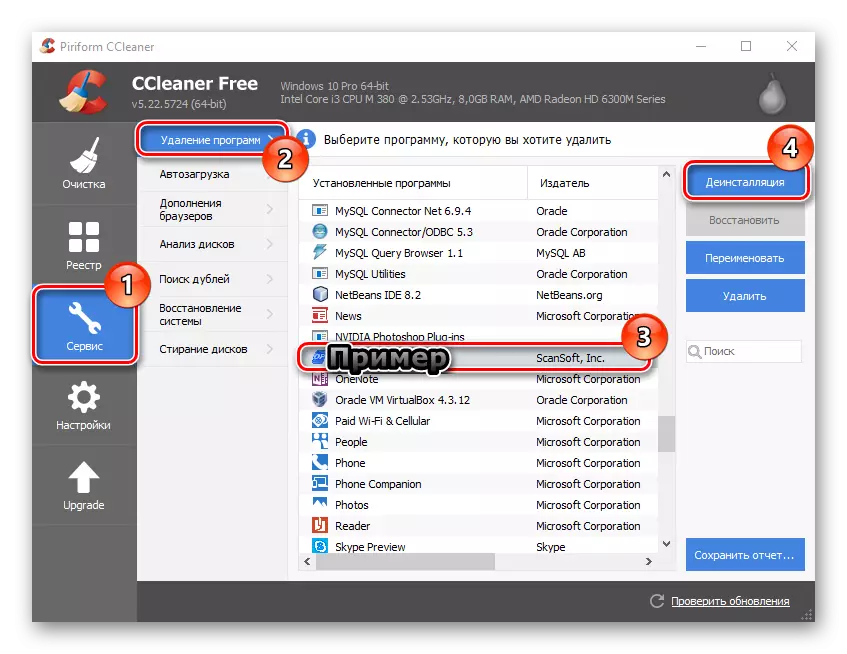
Қобили зикр аст, ки барои насб кардани ҳуқуқи администратор бояд ба шумо лозим аст.
Усули 2: Revo Uninstaller
Edvo Uninstaller боз як комили оддӣ, вале пурқувват бо интерфейси русӣ мебошад. Рӯйхати функсияи он ва инчунин дар CCLANER, модули номатлубро дар бар мегирад. Барои истифодаи он барои гирифтани ин пайдарпаии амал.
- Истифодабариро насб кунед ва онро кушоед.
- Дар бахши "Стил Силсил" -ро клик кунед аз он, ки шумо мехоҳед компютери худро захира кунед.
- Дар менюи контекстӣ Нест карданро клик кунед.
- То даме ки коммуналӣ нуқтаи барқарорсозӣ эҷод кунад ва барномаи нолозимро насб мекунад.
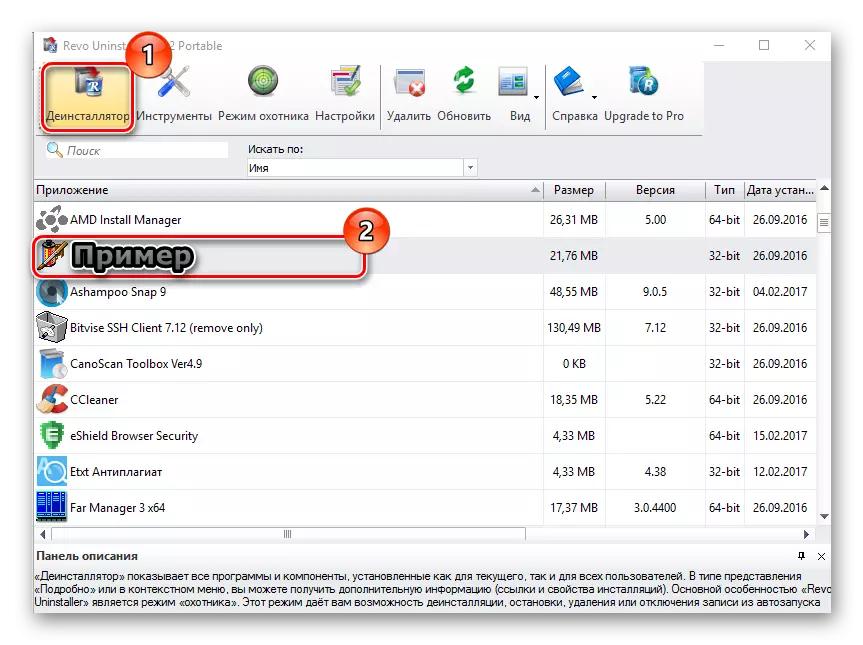
Усули 3: Усулҳои сохташуда
Агар шумо тарафдори насб кардани нармафзори иловагӣ набошед, пас воситаҳои пурравақтро барои иҷрои тартиби бартарафкунӣ истифода баред.
- Барои ин ба шумо тугмаи "Оғоз" -ро клик кунед ва объекти мувофиқро интихоб кунед.
- Дар гурӯҳи "Барномаҳо", ба унсури "несткунии барномаи несткунӣ" клик кунед.
- Дар байни рӯйхати барнома ,еро интихоб кунед, ки шумо мехоҳед насб кунед ва тугмаи Нобудкунӣ ро пахш кунед.


Васеҳи дигари муқаррарӣ барои барномаҳои насбкунии барномаҳои насбкунӣ "анбор" аст. Барои истифодаи функсияи он, чунин пайдарпайро иҷро кунед.
- Барои менюи оғоз "Win + Page + i" -ро пахш кунед.
- Системаро клик кунед.
- Минбаъд "Ҳавобат" -ро интихоб кунед.
- Дар равзанаи "анбор", дискро аз он барномаҳо тоза мекунад.
- Таҳлилро интизор шавед. Қисмати "Ариза ва бозиҳо ва бозиҳои" -ро ёбед.
- Барномаро пайдо кунед, ки шумо тоза кардан мехоҳед ва тугмаи Нобудкуниро пахш кунед.


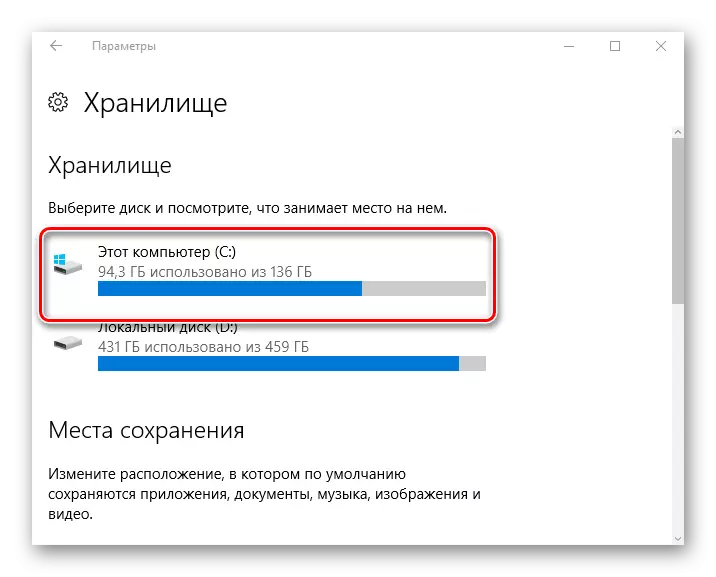

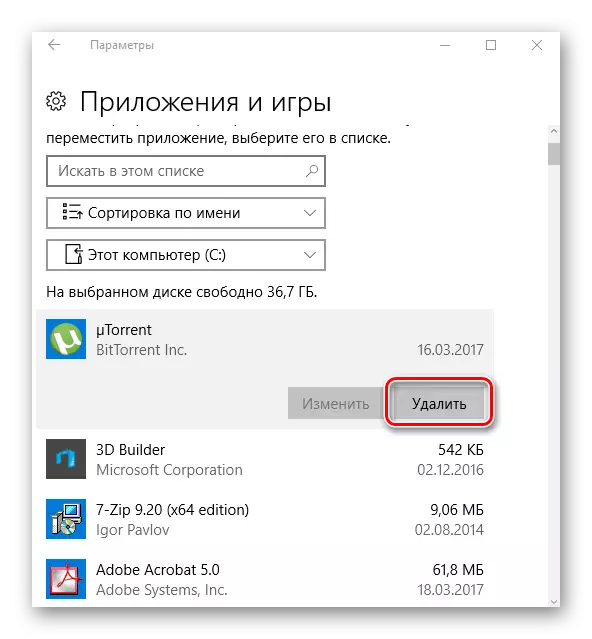
Қобили зикр аст, ки он ҳоло ҳам бисёр корҳо вуҷуд доранд, ки метавонанд тартиби бартарафкуниро ба осонӣ иҷро кунанд. Аз ин рӯ, агар дар компютери шумо нармафзори истифоданашуда мавҷуд бошад, метавонад ба UNINSTALLERFALLEROLLEROLERESTER бошад.
