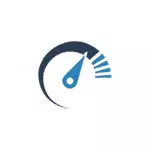
It will not be about increasing the performance of the computer by changing any hardware characteristics (this is in the article how to speed up the computer), and only about what the most often calls the brakes of Windows 10 and how it can be corrected, thereby accelerating the work of the OS .
In other articles on a similar topic, there are often comments like "I use such a program to speed up the computer and I have it quick." My opinion on this: automatic "accelerators" are not particularly useful (especially hanging in autoload), and when used in manual mode, it is still necessary to understand what they are doing and how.
Programs in autoload - the most common cause of slow work
One of the most common causes of slow work of Windows 10, as, however, and previous versions of the OS for users are those programs that run automatically when entering the system: they not only increase the boot time of the computer, but also can adversely affect performance already in working hours.
Many users may not even suspect that they have something in the autoload, or be sure that everything is necessary to work there, but in most cases it is not.

Below are examples of some programs that can be run automatically, consume computer resources, but not to bring special benefits at continuous operation.
- Programs and scanners programs - almost everyone who has a printer, scanner or MFP, are automatically loaded and various (pieces of 2-4) programs from their manufacturer. At the same time, for the most part, by them (by programs) no one uses, and print and scan these devices will be and without launching these programs - in your familiar office and graphic applications.
- Programs for downloading anything, torrent clients - if you are not busy constantly download any files from the Internet, then there is no need to keep UTorrent, MediaGet or something else like that in autoload. When you need (when downloading a file that should open through the appropriate program), they will start themselves. At the same time, constantly running and telling something torrent client, especially on a laptop with a conventional HDD, can lead to really noticeable system brakes.
- Cloud storages that you do not use. For example, on Windows 10, the default is running onedrive. If you do not use it, it is not needed in the startup.
- Unknown programs - it may turn out that in the list of autoload, you have a significant number of programs that you do not know anything and have never used them. It can be a laptop or computer manufacturer programs, and maybe some low-established software. Look in the Internet what kind of programs for their name - with a high probability of being in autoloading is not necessary.
In detail how to see and delete programs in the autoload, I recently wrote in the instructions of the startup in Windows 10. If you want to make the system work faster, keep there only what is really necessary.
By the way, in addition to programs in the autoload, learn the list of installed programs in the "Programs and Components" section of the control panel. Delete what you do not need and keep on the computer only the software you use.
Bashes Windows 10 interface
Recently, on some computers and laptops, the laboratories of the Windows 10 interface with the latest updates became the frequent problem. In some cases, the cause of the problem is the default CFG (Control Flow Guard) function, the function of which is to protect against exploits operating memory access vulnerabilities.
The threat is not too frequent and, if you get rid of the brakes of Windows 10 - more valuable than to provide additional security features, you can disable CFG
- Go to the Windows 10 Defender Security Center (use the icon in the notification area or through parameters - updates and security - Windows Defender) and open the "Application and Browser" section.
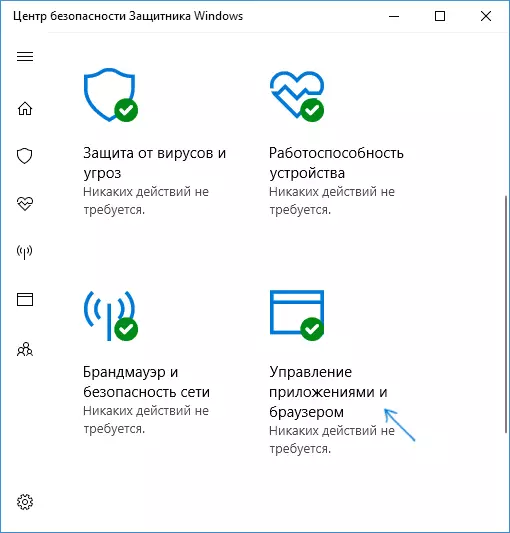
- At the bottom of the parameters, find the "Protection against Exploit" section and click Explant Protection Parameters.

- In the Control Flow Protection field (CFG), set "Off. Default".
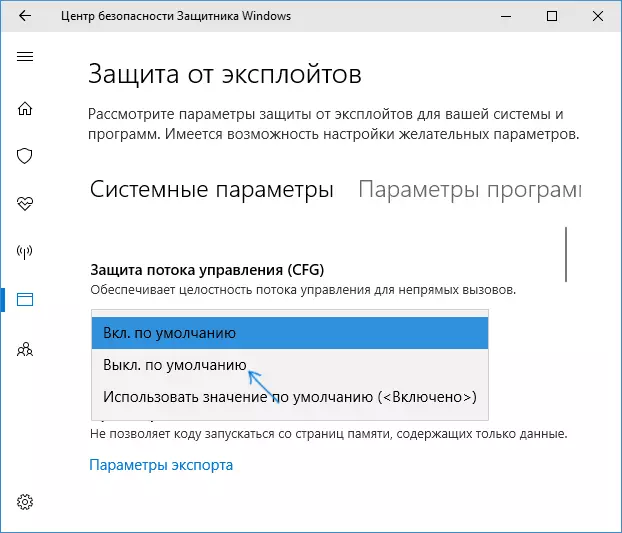
- Confirm the change in the parameters.
CFG disconnection should work immediately, but I would recommend to restart the computer (while taking into account that in Windows 10, the completion of work and inclusion is not the same thing that reboot).
Windows 10 processes loading processor or memory
Sometimes it happens that the wrong operation of a background process causes the system brakes. You can identify such processes using the task manager.
- Right-click on the Start button and select the menu item "Task Manager". If it is displayed in a compact form, at the bottom of the left, click on "more".
- Open the "Details" tab and sort the CPU column (clicking on it by the mouse).
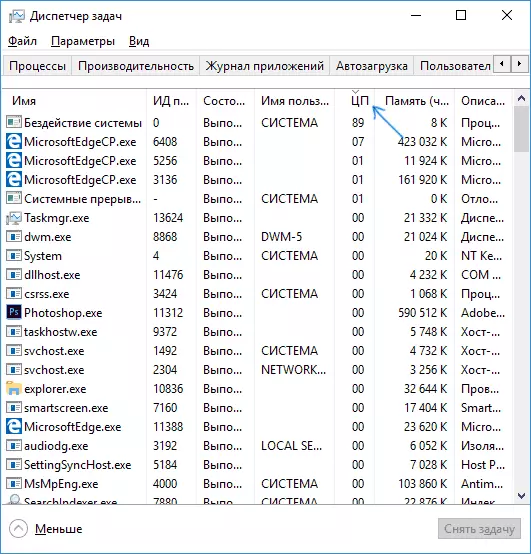
- Pay attention to the processes that use the maximum processor time (except the "system inaction").
If among these processes there are those that all the time actively use the processor (or a significant amount of RAM), look in the Internet, what is the process and depending on what is found, take action.
Windows 10 tracking features
Many are read about the fact that Windows 10 is spying for their users. And if any concerns about this person personally do not have, then in terms of the impact on the speed of the system, such functions can have a negative impact.For this reason, their disconnection can be quite appropriate. Details about these features and disabling in the manual how to disable Windows 10 tracking functions.
Applications in the Start menu
Immediately after installing or updating to Windows 10, in the Start menu you will find a set of live application tiles. They also use system resources (at least usually insignificant) to update and display information. Do you use them?

If there is no - reasonable step will be at least to remove them from the Start menu or disable live tiles (right click - disconnect from the initial screen) or even delete (see how to delete embedded Windows 10 applications).
Drivers
Another reason for the slow work of Windows 10, and more users than can be assumed - the absence of original equipment drivers. Especially often it concerns the video card drivers, but may also apply to SATA drivers, chipset in general and other devices.
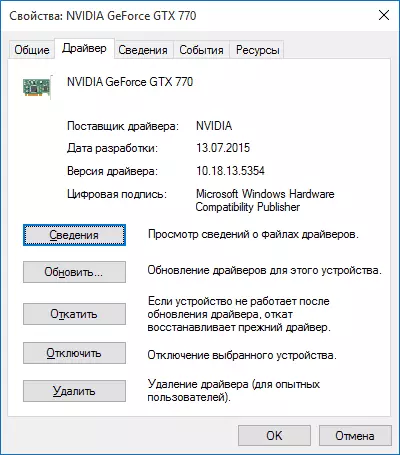
Despite the fact that the new OS seems to "learned" to automatically set a large number of original equipment drivers, it will not be superfluous to enter the device manager (through the right click on the "Start" button), and look into the key devices (video cards first) On the Driver tab. If Microsoft is specified as a provider, download and install drivers from the manufacturer's official site of your laptop or computer, and if we are talking about a video card - then from NVIDIA, AMD or Intel sites, depending on the model.
Graphic effects and sounds
I can not say that this item (disabling graphic effects and sounds) can seriously increase the speed of Windows 10 on modern computers, but on the old PC or laptop can give some productivity growth.
To disable graphic effects, right-click on the "Start" button and select the "System" item, and then on the left - "Advanced System Parameters". On the Advanced tab, in the "Speed" section, click "Parameters".
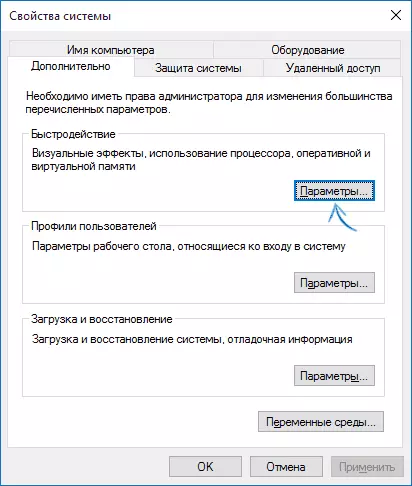
Here you can, noting the item "Provide the best speed" to disable all the animations and the effects of Windows 10 at once. You can also leave individual ones, without which the work becomes not entirely convenient - for example, the effects of turning and turning windows.

Additionally, press the Windows keys (key with the emblem) + i, go to the Special Features section - other parameters and disable the "Play Animation in Windows" item.
Also, in the "Parameters" of Windows 10, the "Personalization" section - "Colors" Disconnect transparency for the Start menu, taskbar and notification center, it can also have a positive effect on the overall performance of the slow system.
To disable event sounds, right-click on the start and select "Control Panel", and then "sound". On the "Sounds" tab, you can enable the "no sound" and Windows 10 audio scheme no longer have to access the hard disk in searching the file and run sound playback with certain events.

Unwanted and malicious programs
If your system is in incomprehensible way inhibits, and no ways do not help, that is, the probability of having malicious and unwanted programs on the computer, while many of these programs are "not visible" antivirus, no matter how good it is.I recommend, now, and later occasionally check the computer with utilities like ADWCleaner or Malwarebytes Anti-Malware in addition to your antivirus. Read more: Top tools for removing malicious programs.
If there is a slow work of the browsers, among other things, you should look into the list of extensions and disable all those that you do not need or, worse, are not known. Often the problem is in them.
I do not recommend to speed up Windows 10
And now a list of some things that I would not recommend to do to hypothetically accelerate the system of the system, but which are often recommended here and there on the Internet.
- Disable Windows 10 paging file - is often recommended if you have a significant amount of RAM to extend the life of SSD and similar things. I would not do this: first of all, with the high probability of productivity growth will not be, and some programs may not start without a paging file, even if you have 32 GB RAM. At the same time, if you are a starting user, you may not even figure out, and why, in fact, they do not start.
- Constantly "clean the computer from garbage." Some on a daily basis or automatic tools are cleaned from the computer cache browsers, the registry is cleaned, clean the temporary files using CCleaner and similar programs. Despite the fact that the use of such utilities can be useful and convenient (see using CCleaner with the mind), your actions can not always lead to the desired result, you need to understand what is done. For example, cleaning the browser cache is needed only with problems that can be solved in theory with the help of it. By itself, the cache in browsers is intended to speed up the page loading and really speeds it.
- Disable unnecessary Windows 10 services. The same as with a paging file, especially if you are not very versed in this - when there is a problem with the work of the Internet, a program or something else, you can not understand and not remember what is caused by how it is like Once disabled "unnecessary" service.
- To keep the program in the autoload (and in general, use them) "to speed up the computer." They can not only speed up, but also slow down his work.
- Disable the indexing of files in Windows 10. Except, perhaps those cases when SSD is installed on your computer.
- Disable services. But on this subject I have instructions What services can be disabled in Windows 10.
Additional Information
In addition to the above, I can recommend:
- To keep Windows 10 updated (however, it is not difficult, since updates are installed forcibly), follow the status of a computer, programs in autoloading, the presence of malware.
- If you feel a confident user, use licensed or free software from official sites, has not come across the viruses for a long time, it is possible to consider the use of only the built-in Windows 10 protection tools instead of third-party antiviruses and firewalls, which will also speed up the system.
- Follow the free place on the system section of the hard disk. If it is small there (less than 3-5 GB), it is almost guaranteed to lead to problems with speed. Moreover, if your hard disk is divided into two or more partitions, I recommend using the second of these sections only for data storage, but not to install the programs - it is better to put them on the system section (if you have two physical disks, this recommendation can be neglected) .
- IMPORTANT: Do not keep two or third-party antiviruses on a computer - most of this know, but to face that someone's work with Windows has become impossible after installing two antiviruses has to be regularly.
It is also worth considering that the reasons for the slow work of Windows 10 can be caused not only from the above, but also many other problems, sometimes more serious: for example, the failure of the hard drive, overheating and others.
