
In this instruction detailed about why the mouse does not work on a computer with Windows and what to do to fix it. Perhaps during some kind of actions described in the Action manual you will be useful how to manage the mouse from the keyboard.
The main reasons for which the mouse does not work in Windows
To begin with, the factors that most often turn out to be the reason that the mouse does not work in Windows 10: they are relatively simple in recognition and correction.The main reasons, because of which the computer or laptop does not see the mouse come (hereinafter all of them will be considered in detail)
- After updating the system (especially Windows 8 and Windows 10) - problems with the operation of USB drivers controllers, power control.
- If this is a new mouse - problems with the mouse itself, the location of the receiver (for a wireless), its connection, connector on a computer or laptop.
- If the mouse is not new - a randomly revealed cable / receiver (check if you have not yet done), the batch battery, a spoiled connector or a mouse cable (damage to internal contacts), connect via USB hub or ports on the front panel of the computer.
- If the computer changed or repaired the motherboard - disabled USB connectors in the BIOS, fracture connectors, no connection to the motherboard (for USB connectors on the housing).
- If you have some kind of special, terribly tricked mouse, in theory, it may require special drivers from the manufacturer (although, as a rule, basic functions work without them).
- If we are talking about a fully working Bluetooth mouse and a laptop - sometimes the reason is the reason for the FN + keypad mode on the keypad on the keyboard, turning on the mode in the aircraft (in the notification area) in Windows 10 and 8, turning off Wi-Fi and Bluetooth. Read more - Bluetooth does not work on a laptop.
Perhaps one of these options will help you figure out what cause is the cause of the problem and correct the situation. If not - try other methods.
What to do if the mouse does not work or doesn't see her computer
And now about what is specifically done if the mouse does not work in Windows (it will be about wired and wireless mouses, but not about Bluetooth devices - for the latter, make sure that the Bluetooth module is turned on, the battery "whole" and, if necessary, try to configure Devices - Delete the mouse and join it again).
To begin with, very simple and rapid ways to find out the case in the mouse itself or in the system:
- If there are doubts about the performance of the mouse itself (or its cable) - try checking it on another computer or laptop (even if she worked yesterday). At the same time, an important point: a glowing mouse sensor does not talk about her performance and that with a cable / connector is in order. If you have UEFI (BIOS) supports management, try to go to the BIOS and check, and whether the mouse works there. If so, then everything is in order with it - problems at the system level or drivers.
- If the mouse is connected via USB-hub, to the front panel connector or to the USB 3.0 connector (usually blue), try connecting it to the back of the computer, ideally, to one of the first USB 2.0 ports (usually the top). Similarly on a laptop - if connected to USB 3.0, try connecting to USB 2.0.
- If before the problem, you connected an external hard disk, a printer or something else on usb, try to disable this device (physically), and then restart the computer.
- Look at the Windows Device Manager (you can start the Win + R keys to enter the Devmgmt.msc keys, enter the ENTER, you can press TAB once to move on devices, then use the down arrow and up arrow to open the section) . Look, whether there is a mouse in the "Mouse and Other Indicating Devices" or "HID Devices" section, whether any errors are not specified for it. Does the device disappear from the device manager when it is physically disconnected from the computer? (Some wireless keyboards can be defined as a keyboard and mouse, as well as a mouse can be determined by a touchpad - like two mice in my screenshot, one of which is actually a keyboard). If it does not disappear or not visible at all, then the case is probably in the connector (non-working or disconnected) or mouse cable.
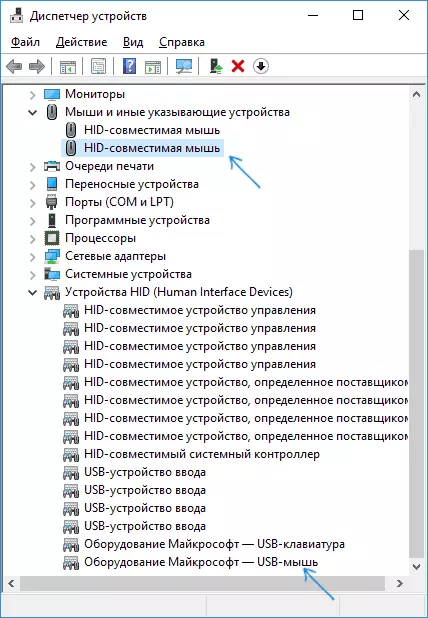
- Also in the device manager, you can try to delete the mouse (the Delete key), and then in the menu (to go to the menu, click Alt) select "Action" - "update the equipment configuration", sometimes it works.
- If the problem arose with a wireless mouse, and its receiver is connected to a computer on the rear panel, check if it starts to work if you bring it closer (so that there is direct visibility) to the receiver: quite often it happens that the case is in bad reception. Signal (In this case, another sign is a mouse, it does not work, then no - skips, movement).
- Check if there are options for switching on / off USB connectors to BIOS, especially if the motherboard has changed, the BIOS is reset, etc. More on the topic (truth, it was written in the keyboard context) - the instruction does not work the keyboard when loading the computer (check the USB support section in BIOS).
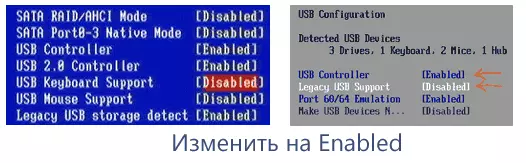
These are the main methods that can help when it is not in Windows. However, it often happens that the reason exactly in the wrong operation of the OS or drivers, often occurs after Windows 10 or 8 updates.
In these cases, such methods can help:
- For Windows 10 and 8 (8.1), try to disable fast launch, and then reboot (it is the restart, and not completing the work and turning on) of the computer - this can help.
- Follow the steps from the instructions of the device descriptor request (code 43), even if you do not have such codes and unknown devices in the manager, errors with code or messages "USB-device is not recognized" - they can still be efficient.
If none of the methods helped, describe the situation in detail, I will try to help. If, on the contrary, something else worked, not described in the article, I will be glad if you share in the comments.
