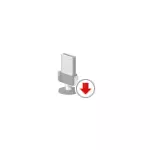
Before proceeding, be sure to check the microphone connection (so that the connection is connected to the desired connector, the connection was dense), even if it's completely confident that everything is in order with it. Important note: If you have a microphone with a single connector, they require the presence of a combined entry / exit for the microphone and headphones, and this is not available on any PC and a laptop.
The microphone stopped working after Windows 10 update or reinstall
After a recent large update of Windows 10, many have encountered the problem under consideration. Similarly, the microphone can stop working and after clean installation of the latest version of the system.
The reason for this (often, but not always, it may be necessary to further described methods) - new options for the privacy options, allowing you to adjust access to the microphone of various programs.
Therefore, if you have the latest version of Windows 10, before making methods from the following manual sections, try these simple steps:
- Open the parameters (Win + I keys or through the Start menu) - Privacy.
- On the left, select the Microphone item.
- Ensure that access to the microphone is enabled. Otherwise, click "Edit" and enable access, also enable access to the microphone applications just below.

- Even below on the same settings page in the "Select applications that can access the microphone", make sure that access is enabled for those applications where you plan to use it (if the program is not in the list - everything is in order).
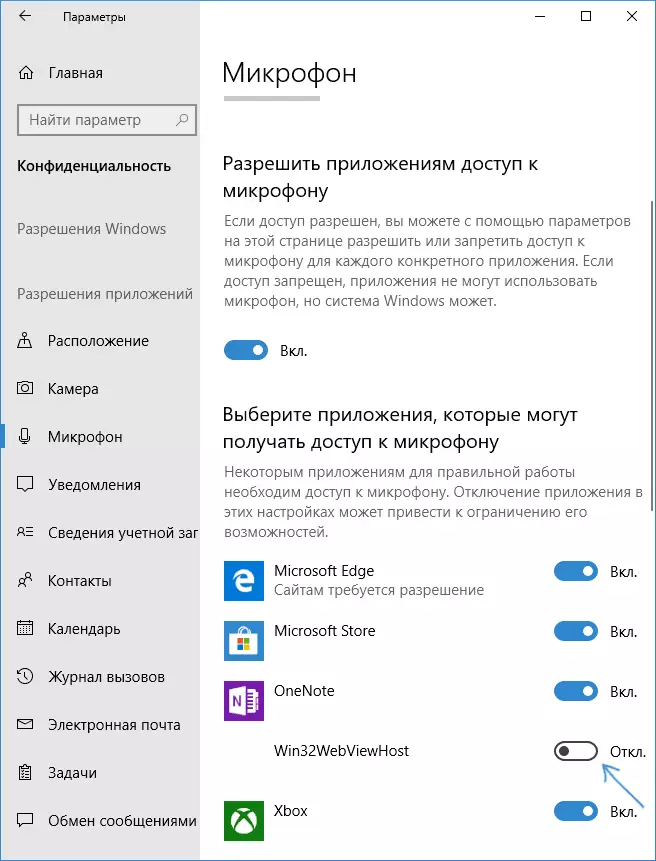
- Here, enable access for the Win32WebViewhost application (or web tool to view classic applications).
After that, you can check whether the problem was solved. If not, we try to use the following ways to correct the situation.
Checking the recording devices
Make sure that your microphone is installed as the recording and communication device by default. For this:
- In the latest version of Windows 10, right-click the speaker icon, select "Open Sound Options", and on the next screen - "Sound control panel" in the "Related Parameters" section, then go to the "Record" tab. In Windows 10 earlier versions, right-click on the speaker icon in the notification area, select "Sounds", and in the window that opens, click the "Record" tab.

- If your microphone is displayed, but not specified as a communication device and default recording, click on it right mouse button and select "Use default" items and "Use Default Communication Device".

- If the microphone is in the list and is already set as the default device, select it and click the Properties button. Check the parameters on the "Levels" tab, try to disable the "Monopoly Mode" mark on the "Advanced" tab.
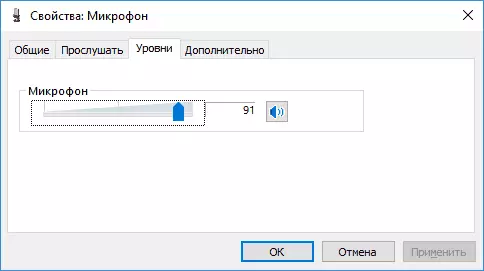
- If the microphone is not displayed, in a similar way, click anywhere in the list with the right mouse button and turn on the display of hidden and disconnected devices - is there an microphone among them?
- If there is and the device is disabled, click on it with the right mouse button and select "Enable".
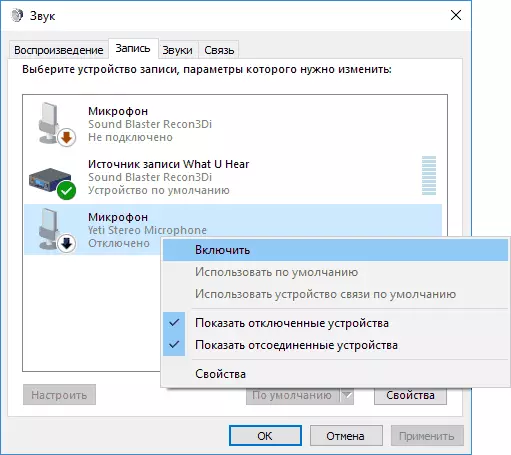
If, as a result of the specified actions, nothing could be achieved and the microphone does not work the same (or not displayed in the list of recording devices), go to the next method.
Check Microphone in Device Manager
Perhaps the problem in the sound card drivers and the microphone does not work for this reason (and its work depends on your sound card).
- Go to the Device Manager (for this you can right-click on "Start" and select the desired context menu item). In the Device Manager, open the "Audio inputs and Audio Outputs" section.

- If the microphone is not displayed there - we either do with the drivers, or the microphone is not connected, or faulty, try to continue from the 4th step.
- If the microphone is displayed, but near him you see an exclamation mark (running with an error), try to click on the microphone right-click, select the Delete item, confirm the deletion. Then in the Device Manager menu, select "Action" - "update the hardware configuration". Perhaps after that he will work.
- In a situation where the microphone is not displayed, you can try to reinstall the sound card drivers, to begin with, in a simple way (automatically): Open the "Sound, Game and Videos" section in the Device Manager, right-click on your audio card, select "Delete ", Confirm the deletion. After deleting in the device manager, select "Action" - "update hardware configuration". Drivers will need to re-establish and, perhaps, after that, the microphone will appear again in the list.
If you had to resort to the 4th step, but it did not solve the problems, try installing sound card drivers manually from the manufacturer's website of your motherboard (if it is a PC) or laptop for your model (i.e. not from driver-Pokka And not just "REALTEK" and similar from third-party sources). More about this in the article disappeared the sound of Windows 10.
Video instruction
Microphone does not work in Skype or another program
Some programs such as Skype, other programs for communication, screen entry and other tasks, have their own microphone settings. Those. Even if you set the correct recording device in Windows 10, the settings in the program may differ. Moreover, even if you have already configured the correct microphone, and then turned off and connected it again, these settings in the programs can sometimes be discharged.
Therefore, if the microphone stopped working only in some particular program, carefully examine its settings, perhaps everything you want to do is specify the correct microphone there. For example, in Skype, this parameter is in the Tools - Settings - Sound Setup.
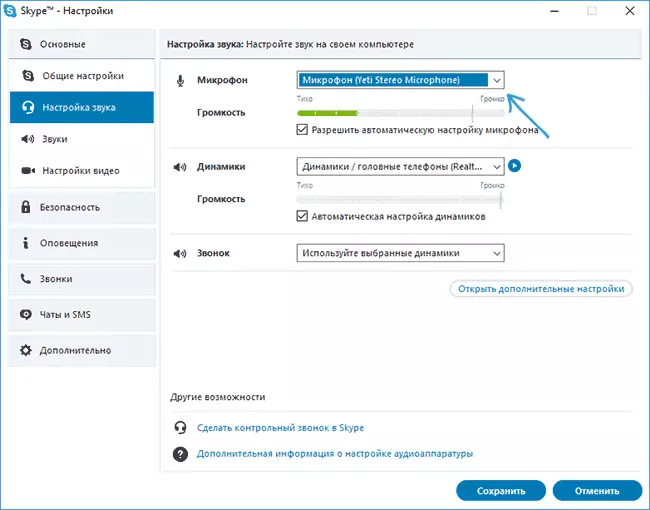
Also consider that in some cases, the problem may be caused by a faulty connector that are not connected by the front panel connectors (if you connect the microphone to it), the microphone cable (you can check its operation on another computer) or some other hardware faults.
