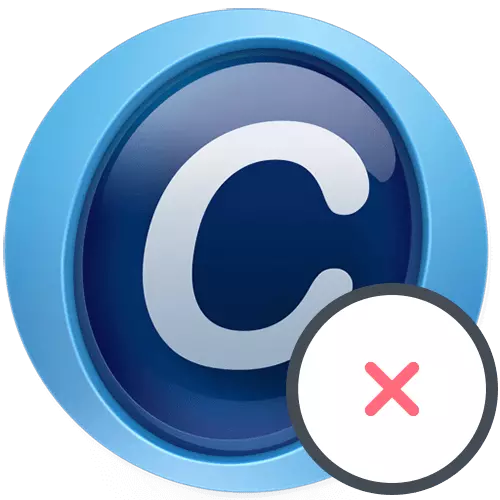
Усули 1: Хусусиятҳои сохтмонӣ
Ҳамаи онҳое, ки компютерҳои онҳо ба кор мебаранд, ҳама гуна усулҳоро барои нест кардани барнома мувофиқ мекунанд, аммо истифодабарандагони системаҳои кӯҳнаи амалиётӣ дар интихоби маҳдуд мебошанд. Ҳамзамон, дар самаранокии он ҳамаи ин усулҳо баробаранд.Варианти 1: Асбоби Windows 10 Windows
Соҳибони системаи амалиёти Windows системаи пешрафтаро доранд, то аз системаҳои пешрафтаи система дар менюи алоҳидаи "Параметрҳо" ё бевосита тавассути ҷустуҷӯ дар ҷустуҷӯи "Оғоз" халос шаванд. Принсипи нармафзори ноустувор дар ин ҳолат бениҳоят содда аст ва аз якчанд қадам иборат аст.
- Менюи оғозро кушоед ва тасвири фишангро клик кунед, то ба замимаи муайяншуда гузаред.
- Он ҷо шумо ба "Замимаи" "ЗАМИИИ" -и худ, аз рӯи он, ки шумо мехоҳед клик кунед.
- Дар рӯйхат ашёро бо системаи пешрафтаи васеъ пайдо кунед. Барои намоиши тугмаҳои амал тугмаи LKM -ро клик кунед.
- Тугмаи Нестро фаъол кунед.
- Тирезаи барномаи брендшуда пайдо мешавад, ки дар он клик "Нест кардан".
- Ҳама файлҳои корбариро қайд кунед, то аз онҳо низ халос шаванд ва сипас тоза кардани он идома ёбад.
- Интизор шавед, ки охири ин равандро ишғол кунед, тақрибан як дақиқа. Огоҳинома дар бораи нест кардани муваффақ дар экран пайдо мешавад, ки маънои онро дорад, ки шумо метавонед файлҳои боқимонда идома диҳед. Инро дертар баррасӣ хоҳад кард.
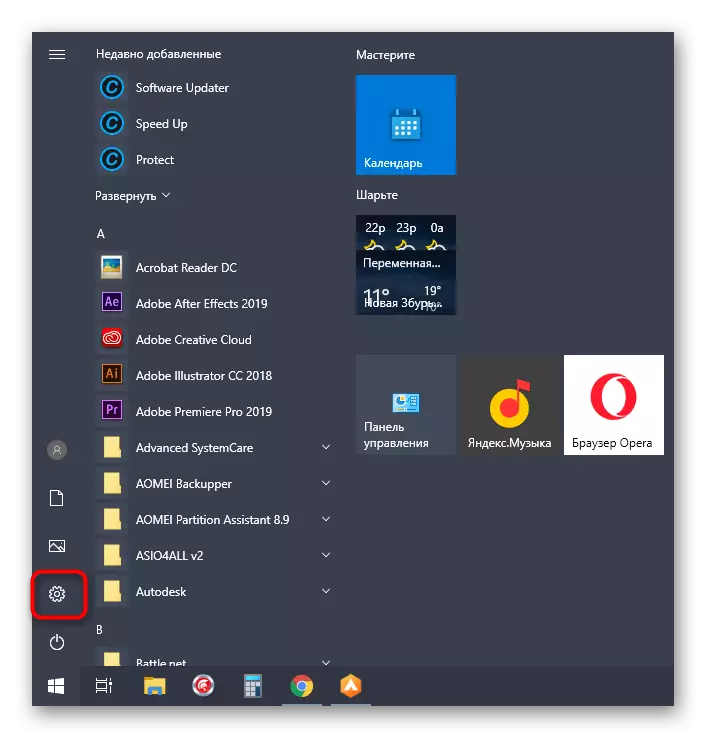
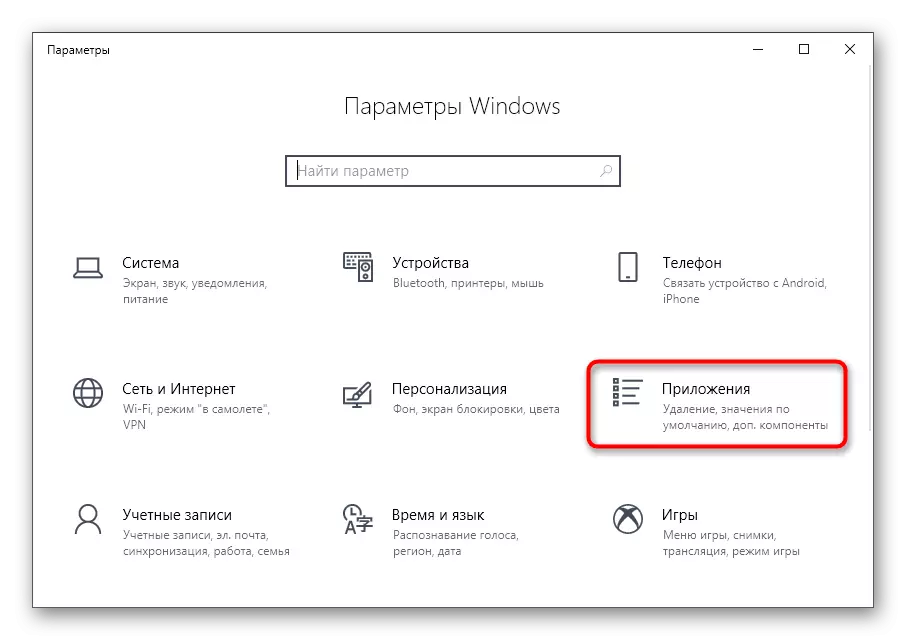
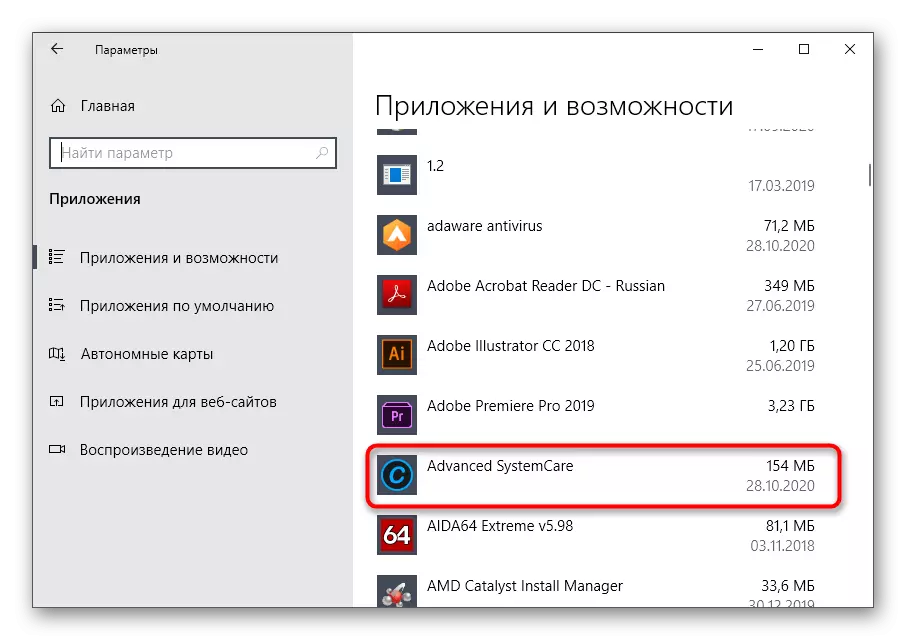
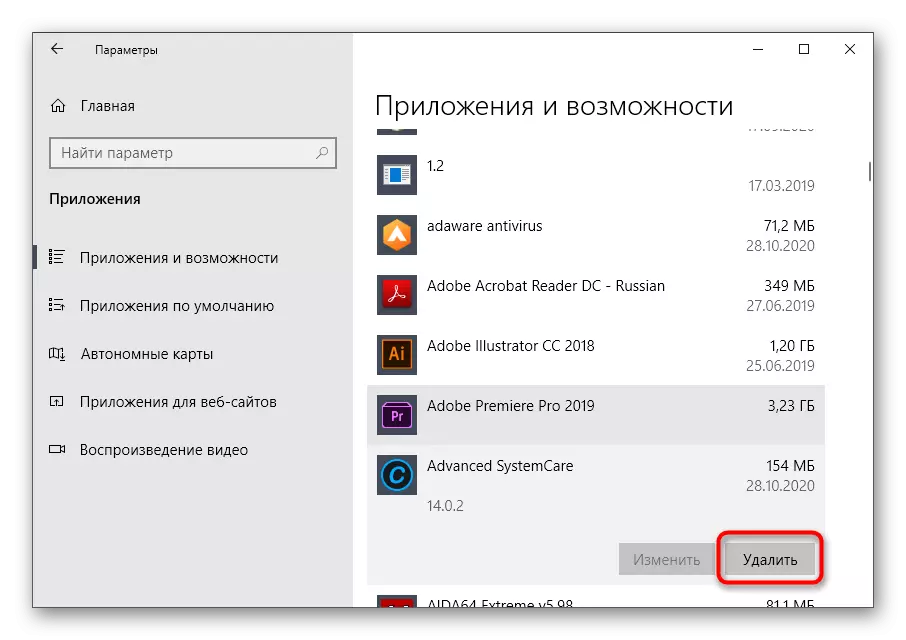
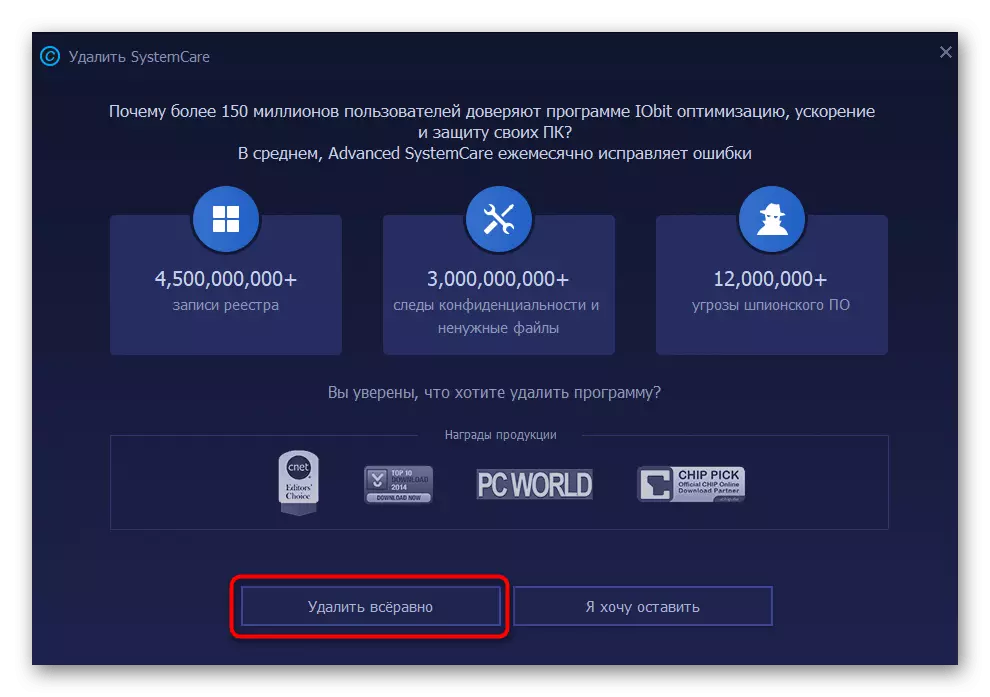
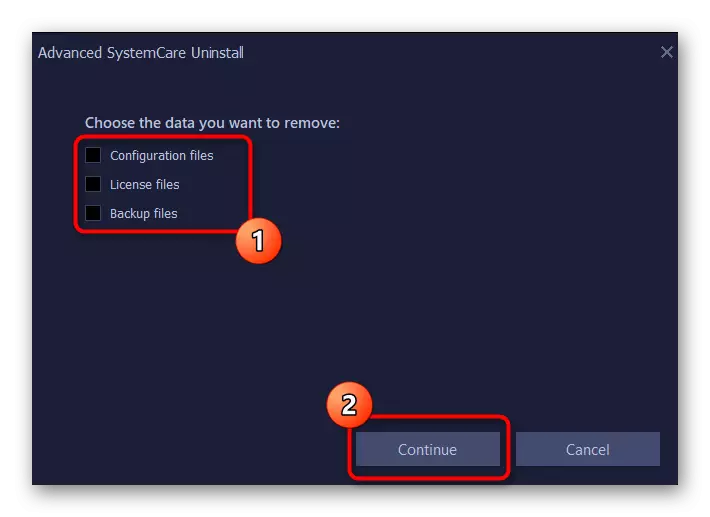
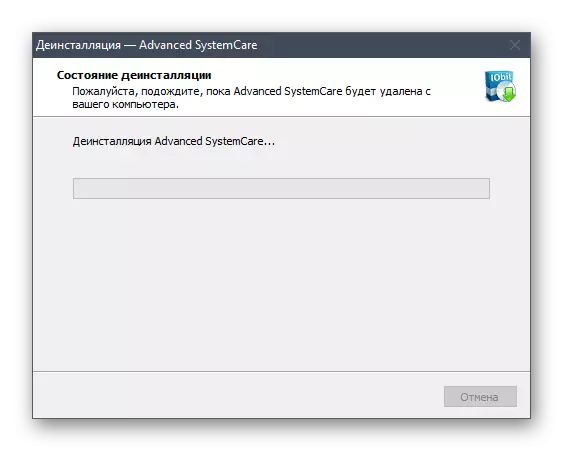
Барои компютерҳо бо версияи охирини системаи амалиётии Microsoft дар Microsoft Advertation, ягон усули пешрафтаи системавӣ вуҷуд дорад, ки маънои истифодаи менюи контекстиро дар "Оғоз" дорад.
- Барои ин кор, «Оғоз» -ро кушоед, худро дар рӯйхати алоҳида пайдо кунед ва менюи контекстии онро занг занед.
- Агар ин ин корро иҷро накунад, ба навиштани номи худ дар ёфтани риояи риояи риояи дархостҳо ва тавассути менюи тарафи рост, ба "нест кардан" клик кунед.
- Гузариш ба «Барномаҳо ва ҷузъҳо» гузариш хоҳад буд - Мо дар бораи ҳамкорӣ бо ин равзана дар усули асосии навбатии ин равзана сӯҳбат хоҳем кард (ҚАДАМИ 3).
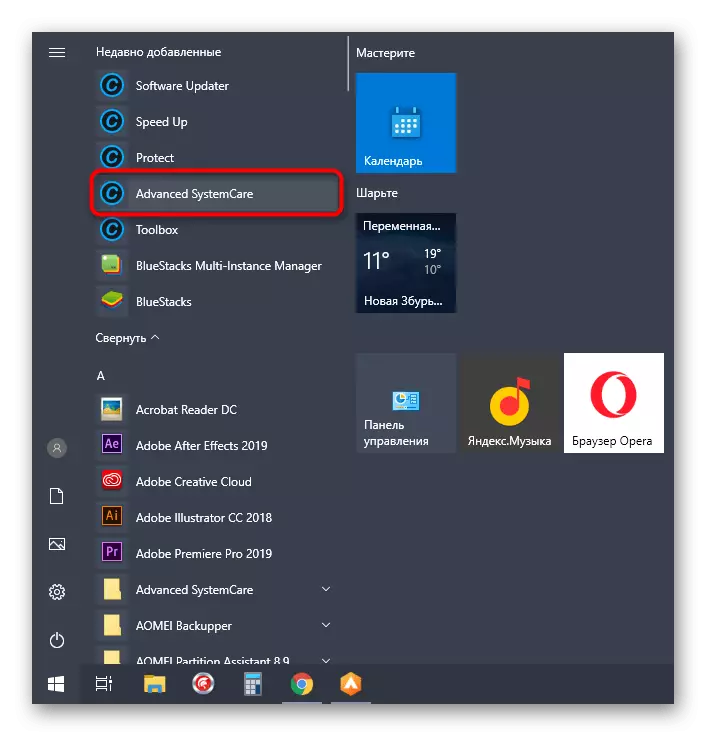
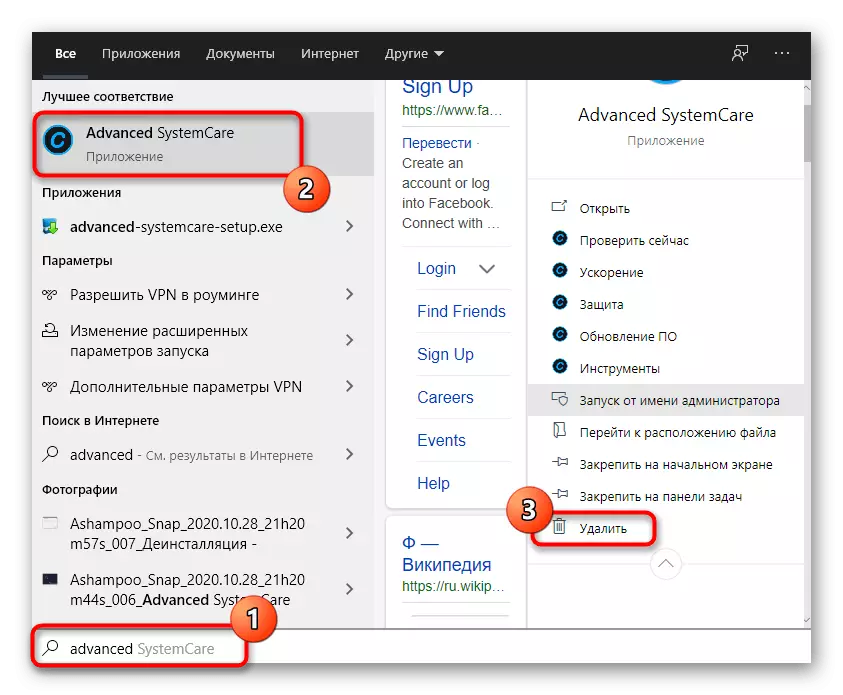
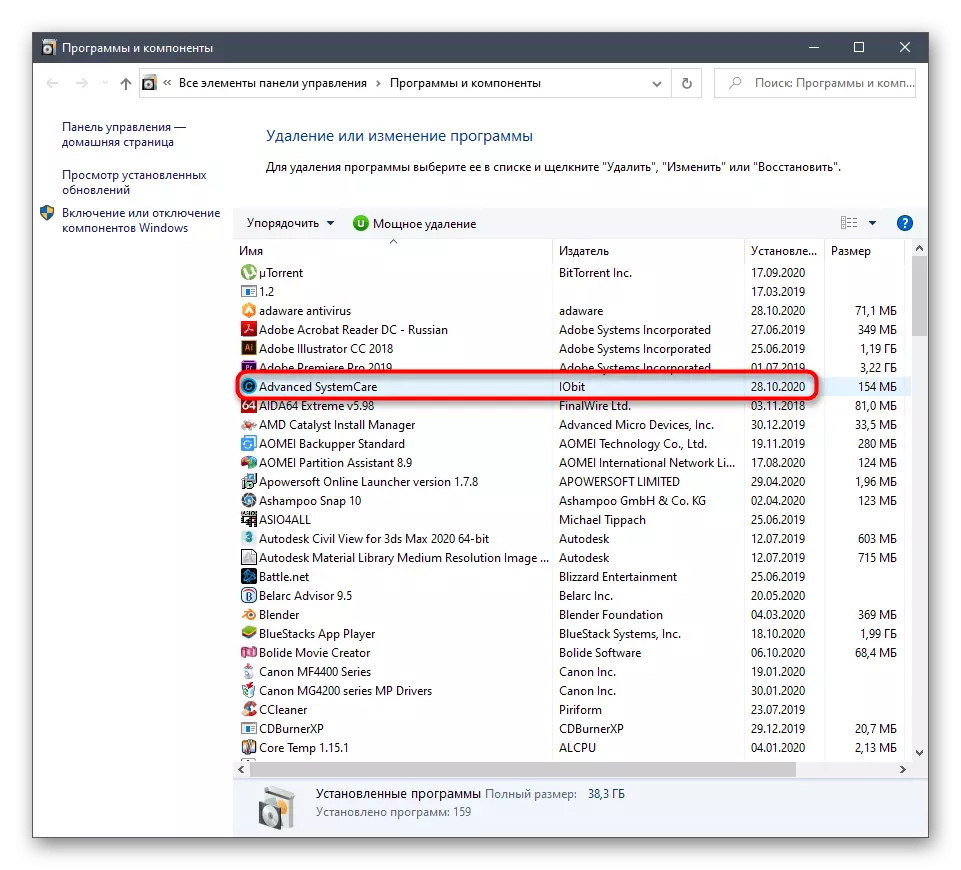
Варианти 2: "Барномаҳо ва компонентҳо" меню (универсалӣ)
На ҳама корбарон дар компютери 10 насб карда шудаанд, бинобар ин пешниҳод менамоем, ки худро бо роҳи универсалӣ шиносем, ки барои зудтар аз системаи пешрафтаи система кӯмак мекунад. Барои ин, ба шумо лозим меояд, ки барномаи панели идоракуниро истифода баред.
- Дар Windows 7 ва поён, шумо метавонед тугмаи "Панели идоракунӣ" -ро дар панели ин меню дар тарафи рост ба он гиред. Дар ин «ҳафт» барои ин, шумо метавонед ҷустуҷӯи "Lounce" -ро истифода баред.
- Фасли "барнома ва компонентҳо" -ро интихоб кунед.
- Барномаро дар рӯйхат ёбед ва бо LKM ду маротиба клик кунед.
- Ноустиҳишро тасдиқ кунед ва маҳз ҳамин амалро дар боло зикршуда, ки ба итмом расонидани нобаробарӣ.
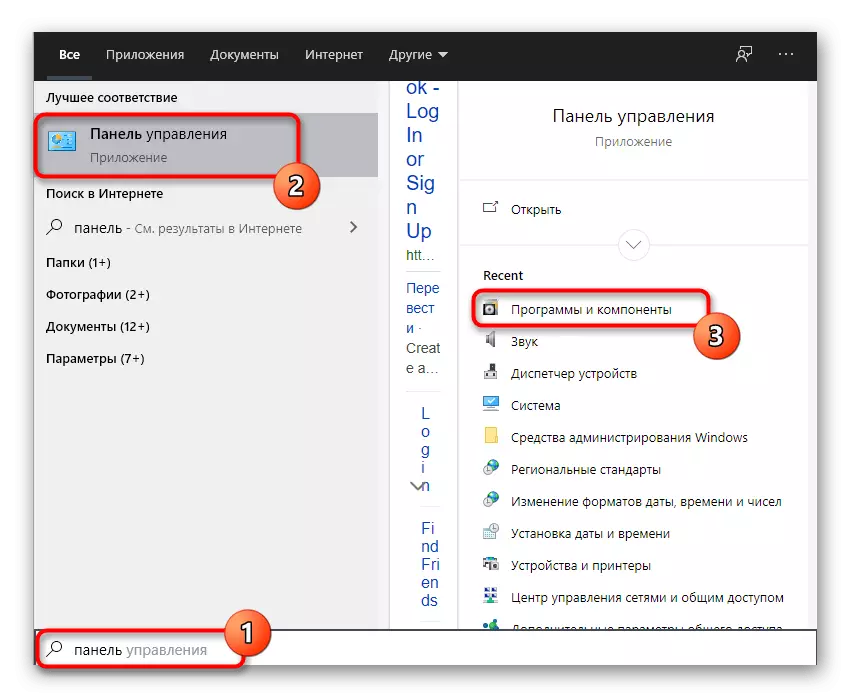
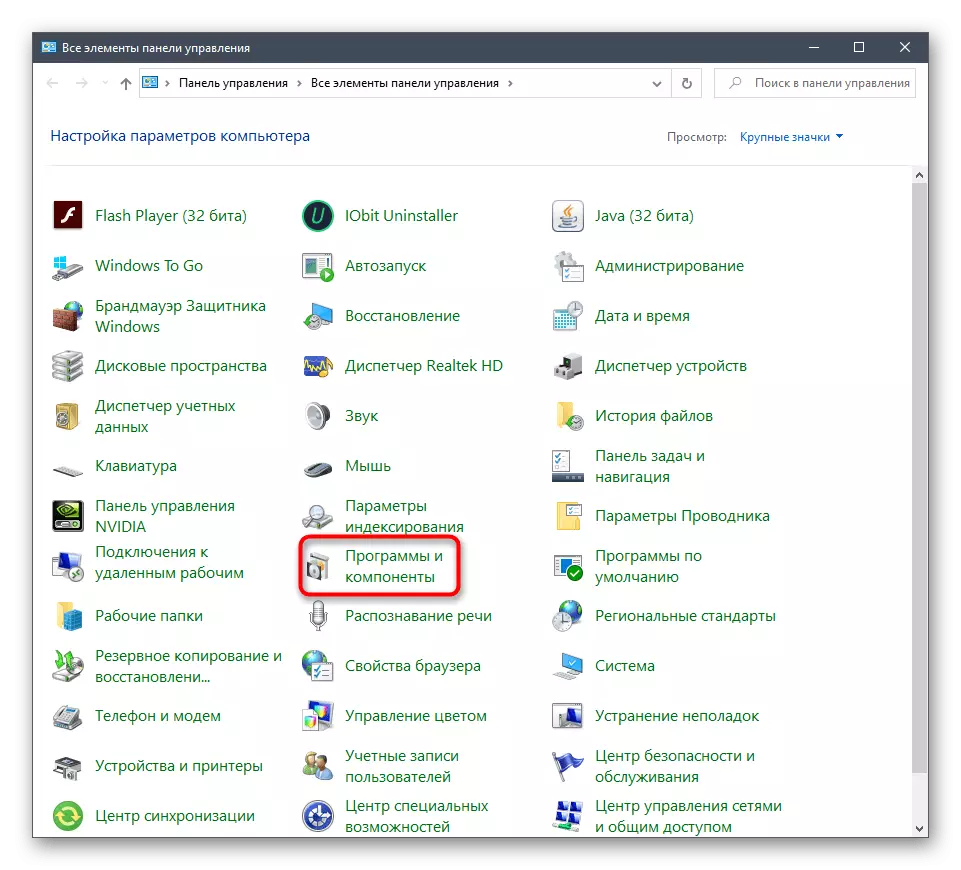
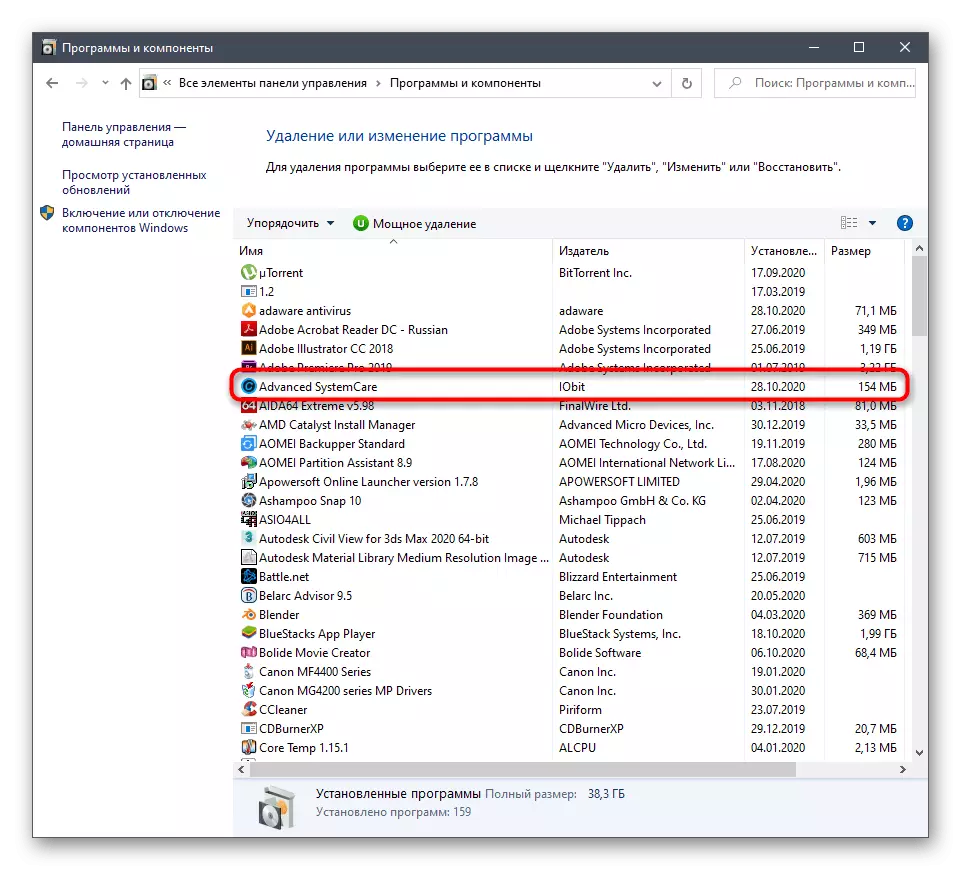
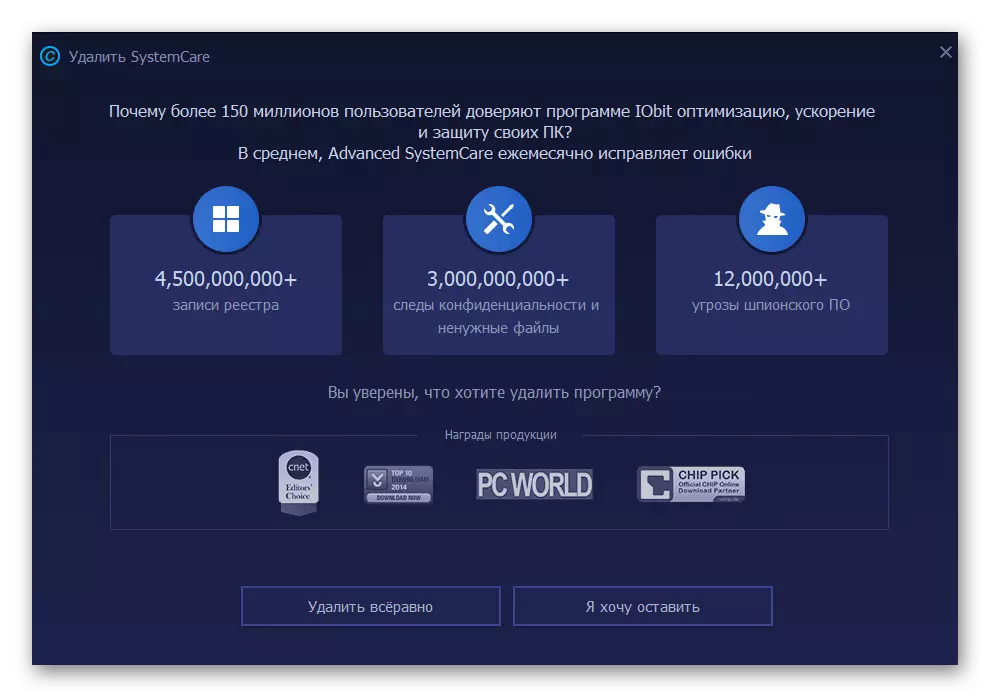
Тоза кардани файлҳои боқимонда
Дар охири усулҳои дар боло тавсифшуда, биёед дар бораи тоза кардани файлҳои боқимонда сӯҳбат кунем, масалан, хоҳиши барқарор кардани системаи такмилдодашуда ё танҳо ба система рафтан намехоҳем.
- Марҳилаи аввал барои ҷустуҷӯи файлҳои марбут ба воситаи "Explorer", ки барои онҳо функсияи сохташуда истифода мебаранд.
- Ҳама ҷузвдонҳо ва файлҳои марбут ба ин нармафзорро пайдо кунед, онҳоро PCM клик кунед ва дар менюи контекстӣ нест кунед.
- Пас фавран коммуналӣ барои "Иҷоз" бо омезиши стандартии тугмаи Win + R кушоед, дар майдони Regedit ворид шавед ва тугмаи Enterро пахш кунед.
- Менюи тарки мактабро "таҳрир" ва "Нуқта" истифода баред, ки онро метавон бо омезиши калидии калидӣ ва Ctrl + F »номидан мумкин аст.
- Дар сатри ҷустуҷӯ, номи барномаро нависед ва ҷустуҷӯи тасодуфӣ.
- Ҳама калидҳоро пайдо кунед ва компютерро барои истифодаи тағиротҳо фиристед.
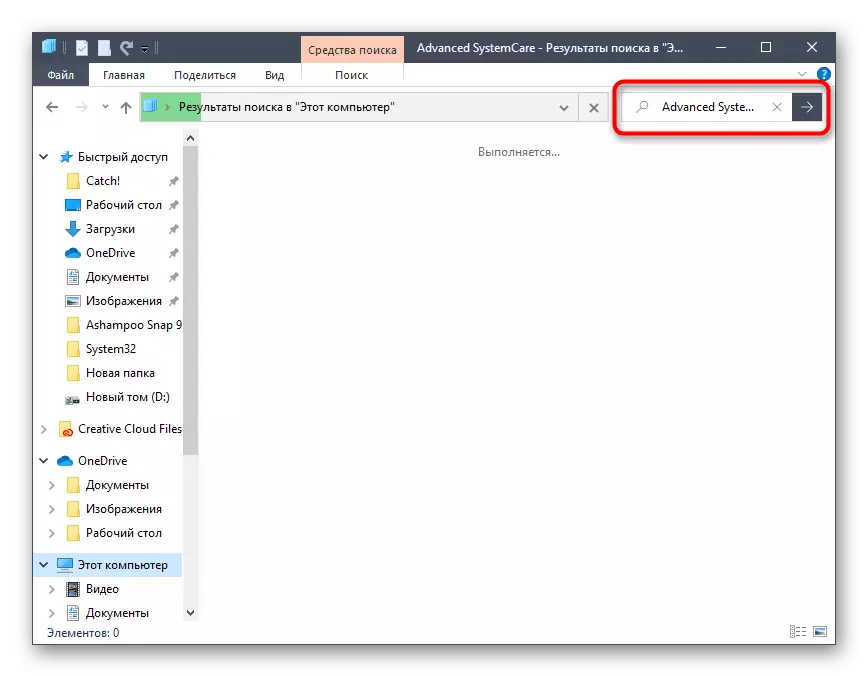
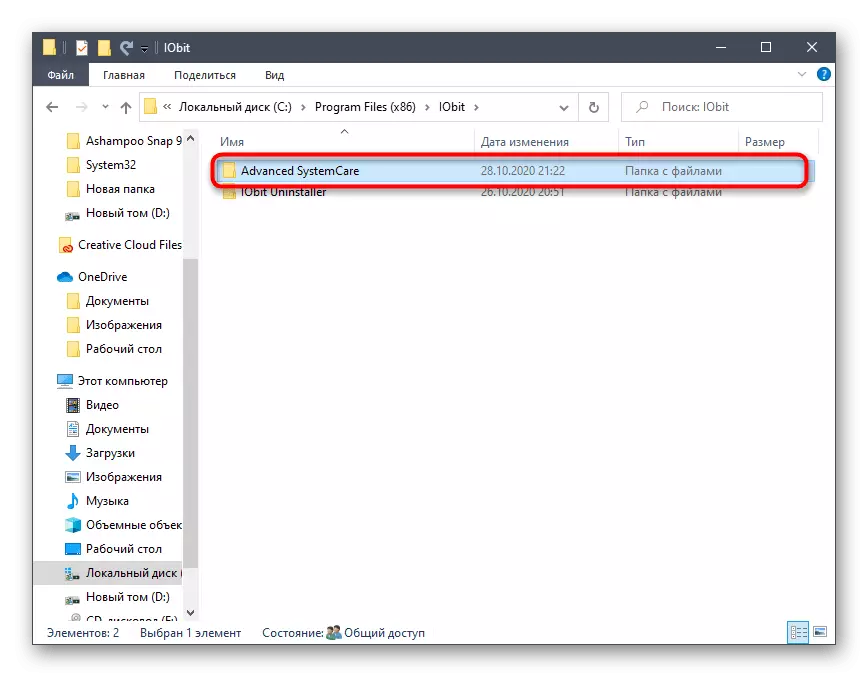
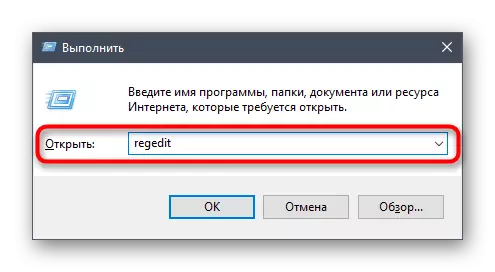
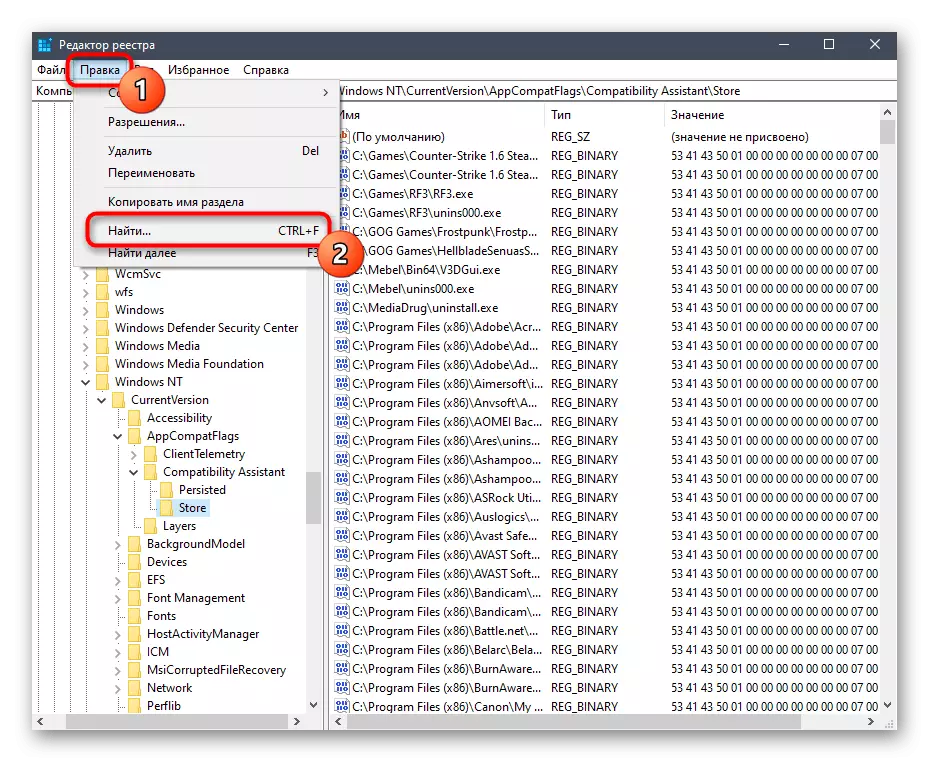
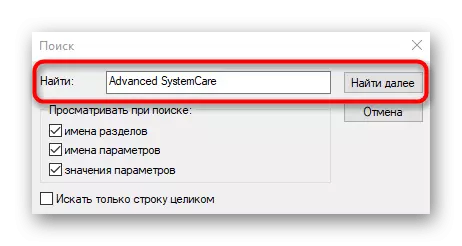
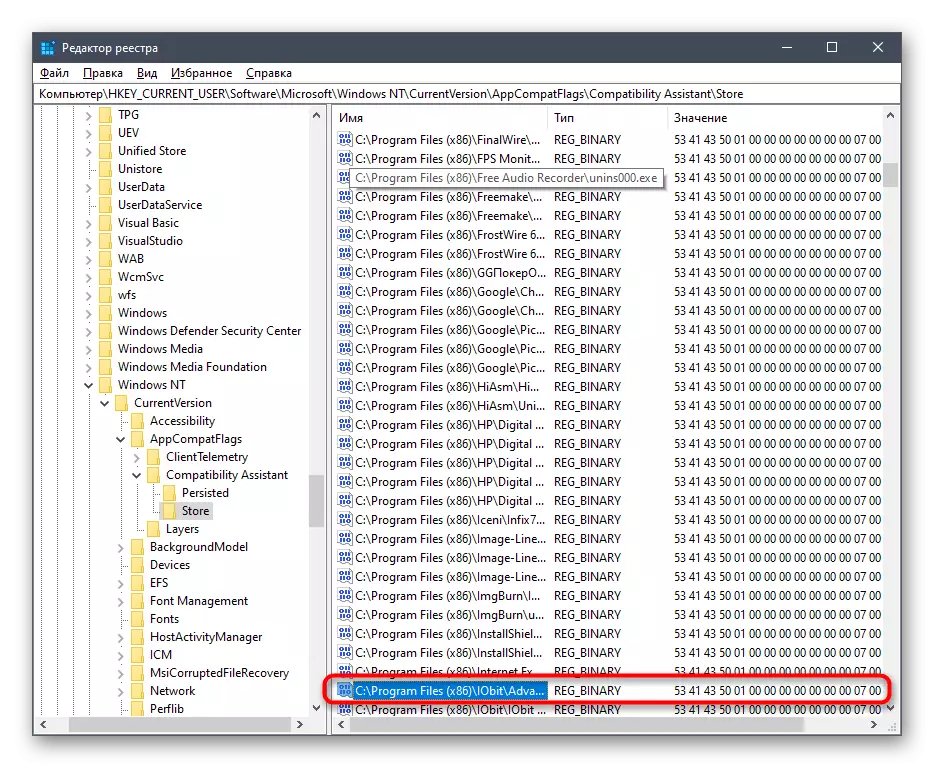
Усули 2: Истифодаи воситаҳои сеюм
Барномаҳои ҳизбҳои сеюм мавҷуданд, ки барои нест кардани замимаҳои дар компютер нест мекунанд. Баъзан корбарон осонтар аз онҳо осонтаранд ва на абзорҳои система, хусусан вақте ки он ба тоза кардани файлҳои боқимонда меравад. Дар мисоли ду оят, мо дида мебароем, ки ҳамкорӣ бо чунин ҳалшаванда рух медиҳад.Варианти 1: CCLENARE
CCLENER яке аз маъмултарин барномаҳои ёрирасони аз ҳама маъмултарин барои Windows мебошад, ки фаъолияти он ба тоза кардани партовҳо, ислоҳи феҳрист ва дигар амалҳо аз O нигаронида шудааст. Он дорои воситаи алоҳидаест, ки нармафзори насбкуниро имкон медиҳад ва идоракунии онҳо чунин мешавад:
- CCLENARE-ро иҷро кунед ва сипас тавассути менюи тарафи чап ба "Асбсҳо".
- Дар менюи қалам "Нест кардани барномаҳо", аризаро ба саволҳо пайдо кунед ва онро бо тугмаи чапи муш интихоб кунед.
- Тугмаи "Uninstall" кабудро равшан хоҳад кард, ки шумо мехоҳед ин равандро оғоз кунед.
- Дар равзанаи нави такмилёфта, ҳамаи амалҳои ҳамонеро, ки мо дар бораи дастурҳои қаблӣ сӯҳбат кардем, иҷро кунед.
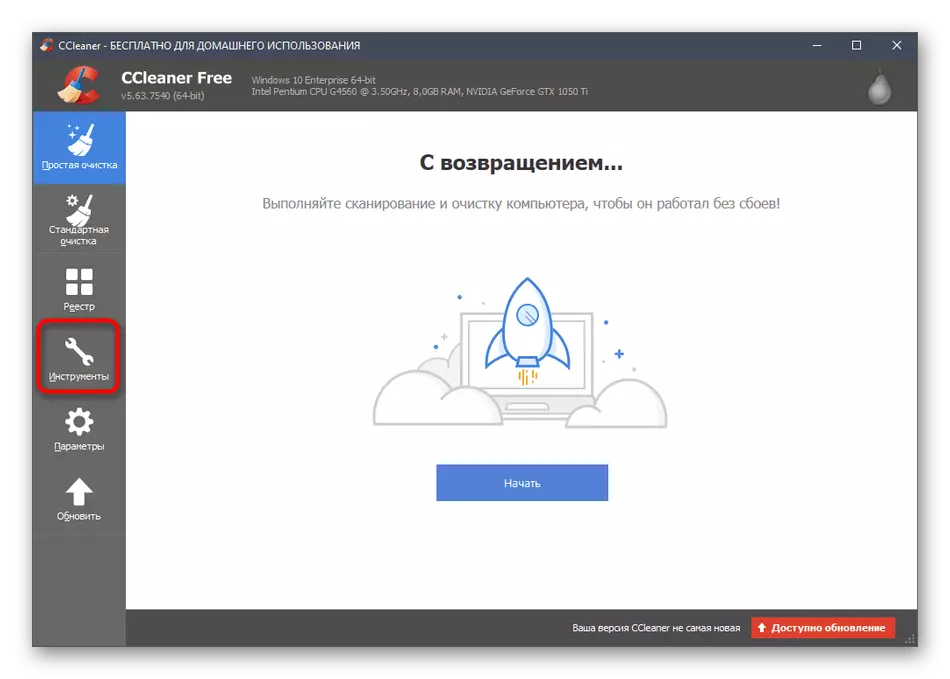
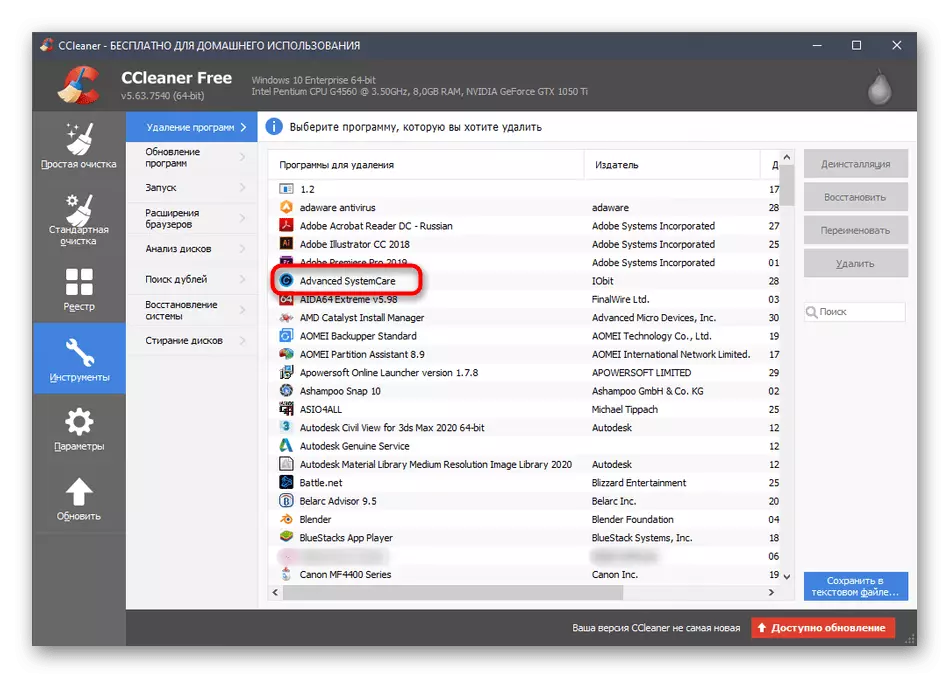
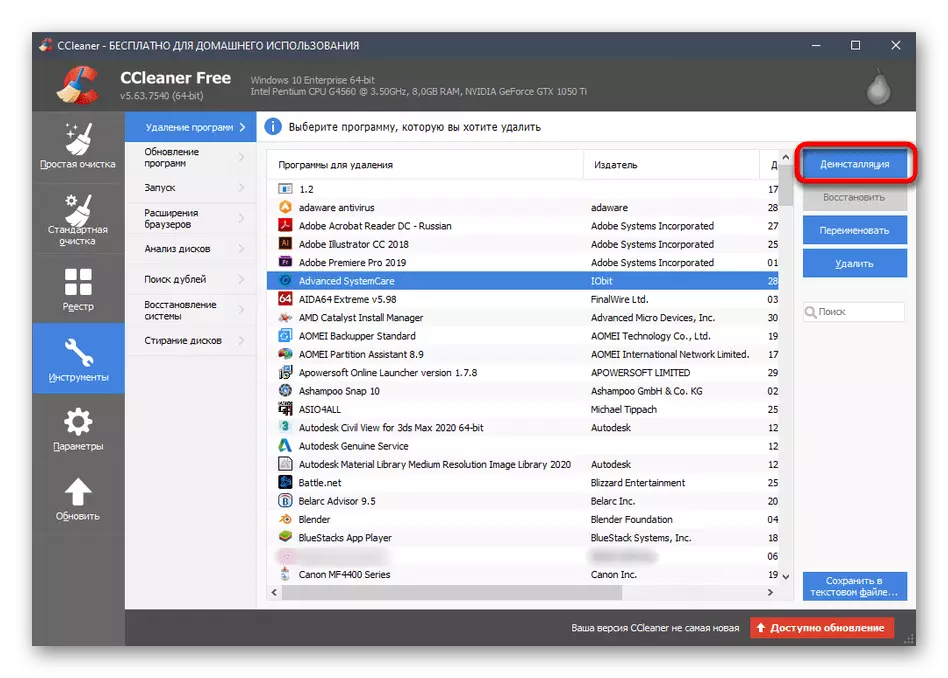
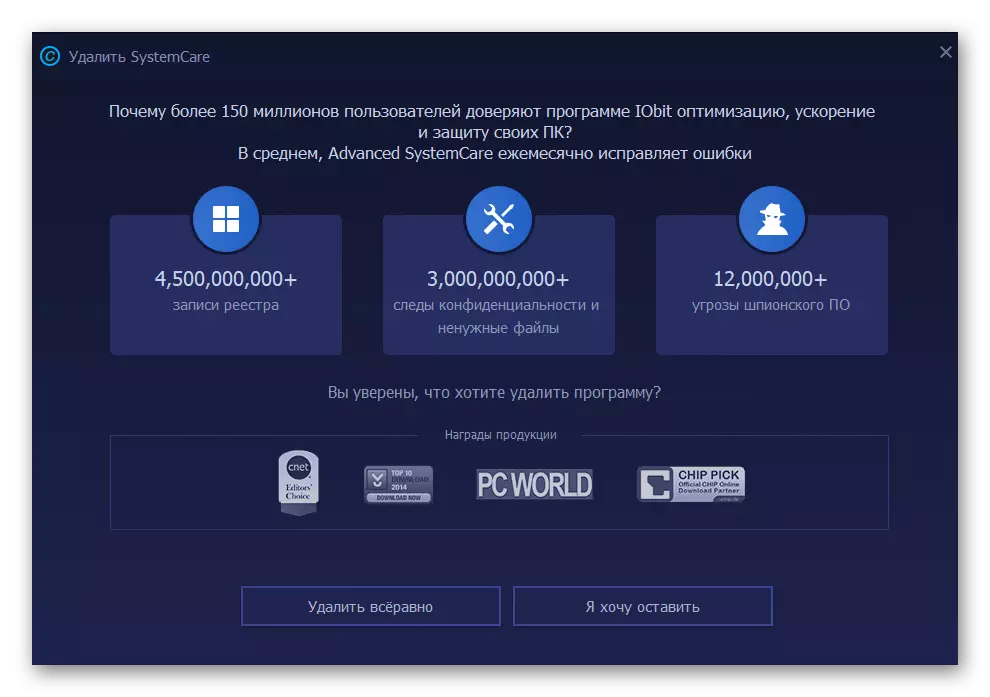
Варианти 2: iobit Uninstaller
Як қатор барномаҳо ва барномаҳои пешрафтаи системаро таҳия намуда, ҳамон таҳиягареро таъсис доданд, аммо ҳалли нармафзорро аз байн бурдани имконоти дохилӣ, ки файлҳои боқимонда зуд зуд шифо мебахшанд, бештар маъмул аст. Танҳо мо қайд мекунем, ки минбаъд қурбонии наҷосати системаҳои системаро қурбонӣ кардан.
- Пас аз оғози Iobit Uninstaller, шумо худро дар менюи дилхоҳ дарёфт хоҳед кард, ки дар он ҷо тугмаи дар шакли сабадро дар муқобили барномаи дилхоҳ пахш кунед.
- Нишон додани автоматикии файлҳои боқимондаро қайд кунед ва ноустувор кор кунед.
- Интизори оғози ин раванд.
- Вақте ки огоҳиҳо бо саволи deletion пайдо мешаванд, ниятҳои худро тасдиқ кунед.
- Дар Iobit Uninstaller, пайгирӣ кардани чӣ гуна нест кардани калидҳои бақайдгирӣ ва дигар унсурҳои нармафзор.
- Пас аз ба охир расидани паём оиди иҷрои бомуваффақияти амалиёт шумо паём хоҳед гирифт.
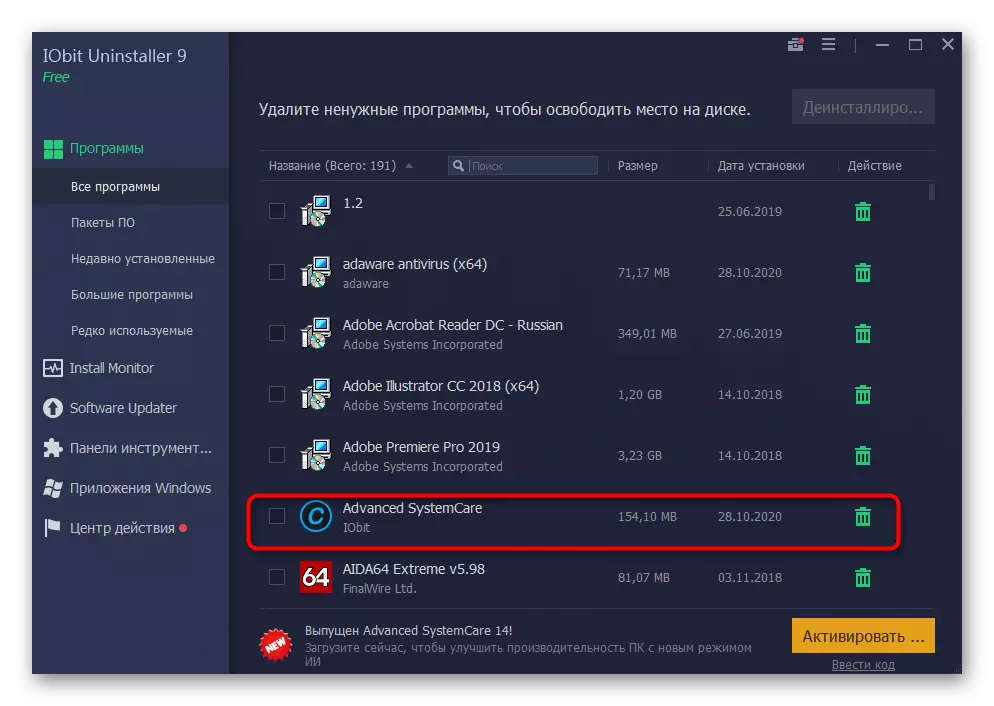
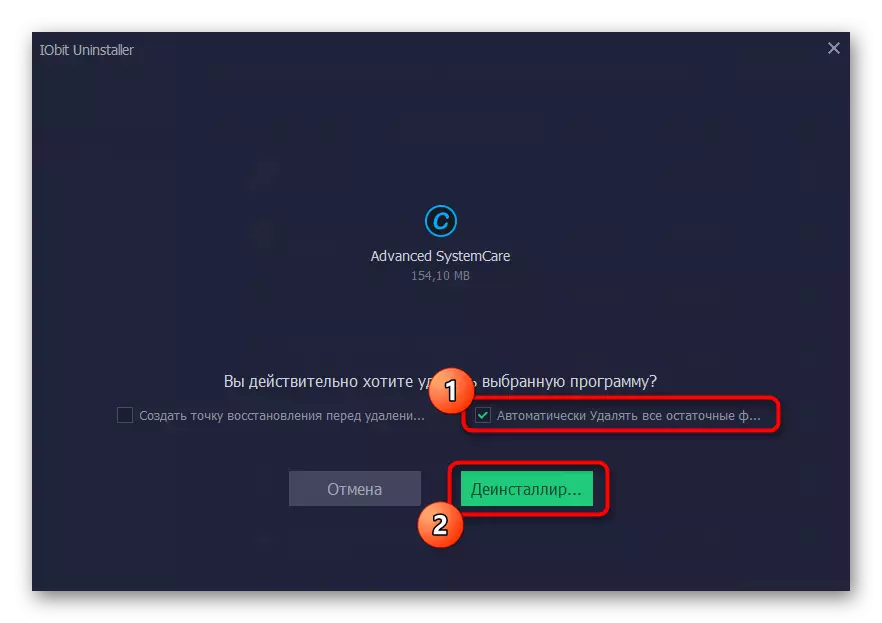
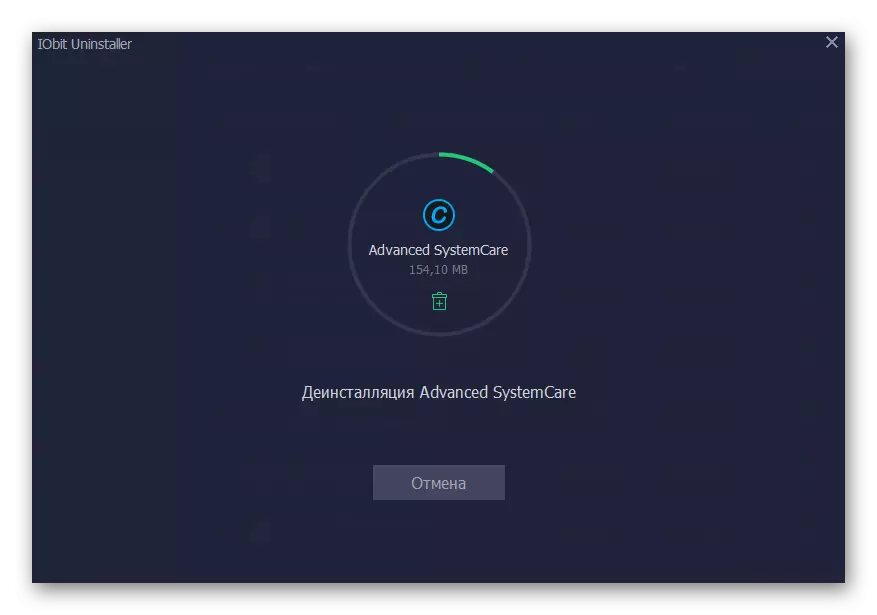
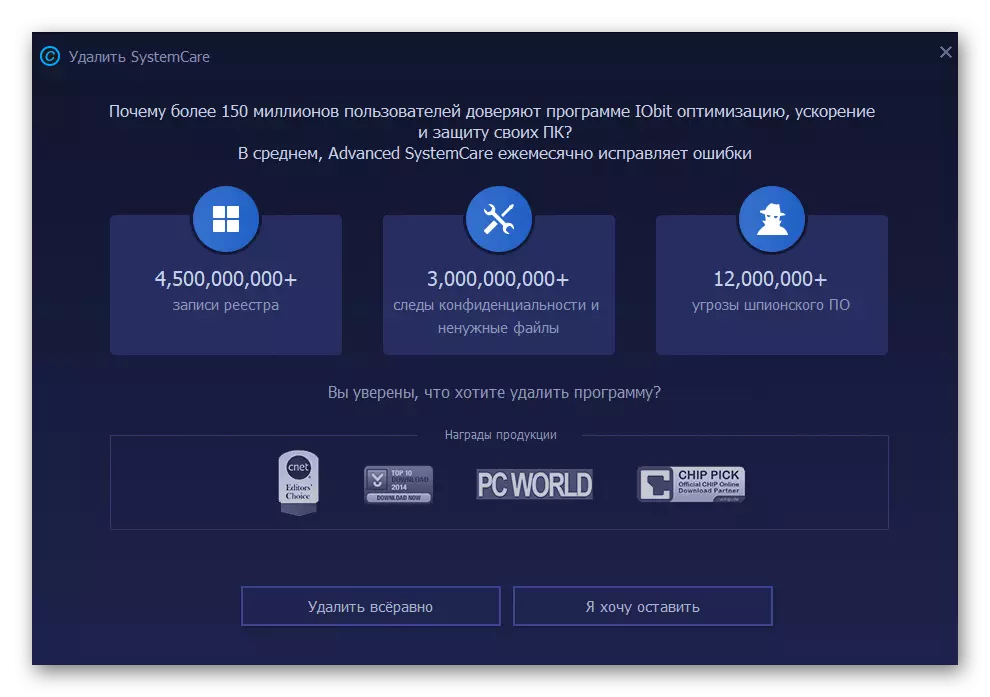
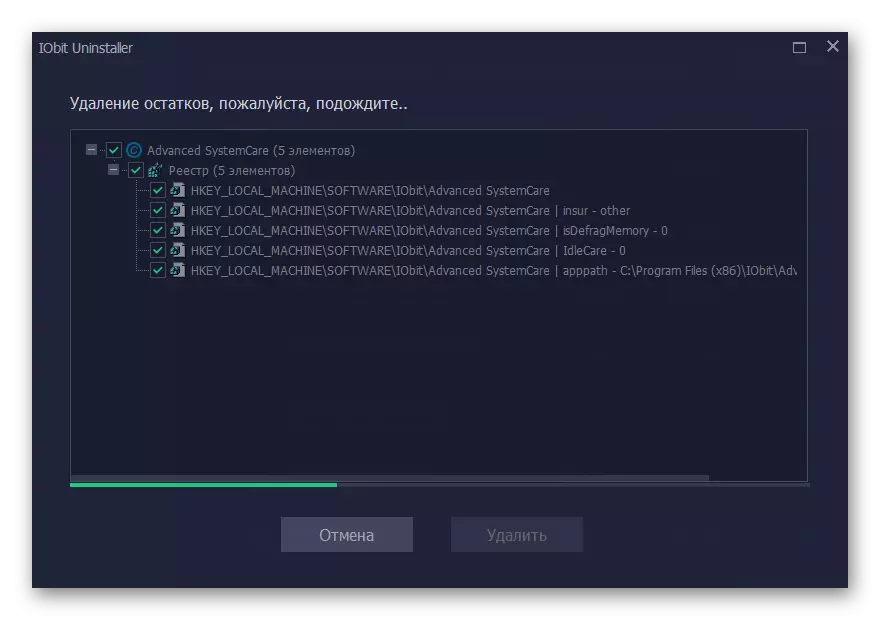
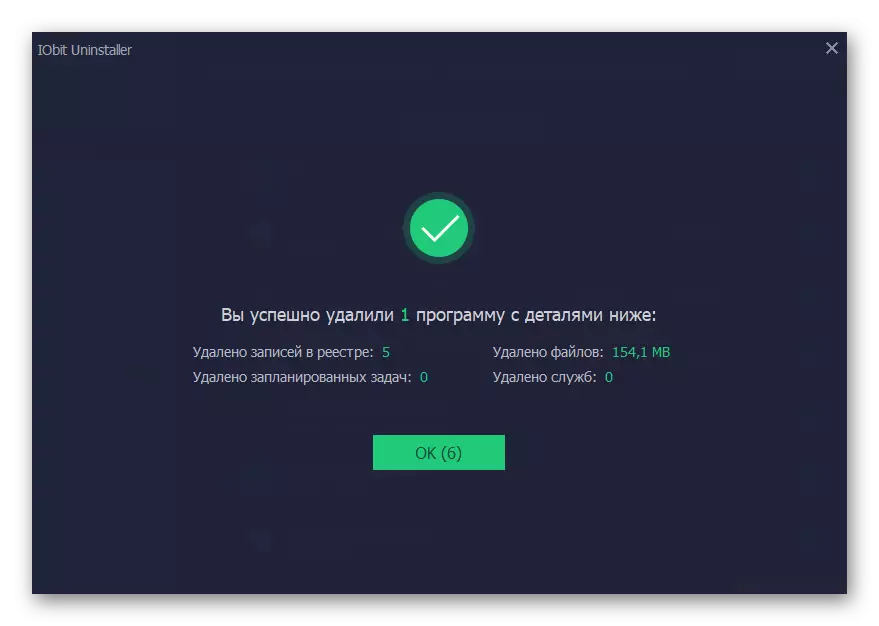
Варианти 3: Барномаҳои дигар
Мо танҳо ду барномаро тавсиф кардем, ки барои тоза кардани нармафзори дигар таҳия шудаанд. Шумораи назарраси аналогҳои онҳо вуҷуд дорад ва дар байни онҳо ҳам ҳалли муваффақ аст ва на он. Барои шиносоӣ бо рӯйхати беҳтарини онҳо ва алтернативаи алтернативиро интихоб кунед, агар онҳо номувофиқ бошанд, шумо метавонед дар вебсайти мо шарҳи алоҳида дошта бошед. Принсипи беназорат тақрибан ба ҳамон тавре ки дар боло тавсиф шудааст, боқӣ монанд.
Муфассал: Барномаҳо барои нест кардани барномаҳо
