
Ҳангоми кор бо ҷадвал ё пойгоҳи додаҳо бо шумораи зиёди иттилоот имконпазир аст, вақте ки баъзе хатҳо такрор мешаванд. Ин суръати маълумотро боз ҳам зиёдтар мекунад. Илова бар ин, дар ҳузури такрорҳо, ҳисоби нодурусти натиҷаҳо дар формулаҳо имконпазир аст. Биёед бифаҳмем, ки чӣ гуна дар барномаи Excel AcPOST-ро чӣ гуна ёфтан ва нест кардан лозим аст.
Ҷустуҷӯ ва ҳазм
Арзишҳои мизро ёбед ва хориҷ кунед, ки нусхабардорӣ карда шаванд, шояд бо роҳҳои гуногун. Дар ҳар яке аз ин опсияҳо, ҷустуҷӯ ва барҳамдиҳии такрорӣ робитаи ҳамон раванд мебошад.Усули 1: Русти оддӣ аз хатҳои такрорӣ
Роҳи осонтарини нест кардани нусхаҳо истифодаи тугмаи махсус дар лентаи барои ин мақсадҳо мебошад.
- Мо тамоми диапазони ҷадвалро қайд мекунем. Ба ҷадвали "Маълумот" гузаред. Тугмаи "Нусхаи такрорӣ" -ро клик кунед. Он дар лента дар панели "кор бо маълумот" ҷойгир аст.
- Равзанаи бартарафсозии нусхабардорӣ кушода мешавад. Агар шумо ҷадвал дошта бошед (ва дар аксарияти аксарият, ҳамеша чунин ҳаст), пас «маълумоти ман дар бар мегирад, ки параметри сарлавҳа дорад", бояд қайд карда шавад. Дар равзанаи асосии тиреза рӯйхати сутунҳо мавҷуд аст, ки тафтиш карда мешаванд. Стринг танҳо дар ҳолати doodle ҳисоб карда мешавад, агар маълумоти ҳамаи сутунҳои аз ҷониби аломати интихобшуда мувофиқат кунад. Яъне, агар шумо аз номи сутуни сутун гузаред, ҳамин тавр эҳтимолияти баҳисобгирии сабтҳоро такрор мекунад. Баъд аз ҳама танзимоти зарурӣ истеҳсол карда мешавад, тугмаи "OK" -ро клик кунед.
- Excel ҷустуҷӯ ва бартарафсозии нусхаҳоро иҷро мекунад. Пас аз ба итмом расидани он, тирезаи иттилоотӣ пайдо мешавад, ки дар он гузориш дода мешавад, ки чанд арзишҳои дубора шумораи вурудҳои нодир мебошанд. Барои пӯшидани ин равзана, тугмаи "OK" -ро клик кунед.
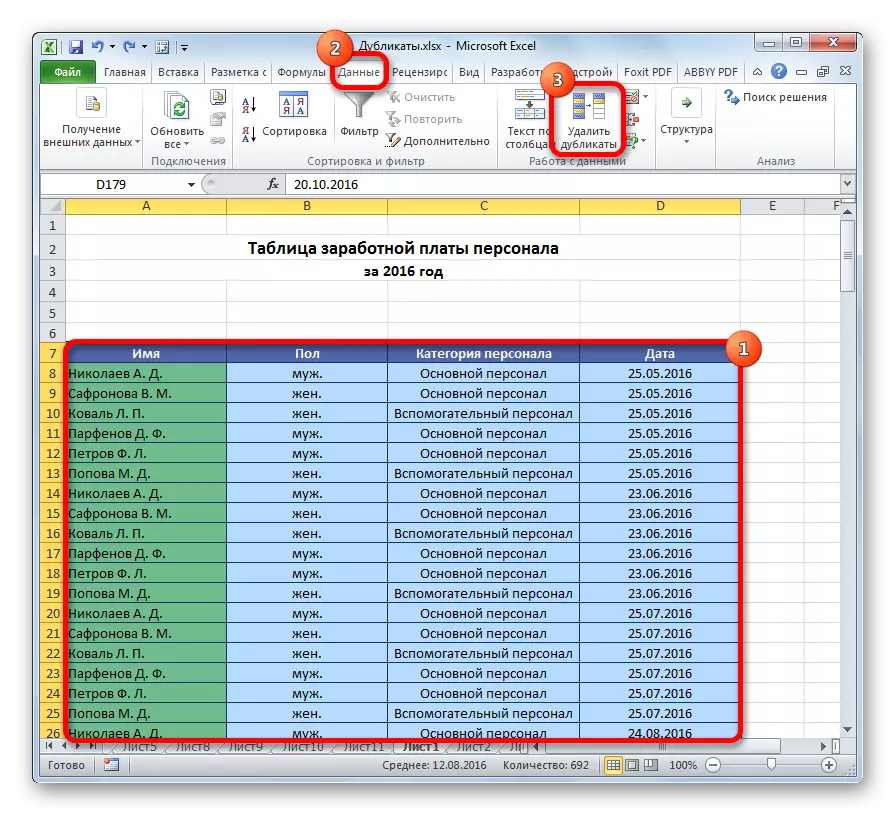


Усули 2: Нобудкунии нусхаҳо дар ҷадвали интеллектуалӣ
Нусхаҳо мумкин аст аз доираи чашмакҳо бо эҷоди ҷадвали интеллектуалӣ хориҷ карда шаванд.
- Мо тамоми диапазони ҷадвалро қайд мекунем.
- Ҳангоми дар ҷадвали хонагӣ, тугмаи "Форматро ҳамчун ҷадвал" клик кунед, ки дар лента дар блоки "услубӣ" ҷойгир аст. Дар рӯйхате, ки пайдо мешавад, ҳама гуна услубе, ки ба шумо маъқул аст, интихоб кунед.
- Сипас равзанаи хурд кушода мешавад, шумо бояд диапазони интихобшударо барои ташхиси "мизи оқилона" -ро тасдиқ кунед. Агар шумо ҳама чизро дуруст ҷудо карда бошед, метавонед тасдиқ кунед, ки шумо хато кардаед, пас он бояд дар ин равзана ислоҳ карда шавад. Инчунин аҳамият карданро ба он, ки "ҷадвал бо сарлавҳаҳо" -ро қайд мекунад, муҳим аст. Агар чунин набошад, пас шумо бояд гузоред. Пас аз анҷом додани ҳама танзимот, тугмаи "OK" -ро клик кунед. "Ҷадвали Smart" сохта шудааст.
- Аммо эҷоди як "мизи интеллектуалӣ" танҳо як қадам барои ҳалли вазифаи асосии мо - нест кардани нусхаҳо мебошад. Дар ҳама ҷадвали ҷадвали ҷадвал клик кунед. Ҳамзамон, гурӯҳи иловагии ҷадвалҳо "кор кардан бо ҷадвалҳо" пайдо мешавад. Ҳангоми ҷадвали дизайнер, тугмаи "Несткунии нусхабардорӣ" -ро клик кунед, ки дар лента дар қуттии The MoodBox ҷойгир аст.
- Баъд аз ин, равоқи бартарафсозии такрорӣ кушода мешавад, кор бо он, ки ҳангоми тавсифи усули аввал ба таври муфассал тавсиф шудааст. Ҳама амалҳои минбаъда бо ҳамон тартиб анҷом дода мешаванд.



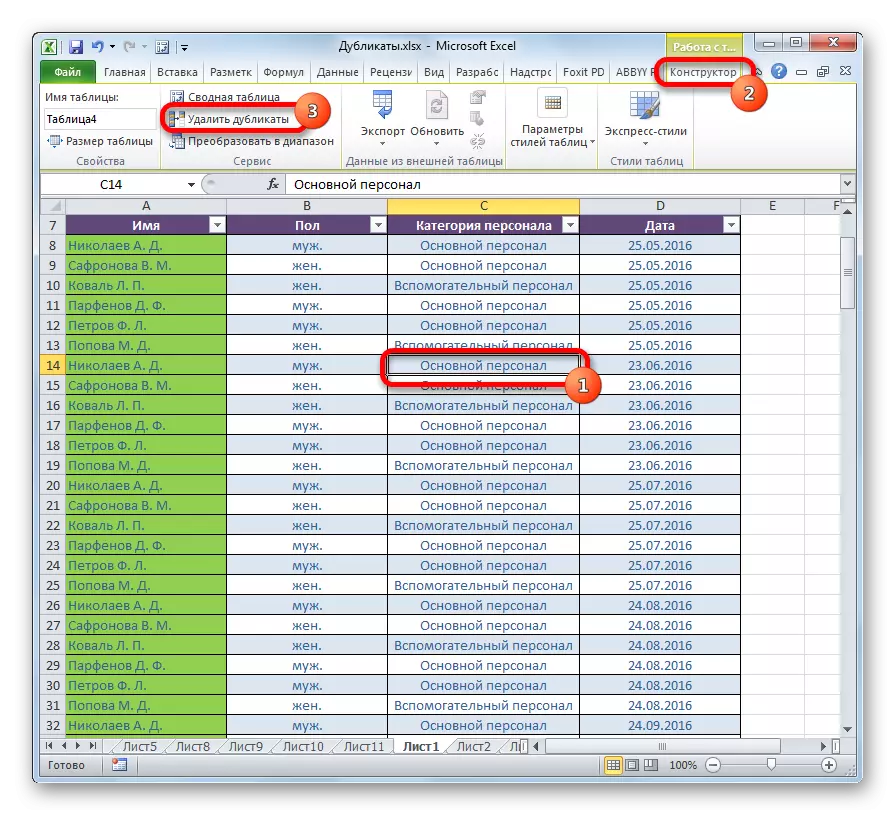
Ин усул ҳамаҷониба ва функсионалии ҳамаеро, ки дар ин мақола тавсиф шудааст, мебошад.
Дарс: Чӣ гуна ҷадвалро дар Excel сохтан мумкин аст
Усули 3: Ҷолиби довталабӣ
Ин усул комилан нест кардани нусхаҳо нест, зеро гурӯҳбандӣ танҳо сабтҳои такрорӣ дар ҷадвалро пинҳон мекунад.
- Мизро интихоб кунед. Ба ҷадвали "Маълумот" гузаред. Тугмаи "Филтри" -ро клик кунед, ки дар танзимоти "навъҳо ва филтри" ҷойгир шудааст.
- Филтр дохил карда мешавад, тавре ки дар шакли секунҷаҳои баръакси ба номи сутунҳо зоҳир мешавад. Акнун мо бояд онро танзим кунем. Тугмаи "пешрафта" -ро клик кунед, ки дар наздикии як гурӯҳи воситаҳои "Ҷуфта ва филтр" ҷойгир шудааст.
- Равзанаи филтрҳои васеъ кушода мешаванд. Насб кунед, ки дар муқобили параметрҳои "танҳо Навъи ягона". Ҳама танзимоти дигар пешфарзро тарк мекунанд. Баъд аз ин тугмаи "OK" -ро клик кунед.
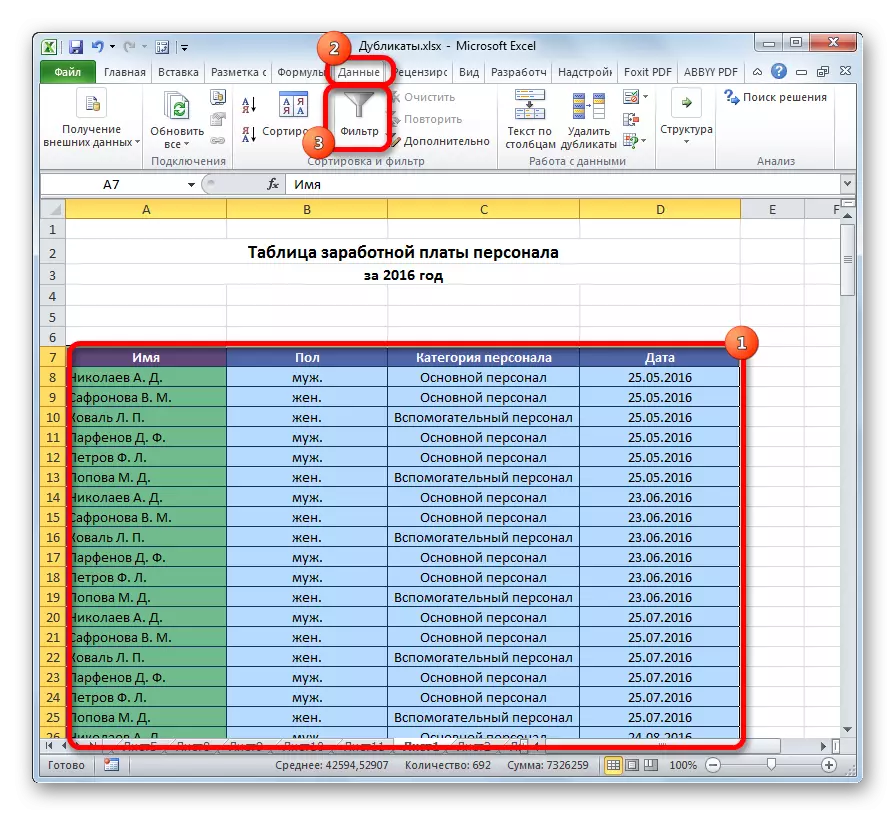


Ва баъд аз ин сухан пинҳон ёфт. Аммо экран метавонад дар ҳар лаҳза бо пахшкунии тугмаи "Филтри" фаъол бошад.

Дарс: Филтри пешрафта дар Excel
Усули 4: Форматкунии Шарикӣ
Шумо инчунин метавонед бо истифода аз ҷадвали ҷадвали ҷадвал тугмаҳои такрорро пайдо кунед. Рост аст, онҳоро нест кунед, бояд як воситаи дигаре бошад.
- Майдони ҷадвалро интихоб кунед. Ҳангоми дар ҷадвали хонагӣ тугмаи "Форматкунии Шартнома" -ро дар бастаҳои танзимоти "услубӣ" ҷойгир кунед. Дар менюе, ки пайдо мешавад, мо аз рӯи ашёи қоидаҳои тақсимот ва "Такрори арзишҳо ..." гузарем.
- Равзанаи танзимоти Форматкунӣ кушода мешавад. Параметри аввал дар он тағир наёфтааст - "Такрор". Аммо дар параметри интихобӣ, шумо метавонед чӣ гуна тарк кунед ва ҳама гуна ранги барои шумо мувофиқро интихоб кунед, пас аз он тугмаи "OK" -ро клик мекунем.


Баъд аз ин, ҳуҷайраҳои интихобшуда бо такрори арзишҳо мавҷуданд. Ин ҳуҷайраҳо Шумо метавонед бо роҳи муқаррарӣ дастӣ нест кунед.
Диққат! Ҷустуҷӯи dub бо истифодаи форматкунии шартӣ дар маҷмӯъ дар маҷмӯъ, балки барои ҳар як ҳуҷайра, аз ин рӯ, барои ҳама ҳолатҳо мувофиқ нест.
Дарс: Форматкунии шартӣ дар Excel
Усули 5: Истифодаи формула
Илова бар ин, шумо метавонед нусхаҳоро бо формула бо истифодаи якчанд функсияҳо бо истифода аз як қатор функсия истифода баред. Бо он, шумо метавонед нусхаҳоро дар сутуни мушаххас ҷустуҷӯ кунед. Намуди умумии формула чунин менамояд:
Таҷҳизот (нишондиҳанда (нишона) (Нишондиҳанда) (Нишондиҳанда) (Нишондиҳанда) (Нишондиҳандаҳо)
- Сутуни ҷудогонаро эҷод кунед, ки онҳо такрор мешаванд.
- Мо формуларо ба қолаби таъиншуда дар клики аввалини сутуни нав ворид мекунем. Дар ҳолати мушаххаси мо формула шакли зеринро дорад:
= Агар утилит (нишондиҳанда (A8: A15; Ҷойгиршавӣ (0 $ 7: A1: A15) + 1; 1; 1; 1); 0); 0) ); ""
- Мо тамоми сутунро барои такроран, ба истиснои сарлавҳа қайд мекунем. Курсорро дар охири сатри формула насб кунед. Тугмаи F2 -ро дар клавиатура пахш кунед. Пас шумо Ctrl + Shift + дохилии кликро ворид мекунед. Ин ба хусусиятҳои хусусиятҳои формулаҳо барои массиҳо вобаста аст.


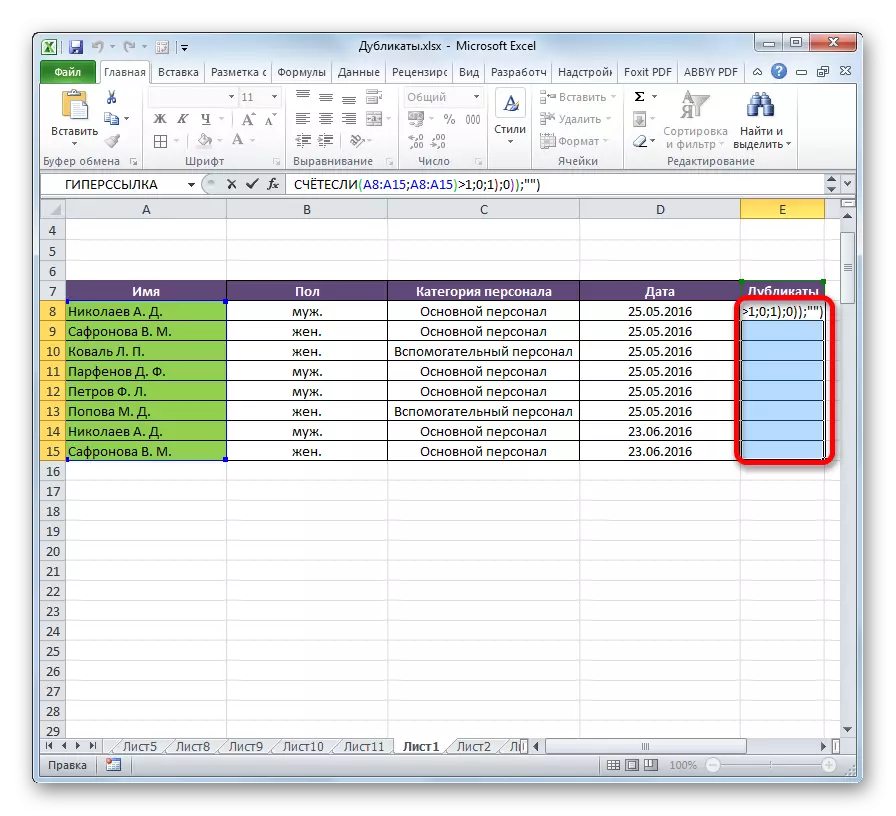
Пас аз ин амалҳо дар сутуни такрорӣ, арзишҳои такрорӣ пайдо мешаванд.

Аммо ин усул барои аксари корбарон хеле мушкил аст. Илова бар ин, ӯ танҳо ҷустуҷӯи дукаратаеро талаб мекунад, аммо нест кардани онҳо. Аз ин рӯ, истифодаи ҳалли содда ва функсионалӣ, ки қаблан тавсиф шудааст, истифода бурдани қарорҳои одилона ва функсионалӣ тавсия дода мешавад.
Тавре ки шумо мебинед, асбобҳои зиёде барои ҷустуҷӯ ва тоза кардани дучанд ҳастанд. Ҳар кадоми онҳо хусусиятҳои худро доранд. Масалан, форматкунии шартӣ ҷустуҷӯи танҳо барои ҳар як ҳуҷайра алоҳида. Илова бар ин, на ҳама абзорҳо на танҳо ҷустуҷӯ, балки инчунин арзишҳои такрорӣ низ нест карда наметавонанд. Нусхаи универсалӣ эҷоди як "мизи оқил" мебошад. Ҳангоми истифодаи ин усул, шумо метавонед ҷустуҷӯи нусхабардорӣ ва ба осонӣ танзим кунед. Илова бар ин, бартараф кардани онҳо фавран сурат мегирад.
