
MOV కాకుండా ప్రజాదరణ పొందిన వీడియో ఫార్మాట్, కానీ ఇది అన్ని క్రీడాకారుల మరియు పరికరాలచే మద్దతు ఇవ్వబడదు. సమస్య పరిష్కారం ఒక ఫైల్ను మరొక ఫార్మాట్కు మార్చడం, ఉదాహరణకు, MP4.
MP4 లో మార్పిడి పద్ధతులను మార్చండి
MP4 కు MOV పొడిగింపుతో ఒక ఫైల్ను మార్చడానికి, మీరు కన్వర్టర్లు ఒకటి ఉపయోగించవచ్చు. యొక్క అత్యంత ఫంక్షనల్ మరియు సులభంగా ఉపయోగించడానికి ఎంపికలు పరిగణలోకి లెట్.దయచేసి మార్పిడి వేగం కంప్యూటర్ వేగం నుండి ఎంచుకున్న కార్యక్రమం నుండి ఎంతో ఆధారపడి ఉంటుంది. అందువలన, అన్ని వనరుల ఇంటెన్సివ్ ప్రోగ్రామ్లను ముందుగా మూసివేయడానికి సిఫార్సు చేయబడింది.
పద్ధతి 1: Movavi వీడియో కన్వర్టర్
Mocavi వీడియో కన్వర్టర్ ప్రోగ్రామ్ అన్ని ప్రముఖ వీడియో ఫార్మాట్లతో పనిచేస్తుంది, ఇవి MP4 తో MOV తో సహా.
- జోడించు ఫైళ్ళ ట్యాబ్ను తెరవండి మరియు "వీడియోను జోడించు" ఎంచుకోండి.
- కావలసిన ఫైల్ను కనుగొనండి మరియు తెరవండి.
- అవుట్పుట్ ఫార్మాట్ జాబితాలో "MP4" ఎంచుకోండి. మార్పిడి ఫార్మాట్ ఆకృతీకరించుటకు, క్రింద గేర్ క్లిక్ చేయండి.
- సెట్టింగులలో, మీరు వీడియో మరియు ఆడియో ట్రాక్ పారామితులను మార్చవచ్చు. సేవ్ చేయడానికి, "సరే" క్లిక్ చేయండి.
- ఇది "ప్రారంభం" బటన్ను నొక్కడం.

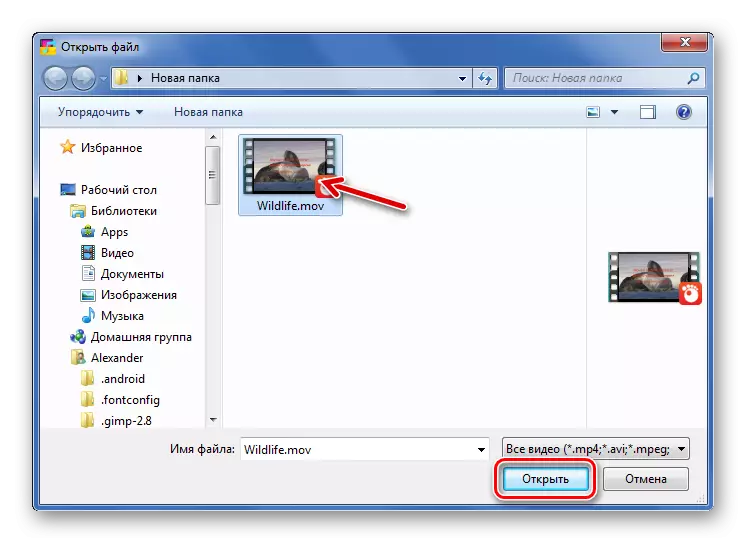
ఓపెన్ విండోను కాల్ చేయడానికి, మీరు ప్రోగ్రామ్ విండోలో ఐకాన్పై క్లిక్ చేయవచ్చు.
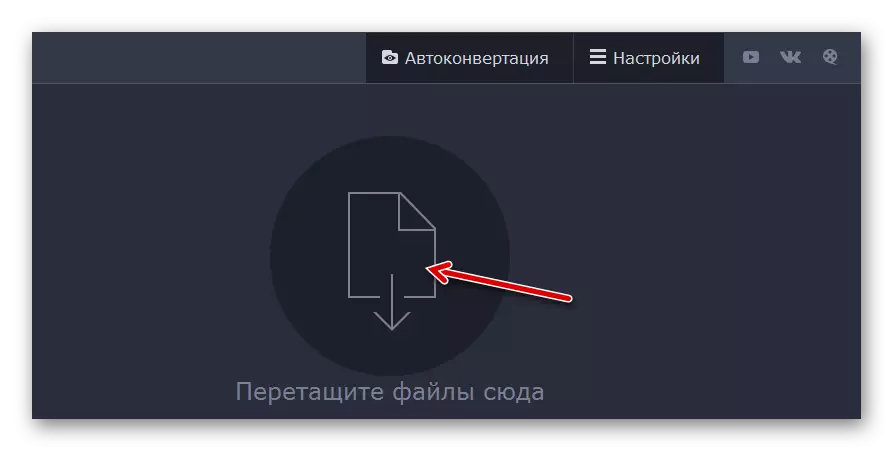
లేదా కేవలం కన్వర్టర్ వీడియోను లాగండి.

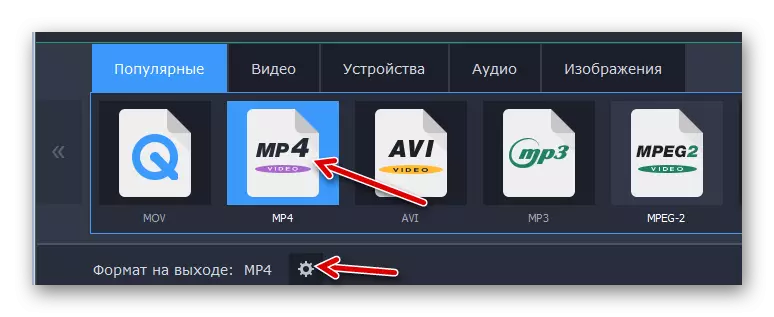


మార్పిడి పూర్తయిన తరువాత, ఫలితం సంరక్షించబడుతుంది పేరు ఫోల్డర్ తెరవబడుతుంది.
విధానం 2: ఏ వీడియో కన్వర్టర్ ఉచితం
ఏ వీడియో కన్వర్టర్ ఉచిత కూడా అనుమతిస్తుంది మరియు మార్చడానికి మరియు ప్రక్రియ ప్రాసెస్, కానీ ప్రధాన విషయం అది పూర్తిగా ఉచితం.
- వీడియో బటన్ను జోడించు క్లిక్ చేయండి.
- ఏ సందర్భంలోనైనా, కండక్టర్ విండో మీరు ఒక MOV ఫైల్ను తెరవగలదు.
- అవుట్పుట్ ఫార్మాట్లలో అవుట్పుట్ జాబితాను తెరవండి. ఇక్కడ మీరు వీడియోను ఆడబోయే పరికరాన్ని లేదా OS ను ఎంచుకోవచ్చు మరియు ఫార్మాట్ను కూడా పేర్కొనవచ్చు. ఉదాహరణకు, Android పరికరాల కోసం MP4 ను ఎంచుకోండి.
- అవసరమైతే, వీడియో మరియు ఆడియో అవుట్పుట్ ఫైళ్ళను కాన్ఫిగర్ చేయండి.
- మార్పిడి బటన్ను క్లిక్ చేయండి.

అదే బటన్ కార్యాలయ కార్యక్రమంలో రెండూ.

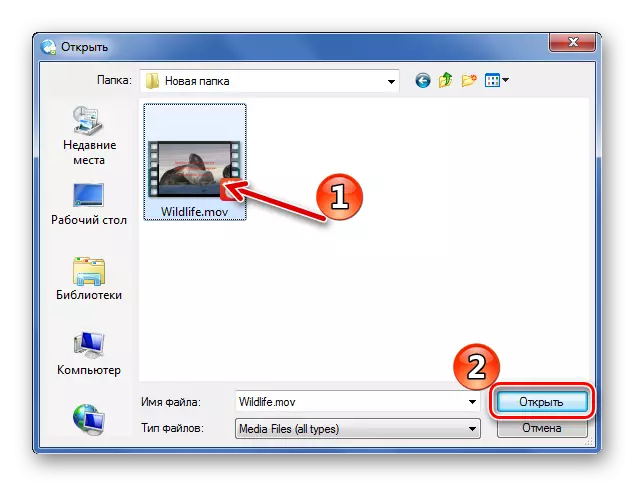
సాధారణ డ్రాగ్ మరియు డ్రాప్ కూడా పని చేస్తుంది.


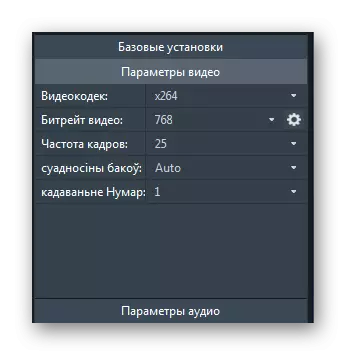

మార్పిడి తరువాత, MP4 తో ఉన్న ఫోల్డర్ తెరవబడుతుంది.
పద్ధతి 3: కన్వర్టిల్లా
కన్వర్టిల్లా అప్లికేషన్ ఇతర ఎంపికల నుండి భిన్నంగా ఉంటుంది, అన్ని సెట్టింగులు ఒకే విండోలో నిర్వహించబడతాయి.
- తగిన బటన్ ద్వారా ఫైల్ను తెరవండి.
- కండక్టర్ ద్వారా కదలికను ఎంచుకోండి మరియు తెరవండి.
- "ఫార్మాట్" జాబితాలో, "mp4" ను పేర్కొనండి. ఇక్కడ మీరు వీడియో యొక్క పరిమాణం మరియు నాణ్యతను మార్చవచ్చు. "మార్చండి" క్లిక్ చేయండి.


లేదా దానిని పేర్కొన్న ప్రాంతానికి లాగండి.
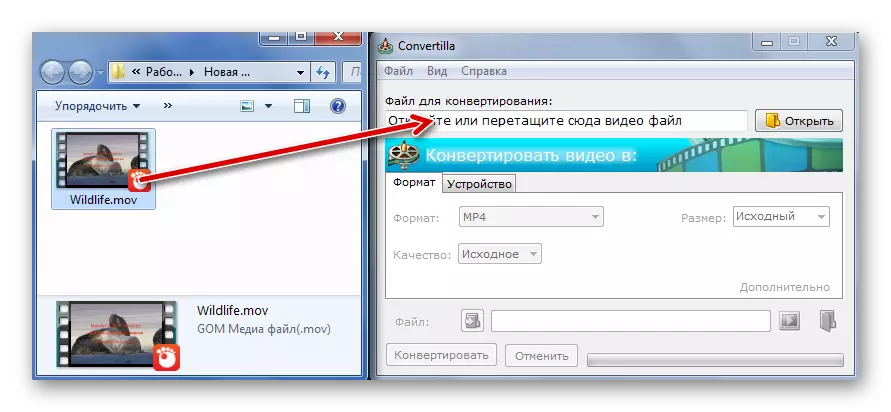

విధానం పూర్తయినప్పుడు, మీరు ఒక బీప్ వినవచ్చు, మరియు కార్యక్రమం విండోలో తగిన శాసనం ఉంటుంది. మీరు వెంటనే వీడియోను ప్రామాణిక ఆటగాడి ద్వారా చూడవచ్చు లేదా ఫోల్డర్లో తెరవవచ్చు.

మరింత చదువు: వీడియో వీక్షణ కార్యక్రమాలు
పద్ధతి 4: FreeMke వీడియో కన్వర్టర్
మీరు తరచూ వేర్వేరు ఫైళ్ళను మార్పిడి చేస్తే, ఫ్రీమ్కే వీడియో కన్వర్టర్ కార్యక్రమం ఉపయోగకరంగా ఉంటుంది.
- వీడియో బటన్ను క్లిక్ చేయండి.
- MOV ఫైల్ను కనుగొనండి మరియు తెరవండి.
- దిగువన "mp4" బటన్పై క్లిక్ చేయండి.
- మార్పిడి పారామితి విండో తెరుచుకుంటుంది. ఇక్కడ మీరు ప్రొఫైల్స్లో ఒకదాన్ని ఎంచుకోవచ్చు లేదా మీ స్వంత ఆకృతీకరించవచ్చు, వీడియోలో స్క్రీన్సేవర్ను సేవ్ చేయడానికి ఫోల్డర్ను పేర్కొనండి. ప్రతిదీ సిద్ధంగా ఉన్నప్పుడు, మార్చబడిన బటన్ను క్లిక్ చేయండి.

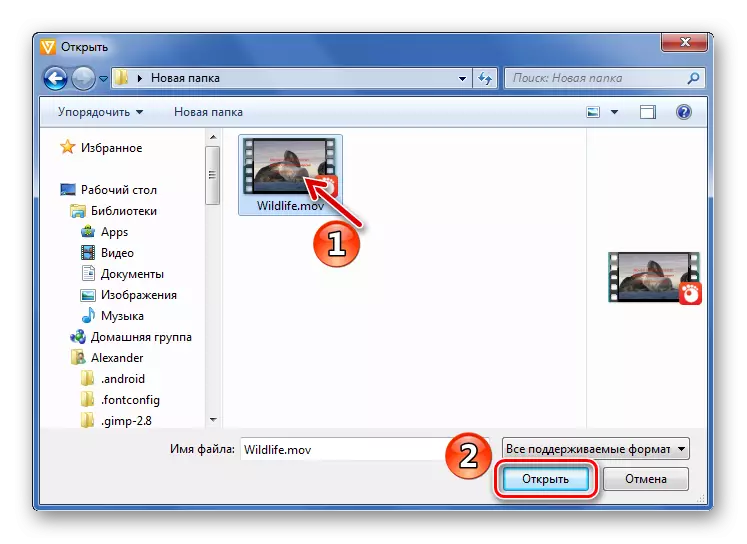
కన్వర్టర్ యొక్క పని ప్రాంతానికి వాటిని లాగడం ద్వారా మీరు అవసరమైన ఫైళ్ళను జోడించవచ్చు.
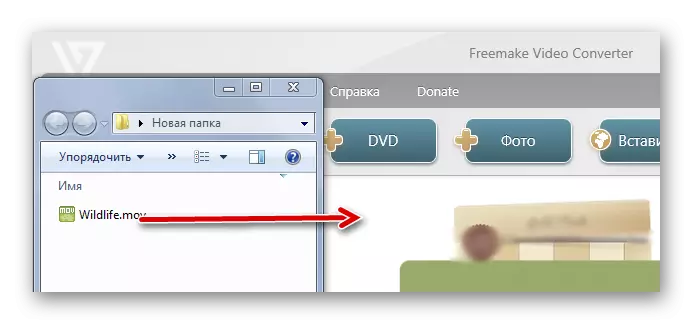
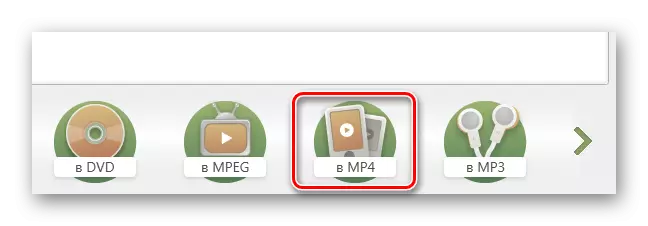
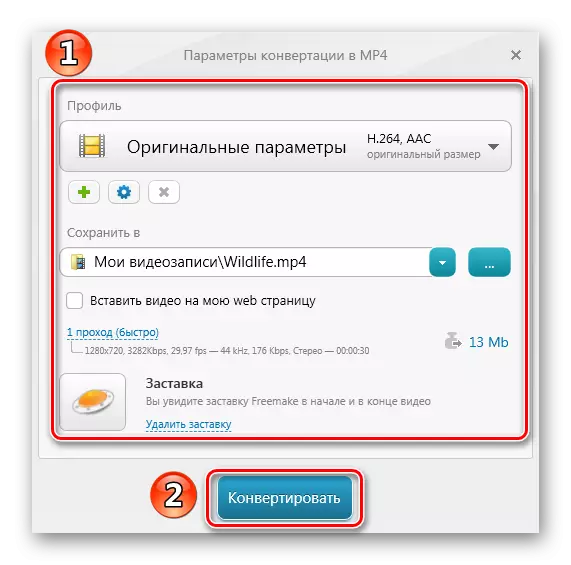
ఈ విధానం యొక్క విజయవంతమైన పూర్తయిన సాక్ష్యం క్రింది సందేశం ఉంటుంది:
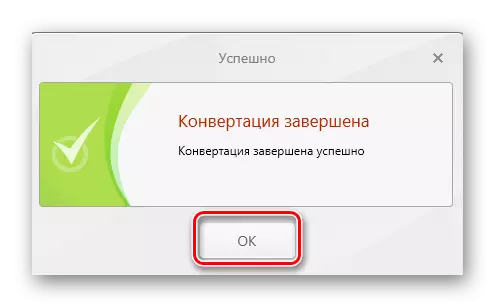
మార్పిడి విండో నుండి, మీరు ఫలితంగా ఫోల్డర్కు వెళ్ళవచ్చు లేదా వెంటనే అందుకున్న వీడియోను ప్రారంభించవచ్చు.

పద్ధతి 5: ఫార్మాట్ ఫ్యాక్టరీ
ఒక నిజంగా యూనివర్సల్ కన్వర్టర్ ఫార్మాట్ ఫ్యాక్టరీ అని పిలుస్తారు.
- "వీడియో" బ్లాక్ను విస్తరించండి మరియు "mp4" క్లిక్ చేయండి.
- తరువాతి విండోలో, "సెటప్" బటన్ను క్లిక్ చేయండి.
- ఇక్కడ మీరు అంతర్నిర్మిత ప్రొఫైల్స్లో ఒకదానిని ఎంచుకోవచ్చు లేదా పారామితులను మీరే మార్చవచ్చు. సరే క్లిక్ చేయండి.
- ఇప్పుడు "ఫైల్ను జోడించు" క్లిక్ చేయండి.
- MOV ఫైల్ను వేయండి, దాన్ని ఎంచుకోండి మరియు దాన్ని తెరవండి.
- సరే క్లిక్ చేయండి.
- "స్టార్ట్" బటన్ను నొక్కడం ద్వారా మార్పిడిని అమలు చేయడానికి ఇది మిగిలిపోయింది.
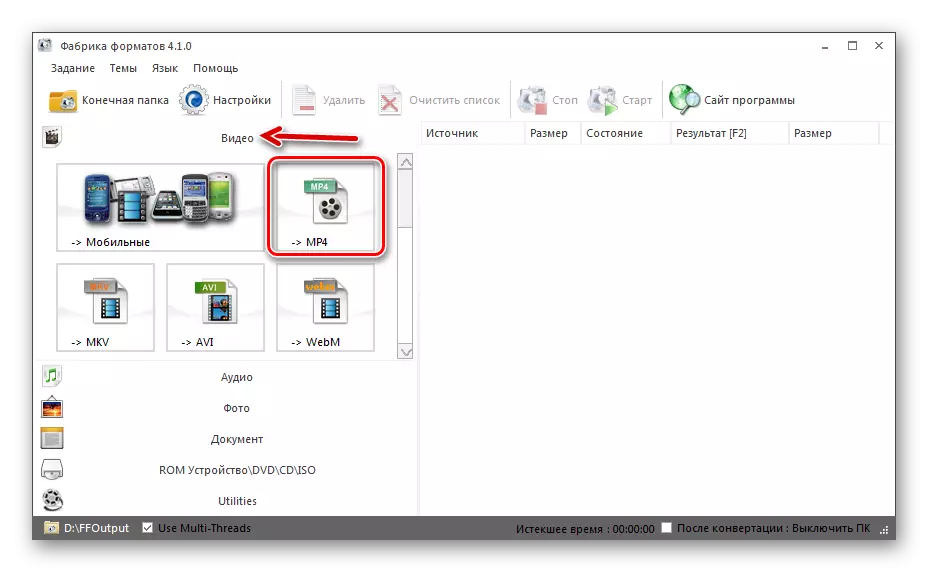
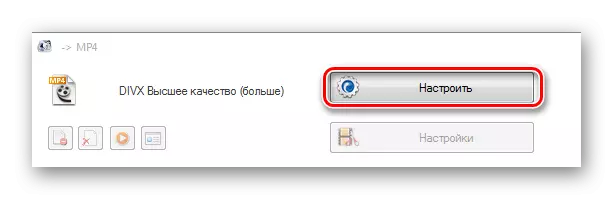
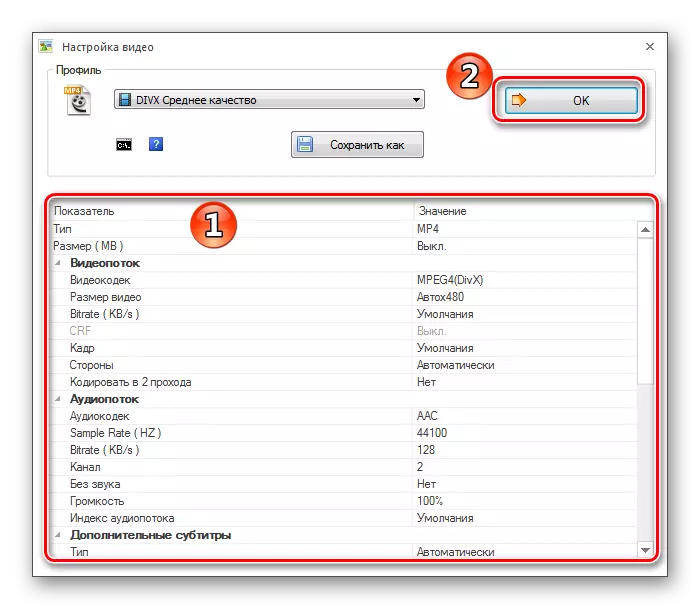

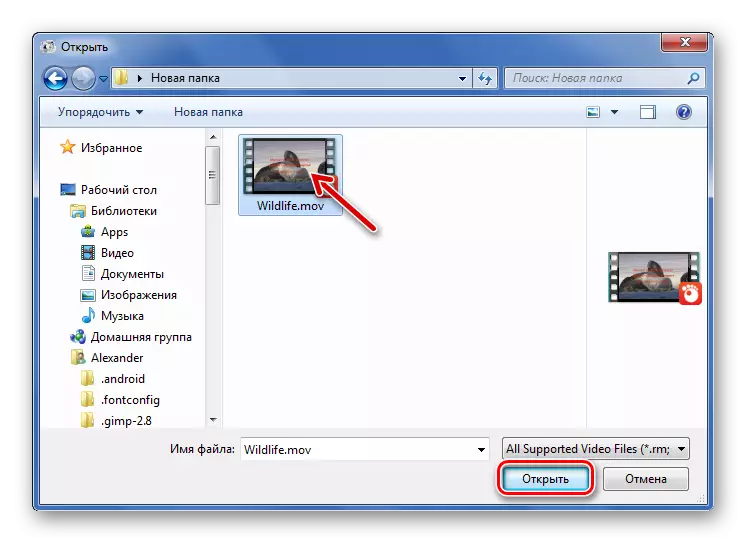
లేదా ఫ్యాక్టరీని ఫార్మాట్ చేయడానికి దాన్ని బదిలీ చేయండి
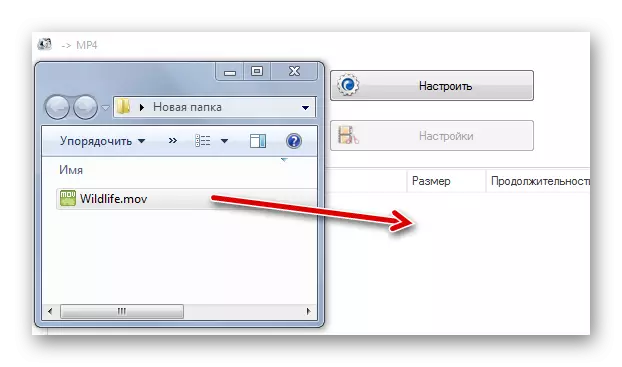
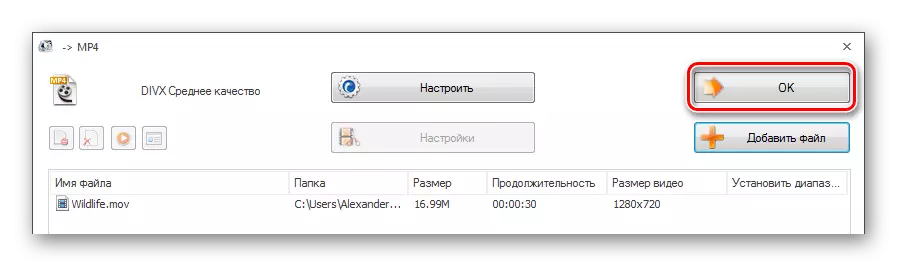

పూర్తయిన తరువాత, మీరు ఫలితంగా ఫోల్డర్కు వెళ్ళవచ్చు.
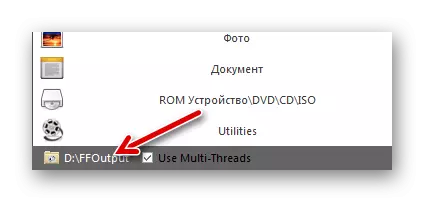
అసలైన, జాబితా కార్యక్రమాల నుండి మీరు ఇంటర్ఫేస్ లేదా అదనపు ఫంక్షనల్ పరంగా మీకు సరిఅయినదాన్ని ఎంచుకోవచ్చు. ఏ సందర్భంలోనైనా, MP4 కు మార్చడం అనేక క్లిక్లలో ప్రారంభించబడుతుంది.
