
ప్రోగ్రామర్లు చట్టవిరుద్ధమైన చట్టాన్ని కలిగి ఉన్నారు: ఇది పనిచేస్తుంటే, తాకవద్దు. అయితే, అనేక కార్యక్రమాలు ఇప్పటికీ ఎల్లప్పుడూ మెరుగుదలలు మరియు మెరుగుదలలు అవసరం దాదాపు ఎల్లప్పుడూ అనివార్యంగా కొత్త సమస్యలు. అదే మూలం క్లయింట్కు వర్తిస్తుంది. తరచుగా, మీరు తదుపరి నవీకరణ తర్వాత, అప్లికేషన్ కఠిన పని ఆపడానికి ఆ ఎదుర్కోవాల్సి ఉంటుంది. మరియు ఇప్పుడు అతను స్నేహితులతో ఆడటం లేదా చాట్ చేస్తాడు. మీరు సమస్యను పరిష్కరించాలి.
అప్డేట్ చేసినప్పుడు వైఫల్యం
ఇది వెంటనే సమస్య అధికారిక వెబ్సైట్లో ప్రస్తుతం ఒక సార్వత్రిక పరిష్కారం లేదు అని వెంటనే మార్చాలి. కొన్ని పద్ధతులు వ్యక్తిగత వినియోగదారులకు, కొందరు సహాయపడతాయి. కాబట్టి, ఈ ఆర్టికల్ యొక్క ఫ్రేమ్లో, సమస్యను పరిష్కరించడానికి అన్ని మార్గాలు పరిగణించబడతాయి, ఇది సమస్యను సరిచేయడానికి ప్రయత్నంలో ప్రయత్నించాలి.పద్ధతి 1: క్లీన్ లోడ్ అవుతోంది
సాంకేతిక మద్దతు EA తరచుగా సంభవించిన సమస్యల గురించి సందేశాల వినియోగదారుల నుండి వస్తుంది, ఫలితంగా, మూలం క్లయింట్ యొక్క పనితో జోక్యం చేసుకునే వివిధ ప్రక్రియలు మారుతున్నాయి. ఈ కేసు మినహాయింపు కాదు. కార్యక్రమం నవీకరించిన తరువాత, కొన్ని సిస్టమ్ పనులు అది వివాదం ప్రారంభమవుతుంది, మరియు చివరకు సేకరించడానికి లేదా రకమైన ప్రక్రియ, లేదా మూలం క్లయింట్.
ఈ వాస్తవాన్ని స్థాపించడానికి, మీరు క్లీన్ కంప్యూటర్ లోడింగ్ ఖర్చు చేయాలి. OS యొక్క ప్రాథమిక పనితీరు కోసం అవసరమైన ప్రాథమిక పనులు మాత్రమే పనిచేస్తున్నప్పుడు ఇది పరిస్థితులలో వ్యవస్థ యొక్క ప్రయోగాన్ని సూచిస్తుంది.
- మీరు "స్టార్ట్" బటన్ సమీపంలో భూతద్దం నొక్కడం ద్వారా వ్యవస్థలో ఒక శోధనను తెరవడానికి అవసరం.
- తెరుచుకునే విండోలో, మీరు శోధన స్ట్రింగ్లో msconfig ఆదేశం ఎంటర్ చెయ్యాలి. ఫలితాలు, ఫలితంగా "సిస్టమ్ ఆకృతీకరణ" తక్షణమే కనిపిస్తుంది. శుభ్రంగా రీబూట్ ముందు సిస్టమ్ను ఆకృతీకరించుటకు ఈ సాధనం అవసరమవుతుంది.
- ఈ ప్రోగ్రామ్ను ఎంచుకున్న తరువాత, టూల్కిట్ వ్యవస్థ పారామితులను అధ్యయనం చేసి మార్చడానికి తెరవబడుతుంది. మొదట, "సేవలు" విభాగం ఇక్కడ అవసరం. అన్నింటిలో మొదటిది, మీరు పరామితి సమీపంలో ఒక టిక్ను నొక్కాలి "మైక్రోసాఫ్ట్ ప్రాసెస్లను ప్రదర్శించవద్దు", తర్వాత "అన్ని" బటన్ను క్లిక్ చేయండి. మీరు ముందు ఒక టిక్ చాలు లేకపోతే, ఈ చర్య వ్యవస్థ ప్రక్రియలను పని చేయడానికి కూడా డిస్కనెక్ట్ మరియు ముఖ్యమైనది.
- ఆ తరువాత, మీరు "స్వీయ-లోడ్" విభాగానికి వెళ్లాలి. ఇక్కడ మీరు "ఓపెన్ టాస్క్ మేనేజర్" బటన్ క్లిక్ చెయ్యాలి.
- ఒక స్నేహపూర్వక పంపిణీదారు కంప్యూటర్ ఆన్ చేసినప్పుడు వెంటనే అమలు చేసే అన్ని ప్రోగ్రామ్ల గురించి సమాచారంతో ఒక ట్యాబ్లో తెరుస్తుంది. "డిసేబుల్" బటన్ను ఉపయోగించి, మీరు మినహాయింపు లేకుండా జాబితా చేయబడిన పనులను కత్తిరించాలి. ఒకటి లేదా మరొక కార్యక్రమం తెలిసిన మరియు అది అవసరం ఉంటే, అది ఇప్పటికీ నిలిపివేయబడవలసిన అవసరం ఉంది.
- ఈ చర్యల తరువాత, మీరు పంపిణీదారుని మూసివేయవచ్చు, తర్వాత మీరు సిస్టమ్పై "సరే" బటన్పై క్లిక్ చేయాలి. ఇది వ్యవస్థను పునఃప్రారంభించటానికి ఉంది, ఇప్పుడు ప్రారంభంలో అది తక్కువ లక్షణాలతో ప్రారంభించబడుతుంది.
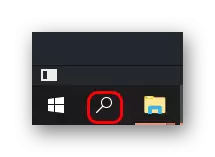
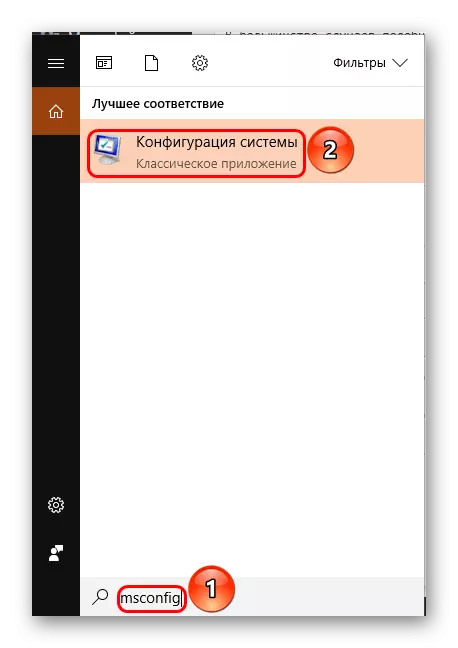
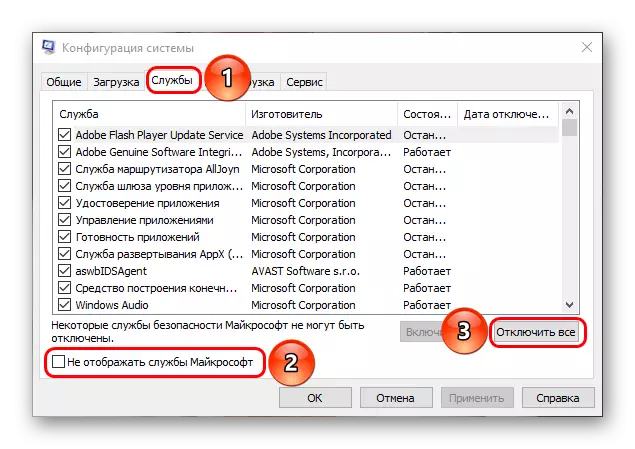
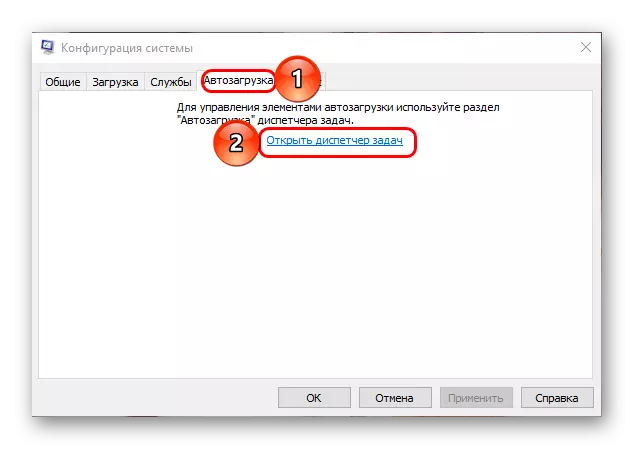
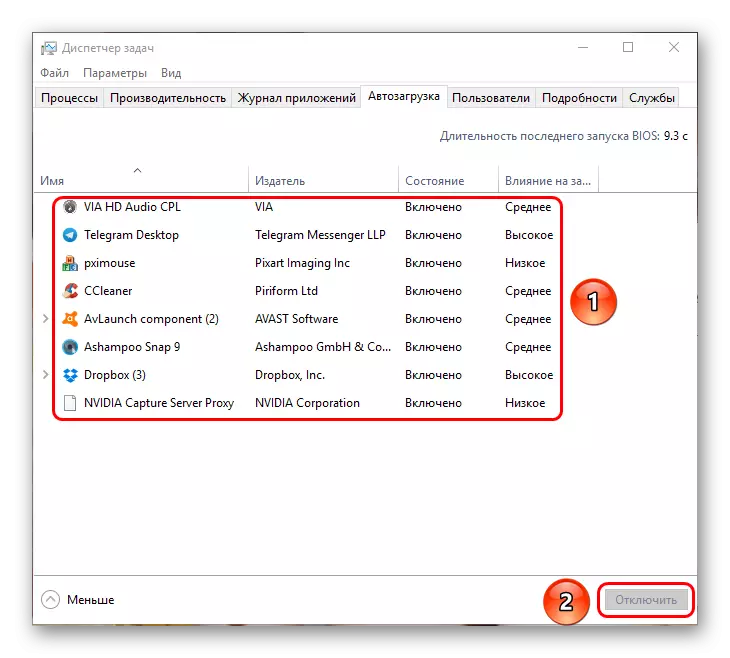
ఇది సాధారణంగా ఒక రాష్ట్రంలో పని చేయదని గమనించాలి. ప్రక్రియలు మరియు విధులు చాలా అందుబాటులో ఉండవు. ఇది మూలం యొక్క ఆపరేషన్ను తనిఖీ చేయడానికి మాత్రమే అవసరం, అలాగే ఫలితం ఇప్పటికీ కాకపోతే క్లయింట్ను మళ్లీ ఇన్స్టాల్ చేయడానికి ప్రయత్నించండి. ఈ చర్యల తరువాత, విరుద్దంగా జాబితా చేయబడిన అవార్డులను నిర్వహించడం ద్వారా మళ్లీ అన్ని ప్రక్రియలను ఆన్ చేయడం అవసరం. ఇది కంప్యూటర్ను పునఃప్రారంభించడానికి ఉంటుంది, మరియు అది ముందు పని చేస్తుంది.
విధానం 2: అప్లికేషన్ కాష్ శుభ్రం
కార్యక్రమం నవీకరించుటకు క్లయింట్ పనిచేయడం యొక్క క్రింది సాధ్యమైన కారణం లోపం. ఐచ్ఛికాలు, ఎందుకు జరిగింది, బహుశా చాలా. ఇటువంటి సమస్యను పరిష్కరించడానికి, ఇది ప్రోగ్రామ్ యొక్క మొత్తం కాష్ను శుభ్రపరచడం మరియు దానిని తిరిగి అమలు చేయడం.
ప్రారంభించడానికి, మీరు కాష్ అప్లికేషన్ తో మాత్రమే ఫోల్డర్లను తొలగించడానికి ప్రయత్నించాలి. వారు క్రింది చిరునామాలలో ఉన్నారు:
C: \ వినియోగదారులు \ [యూజర్పేరు] \ appdata \ local \ inorin \
C: \ వినియోగదారులు \ [యూజర్పేరు] \ appdata \ రోమింగ్ \ నివాసస్థానం \
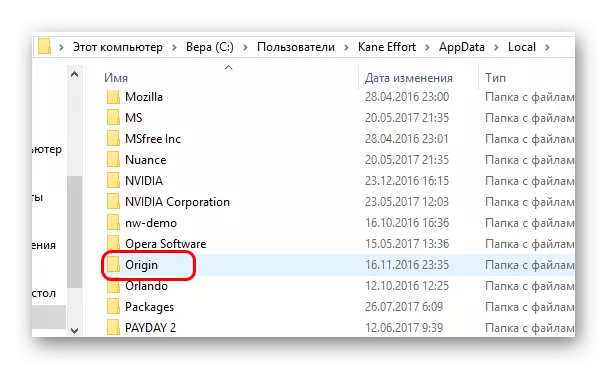
ఇది AppData ఒక దాచిన ఫోల్డర్ అని గమనించడం ముఖ్యం, కాబట్టి అది కనిపించదు. దాచిన డైరెక్టరీలను ఎలా చూపించాలో, మీరు ఒక ప్రత్యేక వ్యాసంలో చదువుకోవచ్చు.
పాఠం: దాచిన ఫోల్డర్లను ఎలా చూపాలి
ఇది పూర్తిగా ఈ ఫోల్డర్లను తొలగించడం విలువ, అప్పుడు మళ్ళీ అప్లికేషన్ ప్రారంభించడానికి ప్రయత్నించండి. సాధారణంగా, ఆరిజిన్ మళ్లీ లైసెన్స్ ఒప్పందాన్ని నిర్ధారించడానికి అందిస్తుంది, ఇది తిరిగి నవీకరించబడవచ్చు.
చర్య ఫలితాలను ఇవ్వకపోతే, మీరు పూర్తి శుభ్రంగా పునఃస్థాపన చేయడానికి ప్రయత్నించాలి. ఒక కార్యక్రమం అన్ఇన్స్టాల్ ఏ అనుకూలమైన మార్గంలో - వన్ లైన్ ఫైల్ ద్వారా, ఎంబెడెడ్ డిఫాల్ట్ లేదా CCleaner వంటి ప్రత్యేక కార్యక్రమాలను ఉపయోగించి.
తొలగింపు తరువాత, ప్రధాన కార్యక్రమాన్ని తొలగించిన తర్వాత అన్ని జాడలను శుభ్రపరచడం విలువ. ఇది కింది చిరునామాలను తనిఖీ చేసి, అన్ని ఫోల్డర్లను మరియు ఫైళ్ళను మూలం చెందినది:
C: \ వినియోగదారులు \ [యూజర్పేరు] \ appdata \ local \ inorin \
C: \ వినియోగదారులు \ [యూజర్పేరు] \ appdata \ రోమింగ్ \ నివాసస్థానం \
C: \ progroumdata \ orjin \
C: \ ప్రోగ్రామ్ ఫైళ్ళు \ నివాసస్థానం \
C: \ ప్రోగ్రామ్ ఫైళ్ళు (x86) \ నివాసస్థానం \
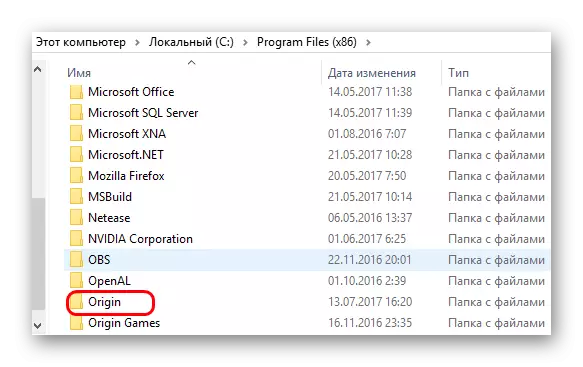
ఆ తరువాత, అది కంప్యూటర్ను పునఃప్రారంభించి, క్లయింట్ను మళ్లీ సెట్ చేయడానికి ప్రయత్నిస్తుంది.
అది సహాయం చేయకపోతే, పైన వివరించిన విధంగా, స్వచ్ఛమైన ప్రారంభ వ్యవస్థ వ్యవస్థలో ఈ చర్యలను మీరు ప్రయత్నించాలి.
ఫలితంగా, కేసు నిజంగా ఒక తప్పుగా కార్యక్రమం లేదా కాష్ ఫైళ్లు లోపం లో ఉంటే, అప్పుడు ఈ సర్దుబాట్లు తర్వాత, ప్రతిదీ సంపాదించడానికి ఉండాలి.
పద్ధతి 3: DNS కాష్ శుభ్రం
ఒక ప్రొవైడర్ మరియు సామగ్రి నుండి ఇంటర్నెట్తో సుదీర్ఘకాలం పని చేస్తూ, కనెక్షన్ మనల్ని ఆకర్షించవచ్చు. వ్యవస్థను స్వయంచాలకంగా కాష్ చేసే ప్రక్రియలో వినియోగదారు నెట్వర్క్లో ఉన్న ప్రతిదీ - పదార్థాలు, IP చిరునామాలు మరియు ఇతరులు, వివిధ రకాల డేటా. కాష్ పరిమాణం భారీ పరిమాణాలను పొందడం ప్రారంభమైతే, కనెక్షన్ అస్థిర పనికి వివిధ సమస్యలను అందించడం ప్రారంభమవుతుంది. ఇది మూలం కోసం ఒక నవీకరణను డౌన్లోడ్ చేసే ప్రక్రియలో ప్రతిబింబిస్తుంది, ఫలితంగా ప్రోగ్రామ్ పాడబడుతుంది.
సమస్యను పరిష్కరించడానికి, ఇది DNS కాష్ను శుభ్రపరచడం అవసరం.
క్రింద వివరించిన విధానం Windows 10 కు సంబంధించినది. ఆపరేషన్ను నిర్వహించడానికి, మీరు నిర్వాహకులను కలిగి ఉండాలి మరియు రిజిస్ట్రేషన్ సంబంధించి లోపాలు లేకుండా కన్సోల్ ఆదేశాలను నమోదు చేయాలి. సులభమయిన మార్గం కేవలం వాటిని కాపీ చేస్తుంది.
- మొదటి మీరు కమాండ్ లైన్ తెరవడానికి అవసరం. ఇది చేయటానికి, మీరు "ప్రారంభం" బటన్పై కుడి క్లిక్ చేయాలి మరియు తెరుచుకునే "కమాండ్ లైన్ (అడ్మినిస్ట్రేటర్)" మెనుని ఎంచుకోండి.
- తెరుచుకునే విండోలో, మీరు మరొకదాని తర్వాత వరుసగా క్రింది ఆదేశాలను నమోదు చేయాలి. ప్రతి ఆదేశాన్ని ఇన్సర్ట్ చేసిన తర్వాత, మీరు "Enter" బటన్ను నొక్కాలి.
Ipconfig / flushdns.
ipconfig / registerdns.
Ipconfig / విడుదల.
ipconfig / పునరుద్ధరించండి.
Netsh winsock రీసెట్.
Netsh Winsock రీసెట్ కేటలాగ్
Netsh ఇంటర్ఫేస్ అన్ని రీసెట్
Netsh ఫైర్వాల్ రీసెట్.
- ఆ తరువాత, మీరు కంప్యూటర్ను రీబూట్ చేయవచ్చు.
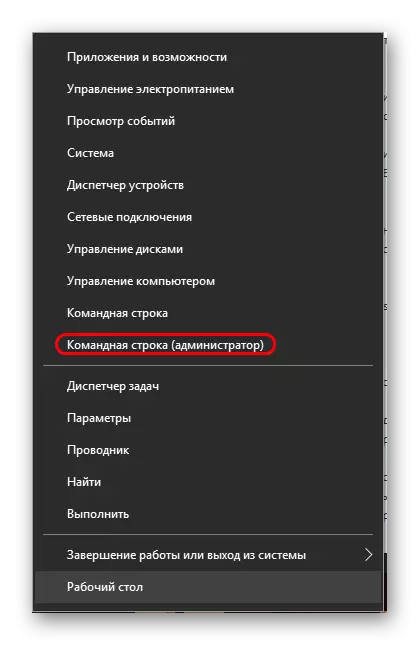
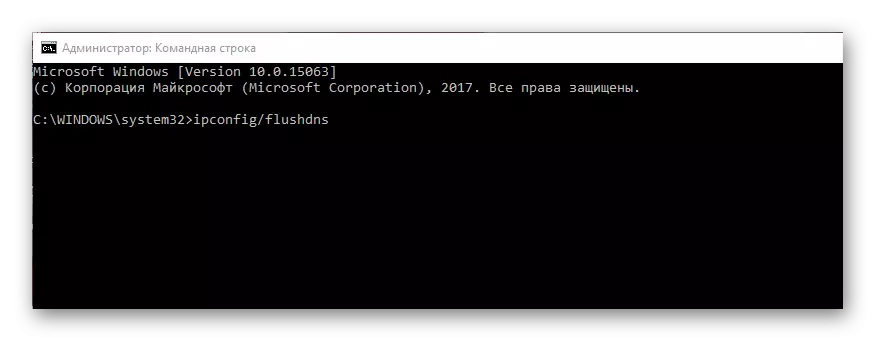
ఇప్పుడు ఇంటర్నెట్లోని పేజీలు కొంచెం పొడవుగా లోడ్ చేయవచ్చని అర్థం చేసుకోవడం ముఖ్యం, ఫిల్లింగ్ డేటా మరియు వివిధ రక్షించిన నెట్వర్క్ పారామితులు కోల్పోతాయి. కానీ సాధారణంగా, కనెక్షన్ యొక్క నాణ్యత మెరుగుపరుస్తుంది. ఇప్పుడు అది మూలం యొక్క ఒక క్లీన్ పునఃస్థాపన చేయడానికి ప్రయత్నిస్తున్న విలువ. మీరు నవీకరించడానికి ప్రయత్నించినప్పుడు ఒక నిజంగా ఓవర్లోడ్ నెట్వర్క్ సమస్యను సృష్టించినట్లయితే, అది సహాయం చేయాలి.
పద్ధతి 4: భద్రతా తనిఖీ
కొన్ని కంప్యూటర్ భద్రతా సాధనాలు అధికంగా అనుమానాస్పదంగా ఉంటాయి మరియు క్లయింట్ యొక్క ఆపరేషన్ మరియు దాని నవీకరణ యొక్క నిర్దిష్ట ప్రక్రియలను ఏవైనా అనుకూలమైన కేసులో ఉంటాయి. చాలా తరచుగా, ఈ ఖచ్చితంగా చివరి పని ఆందోళన, ఇది వారి తక్షణ సంస్థాపన తో ఇంటర్నెట్ నుండి పదార్థాలు డౌన్లోడ్ సూచిస్తుంది. ఆపరేషన్ యొక్క మెరుగైన రీతిలో కొన్ని రక్షణ వ్యవస్థలు హానికరమైన చర్య కోసం అలాంటి చర్యలను గ్రహించగలవు మరియు అందువల్ల మొత్తం లేదా కొంత భాగాన్ని బ్లాక్ చేస్తాయి.
రెండవ సందర్భంలో, కొన్ని భాగాలు ఇన్స్టాల్ చేయబడవు, కానీ వ్యవస్థ ప్రతిదీ క్రమంలో ఉంటుందని అనుకోవచ్చు. మరియు కార్యక్రమం క్రమం తప్పకుండా పనిచేయదు.
ఇక్కడ పరిష్కారం ఒకటి - కంప్యూటర్ భద్రతా కార్యక్రమాలను తనిఖీ మరియు ఒక మూలం క్లయింట్ మినహాయింపు చేయడానికి ప్రయత్నించండి. ఇది మినహాయింపుల జాబితాలోకి ప్రవేశించినప్పటికీ, ఫైర్వాల్ ఎల్లప్పుడూ ప్రోగ్రామ్ను భయపెడుతూ ఉండకపోవచ్చు. ఈ సందర్భంలో, వికలాంగ వ్యవస్థ యొక్క పరిస్థితుల్లో కార్యక్రమంను తిరిగి ఇన్స్టాల్ చేయడానికి ఇది కూడా విలువైనది.
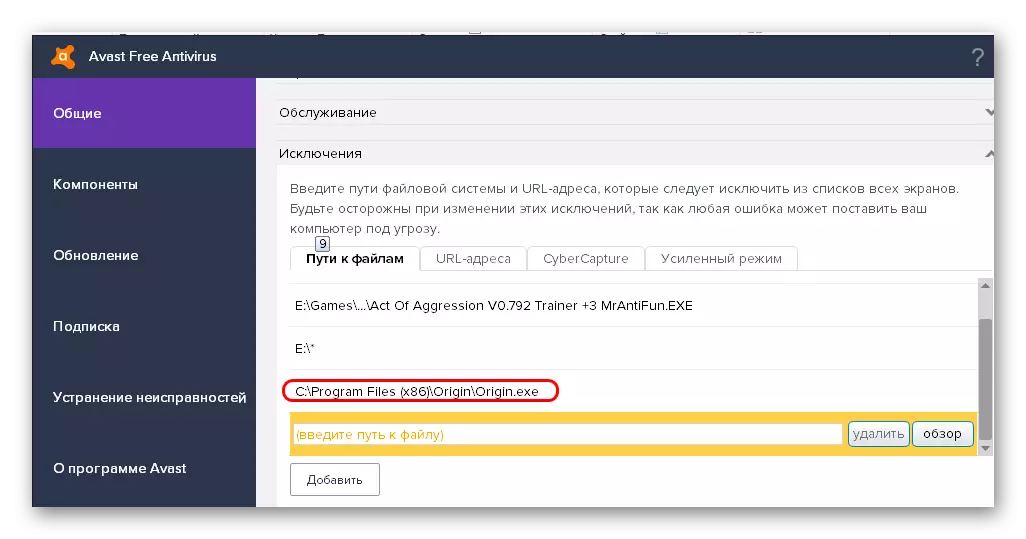
మా సైట్ లో మీరు Caspersky వ్యతిరేక వైరస్ వ్యతిరేక వైరస్లు, ఆమోదం కోసం ఫైళ్లను జోడించడానికి ఎలా వివరంగా తెలుసుకోవచ్చు! మరియు ఇతరులు.
మరింత చదవండి: ఒక యాంటీవైరస్ ప్రోగ్రామ్ జోడించండి ఎలా
అయితే, ఈ సందర్భంలో, సంబంధిత జాగ్రత్తలు గమనించాలి. మీరు ఆరిజిన్ క్లయింట్ ఇన్స్టాలర్ అధికారిక సైట్ నుండి డౌన్లోడ్ చేసుకున్నారని నిర్ధారించుకోవాలి మరియు మోసపూరిత సిమ్యులేంట్ కాదు.
ఈ ప్రక్రియ భద్రతా వ్యవస్థలను బ్లాక్ చేయకపోతే, మాల్వేర్ కోసం కూడా కొలుస్తారు. ఇది ఉద్దేశపూర్వకంగా లేదా పరోక్షంగా కనెక్షన్ను బ్లాక్ చేయగలదు, ఇది రెండు నవీకరణలను మరియు సంస్కరణ యొక్క నిర్ధారణను స్వీకరించగలదు.
కంప్యూటర్లో దాని స్వంత శక్తివంతమైన రక్షణ వ్యవస్థలను కలిగి ఉంటే, మెరుగైన రీతిలో అన్ని డిస్కులను తనిఖీ చేయడానికి ఇది విలువైనది. కంప్యూటర్లో ఎటువంటి రక్షణ లేదని సందర్భంలో, కింది వ్యాసం సహాయపడుతుంది.
పాఠం: వైరస్ల కోసం కంప్యూటర్ను ఎలా తనిఖీ చేయాలి
ఇది మానవీయంగా హోస్ట్ ఫైల్ను తనిఖీ చేయడానికి సిఫార్సు చేయబడింది. అప్రమేయంగా, ఇది క్రింది చిరునామాలో ఉంది:
C: \ Windows \ System32 \ డ్రైవర్లు \ etc
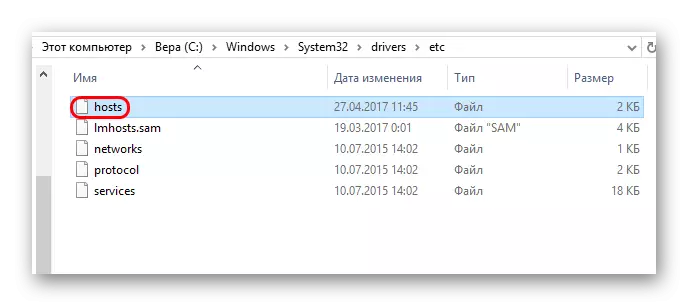
మొదటి మీరు ఫైల్ ఏకకాలంలో అని తనిఖీ చేయాలి. కొన్ని వైరస్లు ప్రామాణిక హోస్ట్లను పేరు మార్చవచ్చు మరియు దాని స్థానాన్ని తీసుకోవచ్చు.
మీరు ఫైల్ యొక్క బరువును తనిఖీ చేయాలి - ఇది 3 కిలోమీటర్ల కంటే ఎక్కువ ఉండకూడదు. పరిమాణం భిన్నంగా ఉంటే, అది ఆలోచిస్తూ ఉండాలి.
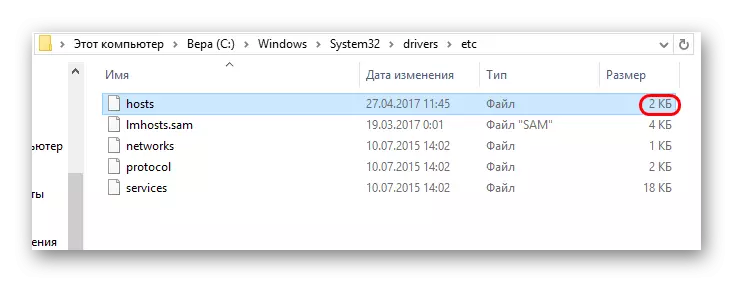
ఆ తరువాత, మీరు ఫైల్ను తెరవాలి. విండో హోస్ట్లను తెరవడానికి కార్యక్రమం ఎంపికతో కనిపిస్తుంది. మీరు "నోట్ప్యాడ్" ను ఎంచుకోవాలి.
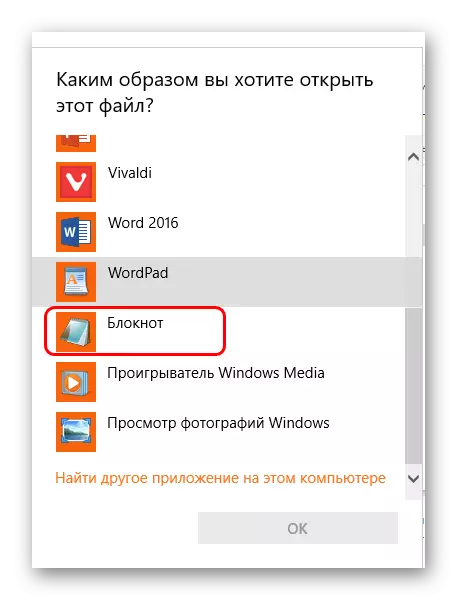
ఆ తరువాత, టెక్స్ట్ ఫైల్ తెరవబడుతుంది. ఆదర్శవంతంగా, అతను ప్రారంభంలో మాత్రమే టెక్స్ట్ కలిగి, ఫైల్ యొక్క గమ్యం వివరిస్తూ (ప్రతి లైన్ సింబల్ # మొదలవుతుంది). మీరు IP చిరునామాలతో వరుసల జాబితాను తనిఖీ చేయాలి. అన్ని వద్ద రికార్డు ఉండదు ఉంటే ఇది ఉత్తమ ఉంటుంది. ప్రామాణీకరణ కోసం సర్వర్లకు కనెక్ట్ చేయడానికి కనెక్ట్ చేయడానికి సర్దుబాట్లు చేయడానికి కొన్ని పైరేటెడ్ ఉత్పత్తులు వాటి రికార్డులను కలిగి ఉండవచ్చు. దాని గురించి తెలుసుకోవడం మరియు చాలా ఎక్కువ తొలగించటం ముఖ్యం.
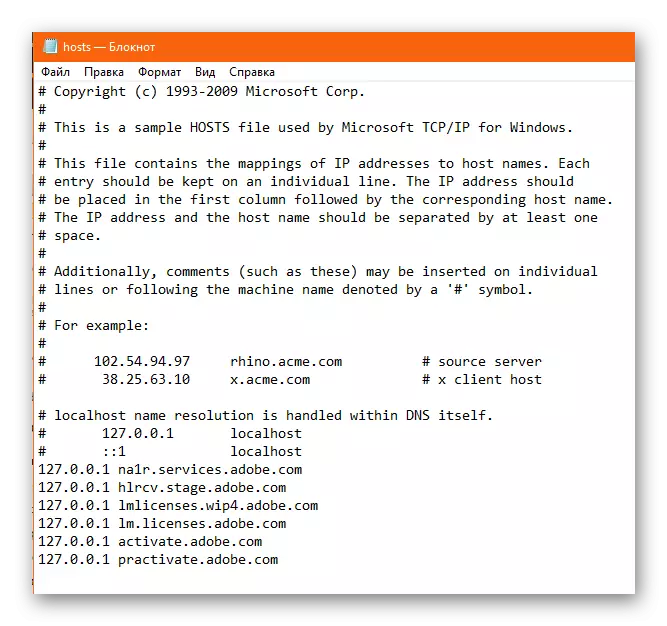
మీరు సర్దుబాట్లు చేయవలసి ఉంటే, మీరు మార్పులను సేవ్ చేసి పత్రాన్ని మూసివేయాలి. ఆ తరువాత, మీరు ఫైల్ యొక్క "గుణాలు" కు తిరిగి వెళ్లి, పఠనం మాత్రమే పారామితి సమీపంలో ఒక టిక్కును ఉంచాలి, తద్వారా ఏ ప్రక్రియను మళ్లీ సర్దుబాట్లు చేస్తుంది.
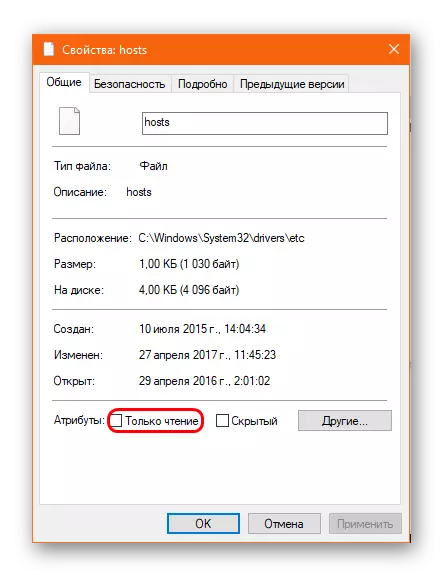
పద్ధతి 5: కంప్యూటర్ ఆప్టిమైజేషన్
సాంకేతికంగా, నవీకరణ పరీక్షా ప్రక్రియ యొక్క నవీకరణ లేదా అమలు పని ఒక ఇరుకైన కంప్యూటర్లో పని చేయబడుతుంది. సో మీరు సిస్టమ్ ఆప్టిమైజ్ మరియు మళ్ళీ ప్రయత్నించండి ప్రయత్నించాలి.
ఇది చేయటానికి, మీరు మొదట అన్ని అదనపు ప్రక్రియలను పూర్తి చేయాలి మరియు వ్యవస్థ యొక్క మెమరీని క్లియర్ చేయాలి. రూట్ డిస్క్లో సాధ్యమైనంత ఎక్కువ ఖాళీ స్థలం (వ్యవస్థ వ్యవస్థాపించబడినది) మరియు మూలం క్లయింట్ సెట్ చేయబడినప్పుడు (అది రూట్లో లేనట్లయితే) సాధారణంగా, కార్యక్రమం ఇన్స్టాల్ చేసినప్పుడు కార్యక్రమం సరిపోకపోతే, అది దాని గురించి తెలియజేస్తుంది, కానీ మినహాయింపులు కూడా ఉన్నాయి. మీరు కూడా చెత్త వదిలించుకోవటం మరియు రిజిస్ట్రీ శుభ్రం అవసరం.
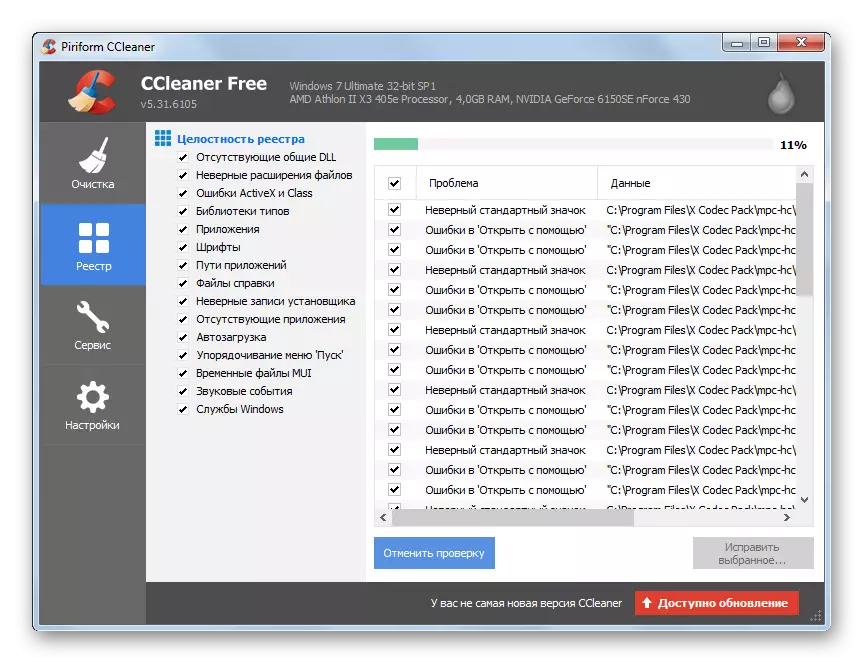
ఇంకా చదవండి:
Ccleaner తో చెత్త నుండి కంప్యూటర్ శుభ్రం చేయడానికి ఎలా
Ccleaner ను ఉపయోగించి రిజిస్ట్రీ లోపాలను ఎలా పరిష్కరించాలి
విధానం 6: అననుకూలత నియంత్రణ
చివరికి, ఇది Windows లో ఫైళ్ళ అననుకూలత యొక్క ఫర్మువేర్ సహాయపడుతుంది.
- ఇది చేయటానికి, కార్యక్రమం యొక్క "లక్షణాలు" వెళ్ళండి. డెస్క్టాప్పై మూలం లేబుల్ పై కుడి-క్లిక్ చేసి సంబంధిత పాప్-అప్ మెను ఐటెమ్ను ఎంచుకోండి. తెరుచుకునే విండోలో, మీరు అనుకూలత ట్యాబ్కు వెళ్లాలి. ఇక్కడ మీరు "ఒక అనుకూలత సమస్యను అమలు చేయి" మొదటి బటన్ను నొక్కాలి.
- ఒక ప్రత్యేక విండో తెరుచుకుంటుంది. కొంత సమయం తర్వాత ఫైల్ను స్కాన్ చేస్తే, ఈవెంట్స్ అభివృద్ధి కోసం వినియోగదారుని రెండు ఎంపికలను అందిస్తారు.
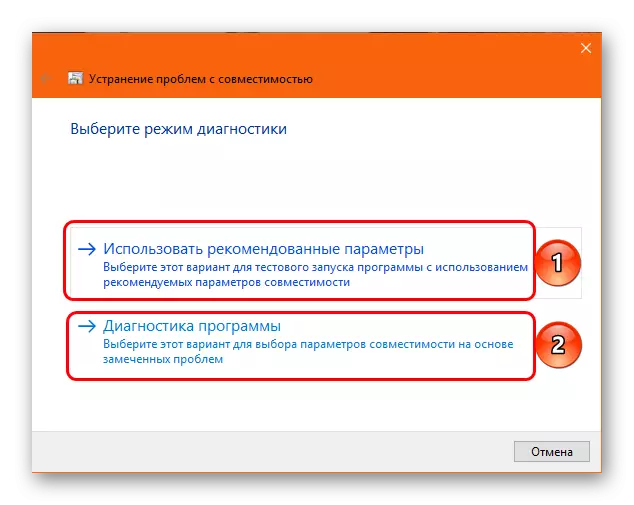
- మొట్టమొదటిగా వ్యవస్థ స్వతంత్రంగా పారామితులను ఎంచుకుంటుంది, ఇది ఫైల్ సరిగ్గా పని చేయడానికి అనుమతించే పారామితులను ఎంచుకోండి. కొంతకాలం తర్వాత, చెక్ సరైన అమర్పులను ఎంచుకోబడుతుంది, దాని తర్వాత వినియోగదారు క్లయింట్ను పరీక్షించడానికి మరియు పనితీరును తనిఖీ చేయగలడు.
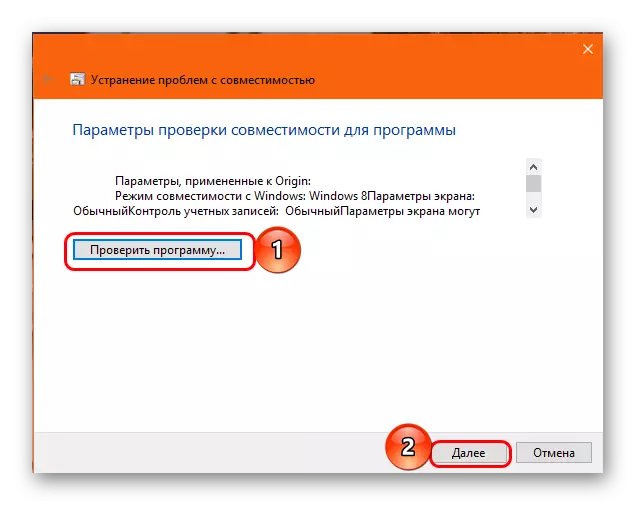
ప్రతిదీ వెళితే, మీరు "సరే" క్లిక్ చేసి సమస్య యొక్క ప్రభావవంతమైన దిద్దుబాటును నిర్ధారించండి.
- రెండవ ఎంపిక అనేది ప్రోగ్రామ్తో ప్రోగ్రామ్ యొక్క సారాంశాన్ని మానవీయంగా వివరించే ఒక పరీక్ష. సమాధానాల ఆధారంగా, లక్షణం పారామితులు ఎంపిక చేయబడతాయి, ఇది కూడా అదనంగా స్వయంగా మార్చబడుతుంది.
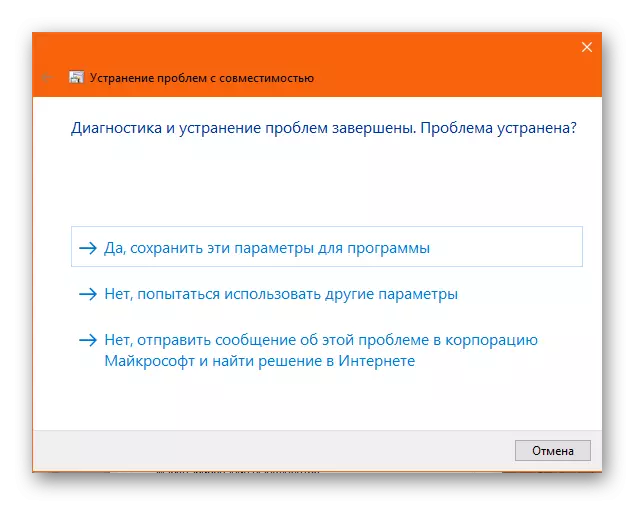
- మొట్టమొదటిగా వ్యవస్థ స్వతంత్రంగా పారామితులను ఎంచుకుంటుంది, ఇది ఫైల్ సరిగ్గా పని చేయడానికి అనుమతించే పారామితులను ఎంచుకోండి. కొంతకాలం తర్వాత, చెక్ సరైన అమర్పులను ఎంచుకోబడుతుంది, దాని తర్వాత వినియోగదారు క్లయింట్ను పరీక్షించడానికి మరియు పనితీరును తనిఖీ చేయగలడు.
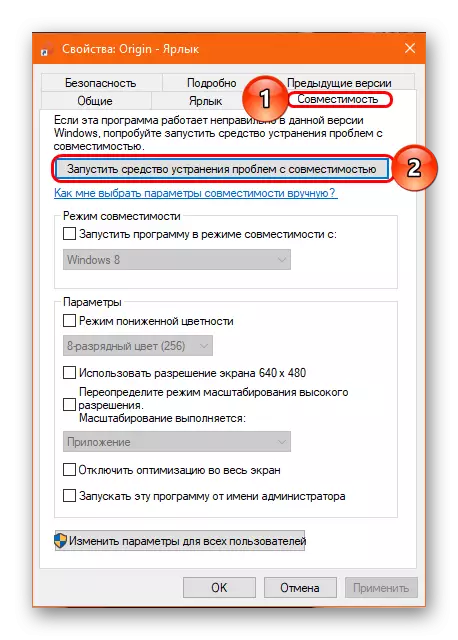
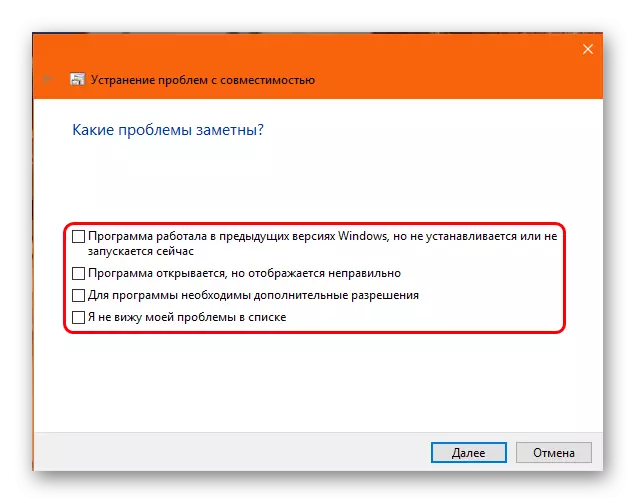
ఆశించిన ఫలితాన్ని సాధించినట్లయితే మరియు కార్యక్రమం సరిగా పని చేస్తే, ట్రబుల్షూటింగ్ తో ఒక విండో మూసివేయబడుతుంది మరియు మూలం ఉపయోగించండి.
పద్ధతి 7: చివరి పద్ధతి
ఏదీ పై సహాయం చేయకపోతే, ఈ సమస్య నవీకరించబడిన ప్రోగ్రామ్ మరియు OS యొక్క పనిని వివరించడానికి అని గుర్తించబడాలి. క్లయింట్ తర్వాత తరచుగా జరుగుతుంది మరియు ఆపరేటింగ్ సిస్టమ్ అదే సమయంలో సుమారు నవీకరించబడింది. ఈ సందర్భంలో, వ్యవస్థ ఫార్మాటింగ్ను పూర్తి చేయడానికి సిఫార్సు చేయబడింది. చాలామంది వినియోగదారులు సహాయపడుతున్నారని గుర్తించారు.ఇది విండోస్ యొక్క ఒక పైరేటెడ్ వెర్షన్ కంప్యూటర్లో ఉపయోగించినప్పుడు సమస్య తరచుగా కేసుల లక్షణం అని పేర్కొంది. అదనపు మార్పులు చేయకుండానే అలాంటి సంక్లిష్ట సాఫ్ట్వేర్ను హ్యాకింగ్ చేస్తున్నప్పుడు, కోడ్ ఇప్పటికీ బాధపడతాడు, మరియు పైరేట్స్ లైసెన్స్ కంటే స్థిరంగా మరియు అధ్వాన్నంగా పని చేస్తుంది. OS యొక్క లైసెన్స్ వెర్షన్ల హోల్డర్లు తరచూ ఆరిజిన్తో ఉన్న సమస్య పైన వివరించిన మార్గాల్లో పరిష్కరించబడుతుంది మరియు ఫార్మాటింగ్ చేరుకోలేదు.
ముగింపు
ప్రస్తుతం, EA యొక్క సాంకేతిక మద్దతు కష్టం ఈ సమస్యను పరిష్కరిస్తుంది. జూలై 2017 చివరిలో, అన్ని సేకరించిన గణాంకాలు మరియు మోసపూరిత డేటా క్లయింట్ డెవలపర్లు ప్రత్యేక విభాగానికి బదిలీ చేయబడ్డాయి మరియు సమస్య యొక్క ప్రపంచ దిద్దుబాటు అంచనా వేయబడుతుంది. ఇది వేచి విలువ మరియు అది వెంటనే మరియు సమర్థవంతంగా ఉంటుంది ఆశతో.
