
ఇది ఎందుకు ఉపయోగపడుతుంది? ఉదాహరణకు, మీరు ఒక Mac మరియు ఒక PC ను డౌన్లోడ్ చేయడాన్ని నిలిపివేశారు మరియు OS ను తిరిగి ఇన్స్టాల్ చేయడానికి లేదా వ్యవస్థ రికవరీ డిస్క్గా సృష్టించిన లోడ్ ఫ్లాష్ డ్రైవ్ను ఉపయోగించారు. బాగా, నిజానికి, Mac లో Windows 10 ను ఇన్స్టాల్ చేయడానికి. ఒక PC లో అటువంటి నిల్వ పరికరాన్ని సృష్టించడానికి సూచనలు ఇక్కడ అందుబాటులో ఉన్నాయి: Windows 10 బూట్ ఫ్లాష్ డ్రైవ్.
బూట్ క్యాంప్ అసిస్టెంట్ను ఉపయోగించి బూటబుల్ USB రికార్డింగ్
Mac OS X కి Windows తో బూటబుల్ ఫ్లాష్ డ్రైవ్ మరియు వ్యవస్థ యొక్క తరువాతి సంస్థాపనను రూపొందించడానికి ఒక అంతర్నిర్మిత ప్రయోజనం ఉంది మరియు ఒక హార్డ్ డిస్క్ లేదా కంప్యూటర్ SSD లో ఒక ప్రత్యేక విభజన లేదా కంప్యూటర్ SSD ను లోడ్ చేస్తున్నప్పుడు లోడ్ చేస్తోంది.
అయితే, Windows 10 నుండి బూట్ ఫ్లాష్ డ్రైవ్, ఈ విధంగా సృష్టించబడింది, విజయవంతంగా ఈ ప్రయోజనం కోసం మాత్రమే పనిచేస్తుంది, కానీ కూడా సాధారణ PC లు మరియు ల్యాప్టాప్లలో OS ఇన్స్టాల్ కోసం, మరియు మీరు లెగసీ మోడ్ (BIOS) మరియు UEFI రెండు నుండి బూట్ చేయవచ్చు - రెండు సందర్భాల్లో ప్రతిదీ విజయవంతంగా వెళుతుంది.
మీ మాక్బుక్ లేదా iMac (మరియు బహుశా Mac ప్రో, రచయిత యొక్క ఊహించిన) కనీసం 8 GB సామర్థ్యంతో USB డ్రైవ్ను కనెక్ట్ చేయండి. అప్పుడు స్పాట్లైట్ కోసం శోధనలో "బూట్ క్యాంప్" ను టైప్ చేయడం ప్రారంభించండి లేదా "యుటిలిటీస్" నుండి "బూట్ క్యాంప్ అసిస్టెంట్" ను అమలు చేయండి.
బూట్ క్యాంప్ సహాయం లో, "Windows 7 లేదా కొత్త సెట్టింగులను సృష్టించండి" ఎంచుకోండి. దురదృష్టవశాత్తు, "ఆపిల్ నుండి Windows మద్దతు కోసం మద్దతునివ్వడానికి చివరి అప్లోడ్" (ఇది ఇంటర్నెట్ నుండి లోడ్ చేయబడుతుంది మరియు మీరు ఒక PC లో ఇన్స్టాల్ చేయడానికి ఒక ఫ్లాష్ డ్రైవ్ అవసరం అయినప్పటికీ, పని చేయదు మరియు అది కాదు అవసరమైన. "కొనసాగించు" క్లిక్ చేయండి.
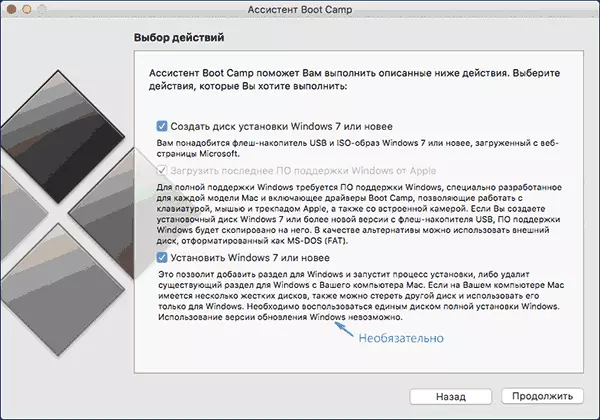
తదుపరి స్క్రీన్లో, Windows 10 యొక్క ISO చిత్రానికి మార్గం పేర్కొనండి. ఎవరూ లేకుంటే, అసలు సిస్టమ్ చిత్రాన్ని డౌన్లోడ్ చేయడానికి సులభమైన మార్గం మైక్రోసాఫ్ట్ సైట్ నుండి ISO Windows 10 ను డౌన్లోడ్ చేయాలనే సూచనల్లో వివరించబడింది (నుండి డౌన్లోడ్ చేసుకోవడం Mac, రెండవ పద్ధతి Microsoft Techbench ఉపయోగించి పూర్తిగా అనుకూలంగా ఉంటుంది). కూడా కనెక్ట్ ఫ్లాష్ డ్రైవ్ ఎంచుకోండి. "కొనసాగించు" క్లిక్ చేయండి.

డ్రైవ్కు ఫైళ్లను కాపీ చేసేటప్పుడు, ఆపిల్ నుండి అదే USB (ప్రక్రియలో, మీరు OS X యూజర్ యొక్క నిర్ధారణ మరియు పాస్వర్డ్ను అభ్యర్థించవచ్చు) నుండి సాఫ్ట్వేర్ను డౌన్లోడ్ చేసి, ఇన్స్టాల్ చేస్తున్నప్పుడు మాత్రమే వేచి ఉంటారు. పూర్తయిన తరువాత, మీరు Windows 10 నుండి ఏ కంప్యూటర్లోనైనా బూట్ ఫ్లాష్ డ్రైవ్ను ఉపయోగించవచ్చు. మీరు సూచనలను కూడా మీకు చూపుతారు, ఈ మాక్ డ్రైవ్ నుండి బూట్ ఎలా (రీబూట్ చేస్తున్నప్పుడు ఎంపిక చేసుకోండి).
Mac OS X లో Windows 10 తో UEFI బూట్ ఫ్లాష్ డ్రైవ్
Mac కంప్యూటర్లో Windows 10 తో సంస్థాపన ఫ్లాష్ డ్రైవ్ను రాయడానికి మరొక సాధారణ మార్గం ఉంది, అయితే ఈ డ్రైవ్ UEFI మద్దతు (మరియు ఆన్-లోడ్ చేయబడిన EFI మోడ్) తో PC లు మరియు ల్యాప్టాప్లను డౌన్లోడ్ చేయడానికి మరియు ఇన్స్టాల్ చేయడానికి మాత్రమే సరిపోతుంది. అయితే, గత 3 సంవత్సరాలలో జారీ చేసిన దాదాపు అన్ని ఆధునిక పరికరాలు.
ఈ పద్ధతిని రాయడానికి, అలాగే మునుపటి సందర్భంలో, మేము డ్రైవ్ అవసరం మరియు OS X లో మౌంట్ (ISO చిత్రం రెండుసార్లు క్లిక్ చేయండి, మరియు అది స్వయంచాలకంగా ఇన్స్టాల్ చేయబడుతుంది).
ఫ్లాష్ డ్రైవ్ FAT32 లో ఫార్మాట్ అవసరం. దీన్ని చేయటానికి, "డిస్క్ యుటిలిటీ" కార్యక్రమం (స్పాట్లైట్ను శోధించడం ద్వారా లేదా కార్యక్రమాలు - వినియోగాలు) అమలు చేయండి.
డిస్క్ యుటిలిటీలో, కనెక్ట్ చేయబడిన USB ఫ్లాష్ డ్రైవ్ యొక్క ఎడమ ఎంచుకోండి, ఆపై "తొలగించు" క్లిక్ చేయండి. ఫార్మాటింగ్ పారామితులు, MS-DOS (కొవ్వు) మరియు మాస్టర్ బూట్ రికార్డు విభజన పథకాలు (మరియు లాటిన్లో సెట్ చేయడం మంచిది, మరియు రష్యన్లో కాదు) ఉపయోగించండి. "తొలగించు" క్లిక్ చేయండి.
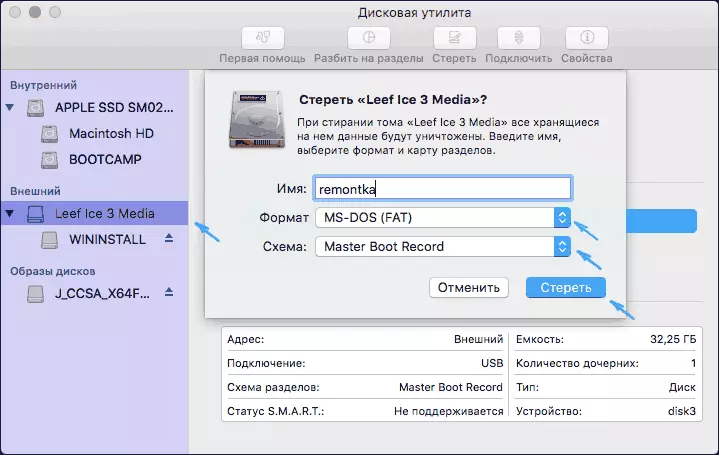
చివరి దశ కేవలం Windows 10 USB ఫ్లాష్ డ్రైవ్ తో కనెక్ట్ చిత్రం యొక్క మొత్తం కంటెంట్లను కాపీ చేయడం. కానీ ఒక స్వల్పభేదం ఉంది: మీరు ఈ కోసం శోధిని ఉపయోగిస్తే, nlscoremig.dll మరియు terminalvices-gateway-package-replevices-gateway-package-replevices-gateway-package-replecement.man కాపీ చేసినప్పుడు చాలా సంభవిస్తాయి. సమస్యను పరిష్కరించండి , కానీ ఒక మార్గం ఉంది మరియు OS X టెర్మినల్ (మునుపటి ప్రయోజనాలు ప్రారంభించండి) ఉపయోగించడానికి సులభం.
టెర్మినల్ లో, cp -r path_nown ఆదేశం / path_fleshka, మరియు ఎంటర్ నొక్కండి. ఈ మార్గాలను రాయడం మరియు ఊహించడం లేదు, మీరు టెర్మినల్ (CP -R మరియు అంతరిక్షంలోకి) ఆదేశం యొక్క మొదటి భాగాన్ని మాత్రమే రాయవచ్చు, ఆపై విండోస్ 10 పంపిణీతో టెర్మినల్ విండో మొదటి డిస్క్ను లాగండి (ఐకాన్ డెస్క్టాప్ నుండి) స్వయంచాలకంగా సూచించిన మార్గాలు "/" స్లాష్ "/" మరియు ఖాళీ (అవసరం), ఆపై - ఒక USB ఫ్లాష్ డ్రైవ్ (ఏమీ ఇక్కడ జోడించాల్సిన అవసరం లేదు).
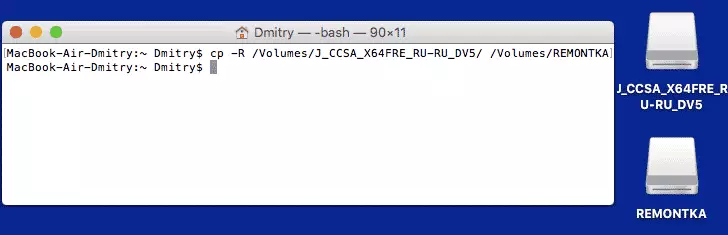
పురోగతి ఏ లైన్ కనిపించదు, మీరు అన్ని ఫైళ్ళు USB ఫ్లాష్ డ్రైవ్ (నెమ్మదిగా USB డ్రైవ్లలో 20-30 నిమిషాలు పట్టవచ్చు), కమాండ్ ఆహ్వానం కనిపిస్తుంది వరకు టెర్మినల్ మూసివేయడం లేకుండా అది మళ్ళీ.
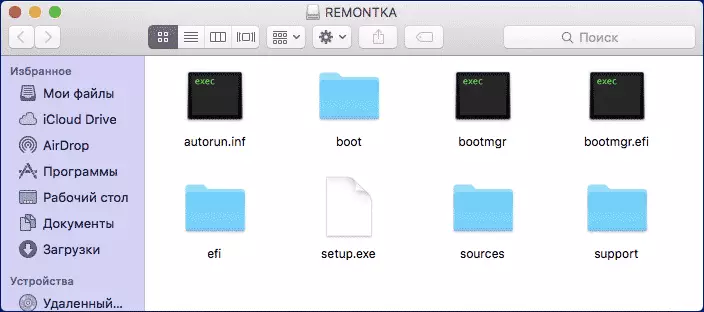
పూర్తి చేసిన తర్వాత, మీరు Windows 10 (ఫోల్డర్ నిర్మాణం పైన స్క్రీన్షాట్లో చూపబడుతుంది ఫోల్డర్ నిర్మాణం) తో ఒక రెడీమేడ్ సంస్థాపన USB డ్రైవ్ను అందుకుంటారు, దీని నుండి మీరు OS ను వ్యవస్థాపించవచ్చు లేదా UEFI తో కంప్యూటరును పునరుద్ధరించవచ్చు.
