
ప్రముఖ డాక్యుమెంటేషన్ నిల్వ ఫార్మాట్లలో ఒకటి PDF. కానీ కొన్నిసార్లు ఈ రకమైన వస్తువులను టిఫ్ రాస్టర్ ఇమేజ్ ఫార్మాట్ కు మార్చడం అవసరం, ఉదాహరణకు, వర్చ్యువల్ ఫ్యాక్స్ టెక్నాలజీలో లేదా ఇతర ప్రయోజనాల కోసం ఉపయోగం కోసం.
పద్ధతులు మార్చడం
ఆపరేటింగ్ సిస్టమ్ యొక్క అంతర్నిర్మిత సాధనలో TIFF లో PDF మార్పిడి చేయలేదని వెంటనే చెప్పడం అవసరం. దీన్ని చేయటానికి, మార్పిడి కోసం లేదా ప్రత్యేక సాఫ్ట్వేర్ కోసం ఆన్లైన్ సేవలను ఉపయోగించండి. ఈ వ్యాసంలో, కంప్యూటర్లో ఇన్స్టాల్ చేయబడిన సాఫ్ట్వేర్ను ఉపయోగించి పనిని పరిష్కరించే పద్ధతులను మేము మాట్లాడతాము. పేర్కొన్న ప్రశ్నను పరిష్కరించగల కార్యక్రమాలు మూడు సమూహాలుగా విభజించబడతాయి:- కన్వర్టర్లు;
- గ్రాఫిక్ ఎడిటర్;
- స్కానింగ్ మరియు టెక్స్ట్ యొక్క గుర్తింపు కోసం కార్యక్రమాలు.
నిర్దిష్ట అనువర్తనాల ఉదాహరణలు వివరించిన ఎంపికల గురించి ప్రతి వివరాలను తెలియజేయండి.
పద్ధతి 1: AVS డాక్యుమెంట్ కన్వర్టర్
AVS డెవలపర్ నుండి అప్లికేషన్ డాక్యుమెంట్ కన్వర్టర్ నుండి, కన్వర్టర్ సాఫ్ట్వేర్, అవి ప్రారంభించండి.
డాక్యుమెంట్ కన్వర్టర్ డౌన్లోడ్
- అప్లికేషన్ను అమలు చేయండి. "అవుట్పుట్ ఫార్మాట్" బ్లాక్లో, "చిత్రంలో" క్లిక్ చేయండి. "ఫైల్ రకం" ఫీల్డ్ తెరుస్తుంది. ఈ ఫీల్డ్ బదులిచ్చని డ్రాప్-డౌన్ జాబితా నుండి "TIFF" ఎంపికను అవసరం.
- ఇప్పుడు మీరు మూల PDF ను ఎంచుకోవాలి. జోడించు ఫైల్స్ సెంటర్ వద్ద క్లిక్ చేయండి.
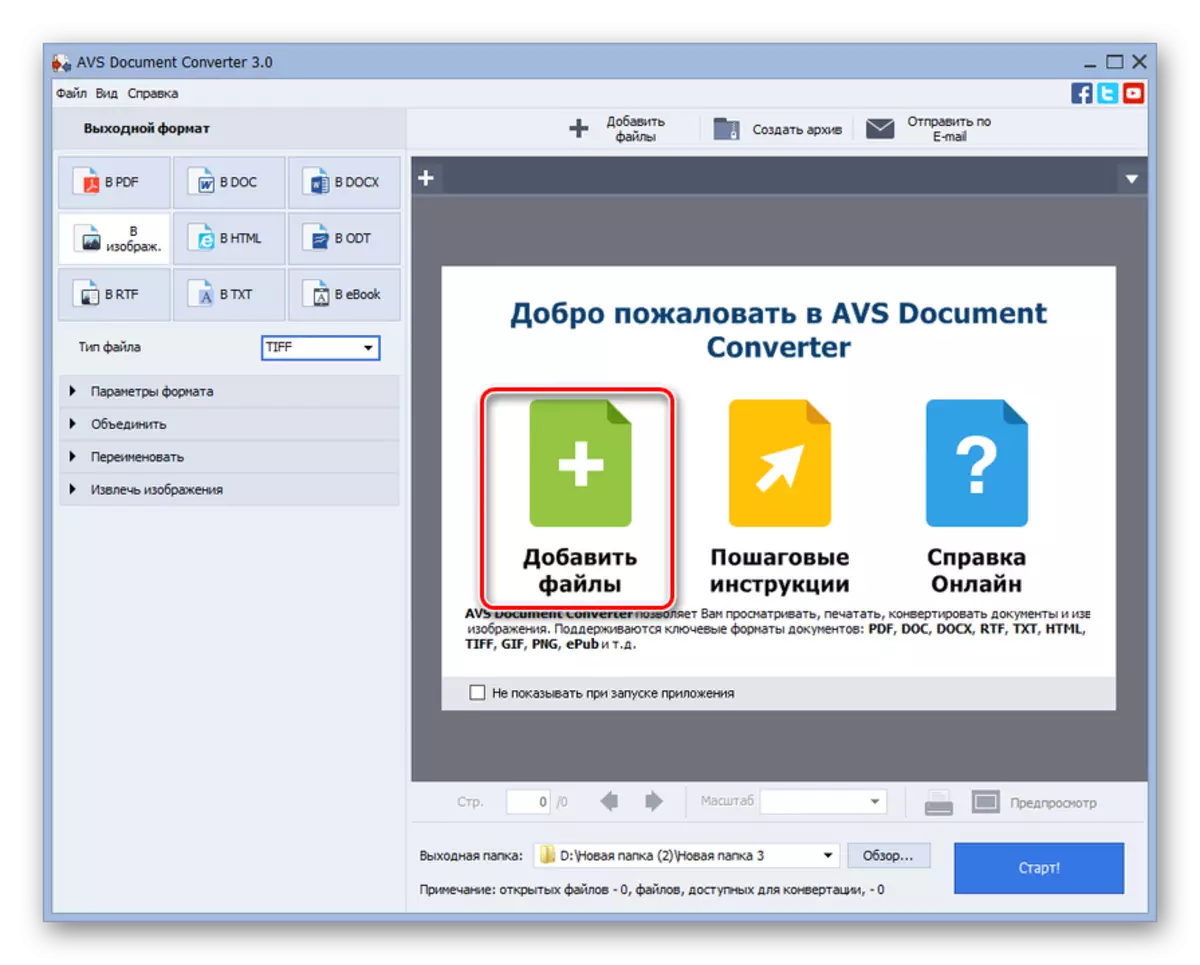
మీరు విండో ఎగువన ఇటువంటి శాసనం క్లిక్ చేయవచ్చు.

మెనును ఉపయోగించడానికి వర్తించేది. ఫైల్ను క్లిక్ చేయండి మరియు "ఫైల్లను జోడించు ...". మీరు Ctrl + O ను ఉపయోగించవచ్చు
- ఒక ఎంపిక విండో కనిపిస్తుంది. PDF ఎక్కడ నిల్వ చేయబడుతుంది. ఈ ఫార్మాట్ యొక్క వస్తువును ఎంచుకోవడం, "ఓపెన్" నొక్కండి.
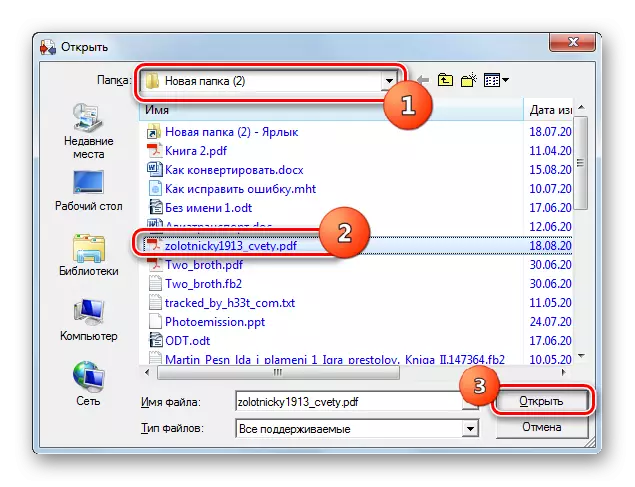
కన్వర్టర్ యొక్క కవచంలో "ఎక్స్ప్లోరర్" వంటి ఏదైనా ఫైల్ మేనేజర్ నుండి దాన్ని లాగడం ద్వారా మీరు పత్రాన్ని ప్రారంభించవచ్చు.
- ఈ ఎంపికలలో ఒకదాని యొక్క అప్లికేషన్ కన్వర్టర్ ఇంటర్ఫేస్లో పత్రం యొక్క కంటెంట్ ఫలితంగా ఉంటుంది. టిఫ్ ఎక్స్టెన్షన్తో తుది వస్తువును ఎక్కడ విడిపోయారు. "సమీక్ష ..." క్లిక్ చేయండి.
- ఫోల్డర్ అవలోకనం నావిగేటర్ తెరవబడుతుంది. పేజీకి సంబంధించిన లింకులు సాధనాలను ఉపయోగించడం ద్వారా, ఫోల్డర్ను మీరు మార్చబడిన మూలకం పంపించాలని మరియు సరే నొక్కండి.
- పేర్కొన్న మార్గం "అవుట్పుట్ ఫోల్డర్" ఫీల్డ్లో కనిపిస్తుంది. ఇప్పుడు ఏమీ ప్రారంభించడం, వాస్తవానికి, పరివర్తన ప్రక్రియ. "ప్రారంభించు!" క్లిక్ చేయండి.
- రీఫార్మాటింగ్ విధానం ప్రారంభమవుతుంది. దాని పురోగతి శాతం కార్యక్రమం యొక్క కేంద్ర భాగంలో ప్రదర్శించబడుతుంది.
- విధానం పూర్తయిన తర్వాత, విండో పాప్ అవుతుంది, ఇక్కడ పరివర్తన విజయవంతంగా పూర్తయిందని సమాచారం అందించబడుతుంది. ఇది సంస్కరణ వస్తువు నిల్వ చేయబడిన డైరెక్టరీకి తరలించడానికి కూడా ప్రతిపాదించబడింది. మీరు దీన్ని చేయాలనుకుంటే, "ఓపెన్. ఫోల్డర్. "
- మార్చబడిన టిఫ్ ఎక్కడ నిల్వ చేయబడిన "ఎక్స్ప్లోరర్" తెరవబడింది. ఇప్పుడు మీరు దీన్ని లక్ష్యంగా చేసుకోవడానికి లేదా దానితో ఏ ఇతర అవకతవకలు చేయటానికి ఈ వస్తువుని ఉపయోగించవచ్చు.
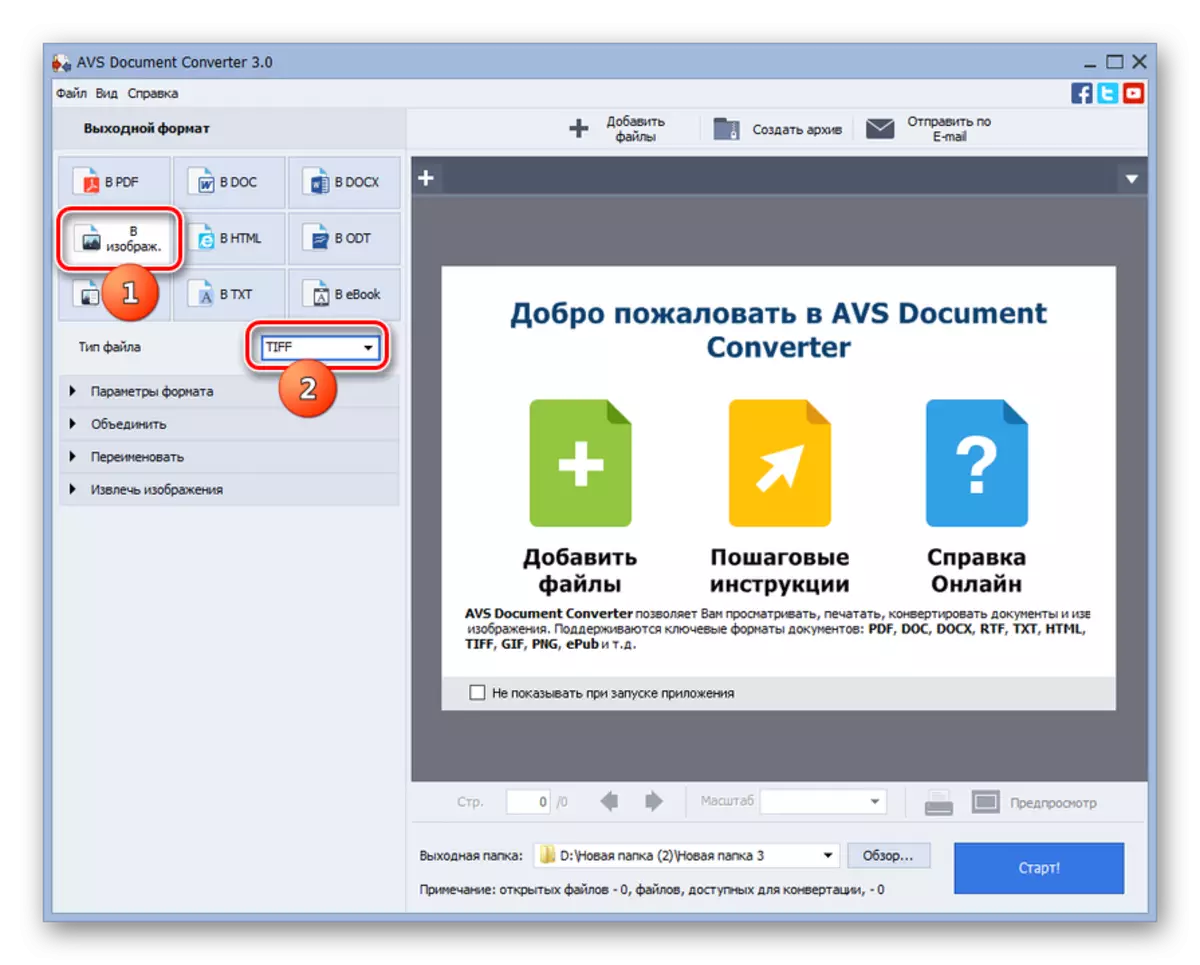
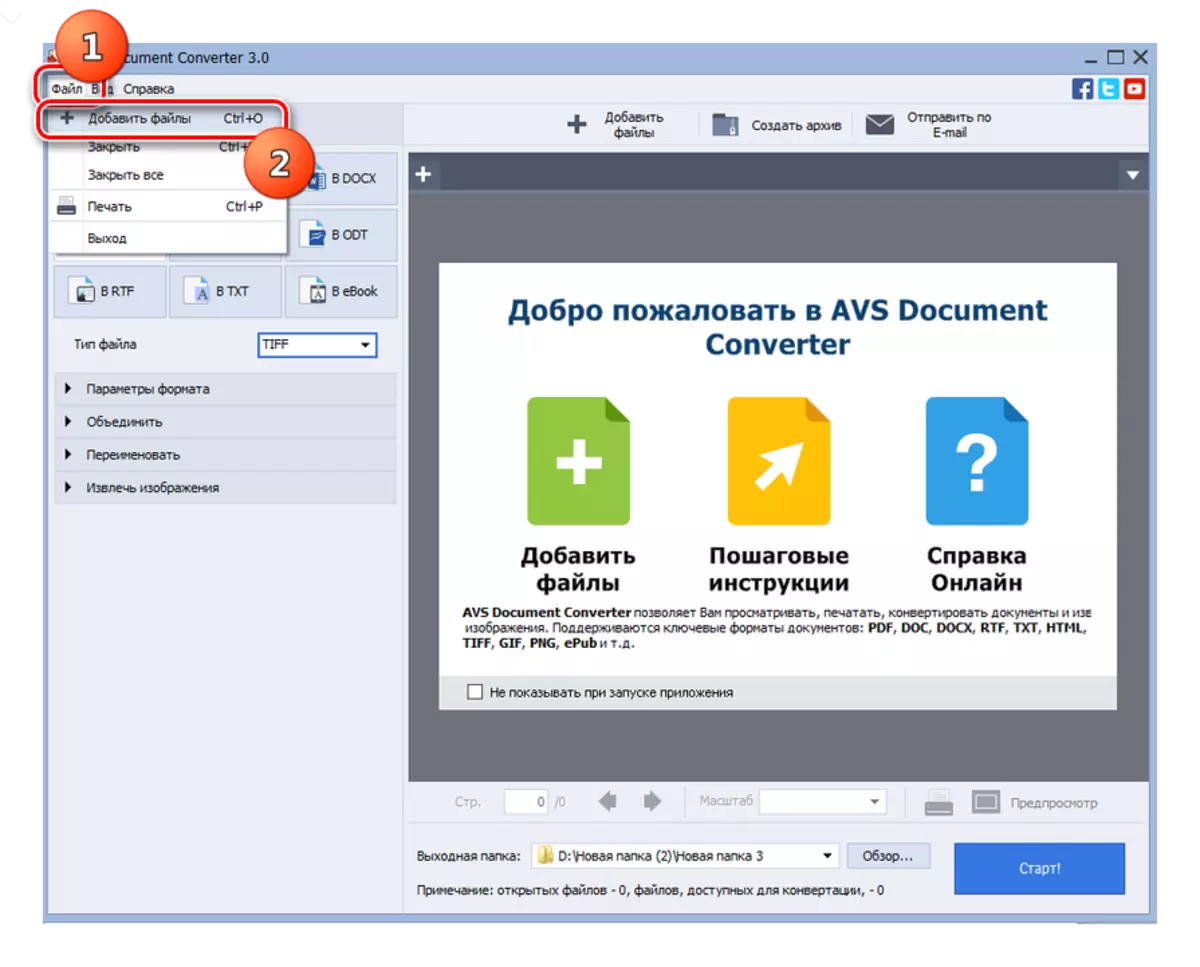

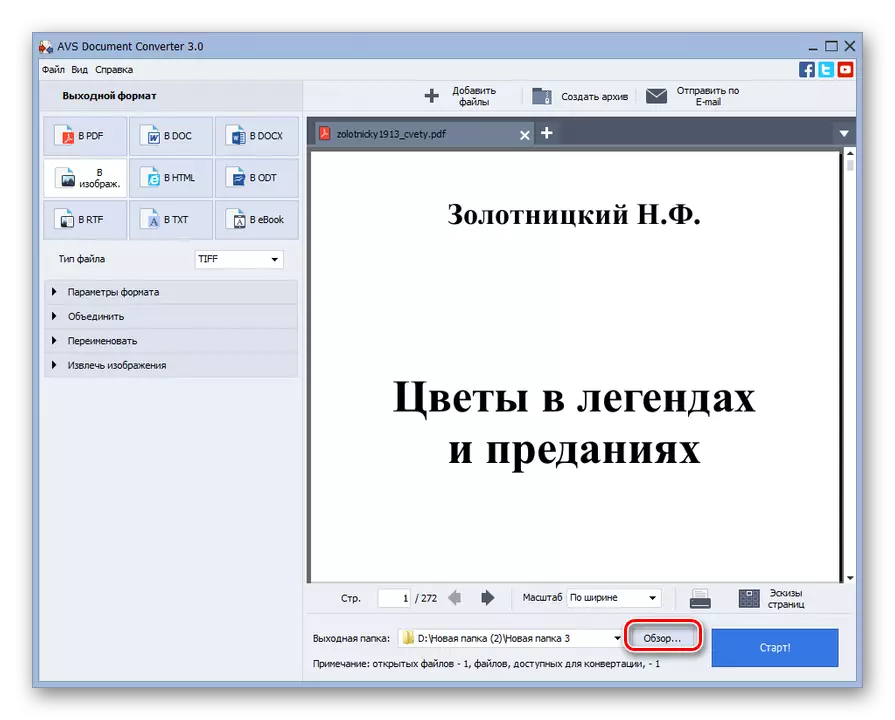

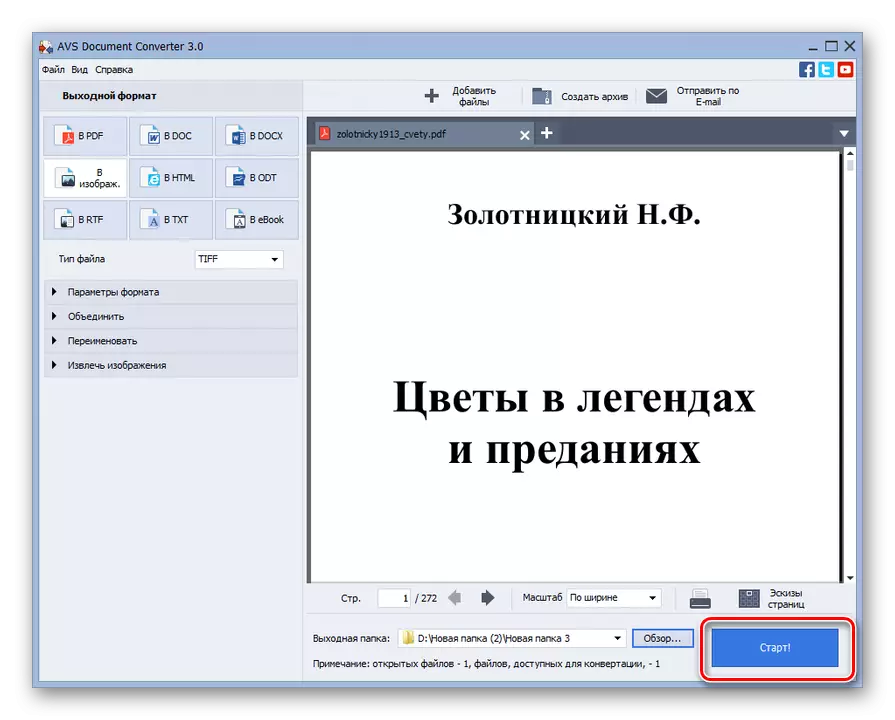
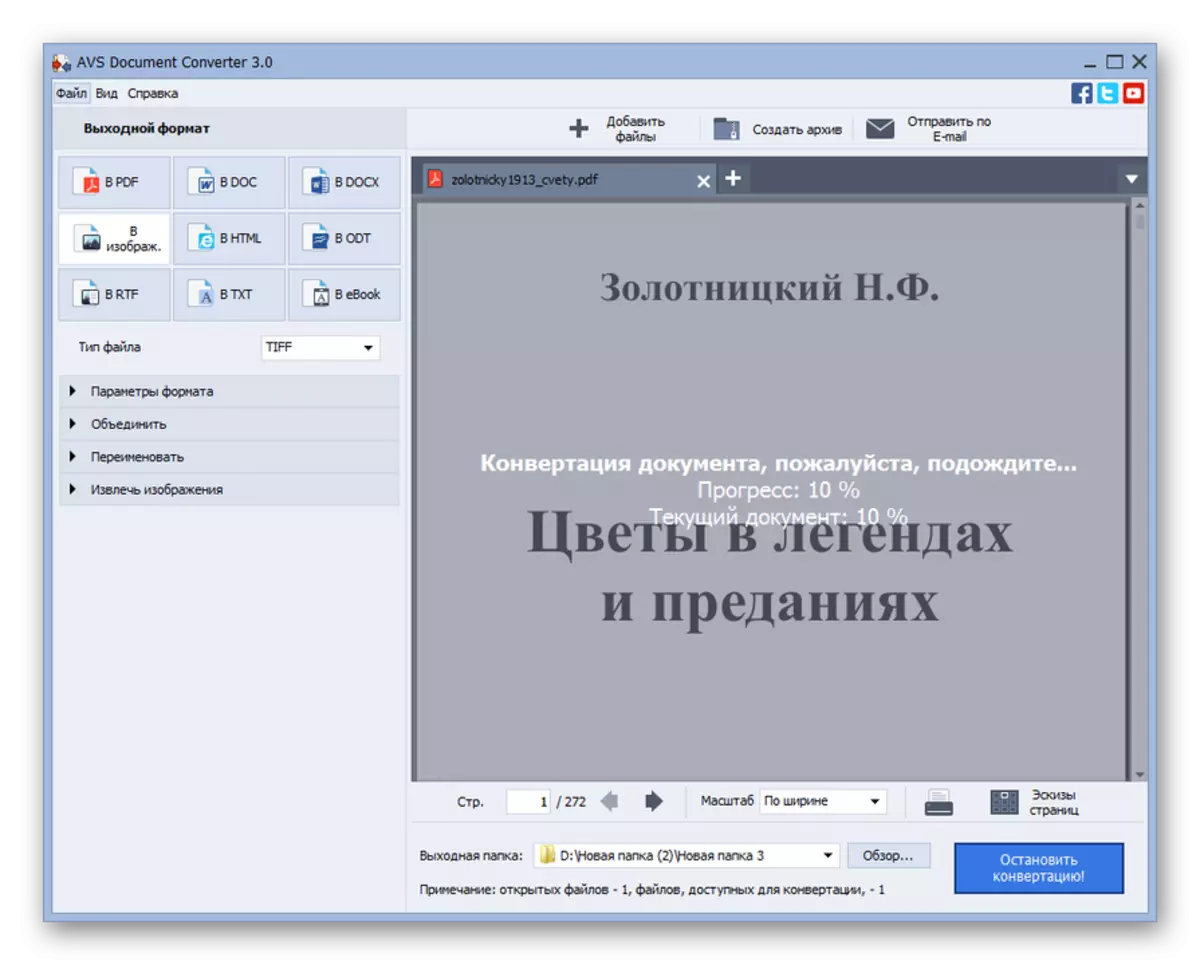
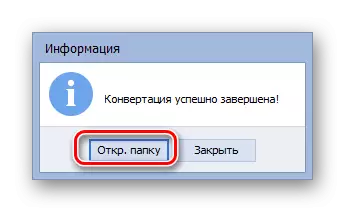

వివరించిన పద్ధతి యొక్క ప్రధాన ప్రతికూలత కార్యక్రమం చెల్లించబడుతుంది.
విధానం 2: ఫోటో కన్వర్టర్
ఈ వ్యాసంలో పనిని పరిష్కరించే తదుపరి కార్యక్రమం, చిత్రం కన్వర్టర్ ఫోటో కన్వర్టర్.
ఫోటో కన్వర్టర్ డౌన్లోడ్
- ఫోటో కన్వర్టర్ను సక్రియం చేయండి. మీరు మార్చదలచిన పత్రాన్ని పేర్కొనడానికి, "+" గా "ఎంచుకోండి ఫైళ్ళ" సైన్ కింద "+" సైన్ గా క్లిక్ చేయండి. బహిర్గతం జాబితాలో, ఎంపికను "ఫైల్లను జోడించు" ఎంచుకోండి. మీరు Ctrl + O ను ఉపయోగించవచ్చు
- ఎంపిక విండో ప్రారంభించబడింది. PDF ఎక్కడ నిల్వ చేయబడుతుంది, మరియు దానిని గుర్తించండి. "OK" క్లిక్ చేయండి.
- ఎంచుకున్న పత్రం యొక్క పేరు ఫోటో కన్వర్టర్ యొక్క ప్రధాన విండోలో ప్రదర్శించబడుతుంది. క్రింద "సేవ్" బ్లాక్, "TIF" ఎంచుకోండి. తరువాత, మార్చబడిన వస్తువును ఎక్కడ ఎంచుకోవడానికి "సేవ్ చేయి" క్లిక్ చేయండి.
- విండో సక్రియం చేయబడుతుంది, ఇక్కడ మీరు చివరి రాస్టర్ చిత్రం నిల్వ స్థానాన్ని ఎంచుకోవచ్చు. అప్రమేయంగా, "ఫలితం" అనే ఫోల్డర్లో నిల్వ చేయబడుతుంది, ఇది మూలం ఉన్న డైరెక్టరీలో పొందుపరచబడింది. కానీ కావాలనుకుంటే, ఈ ఫోల్డర్ పేరు మార్చవచ్చు. అంతేకాక, రేడియో బటన్ ద్వారా మీరు పూర్తిగా వేర్వేరు నిల్వ డైరెక్టరీని ఎంచుకోవచ్చు. ఉదాహరణకు, మీరు ప్రత్యక్ష మూలం స్థాన ఫోల్డర్ లేదా డిస్క్లో ఏదైనా డైరెక్టరీని లేదా PC కి కనెక్ట్ చేయబడిన వాహకాలపై పేర్కొనవచ్చు. తరువాతి కేసులో, "ఫోల్డర్" స్థానానికి స్విచ్ని క్రమాన్ని మార్చండి మరియు "మార్పు ..." క్లిక్ చేయండి.
- "ఫోల్డర్ అవలోకనం" విండో కనిపిస్తుంది, దానితో మేము ఇప్పటికే మునుపటి సాఫ్ట్వేర్తో తెలిసినవి. కావలసిన డైరెక్టరీని పేర్కొనండి మరియు "సరే" క్లిక్ చేయండి.
- ఎంచుకున్న చిరునామా సంబంధిత ఫోటో కన్వర్టర్ ఫీల్డ్లో ప్రదర్శించబడుతుంది. ఇప్పుడు మీరు reformating ప్రారంభించవచ్చు. "ప్రారంభించు" క్లిక్ చేయండి.
- ఆ తరువాత, మార్పిడి విధానం ప్రారంభమవుతుంది. మునుపటి సాఫ్ట్వేర్కు విరుద్ధంగా, దాని పురోగతి శాతం కాదు, కానీ ఒక ప్రత్యేక డైనమిక్ ఆకుపచ్చ సూచికను ఉపయోగించడం జరుగుతుంది.
- విధానం పూర్తయిన తరువాత, చిరునామా మార్పిడి సెట్టింగులలో సెట్ చేయబడిన ప్రదేశంలో మీరు తుది బిట్మ్యాప్ను తీసుకోవచ్చు.
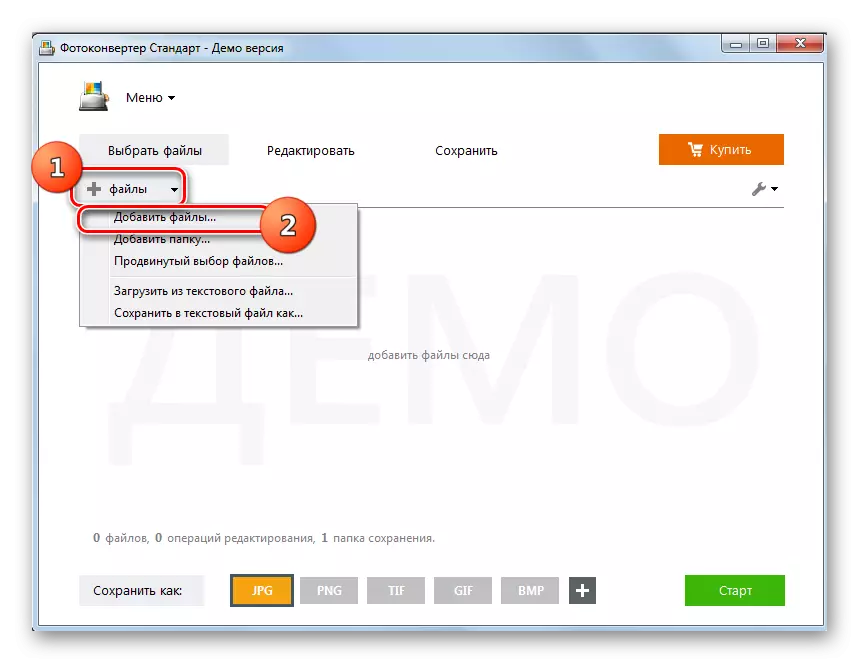
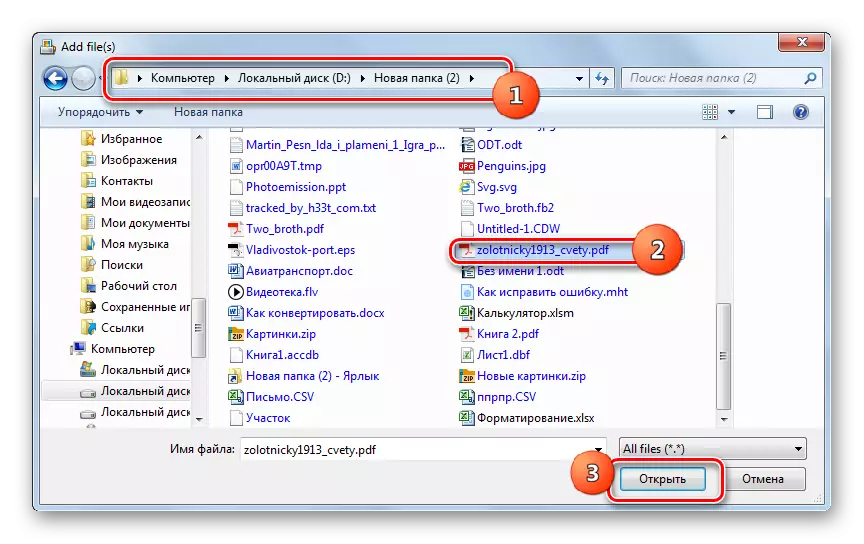
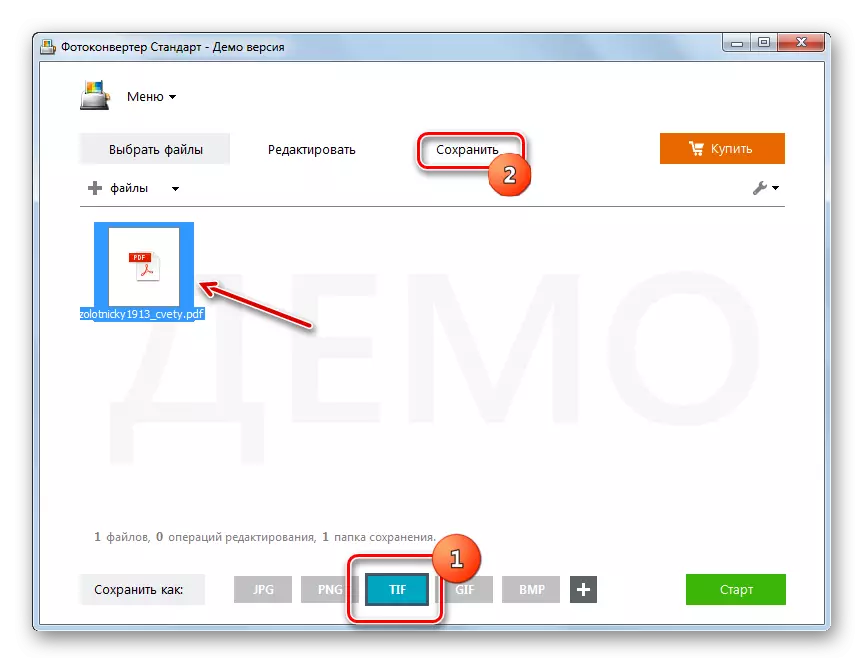
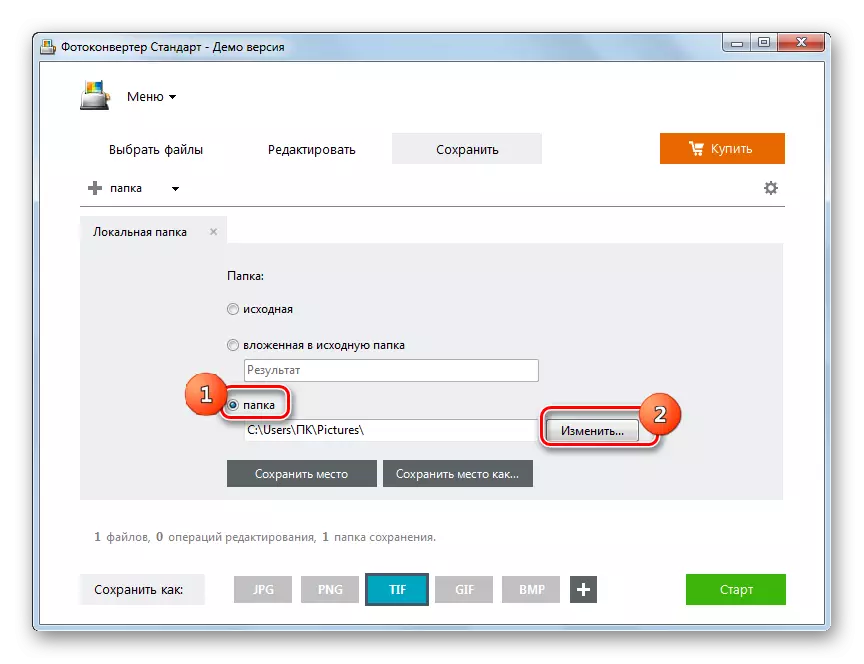
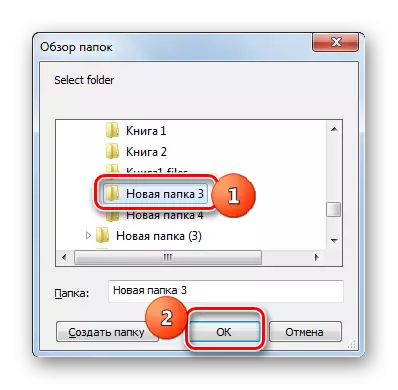
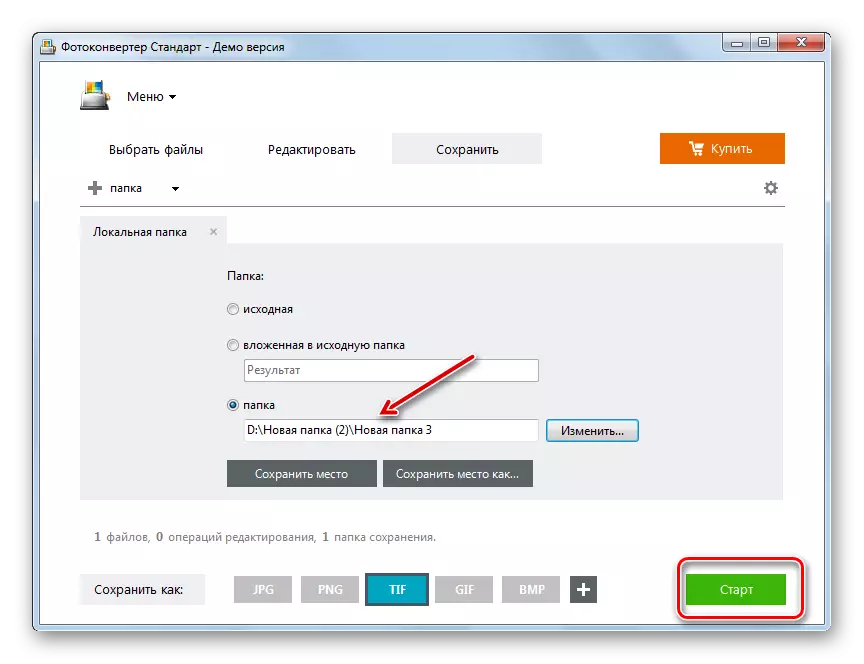
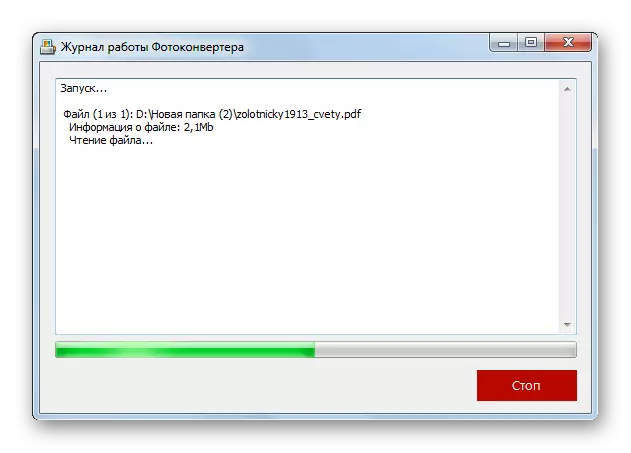
ఈ ఐచ్ఛికం యొక్క ప్రతికూలత కూడా ఫోటో కన్వర్టర్ ఒక చెల్లింపు కార్యక్రమం అని కూడా ఉంది. కానీ అది ఒక సమయంలో 5 కంటే ఎక్కువ మూలకాలను ప్రాసెస్ చేసే పరిమితితో ఉచిత 15-రోజుల ట్రయల్ వ్యవధిని ఉపయోగించవచ్చు.
పద్ధతి 3: Adobe Photoshop
అడోబ్ Photoshop - మేము వాటిని చాలా ప్రసిద్ధ నుండి, గ్రాఫిక్ సంపాదకులు సహాయంతో పని పరిష్కారంలో కొనసాగండి.
- Adobe Photoshop ను అమలు చేయండి. ఫైల్ను క్లిక్ చేసి, "ఓపెన్" ఎంచుకోండి. మీరు Ctrl + O ను ఉపయోగించవచ్చు
- ఎంపిక విండో ప్రారంభించబడింది. ఎప్పటిలాగే, PDF ఎక్కడ ఉన్నదో మరియు ఎంచుకున్న తర్వాత, "ఓపెన్ ..." క్లిక్ చేయండి.
- PDF దిగుమతి విండో ప్రారంభించబడింది. ఇక్కడ మీరు చిత్రాల వెడల్పు మరియు ఎత్తు మార్చవచ్చు, నిష్పత్తిలో సేవ్ లేదా కాదు, పంట, రంగు మోడ్ మరియు బిట్ లోతును పేర్కొనండి. కానీ మీరు అన్నింటినీ అర్థం చేసుకోకపోతే లేదా పనిని చేయటానికి లేదా మీరు ఇలాంటి సర్దుబాట్లను (మరియు చాలా సందర్భాల్లో) నిర్వహించాల్సిన అవసరం లేదు, అప్పుడు మీరు TIFF కు మార్చదలచిన డాక్యుమెంట్ పేజీని ఎంచుకోండి మరియు సరే నొక్కండి. మీరు అన్ని PDF పేజీలు లేదా వాటిలో అనేక వాటిని మార్చడానికి అవసరమైతే, ఈ పద్ధతిలో వివరించిన అన్ని వర్ణించబడిన అల్గోరిథం ప్రారంభం నుండి చివరి వరకు వాటిలో ప్రతి ఒక్కటి వ్యక్తిగతంగా ప్రదర్శించవలసి ఉంటుంది.
- ఎంచుకున్న PDF పత్రం పేజీ Adobe Photoshop ఇంటర్ఫేస్లో కనిపిస్తుంది.
- ఒక మార్పిడి చేయడానికి, మళ్ళీ "ఫైల్" నొక్కండి, కానీ జాబితాలో ఈ సమయంలో మీరు "ఓపెన్ ...", మరియు "సేవ్ చేయి ...". మీరు "హాట్" కీల సహాయంతో పని చేయాలనుకుంటే, అప్పుడు ఈ సందర్భంలో Shift + Ctrl + S.
- సేవ్ "విండో మొదలవుతుంది. పేజీకి సంబంధించిన లింకులు ఉపకరణాలను వర్తింపజేయడం, మీరు సంస్కరణ తర్వాత అంశాలను నిల్వ చేయాలనుకుంటున్నారు. ఫైల్ రకం ఫీల్డ్లో క్లిక్ చేయండి. గ్రాఫిక్ ఫార్మాట్ల భారీ జాబితా నుండి, "TIFF" ఎంచుకోండి. "ఫైల్ పేరు" ప్రాంతంలో, మీరు వస్తువు యొక్క పేరును మార్చవచ్చు, కానీ ఇది పూర్తిగా ఐచ్ఛిక పరిస్థితి. అన్ని ఇతర సేవ్ సెట్టింగులు డిఫాల్ట్ వదిలి "సేవ్" నొక్కండి.
- టిఫ్ ఎంపికలు విండో తెరుచుకుంటుంది. దీనిలో, మీరు మార్చబడిన బిట్మ్యాప్ చిత్రం చూడాలనుకునే కొన్ని లక్షణాలను మీరు పేర్కొనవచ్చు:
- చిత్రం కుదింపు రకం (డిఫాల్ట్ - కుదింపు లేకుండా);
- పిక్సెల్స్ యొక్క క్రమం (డిఫాల్ట్ - అడపాదడపా);
- ఫార్మాట్ (డిఫాల్ట్ - IBM PC);
- పొరలు (డిఫాల్ట్ - రూ), మొదలైనవి
అన్ని సెట్టింగులను పేర్కొనడం తరువాత, మీ లక్ష్యాల ప్రకారం, సరే నొక్కండి. అయితే, మీరు అటువంటి ఖచ్చితమైన అమర్పులను అర్థం చేసుకోకపోతే, మీరు హార్డ్ ఆందోళన అవసరం లేదు, తరచుగా డిఫాల్ట్ పారామితులు అభ్యర్థనలను సంతృప్తి.
మీరు ఫలితంగా చిత్రం బరువు ద్వారా వీలైనంత చిన్నగా ఉండాలని అనుకుంటే, అప్పుడు "చిత్రం కుదింపు" బ్లాక్లో, "LZW" ఎంపికను ఎంచుకోండి, మరియు "లేయర్ కంప్రెషన్" బ్లాక్లో, స్విచ్ను " పొరలను తొలగించండి మరియు కాపీ "స్థానం సేవ్ చేయండి.
- ఆ తరువాత, పరివర్తన అమలు చేయబడుతుంది, మరియు మీరు మీరే సేవ్ మార్గంగా కేటాయించబడే చిరునామా ద్వారా పూర్తి చిత్రాన్ని కనుగొంటారు. పైన చెప్పినట్లుగా, మీరు ఒక PDF పేజీని మార్చవలసి వస్తే, కానీ కొన్ని లేదా అంతకంటే ఎక్కువ, పైన పేర్కొన్న ప్రక్రియ వాటిని ప్రతి ఒక్కరితో చేయాలి.
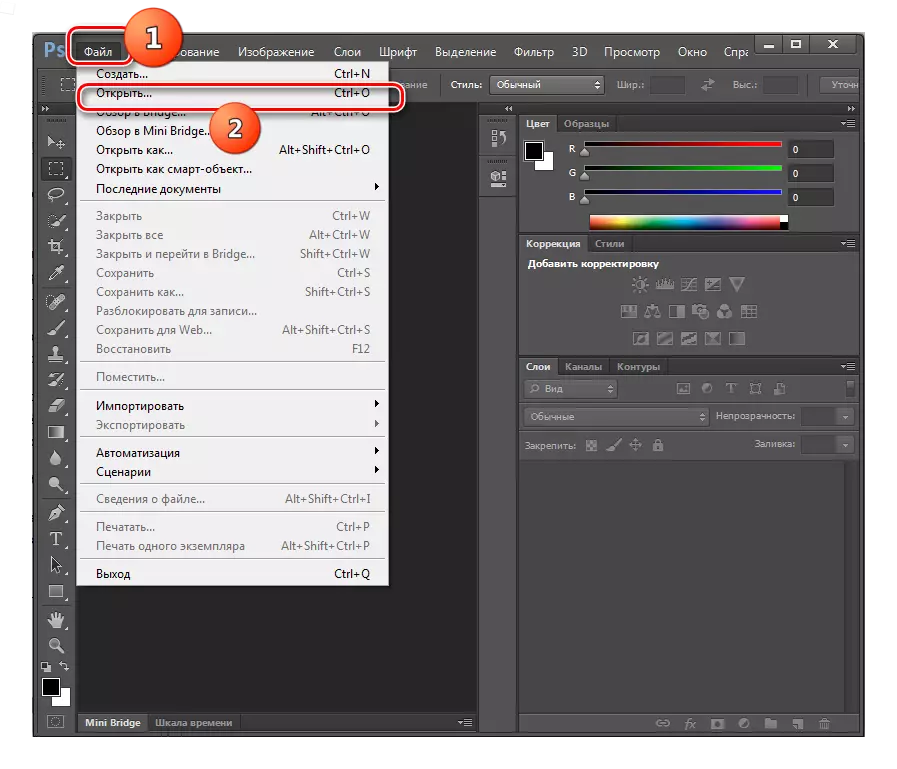
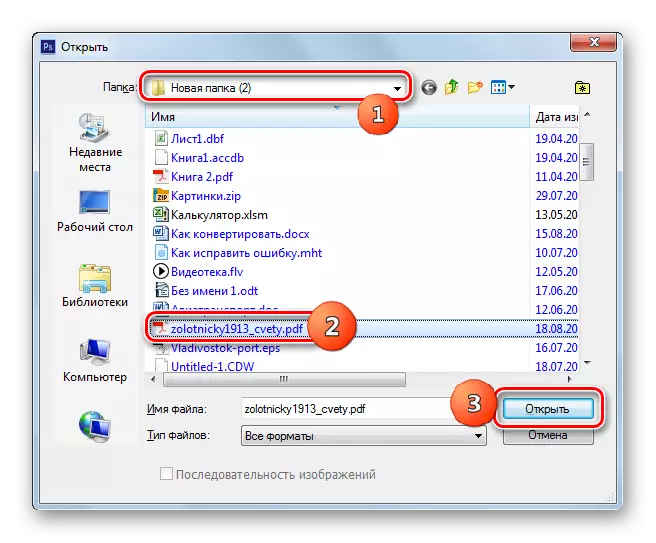
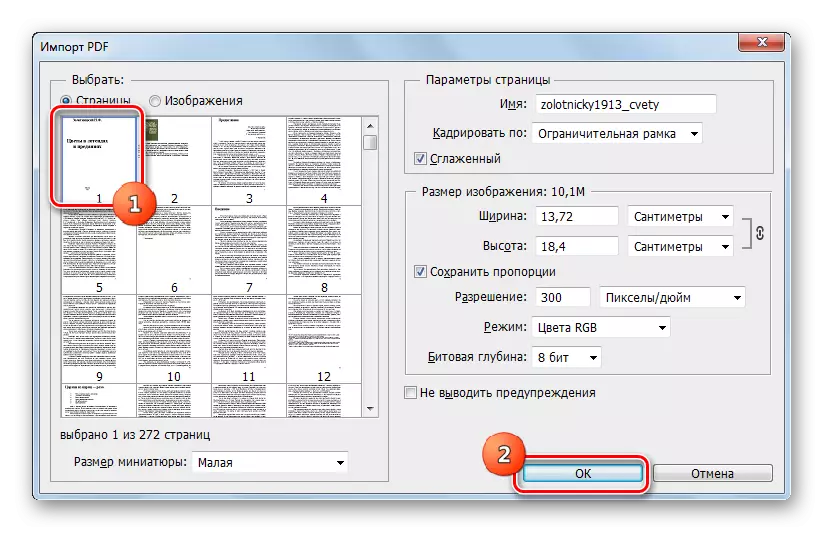
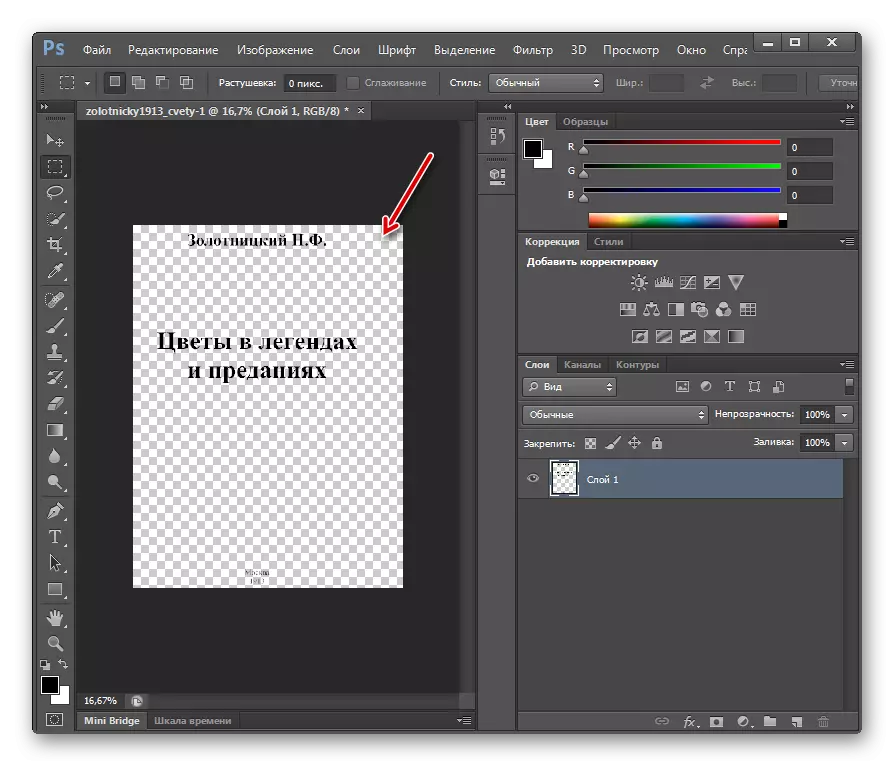
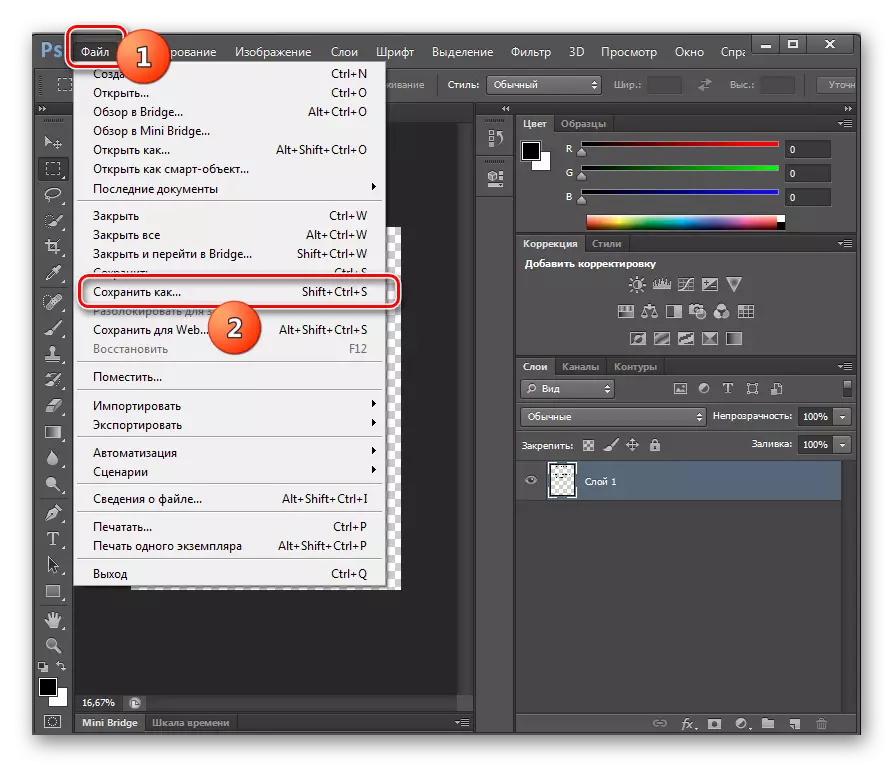

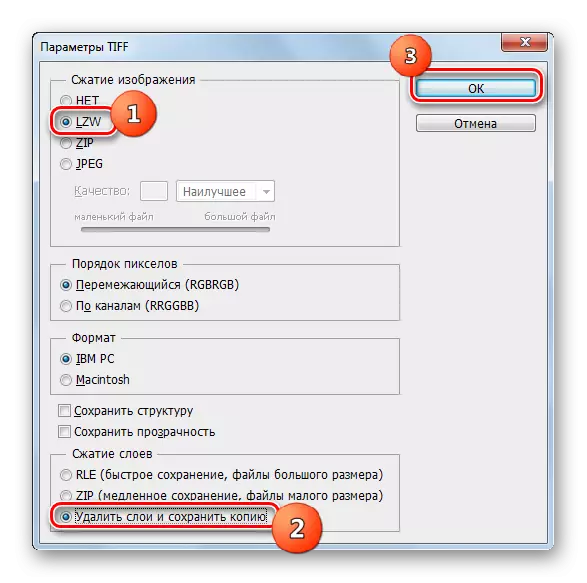
ఈ పద్ధతి యొక్క ప్రతికూలత, మునుపటి కార్యక్రమాలు వంటి, Adobe Photoshop గ్రాఫిక్ ఎడిటర్ చెల్లించబడుతుంది. అంతేకాకుండా, PDF పేజీలు మరియు మరిన్ని ఫైళ్ళ సామూహిక పరివర్తనను అనుమతించదు, ఎందుకంటే కన్వర్టర్లు చేస్తాయి. కానీ, అదే సమయంలో, Photoshop సహాయంతో, మీరు చివరి టిఫ్ కోసం మరింత ఖచ్చితమైన అమర్పులను సెట్ చేయవచ్చు. అందువల్ల, ఈ పద్ధతికి ప్రాధాన్యత యూజర్ ఖచ్చితంగా పేర్కొన్న లక్షణాలతో TIFF ను అందుకునేటప్పుడు ఇవ్వాలి, కానీ సాపేక్షంగా చిన్న పరిమాణంలో మార్చబడుతుంది.
పద్ధతి 4: జిమ్ప్
టిఫ్లో PDF ని పునర్నిర్మించగల క్రింది గ్రాఫిక్ ఎడిటర్ GIMP.
- GIMP ని సక్రియం చేయండి. ఫైల్ను క్లిక్ చేసి, ఆపై "ఓపెన్ ...".
- "ఓపెన్ చిత్రం" షెల్ మొదలవుతుంది. లక్ష్యం PDF ఎక్కడ నిల్వ మరియు గుర్తించడానికి పేరు వెళ్ళండి. "ఓపెన్" క్లిక్ చేయండి.
- "పిడిఎఫ్ నుండి దిగుమతి" విండోను ప్రారంభించారు, మేము మునుపటి కార్యక్రమం నుండి చూసినట్లుగానే. ఇక్కడ మీరు దిగుమతి గ్రాఫిక్స్ డేటా యొక్క వెడల్పు, ఎత్తు మరియు స్పష్టత సెట్ చేయవచ్చు, సులభం వర్తిస్తాయి. "చిత్రం" స్థానానికి "ఓపెన్ పేజీ" ఫీల్డ్లో స్విచ్ను ఇన్స్టాల్ చేయడం అనేది తదుపరి చర్య యొక్క ఖచ్చితత్వం కోసం తప్పనిసరి పరిస్థితి. కానీ ముఖ్యంగా, మీరు దిగుమతి లేదా ప్రతిదీ కూడా అనేక పేజీలు ఎంచుకోవచ్చు. వ్యక్తిగత పేజీలను ఎంచుకోవడానికి, Ctrl పించ్ కీతో ఎడమ మౌస్ బటన్తో వాటిని క్లిక్ చేయండి. మీరు అన్ని PDF పేజీలను దిగుమతి చేయాలని నిర్ణయించుకుంటే, ఈ కోసం "అన్ని ఎంచుకోండి" బటన్ను విండోలో క్లిక్ చేయండి. పేజీలు ఎంపిక చేసిన తరువాత మరియు అవసరమైతే, ఇతర సెట్టింగులు నిర్వహిస్తారు, "దిగుమతి" క్లిక్ చేయండి.
- PDF దిగుమతి కోసం విధానం నిర్వహిస్తారు.
- ఎంచుకున్న పేజీలు చేర్చబడతాయి. అంతేకాకుండా, వాటిలో మొదటి విషయాలను సెంట్రల్ విండోలో ప్రదర్శించబడతాయి, మరియు విండో షెల్ ఎగువన ఇతర పేజీల పరిదృశ్య రీతిలో ఉన్న, వాటిపై తనిఖీ చేయగల మధ్య మారుతుంది.
- ఫైల్ను క్లిక్ చేయండి. అప్పుడు "ఎగుమతి అంటారు ..." కు వెళ్ళండి.
- "ఎగుమతి చిత్రాలు" కనిపిస్తుంది. ఫైల్ సిస్టమ్ యొక్క భాగానికి వెళ్లండి, ఇక్కడ మీరు ఒక reformatted tiff ను పంపించాలనుకుంటున్నారు. క్రింద, శాసనం "ఫైల్ రకం ఎంచుకోండి" పై క్లిక్ చేయండి. ఫార్మాట్లలో ప్రారంభ జాబితా నుండి, "TIFF" చిత్రంపై క్లిక్ చేయండి. "ఎగుమతి" నొక్కండి.
- తదుపరి విండోను తెరుస్తుంది "టిఫ్గా చిత్రం ఎగుమతి". ఇది ఒక కుదింపు రకం ఏర్పాటు చేయవచ్చు. అప్రమేయంగా, కుదింపు ప్రదర్శించబడదు, కానీ మీరు డిస్క్లో ఖాళీని సేవ్ చేయాలనుకుంటే, "LWZ" స్థానానికి స్విచ్ని సెట్ చేసి, ఆపై "ఎగుమతి" నొక్కండి.
- ఎంచుకున్న ఫార్మాట్కు PDF పేజీలలో ఒకదానిని అమలుపరచవచ్చు. తుది పదార్థం వినియోగదారుని సూచించిన ఫోల్డర్లో కనుగొనవచ్చు. తరువాత, మళ్లింపును GIMP బేస్ విండోలో నిర్వహిస్తారు. తదుపరి PDF డాక్యుమెంట్ పేజీని పునఃప్రారంభించడానికి మారడానికి, విండో ఎగువన ప్రివ్యూ చేయడానికి ఐకాన్పై క్లిక్ చేయండి. ఈ పేజీ యొక్క కంటెంట్ ఇంటర్ఫేస్ యొక్క కేంద్ర ప్రాంతంలో ప్రదర్శించబడుతుంది. అప్పుడు ఈ పద్ధతి యొక్క అన్ని గతంలో వివరించిన అవకతవకలు చేయండి, పేరా 6 నుండి ప్రారంభమవుతుంది 6. ఈ ఆపరేషన్ ప్రతి PDF పత్రంతో చేయాలి, ఇది మార్చడానికి వెళుతుంది.
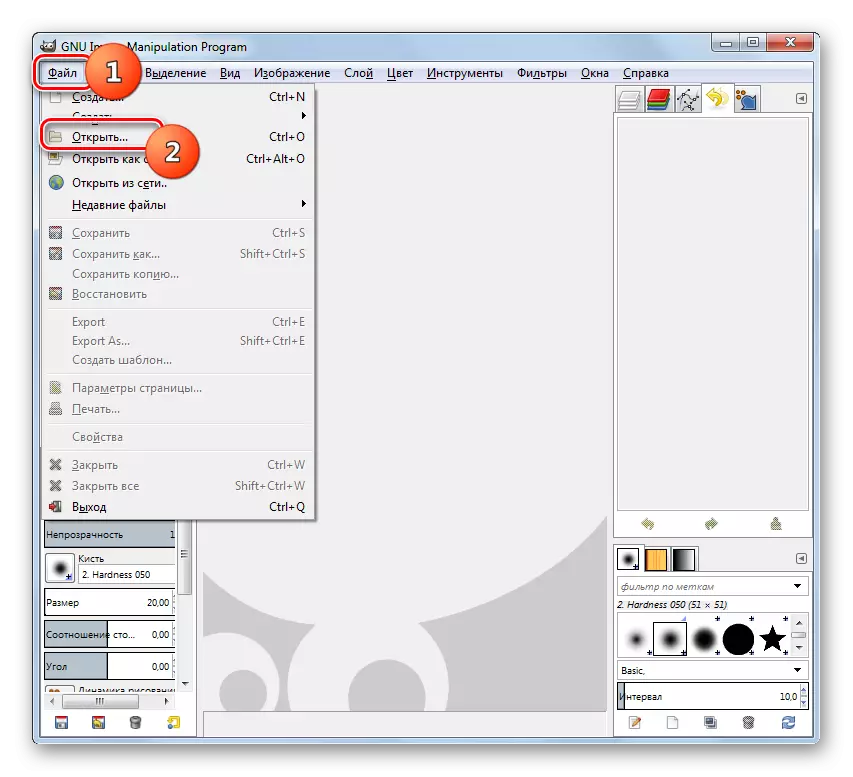
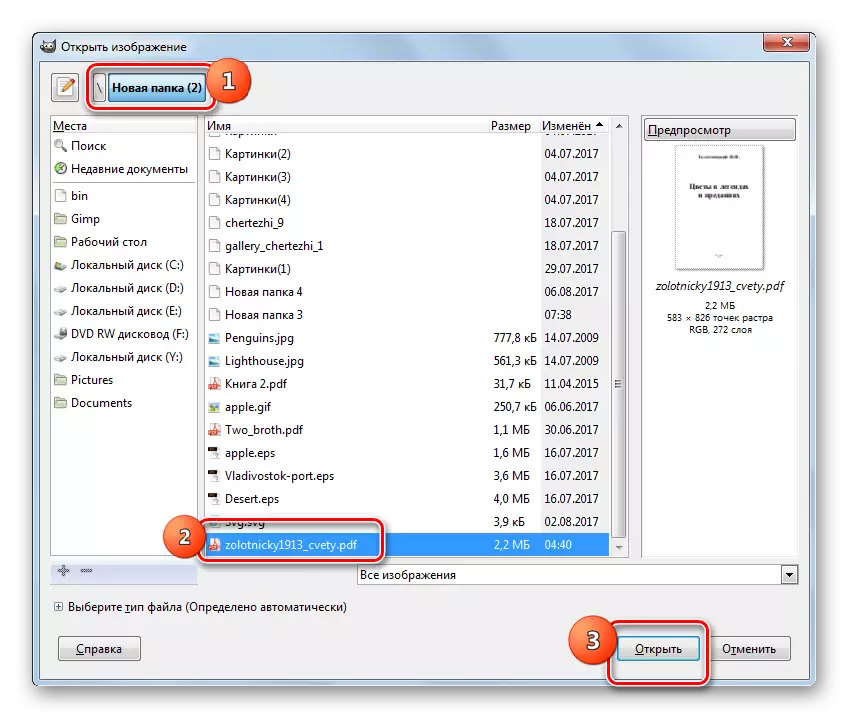
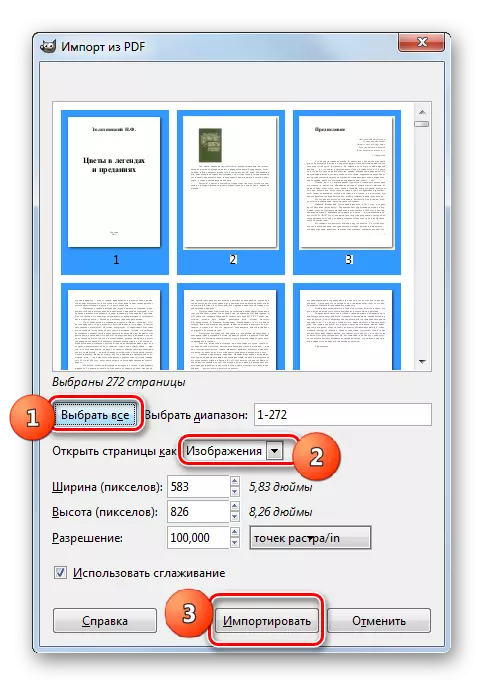
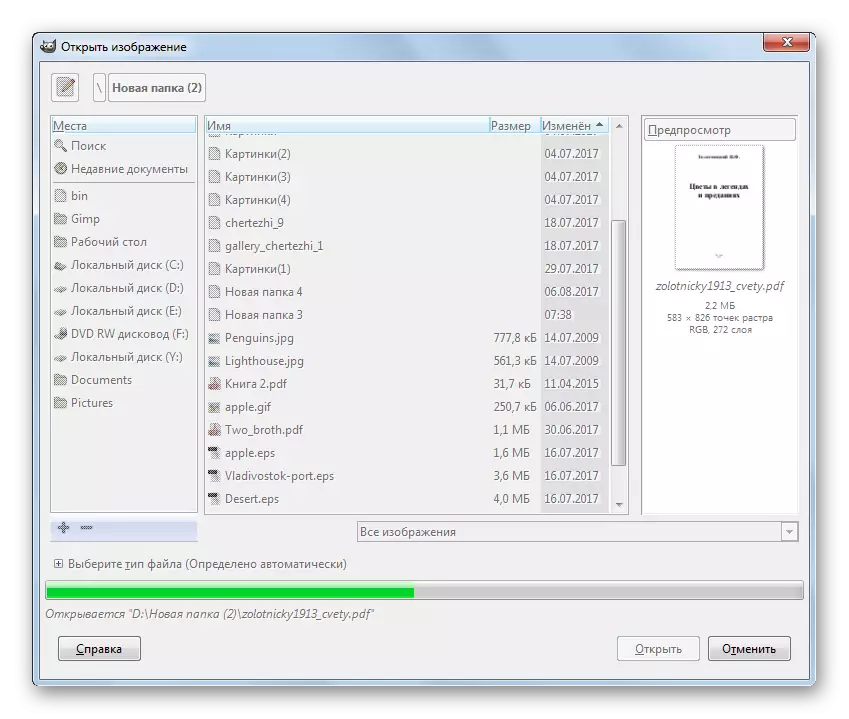

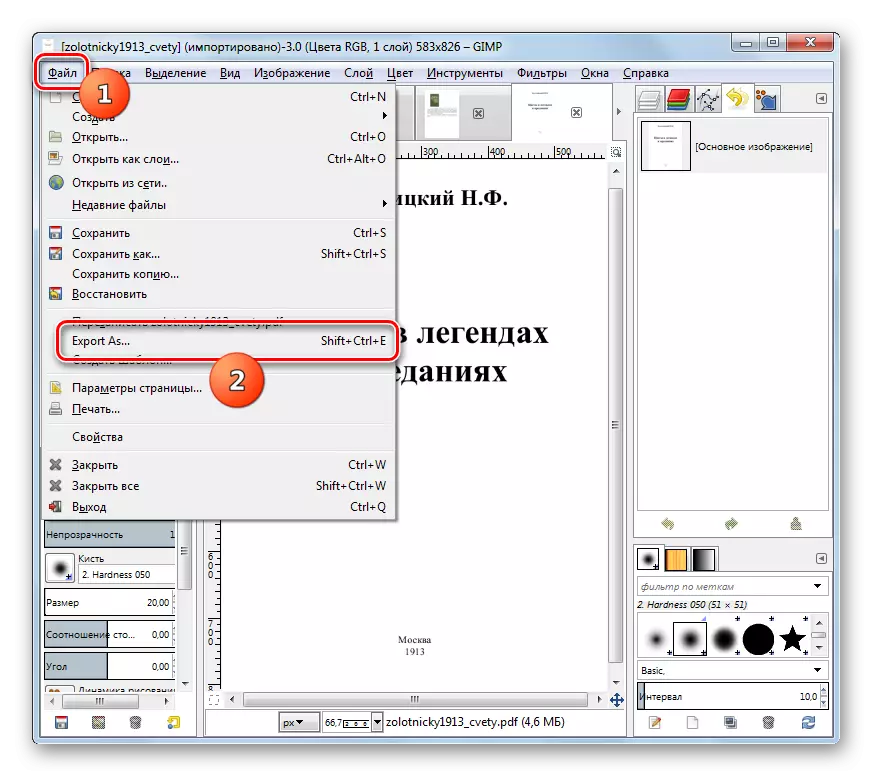
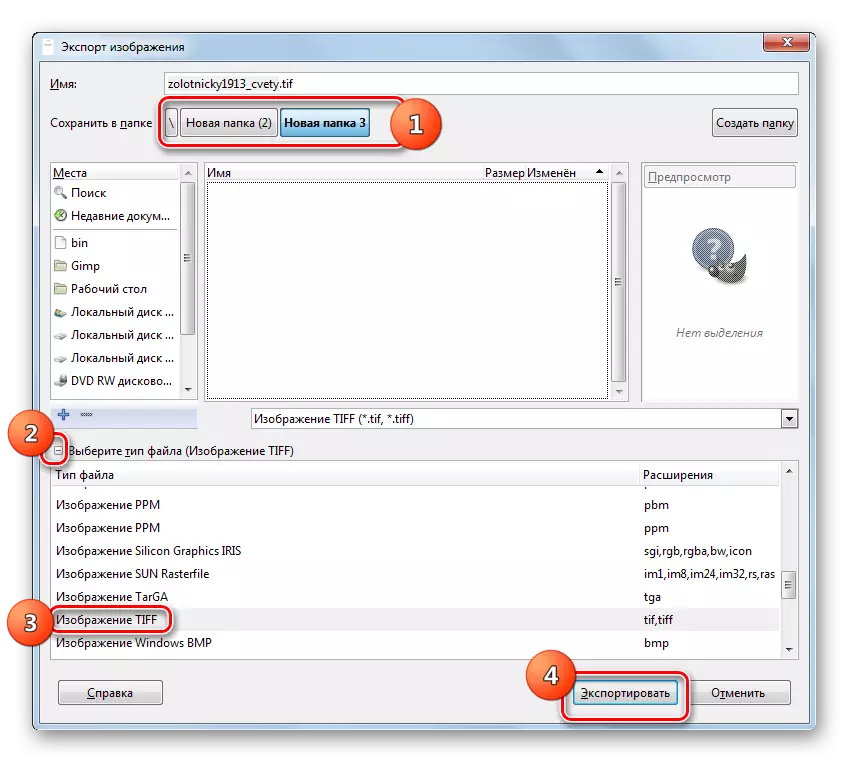
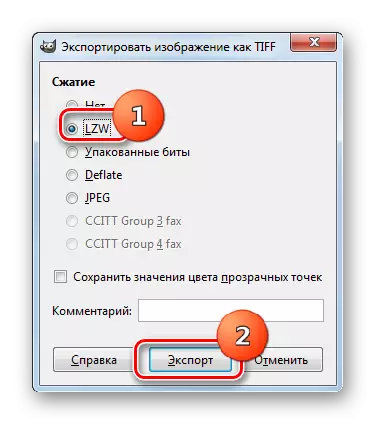
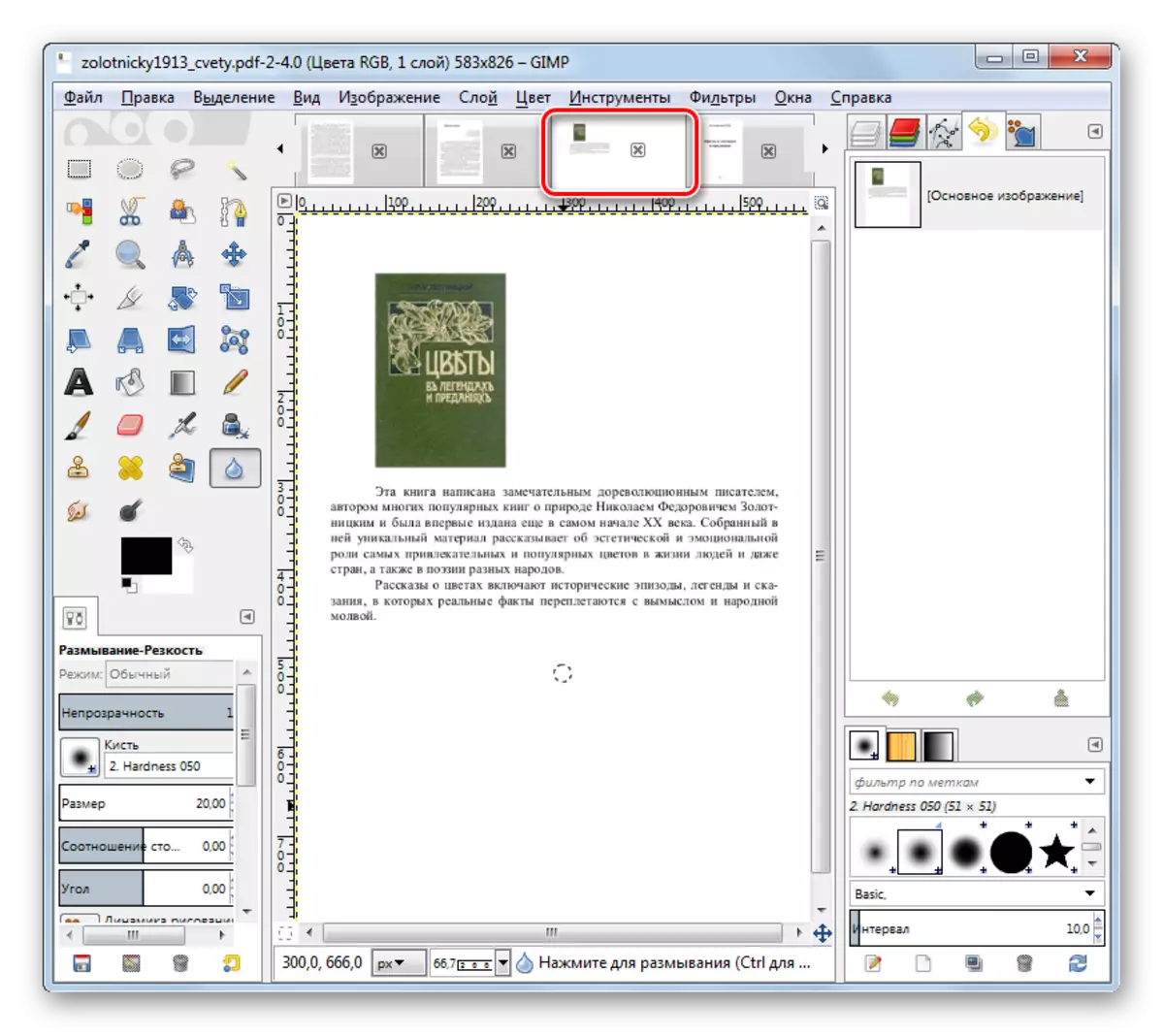
మునుపటి ముందు ఈ పద్ధతి యొక్క ప్రధాన ప్రయోజనం GIMP కార్యక్రమం పూర్తిగా ఉచితం. అదనంగా, మీరు ఒకే సమయంలో ఒకేసారి అన్ని PDF పేజీలను దిగుమతి చేసుకోవడానికి అనుమతిస్తుంది, కానీ ఇప్పటికీ మీరు ప్రతి పేజీని విడిగా ప్రతి పేజీకి ఎగుమతి చేయవలసి ఉంటుంది. Photoshop కంటే చివరి TIFF యొక్క లక్షణాలను సర్దుబాటు చేయడానికి GIMP తక్కువ సెట్టింగులను అందిస్తుంది, కానీ ప్రోగ్రామ్-కన్వర్టర్లు కంటే ఎక్కువ.
పద్ధతి 5: Readiris
తదుపరి అప్లికేషన్, ఇది మీరు అధ్యయనం దిశలో వస్తువులు పునర్నిర్మాణం చేయవచ్చు, చిత్రాలు digitizing కోసం సాధనం.
- READIRIS ను అమలు చేయండి. ఫోల్డర్లో "ఫైల్" చిహ్నాన్ని క్లిక్ చేయండి.
- "లాగిన్" సాధనం కనిపిస్తుంది. లక్ష్యం PDF నిల్వ ఉన్న ప్రాంతానికి వెళ్లండి, మార్క్ మరియు ఓపెన్ క్లిక్ చేయండి.
- గుర్తించబడిన మూలకం యొక్క అన్ని పేజీలు ReadiRis అప్లికేషన్ కు జోడించబడతాయి. వారి స్వయంచాలక డిజిటైజేషన్ ప్రారంభమవుతుంది.
- టిఫ్లో పునఃప్రారంభించడం, "అవుట్పుట్ ఫైల్" ప్యానెల్లో "ఇతర" క్లిక్ చేయండి.
- "నిష్క్రమణ" విండో మొదలవుతుంది. ఈ విండోలో ఎగువ అంతస్తులో క్లిక్ చేయండి. ఫార్మాట్లలో పెద్ద జాబితాను తెరుస్తుంది. "టిఫ్ (చిత్రాలు)" ఎంచుకోండి. చిత్రాలను వీక్షించడానికి అప్లికేషన్లో ఫలితంగా ఫైల్ను తెరవడానికి వెంటనే మీరు కోరుకుంటే, "సేవ్ తర్వాత ఓపెన్" పారామితి సమీపంలో ఉన్న పెట్టెను తనిఖీ చేయండి. ఫీల్డ్ లో, ఈ అంశం కింద, మీరు ప్రారంభ అమలు ఇది ఒక నిర్దిష్ట అప్లికేషన్ ఎంచుకోవచ్చు. సరే క్లిక్ చేయండి.
- ఈ చర్యల తరువాత, టిఫ్ ఐకాన్ "అవుట్పుట్ ఫైల్" బ్లాక్లో టూల్బార్లో కనిపిస్తుంది. దానిపై క్లిక్ చేయండి.
- ఆ తరువాత, అవుట్పుట్ ఫైల్ విండో ప్రారంభించబడింది. మీరు reformatted Tiff నిల్వ ఎక్కడ మీరు తరలించడానికి అవసరం. అప్పుడు "సేవ్" క్లిక్ చేయండి.
- ReadiRis కార్యక్రమం TIFF లో PDF మార్పిడి ప్రక్రియ ప్రారంభమవుతుంది, ఇది పురోగతి ఒక శాతంగా ప్రదర్శించబడుతుంది.
- విధానం పూర్తయిన తర్వాత, మీరు మార్పిడి తర్వాత ఫైల్ యొక్క ప్రారంభను నిర్ధారిస్తున్న వస్తువుకు సమీపంలో చెక్బాక్స్ను నిష్క్రమించినట్లయితే, టిఫ్ వస్తువు యొక్క కంటెంట్ సెట్టింగులలో కేటాయించిన కార్యక్రమంలో తెరవబడుతుంది. ఫైల్ను మీరు అడిగిన డైరెక్టరీలో నిల్వ చేయబడుతుంది.
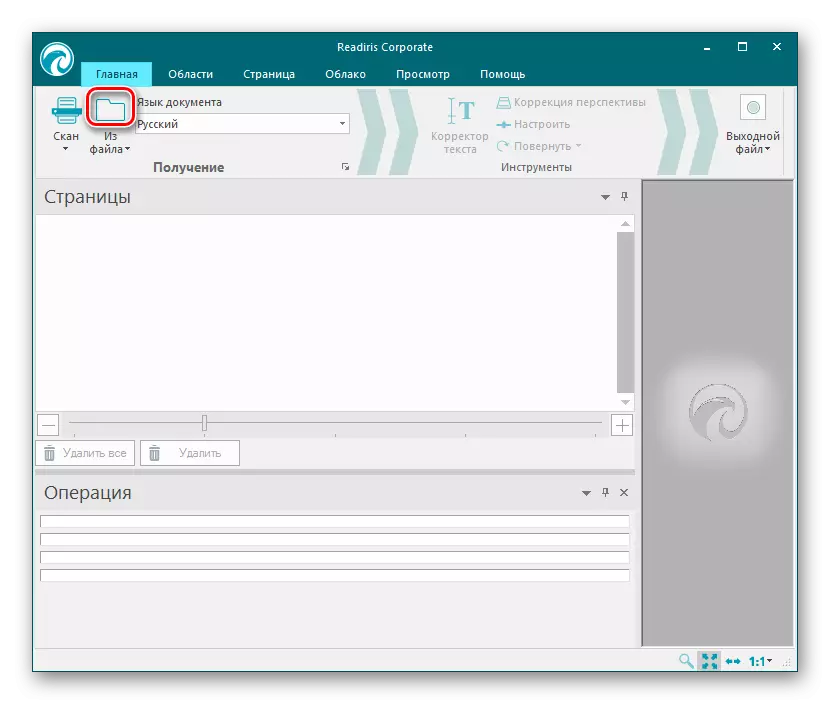



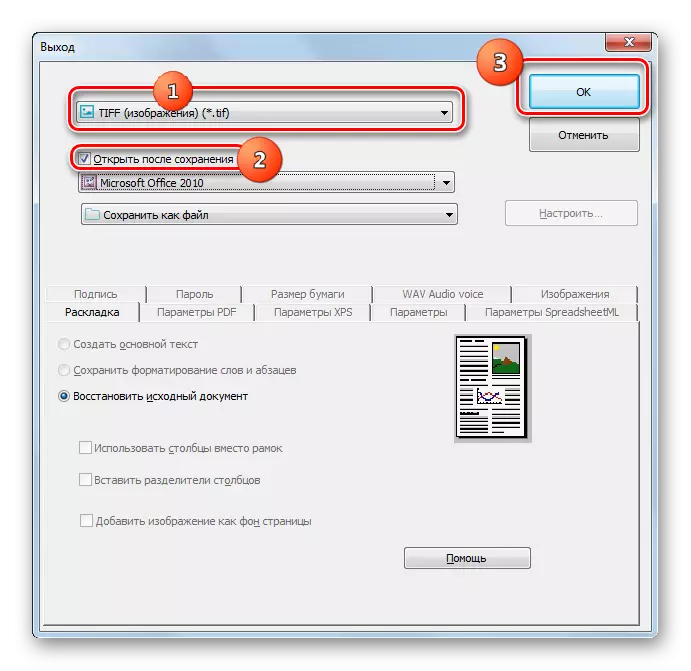

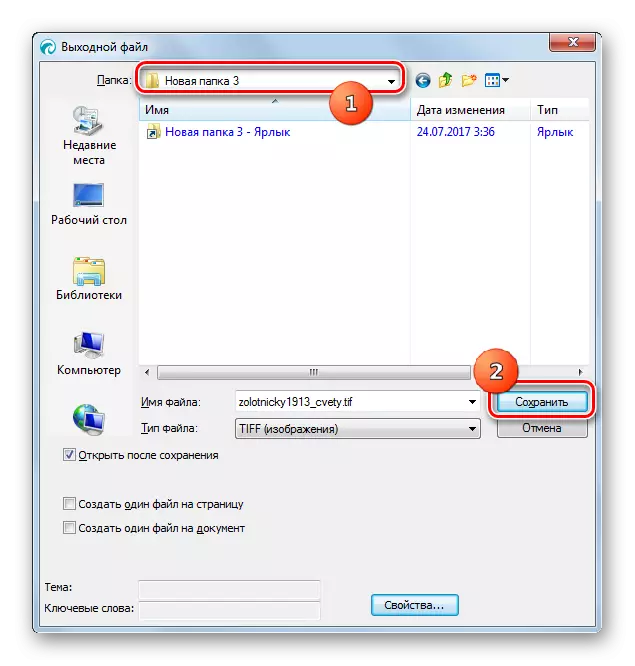

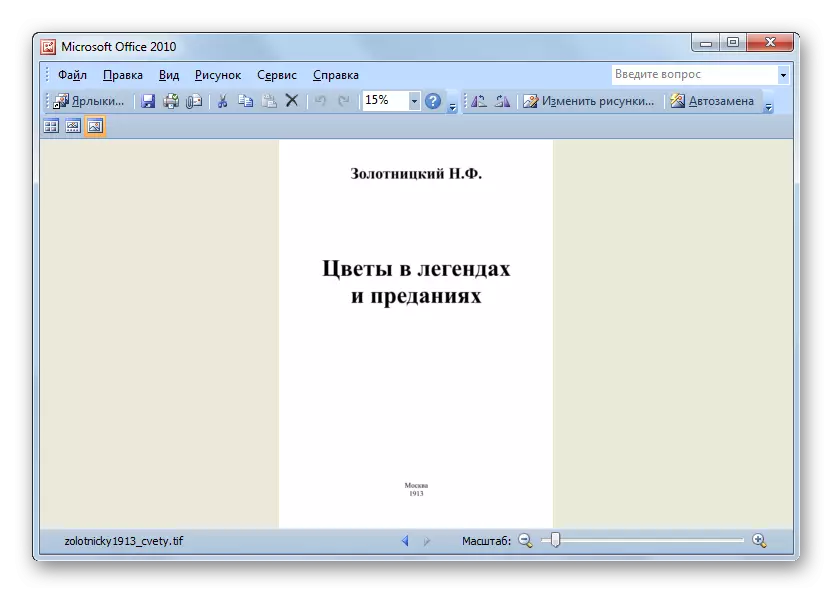
TIFF కు PDF ను మార్చడం వివిధ రకాలైన కార్యక్రమాలతో సాధ్యమవుతుంది. మీరు గణనీయమైన సంఖ్యలో ఫైళ్ళను మార్చవలసి వస్తే, సమయం ఆదా చేసే కన్వర్టర్ ప్రోగ్రామ్లను ఉపయోగించడం మంచిది. మీరు ఖచ్చితంగా మార్పిడి యొక్క నాణ్యతను మరియు అవుట్గోయింగ్ టిఫ్ యొక్క లక్షణాలను సరిగ్గా స్థాపించడానికి ముఖ్యం అయితే, అది గ్రాఫిక్ సంపాదకులను ఉపయోగించడం ఉత్తమం. చివరి సందర్భంలో, పరివర్తన కోసం సమయం కాలం గణనీయంగా పెరుగుతుంది, కానీ వినియోగదారు మరింత ఖచ్చితమైన సెట్టింగులను సెట్ చేయగలరు.
