
అప్రమేయంగా, విండోస్ 10 కార్యక్రమాలలో వైఫల్యాలు స్వయంచాలకంగా అనుకూలత మోడ్ను ప్రారంభించడానికి అందిస్తుంది, కానీ వాటిలో కొన్నింటిలోనూ ఉండవు. ప్రోగ్రామ్ లక్షణాలు లేదా దాని లేబుల్ ద్వారా (మునుపటి OS లో) ఉపయోగించిన అనుకూలత మోడ్ను మాన్యువల్గా ఎనేబుల్ చేస్తుంది, ఇప్పుడు అన్ని సత్వరమార్గాలకు అందుబాటులో లేదు మరియు కొన్నిసార్లు మీరు దీనికి ప్రత్యేక సాధనాన్ని ఉపయోగించాలి. రెండు పద్ధతులను పరిగణించండి.
కార్యక్రమం లేదా లేబుల్ లక్షణాల ద్వారా అనుకూల మోడ్ను ప్రారంభించండి
Windows 10 లో అనుకూలత మోడ్ను ప్రారంభించడానికి మొదటి మార్గం చాలా సులభం - సత్వరమార్గం లేదా ఎక్జిక్యూటబుల్ ప్రోగ్రామ్ ఫైల్ పై కుడి-క్లిక్ చేయండి, "లక్షణాలు" ఎంచుకోండి మరియు ఇది గుర్తించబడతాయని, అనుకూలత టాబ్.
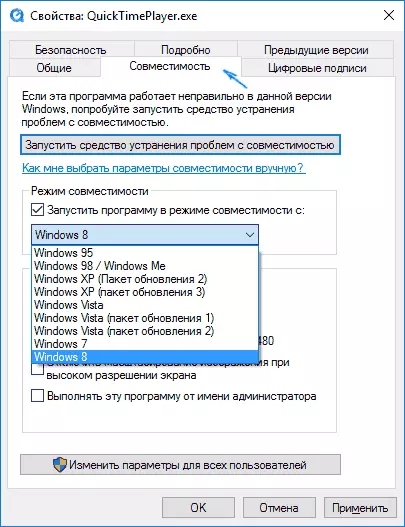
పూర్తి చేయబడుతుంది అన్ని అనుకూలత మోడ్ సెట్టింగులను సెట్: కార్యక్రమం లోపాలు లేకుండా ప్రారంభించారు దీనిలో Windows వెర్షన్ పేర్కొనండి. అవసరమైతే, నిర్వాహకుని తరపున లేదా చిన్న స్క్రీన్ రిజల్యూషన్ మోడ్ మరియు తక్కువ వర్ణనలో (పూర్తిగా పాత కార్యక్రమాల కోసం) ప్రోగ్రామ్ ప్రారంభించును ప్రారంభించండి. అప్పుడు చేసిన సెట్టింగ్లను వర్తింపజేయండి. తదుపరిసారి కార్యక్రమం ఇప్పటికే సవరించిన పారామితులతో ప్రారంభించబడుతుంది.
విండోస్ 10 లో OS యొక్క మునుపటి సంస్కరణలతో ప్రోగ్రామ్ అనుకూల మోడ్ను ఎలా పరిష్కరించాలో
ప్రోగ్రామ్ అనుకూలత మోడ్ను ఆకృతీకరించుటకు, మీరు ప్రత్యేక Windows 10 ట్రబుల్షూటింగ్ సాధనాన్ని అమలు చేయాలి "Windows యొక్క మునుపటి సంస్కరణలకు రూపొందించిన కార్యక్రమాలు."
మీరు కంట్రోల్ ప్యానెల్ ద్వారా "ట్రబుల్షూటింగ్" (కంట్రోల్ ప్యానెల్ ప్రారంభ బటన్పై కుడి క్లిక్ ద్వారా తెరవవచ్చు. "వీక్షణ" ఫీల్డ్లో కుడివైపున ఉన్న "ట్రబుల్షూటింగ్" అంశాన్ని చూడడానికి " చిహ్నాలు ", మరియు" కేతగిరీలు ") లేదా, వేగవంతమైన, వేగంగా, వేగంగా, శోధన ద్వారా.
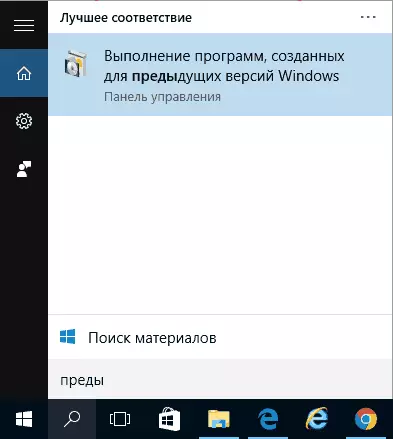
ట్రబుల్షూటింగ్ సాధనం Windows 10 లో ప్రారంభించబడుతుంది. ఇది ఉపయోగించినప్పుడు "నిర్వాహకుని నుండి రన్" అంశం (ఇది పరిమిత ప్రాప్యతతో ఫోల్డర్లలో ఉన్న ప్రోగ్రామ్లకు పారామితులను వర్తింపచేయడానికి మిమ్మల్ని అనుమతిస్తుంది). "తదుపరి" క్లిక్ చేయండి.

కొన్ని వేచి తరువాత, తదుపరి విండోలో ఇది ఒక ప్రోగ్రామ్ను ఎంచుకోవడానికి ప్రతిపాదించబడింది, ఇది సమస్యలు ఉన్న అనుకూలతతో. మీరు మీ స్వంత ప్రోగ్రామ్ను జోడించాల్సిన అవసరం ఉంటే (ఉదాహరణకు, పోర్టబుల్ అప్లికేషన్లు జాబితాలో ప్రదర్శించబడవు), "నో ఇన్ ది లిస్ట్" ను ఎంచుకోండి మరియు "తదుపరి" క్లిక్ చేసి, ఆపై ఎక్జిక్యూటబుల్ EXE ప్రోగ్రామ్ ఫైల్కు మార్గాన్ని పేర్కొనండి.

ఒక కార్యక్రమం ఎంచుకోవడం లేదా దాని స్థానాన్ని పేర్కొనడం తరువాత, ఇది డయాగ్నొస్టిక్ మోడ్ను ఎంచుకోవడానికి ప్రాంప్ట్ చేయబడుతుంది. విండోస్ యొక్క ఒక నిర్దిష్ట వెర్షన్తో ఒక అనుకూలత మోడ్ను మానవీయంగా పేర్కొనడానికి, "కార్యక్రమం నిర్ధారణ" క్లిక్ చేయండి.
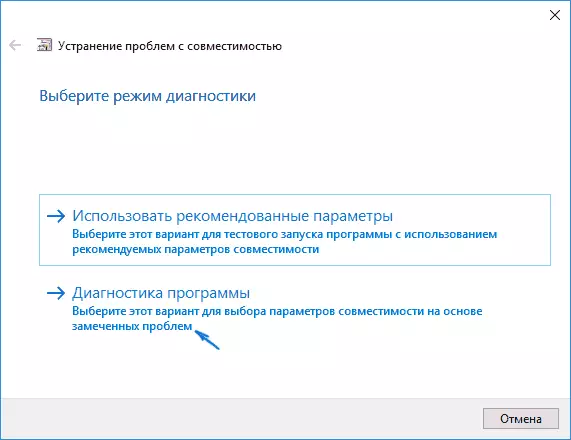
కింది విండో మీరు Windows 10 లో మీ ప్రోగ్రామ్ను ప్రారంభించినప్పుడు చూడబడిన సమస్యలను పేర్కొనడానికి ప్రాంప్ట్ చేయబడుతుంది. పరిస్థితి).
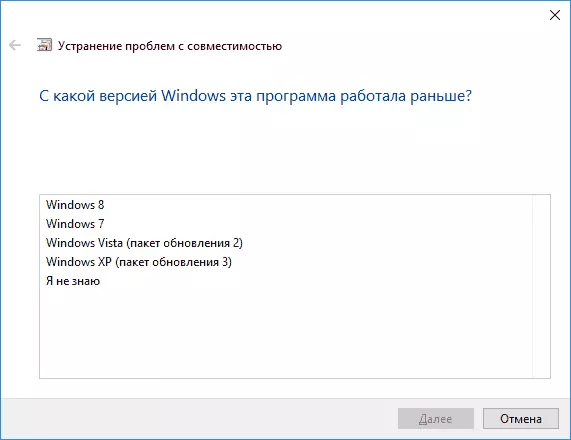
తరువాతి విండోలో, మీరు ఏ వెర్షన్ OS అనుకూలతని ప్రారంభించాలో పేర్కొనాలి - విండోస్ 7, 8, విస్టా మరియు XP. మీ ఎంపికను ఎంచుకోండి మరియు "తదుపరి" క్లిక్ చేయండి.
తదుపరి విండోలో, అనుకూల మోడ్ సెట్టింగ్ను పూర్తి చేయడానికి, "ప్రోగ్రామ్ను తనిఖీ చేయండి" క్లిక్ చెయ్యాలి. దీనిని ప్రారంభించిన తరువాత, తనిఖీ (మీరు మీరే, ఐచ్ఛికంగా) మరియు మూసివేయడం, "తదుపరి" క్లిక్ చేయండి.
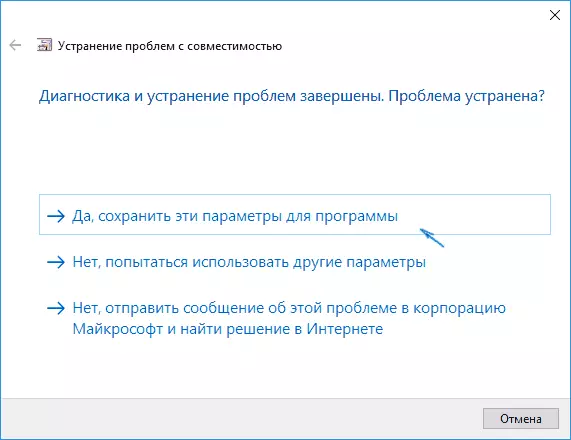
మరియు, ముగింపులో, లేదా ఈ ప్రోగ్రామ్ కోసం అనుకూలత సెట్టింగ్లను సేవ్ చేయండి లేదా లోపాలు మిగిలి ఉంటే రెండవ అంశాన్ని ఉపయోగిస్తాయి - "లేదు, ఇతర పారామితులను ఉపయోగించడానికి ప్రయత్నించండి." ముగించు, పారామితులను సేవ్ చేసిన తర్వాత, కార్యక్రమం మీరు ఎంచుకున్న అనుకూలత మోడ్లో Windows 10 లో పని చేస్తుంది.
Windows 10 లో అనుకూలత మోడ్ను ప్రారంభించండి - వీడియో
ముగింపులో, ప్రతిదీ వీడియో ఇన్స్ట్రక్షన్ ఆకృతిలో పైన వివరించిన విధంగా ఉంటుంది.
మీరు అనుకూలత మోడ్ యొక్క పని మరియు విండోస్ 10 లో సాధారణ కార్యక్రమాలలో ఏవైనా ప్రశ్నలు ఉంటే, నేను సహాయం చేయడానికి ప్రయత్నిస్తాను.
