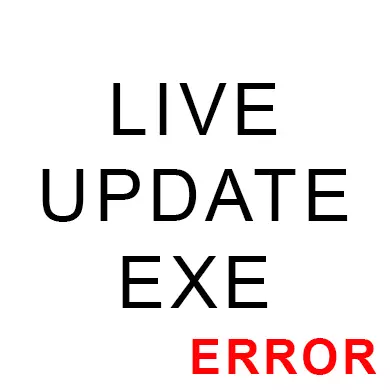
LiveUpdate.exe తో అనుబంధించబడిన లోపం తరచుగా ఏ కార్యక్రమం లేదా విండోస్ ఆపరేటింగ్ సిస్టమ్ యొక్క సంస్థాపన / నవీకరణ సమయంలో వైఫల్యం ఫలితంగా కనిపిస్తుంది, కానీ రెండవ సందర్భంలో, కంప్యూటర్ కోసం పరిణామాలు ప్రాణాంతకం కావచ్చు.
లోపం కారణాలు
నిజానికి, వారు చాలా కాదు, ఇక్కడ పూర్తి జాబితా:- ఒక కంప్యూటర్లో హానికరమైన సాఫ్ట్వేర్ యొక్క వ్యాప్తి. ఈ సందర్భంలో, వైరస్ ఎక్కువగా అమలు చేయదగిన ఫైల్ను తొలగించింది;
- రిజిస్ట్రీ నష్టం;
- కంప్యూటర్లో ఇన్స్టాల్ చేయబడిన మరొక ప్రోగ్రామ్ / OS తో వివాదం;
- సంస్థాపనను అంతరాయం కలిగించడం.
అదృష్టవశాత్తూ, చాలా సందర్భాలలో, ఈ కారణాలు PC పనితీరు కోసం ప్రాణాంతకం కాదు మరియు సులభంగా తొలగించబడతాయి.
పద్ధతి 1: రిజిస్ట్రీ రికార్డులు రిజిస్ట్రీలో
విండోస్ దీర్ఘకాలిక ఉపయోగం సమయంలో, సిస్టమ్ రిజిస్ట్రీ రిమోట్ ప్రోగ్రామ్ల నుండి మిగిలి ఉన్న వివిధ అవశేష రికార్డుల ద్వారా అడ్డుపడవచ్చు. చాలా తరచుగా, అటువంటి రికార్డులు యూజర్ కు అసౌకర్యానికి అసౌకర్యానికి తీసుకురావు, అయితే, వారు చాలా ఎక్కువగా కూడబెట్టినప్పుడు, వ్యవస్థ రిజిస్ట్రీని శుభ్రం చేయడానికి సమయం లేదు, ఫలితంగా - వివిధ "బ్రేక్లు" మరియు లోపాలు కనిపిస్తాయి.
మానవీయంగా రిజిస్ట్రీని శుభ్రపరుస్తుంది, ఇది చాలా ఎక్కువగా ఉంటుంది, ఆపరేటింగ్ సిస్టమ్కు కోలుకోలేని నష్టం యొక్క ప్రమాదం చాలా ఎక్కువగా ఉంటుంది. అదనంగా, చెత్త నుండి రిజిస్ట్రీ యొక్క మాన్యువల్ శుభ్రపరచడం చాలా సమయం పడుతుంది, కాబట్టి అది శుభ్రపరచడం కోసం ఒక ప్రత్యేక సాఫ్ట్వేర్ ఉపయోగించడానికి మద్దతిస్తుంది.
Scleaner యొక్క ఉదాహరణలో మరింత సూచనలు పరిగణించబడతాయి, ఎందుకంటే అక్కడ రిజిస్ట్రీని శుభ్రపరచడానికి అదనంగా మీరు ఒక బ్యాకప్ కాపీని సృష్టించండి మరియు సిస్టమ్ ఫైల్స్ మరియు నకిలీ ఫైళ్ళ నుండి మీ కంప్యూటర్ను క్లియర్ చేస్తారు. కింది దశలను నిర్వహించండి:
- ఎడమ మెనులో ఉన్న "రిజిస్ట్రీ" విభాగానికి వెళ్లండి.
- "రిజిస్ట్రీ సమగ్రత" లో ఇది అన్ని పాయింట్లను గమనించడానికి మద్దతిస్తుంది.
- అప్పుడు "సమస్యలు" బటన్పై క్లిక్ చేయండి.
- స్కాన్ ముగింపు కోసం వేచి మరియు "ఎంచుకున్న పరిష్కరించండి ..." పై క్లిక్ చేయండి.
- రిజిస్ట్రీ బ్యాకప్ను సృష్టించడానికి మీరు ప్రాంప్ట్ చేయబడతారని ఒక విండో తెరవబడుతుంది. ఇది అంగీకరిస్తున్నారు సిఫార్సు చేయబడింది.
- "ఎక్స్ప్లోరర్" తెరవబడుతుంది, ఇక్కడ మీరు కాపీని సేవ్ చేయడానికి ఫోల్డర్ను ఎన్నుకోవాలి.
- ఇప్పుడు CCleaner రిజిస్ట్రీ శుభ్రం కొనసాగుతుంది. దాని పూర్తయిన తరువాత, అతను మిమ్మల్ని గమనించాడు. సాధారణంగా, ప్రక్రియ 5 నిముషాల కన్నా ఎక్కువ సమయం పడుతుంది.
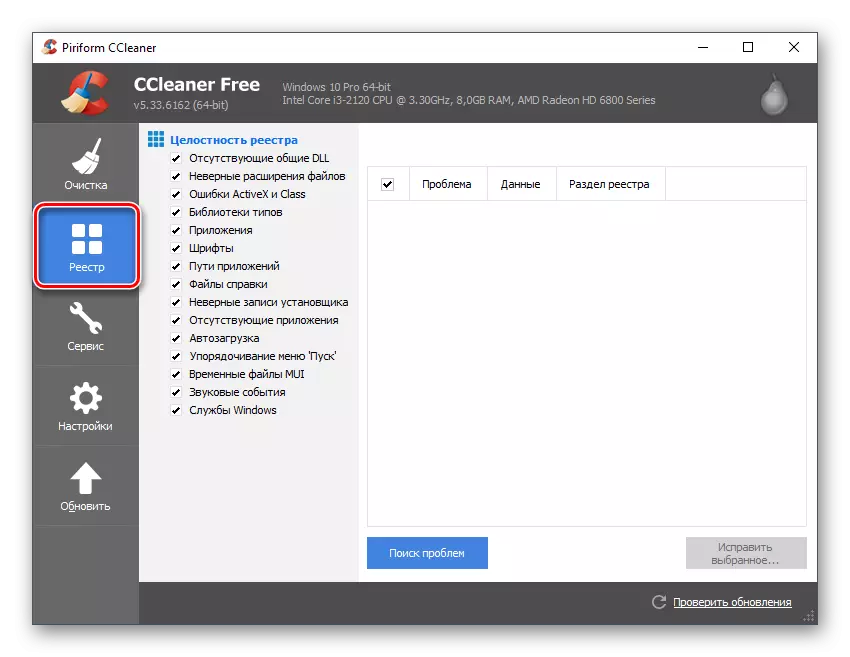
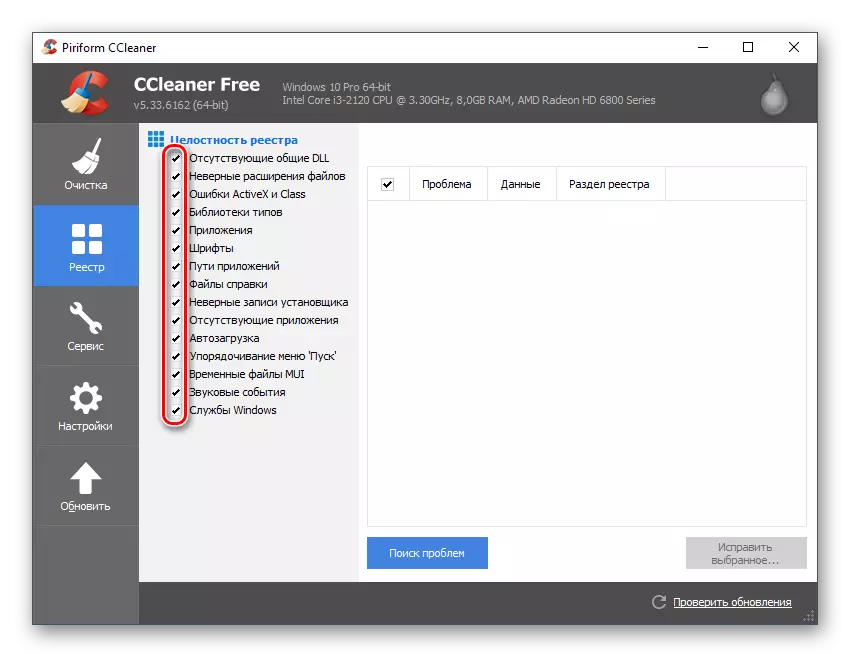
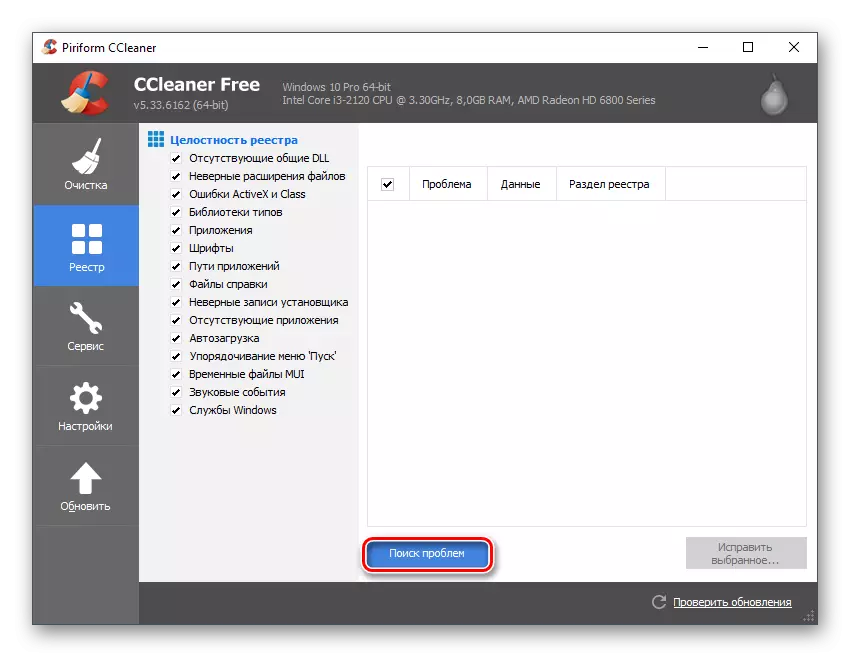
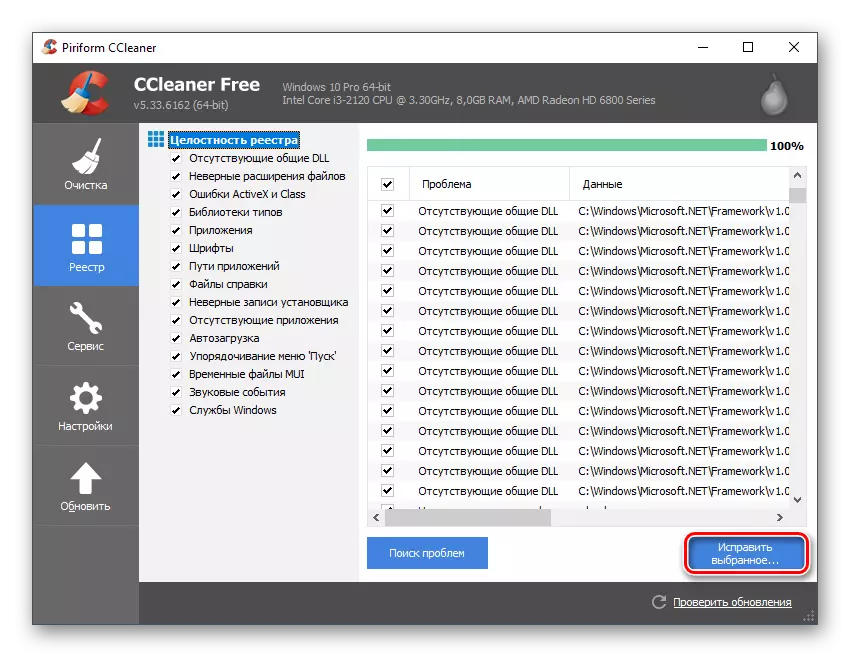
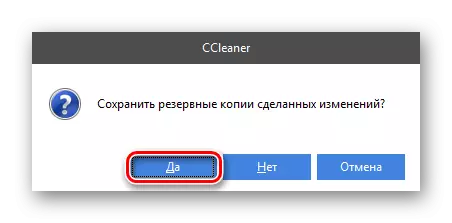
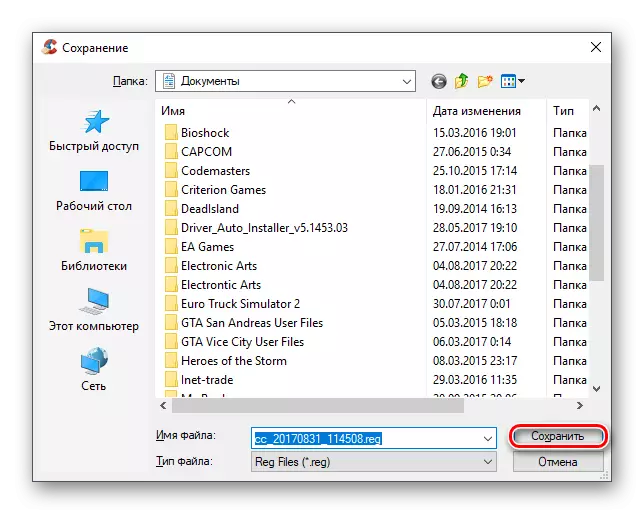
విధానం 2: హానికరమైన సాఫ్ట్వేర్ కోసం PC స్కానింగ్
కొన్నిసార్లు ఒక వైరస్ ఒక PC లో చొచ్చుకుపోతుంది, ఇది వివిధ మార్గాల్లో సిస్టమ్ ఫోల్డర్లను యాక్సెస్ చేయగలదు. ఇది జరిగితే, LiveUpdate.exe తో సంబంధం ఉన్న పొరపాటు ఈవెంట్స్ అభివృద్ధికి అత్యంత హానికర ఎంపికలలో ఒకటి. చాలా తరచుగా, వైరస్ కేవలం ఎక్జిక్యూటబుల్ ఫైల్ను దాస్తుంది మరియు దాని కాపీని భర్తీ చేస్తుంది, ఫైల్లో సర్దుబాట్లు చేస్తుంది లేదా రిజిస్ట్రీలో డేటాను మారుస్తుంది. ఈ సందర్భంలో, మీరు సులభంగా యాంటీవైరస్ ప్రోగ్రామ్ యొక్క స్కానింగ్ చేయడం ద్వారా మరియు కనుగొనబడిన వైరస్ను తొలగించడం ద్వారా సులభంగా పరిస్థితిని సరిచేయవచ్చు.
ఇటువంటి సందర్భాల్లో, ఉచిత లైసెన్స్తో ఒక యాంటీ-వైరస్ ప్యాకేజీ బాగా (Ms Windows డిఫెండర్లో నిర్మించబడింది). ప్రతి విండోస్ ప్రొటెక్టర్లో ఉన్న ప్రామాణిక వ్యతిరేక వైరస్ ప్యాకేజీ యొక్క ఉదాహరణలో OS స్కానింగ్ ప్రక్రియను పరిగణించండి. ఈ సూచన ఇలా కనిపిస్తుంది:
- డిఫెండర్ తెరవండి. ప్రధాన విండోలో మీరు కంప్యూటర్ యొక్క స్థితి గురించి సమాచారాన్ని చూడవచ్చు. కార్యక్రమం కొన్నిసార్లు మాల్వేర్ కోసం వ్యవస్థను స్కాన్ చేస్తుంది. ఆమె ఏదో కనుగొన్నట్లయితే, అప్పుడు ప్రధాన స్క్రీన్ ఒక హెచ్చరిక మరియు తదుపరి చర్యలకు ఒక ప్రతిపాదన ఉండాలి. ఇది ఒక ప్రమాదకరమైన ఫైల్ / ప్రోగ్రామ్ను ఒక దిగ్బంధానికి తొలగించడానికి లేదా దరఖాస్తు చేయాలని సిఫార్సు చేయబడింది.
- ప్రారంభ స్క్రీన్ PC తో సమస్యలు గురించి ఏ హెచ్చరికలు లేకపోతే, అప్పుడు మాన్యువల్ స్కానింగ్ అమలు. దీన్ని చేయటానికి, స్క్రీన్ యొక్క కుడి వైపుకు శ్రద్ద, స్కాన్ ఎంపికలు చూపించబడతాయి. "పూర్తి" ఎంచుకోండి మరియు "ఇప్పుడు తనిఖీ" బటన్పై క్లిక్ చేయండి.
- మొత్తం కంప్యూటర్ తనిఖీ అయినందున సమగ్ర స్కానింగ్ సమయం చాలా పడుతుంది. ఇది సాధారణంగా 2-5 గంటలు పడుతుంది (కంప్యూటర్ మరియు దానిపై ఫైళ్ళ సంఖ్య మీద ఆధారపడి ఉంటుంది). పూర్తయిన తరువాత, మీరు అనుమానాస్పద మరియు ప్రమాదకరమైన ఫైల్స్ / ప్రోగ్రామ్ల జాబితా ఇవ్వబడుతుంది. అందించిన జాబితా యొక్క ప్రతి అంశానికి సంబంధించి చర్యను ఎంచుకోండి. అన్ని ప్రమాదకరమైన మరియు సమర్థవంతంగా ప్రమాదకరమైన అంశాలు తొలగించడానికి సిఫార్సు చేస్తారు. మీరు చర్యల జాబితాలో తగిన పాయింట్ ఎంచుకోవడం ద్వారా "నయం" ప్రయత్నించవచ్చు, కానీ ఇది ఎల్లప్పుడూ సానుకూల ఫలితం ఇవ్వదు.
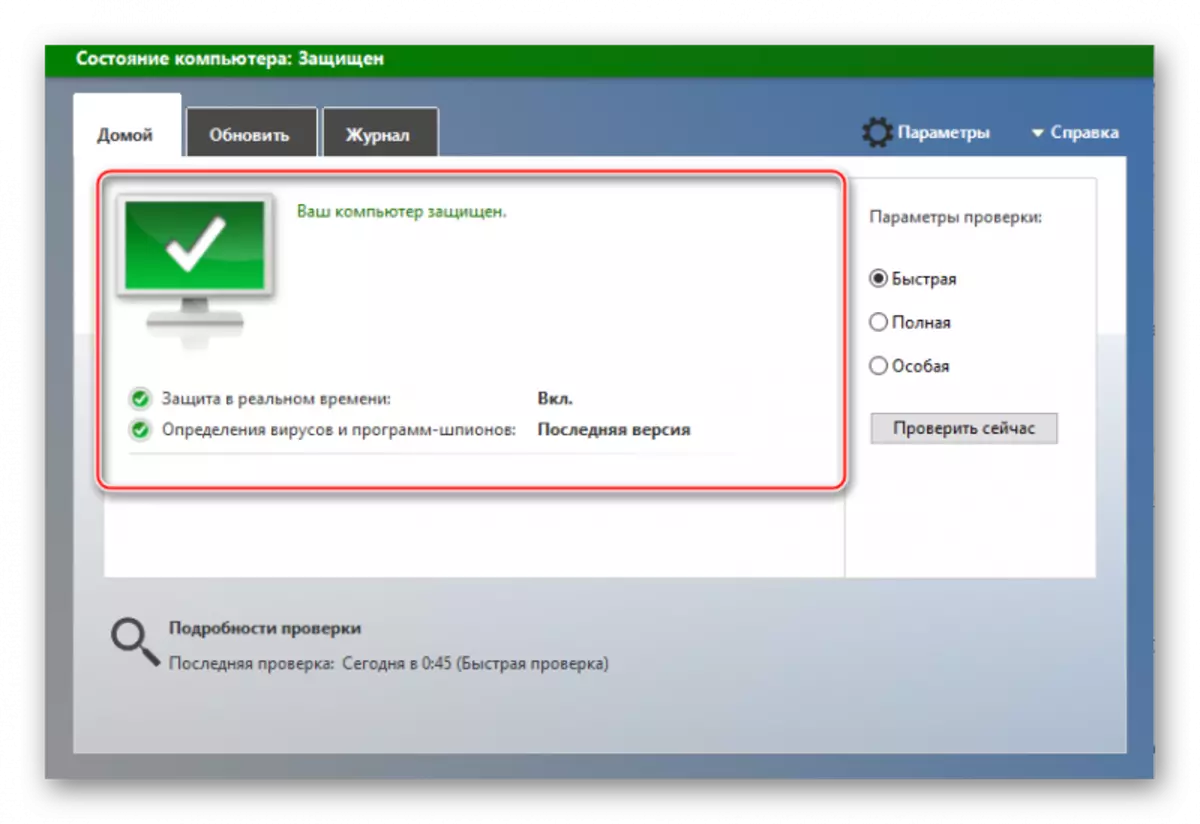
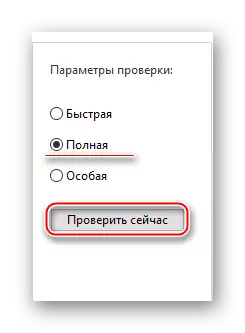
డిఫెండర్ను స్కాన్ చేసే ప్రక్రియ ఏదైనా బహిర్గతం చేయకపోతే, మీరు మరింత అధునాతన యాంటీవైరస్లను కూడా తనిఖీ చేయవచ్చు. ఉదాహరణకు, డాక్టర్ యొక్క ఉచిత సంస్కరణ ఉచిత అనలాగ్గా ఉపయోగించవచ్చు. వెబ్ లేదా ఏదైనా చెల్లింపు ఉత్పత్తి ఒక డెమో-కాలం (కాస్పెర్స్కే మరియు అవాస్ట్ యాంటీవైరస్లు)
చాలా అరుదైన సందర్భాల్లో, వైరస్ నివారణకు హాని కలిగించవచ్చు. Executable ఫైల్ను ఏ చికిత్స మరియు శుభ్రపరచడం సహాయపడుతుంది. ఈ సందర్భంలో, ఇది వ్యవస్థ యొక్క పునరుద్ధరణను తయారు చేయాల్సి ఉంటుంది లేదా ప్రతిదీ పూర్తిగా నిస్సహాయంగా ఉంటే, పూర్తిగా OS ను మళ్లీ ఇన్స్టాల్ చేయాలి.
పాఠం: వ్యవస్థ రికవరీ ఎలా
విధానం 3: చెత్త నుండి శుభ్రపరచడం OS
కాలక్రమేణా, విండోస్ డిస్కులలో చాలా చెత్తను కూడుతుంది, కొన్ని సందర్భాల్లో OS యొక్క ఆపరేషన్ను విచ్ఛిన్నం చేస్తుంది. అదృష్టవశాత్తూ, ప్రత్యేక-పిల్లలు మరియు అంతర్నిర్మిత Windows defragmentation పరికరాలు అది వదిలించుకోవటం సహాయం చేస్తుంది.
ఒక దశల వారీ సూచనల ఉదాహరణలో CCleaner కార్యక్రమం ఉపయోగించి చెత్త నుండి ప్రాథమిక శుభ్రపరచడం పరిగణించండి:
- ఓపెన్ Ccleaner. అప్రమేయంగా, చెత్త నుండి శుభ్రపరచడం డిస్కులను విభాగాన్ని తెరవండి. అది తెరవబడకపోతే, దానిని ఎడమ పేన్లో ఎంచుకోండి. మెను ఐటెమ్ క్లీనింగ్.
- ప్రారంభంలో, అవశేష విండోస్ ఫైళ్ళను శుభ్రం చేయండి. ఇది చేయటానికి, "Windows" ఎంచుకోండి. శుభ్రపరచడానికి అవసరమైన అన్ని అంశాలను అప్రమేయంగా గుర్తించబడతాయి. మీకు కావాలంటే, మీరు ఒక చెక్ మార్కుతో వాటిని గుర్తించడం, అదనపు శుభ్రపరచడం పారామితులను ఎంచుకోవచ్చు.
- ఇప్పుడు మీరు వివిధ చెత్త మరియు విరిగిన ఫైళ్ళను కనుగొనేందుకు అవసరం. విశ్లేషణ బటన్ ఉపయోగించండి.
- విశ్లేషణ సుమారు 1-5 నిమిషాలు ఉంటుంది. ఆ తరువాత, "శుభ్రపరచడం" పై క్లిక్ చేసి కనుగొన్న వస్తువులను తొలగించండి. క్లీనింగ్ సాధారణంగా కొంత సమయం పడుతుంది, కానీ మీరు చెత్త యొక్క అనేక డజన్ల గిగాబైట్లు సేకరించారు ఉంటే, అది గంటల జంట పడుతుంది.
- ఇప్పుడు అంశాలను 3 మరియు 4 "అనువర్తనాల" విభాగానికి చేయండి.
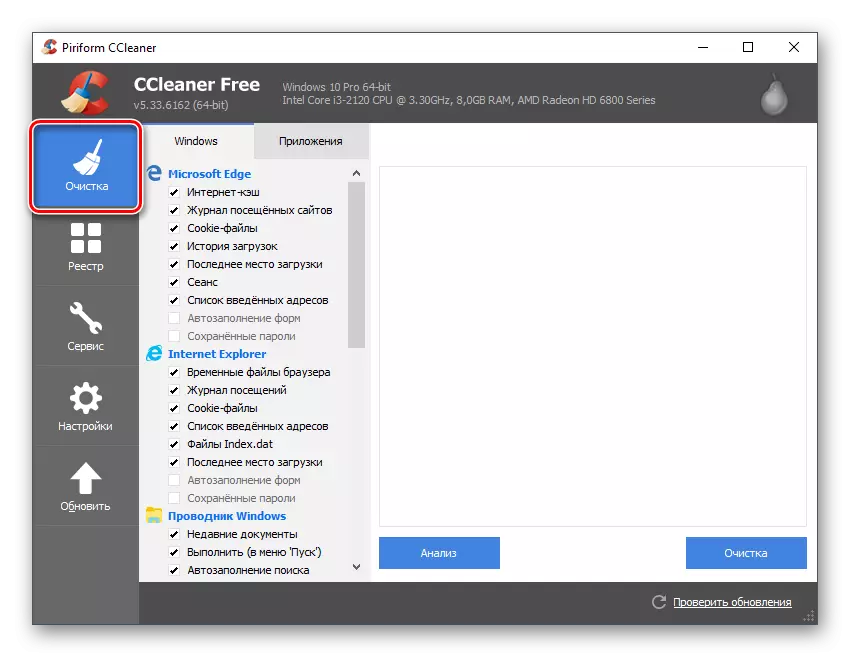
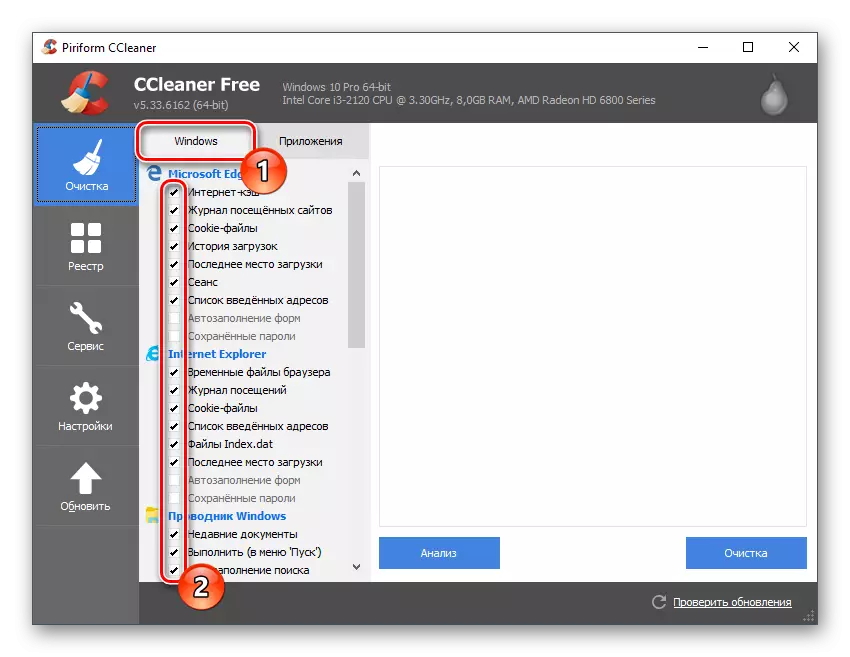

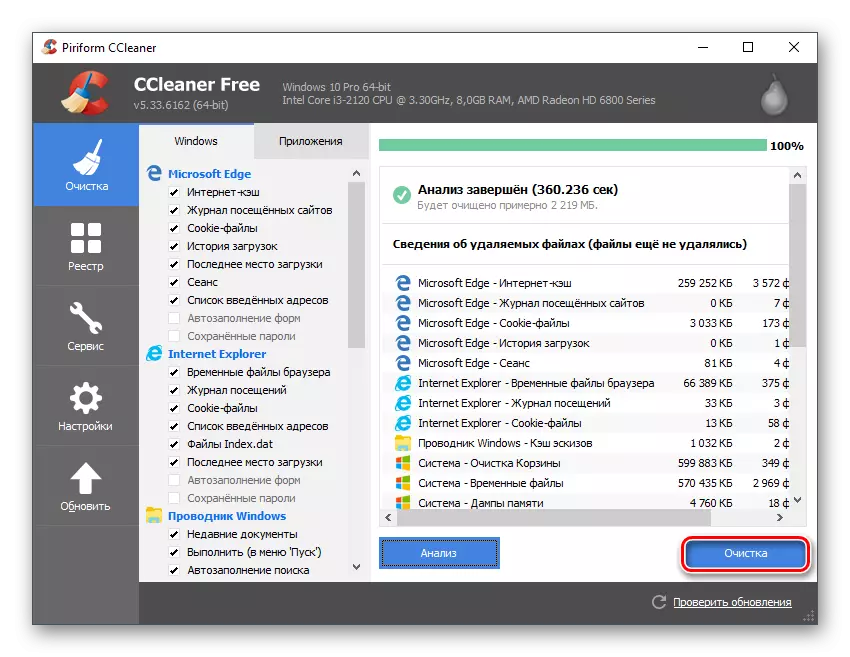
డిస్క్ శుభ్రపరచడం ఈ విధంగా సహాయపడకపోతే, పూర్తి డిస్క్ defragmentation నిర్వహించడానికి ఇది సిఫార్సు చేయబడింది. కాలక్రమేణా, డిస్క్ OS డిస్క్ కొన్ని విభాగాలకు విభజించబడింది, ఇక్కడ వివిధ ఫైల్స్ మరియు కార్యక్రమాల గురించి సమాచారం సేవ్ చేయబడుతుంది, కంప్యూటర్ నుండి రిమోట్ సహా. తరువాతి గురించి సమాచారం మరియు ఈ లోపం కాల్ చేయవచ్చు. Defragmentation తర్వాత, రిమోట్ కార్యక్రమాలు ఉపయోగించని డేటా అదృశ్యం.
పాఠం: డిస్క్ defragmentation నిర్వహించడం ఎలా
పద్ధతి 4: డ్రైవర్ల యొక్క ఔచిత్యాన్ని తనిఖీ చేయండి
అందంగా అరుదుగా, కానీ ఇప్పటికీ LiveUpdate.exe తో ఒక లోపం తప్పుగా ఇన్స్టాల్ డ్రైవర్లు మరియు / లేదా వారు దీర్ఘ నవీకరించబడింది వాస్తవం కారణంగా తలెత్తుతాయి. పాత డ్రైవర్లు సామగ్రి యొక్క సాధారణ ఆపరేషన్ను నిర్వహించగలవు, కానీ అనేక లోపాలను కూడా కలిగించవచ్చు.
అదృష్టవశాత్తూ, వారు సులభంగా మూడవ పార్టీ సాఫ్టువేరు మరియు అంతర్నిర్మిత విండోలను ఉపయోగించి నవీకరించబడవచ్చు. నవీకరణ మరియు మానవీయంగా తనిఖీ ప్రతి డ్రైవర్ దీర్ఘ, కాబట్టి మీరు ప్రారంభంలో డ్రైవర్ ప్యాక్ పరిష్కారం కార్యక్రమం ఒకసారి అన్ని డ్రైవర్లు అప్డేట్ మరియు / లేదా మళ్లీ ఇన్స్టాల్ ఎలా పరిగణలోకి ఉంటుంది. దశల వారీ సూచన ఇలా కనిపిస్తుంది:
- అధికారిక సైట్ నుండి డ్రైవర్ ప్యాక్ యుటిలిటీని డౌన్లోడ్ చేయండి. ఇది కంప్యూటర్లో సంస్థాపన అవసరం లేదు మరియు డౌన్లోడ్ తర్వాత వెంటనే ప్రారంభించవచ్చు.
- ప్రధాన పేజీ యుటిలిటీస్ స్వయంచాలకంగా డ్రైవర్లను నవీకరించడానికి ఒక ప్రతిపాదనగా మిమ్మల్ని కలుస్తుంది. ఇది వివిధ బ్రౌజర్లు మరియు అవాస్ట్ యాంటీవైరస్ డ్రైవర్లతో పాటు ఇన్స్టాల్ చేయబడుతుంది వంటి "స్వయంచాలకంగా మీ కంప్యూటర్ ఆకృతీకరించు" బటన్ క్లిక్ సిఫార్సు లేదు. బదులుగా, స్క్రీన్ దిగువన ఉన్న "నిపుణుల మోడ్ ఎంటర్" బటన్పై క్లిక్ చేయడం ద్వారా పొడిగించిన సెట్టింగ్లను నమోదు చేయండి.
- ఇప్పుడు "మృదువైన" కి వెళ్ళండి, స్క్రీన్ యొక్క ఎడమ వైపున ఉన్న ఐకాన్పై క్లిక్ చేయండి.
- అక్కడ, మీ కంప్యూటర్ కోసం అవసరమైన వాటిని పరిగణనలోకి తీసుకోని ఆ కార్యక్రమాల నుండి చెక్బాక్స్లను తొలగించండి. దీనికి విరుద్ధంగా, మీరు మీ కంప్యూటర్లో చూడాలనుకుంటున్న ప్రోగ్రామ్లను తనిఖీ చేయవచ్చు.
- "డ్రైవర్లు" తిరిగి వెళ్లి "అన్నింటినీ ఇన్స్టాల్ చేయండి" ఎంచుకోండి. స్కానింగ్ వ్యవస్థ మరియు సంస్థాపన 10 నిమిషాల కంటే ఎక్కువ సమయం పడుతుంది.
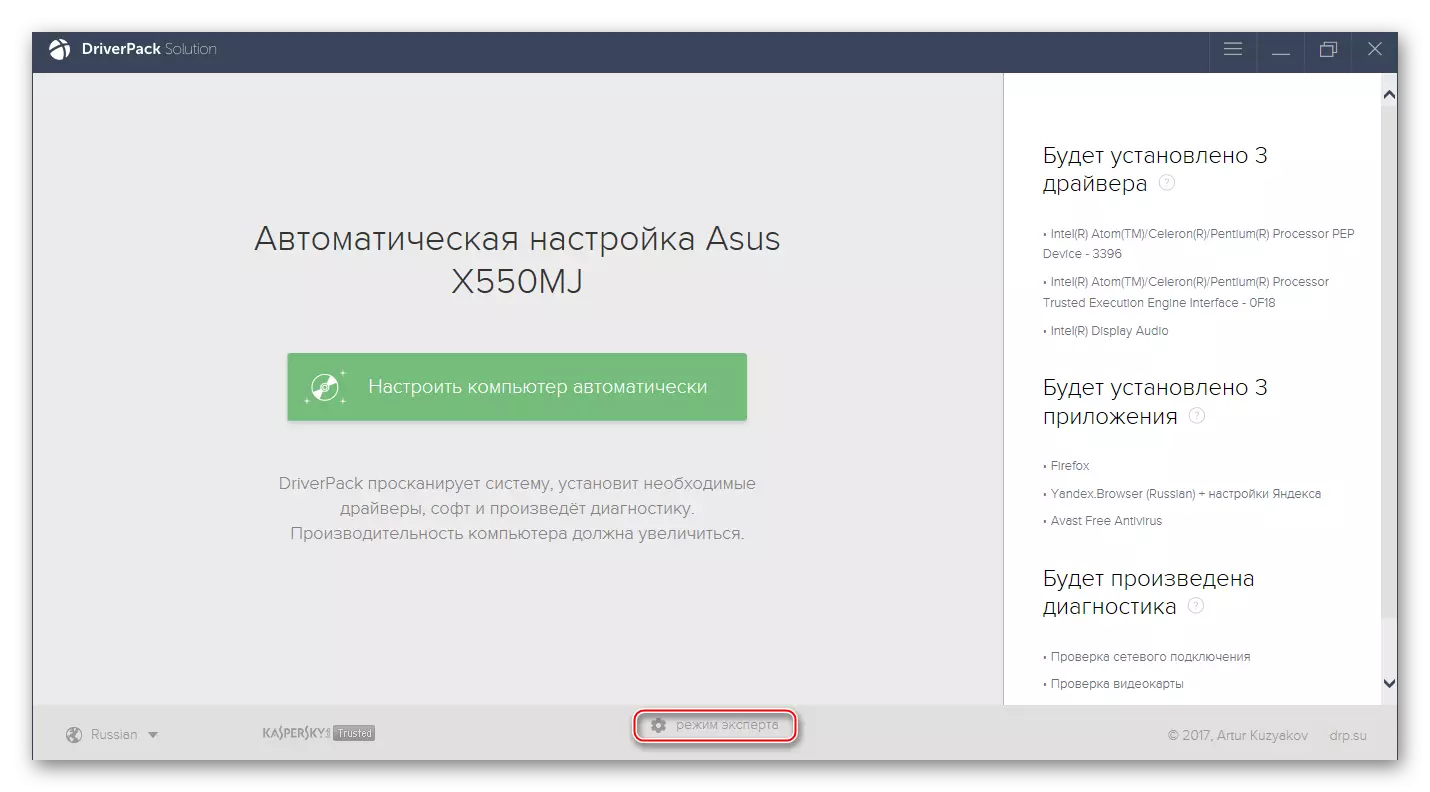
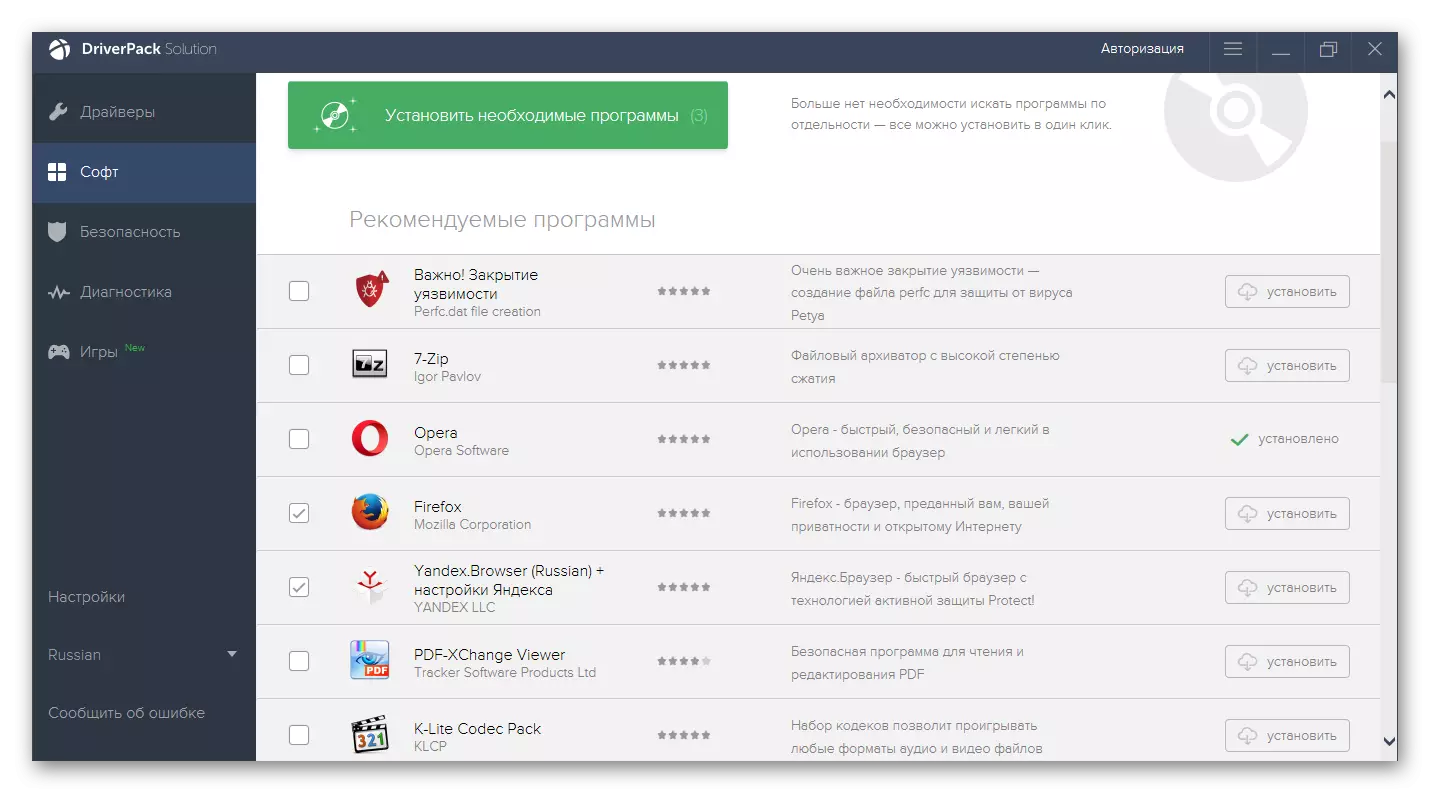
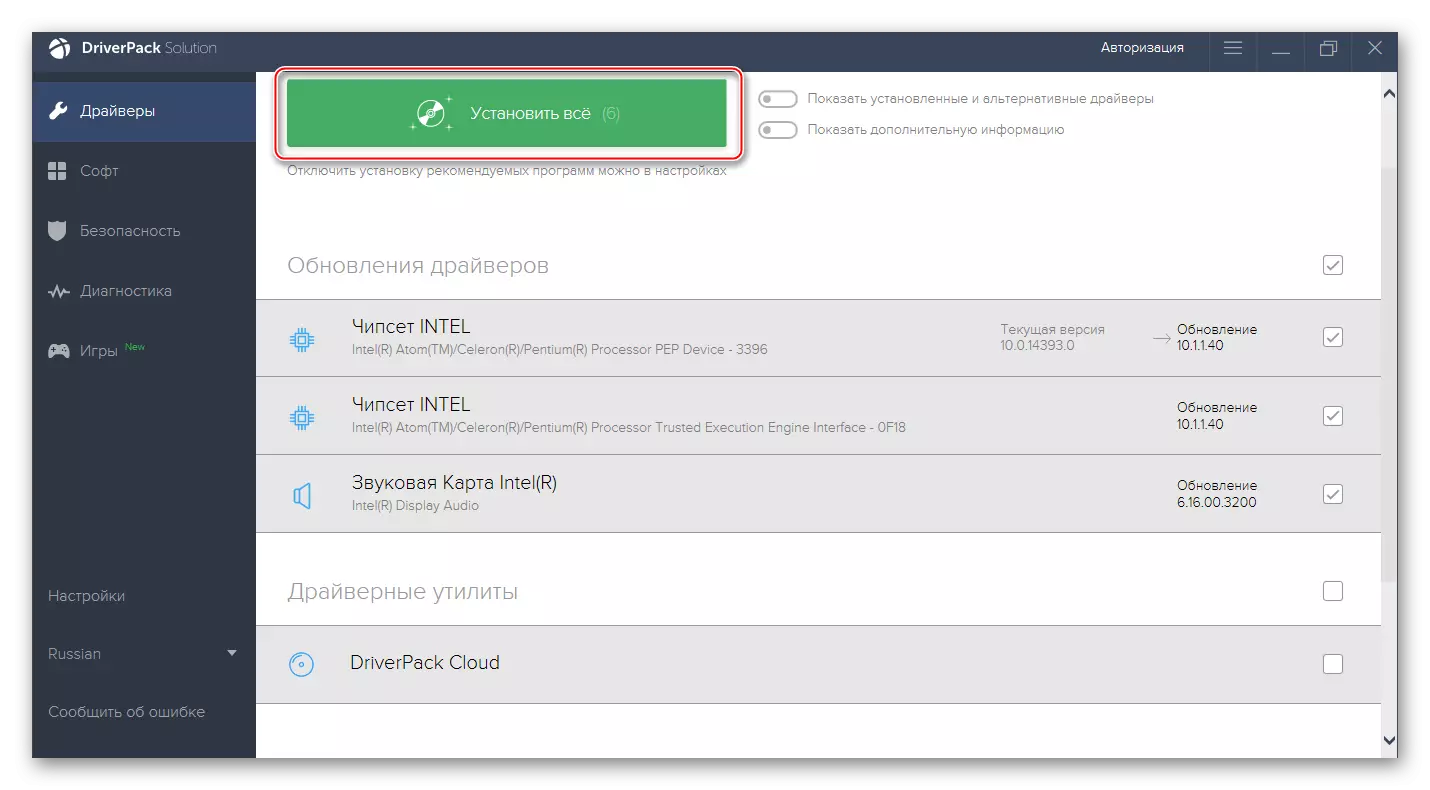
సాధారణంగా, ఈ ప్రక్రియ తర్వాత, LiveUpdate.exe తో సమస్య అదృశ్యం, కానీ ఈ జరగకపోతే, అది సమస్య ఏదో ఉంది అర్థం. అరుదైన సందర్భాల్లో, మాన్యువల్ పునఃస్థాపన డ్రైవర్లచే లోపం తొలగించబడుతుంది.
డ్రైవర్లు మరింత సమాచారం కోసం, మీరు ఒక ప్రత్యేక వర్గం లో మా వెబ్ సైట్ లో కనుగొంటారు.
పద్ధతి 5: వ్యవస్థ నవీకరణలను ఇన్స్టాల్ చేయడం
OS నవీకరణ దానితో చాలా సమస్యలను పరిష్కరించడానికి సహాయపడుతుంది, ముఖ్యంగా ఇది చాలా కాలం పాటు చేయబడదు. మీరు Windows ఇంటర్ఫేస్ నుండి చాలా సులభంగా అప్డేట్ చేయవచ్చు. ఇది చాలా సందర్భాలలో మీరు కంప్యూటర్లో ముందస్తుగా ఏదైనా డౌన్లోడ్ చేయవలసిన అవసరం లేదు, సంస్థాపన ఫ్లాష్ డ్రైవ్ మొదలైనవాటిని సిద్ధం చేయాలని భావిస్తున్నారు.
మొత్తం ప్రక్రియ ఆపరేటింగ్ సిస్టమ్ నుండి తయారు చేయబడుతుంది మరియు 2 గంటల కంటే ఎక్కువ సమయం పడుతుంది. అయితే, మీరు OS యొక్క ప్రతి వెర్షన్ కోసం సూచనల తేడా ఉండవచ్చు గుర్తుంచుకోవాలి అవసరం.
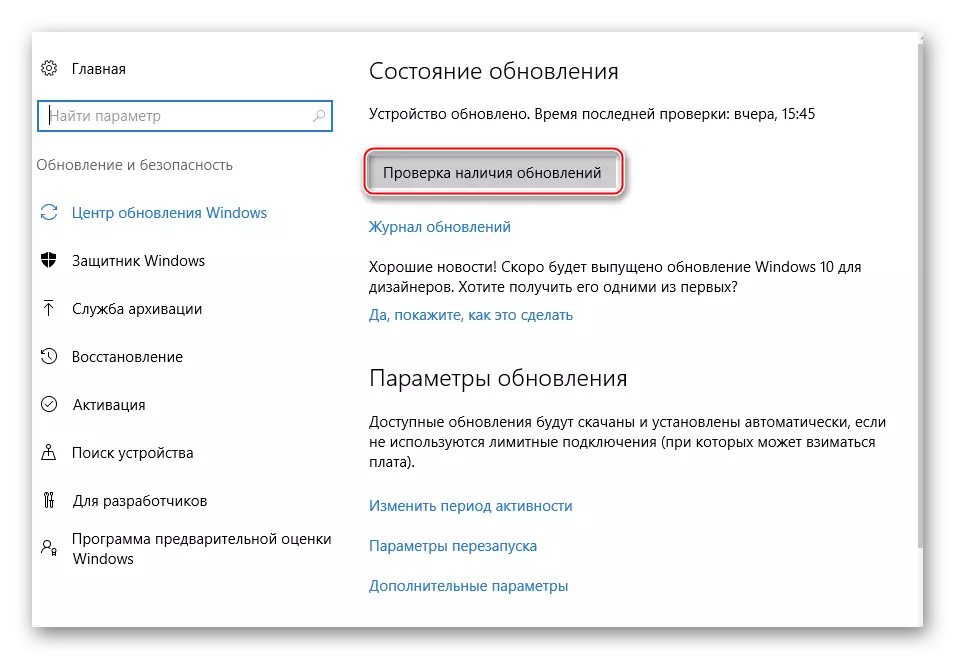
మాతో మీరు Windows 8, 7 మరియు 10 నవీకరణలను గురించి పదార్థాలను కనుగొనవచ్చు.
విధానం 6: సిస్టమ్ స్కానింగ్
పైన వివరించిన పద్ధతులు ఉపయోగించారు తర్వాత ఈ పద్ధతి ఎక్కువ సామర్థ్యం కోసం సిఫార్సు చేయబడింది. వారు కూడా సహాయపడితే, నివారణ కోసం, ఈ పద్ధతిని ఉపయోగించి వ్యవస్థలో ఇతర లోపాలను స్కానింగ్ మరియు సరిదిద్దడం. అదృష్టవశాత్తూ, ఈ కోసం మీరు మాత్రమే "కమాండ్ లైన్" అవసరం.
ఒక చిన్న బోధనను:
- "కమాండ్ లైన్" ను తెరవండి. ఇది "రన్" రోలో CMD ఆదేశం రెండింటి ద్వారా పిలుస్తారు (స్ట్రింగ్ విన్ + R కలయికను పిలుస్తారు) మరియు విన్ + X యొక్క కలయికను ఉపయోగించడం.
- SFC / scannow ఆదేశాన్ని నమోదు చేయండి, ఆపై ఎంటర్ నొక్కండి.
- తగినంత సమయం తీసుకునే లోపాల కోసం సిస్టమ్ చెక్ ప్రారంభమవుతుంది. చెక్ సమయంలో, కనుగొనబడిన లోపాలు సరిదిద్దబడ్డాయి.
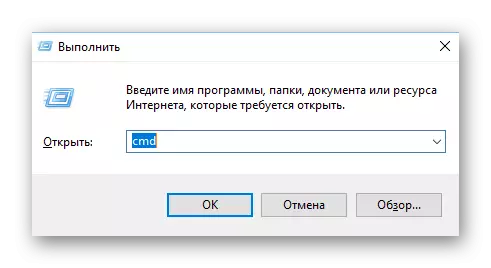
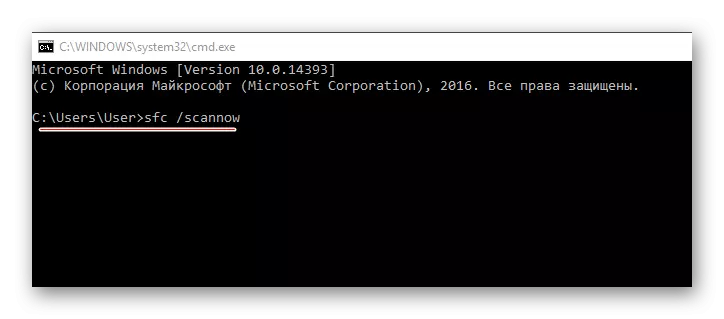
మా సైట్లో మీరు Windows 10, 8 మరియు XP లో సురక్షిత మోడ్ను ఎలా నమోదు చేయాలో తెలుసుకోవచ్చు.
పద్ధతి 7: వ్యవస్థ పునరుద్ధరణ
99% లో, ఈ పద్ధతి వ్యవస్థ ఫైల్స్ మరియు రిజిస్ట్రీలో వైఫల్యాలపై లోపం వదిలించుకోవడానికి సహాయపడాలి. వ్యవస్థను పునరుద్ధరించడానికి, మీరు ఆపరేటింగ్ సిస్టమ్ యొక్క చిత్రం డౌన్లోడ్ చేసుకోవాలి, ఇది మీరు ఇన్స్టాల్ చేసి USB ఫ్లాష్ డ్రైవ్లో వ్రాయండి.
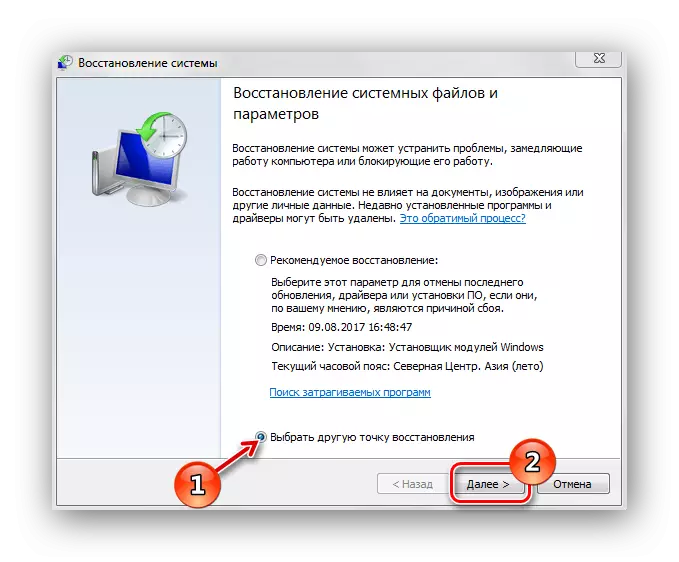
మరింత చదవండి: ఒక సిస్టమ్ రికవరీ హౌ టు మేక్
విధానం 8: పూర్తి పునఃస్థాపన వ్యవస్థ
ఆ ముందు, దాదాపు ఎప్పుడూ వస్తుంది, కానీ రికవరీ సహాయం లేదు లేదా అది కొన్ని కారణాల వలన అది అసాధ్యం, మీరు Windows తిరిగి ఇన్స్టాల్ ప్రయత్నించవచ్చు. ఈ సందర్భంలో, మీ కంప్యూటర్లో మీ వ్యక్తిగత డేటా మరియు కాన్ఫిగరేషన్లను కోల్పోయే ప్రమాదం ఉందని మీరు అర్థం చేసుకోవాలి.
మీరు విండోస్ యొక్క ఏ రికార్డు సంస్కరణను తిరిగి ఇన్స్టాల్ చేయడానికి మీడియా అవసరం. పునర్వ్యవస్థీకరణ ప్రక్రియ సాధారణ సంస్థాపనకు పూర్తిగా సమానంగా ఉంటుంది. మాత్రమే వ్యత్యాసం మీరు పాత OS తొలగించాలి, సి డ్రైవ్ ఫార్మాటింగ్, కానీ అది అవసరం లేదు.
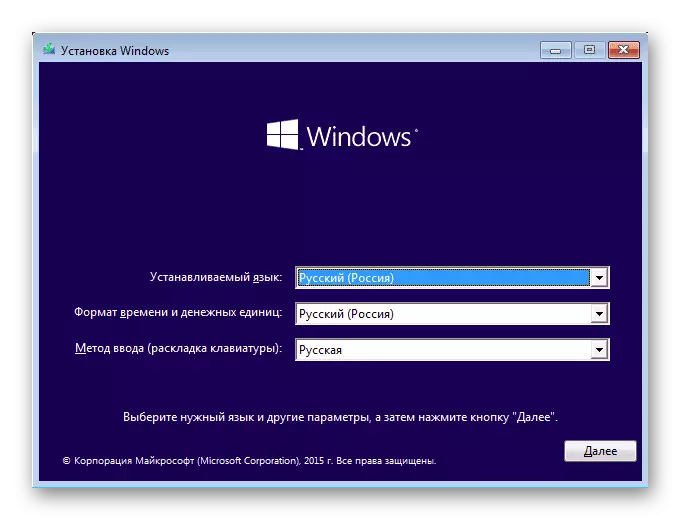
మా సైట్లో మీరు Windows XP, 7, 8 ను ఇన్స్టాల్ చేయడానికి వివరణాత్మక సూచనలను కనుగొంటారు.
LiveUpdate.exe లో భరించవలసి పద్ధతులు. కొన్ని సార్వత్రికమైనవి మరియు ఇదే రకమైన వివిధ లోపాలను తొలగించడానికి అనుకూలంగా ఉంటాయి.
