
Movavi వీడియో ఎడిటర్ ప్రతి శుభాకాంక్షలు వారి సొంత క్లిప్, స్లైడ్ లేదా వీడియో సృష్టించవచ్చు ఇది ఒక శక్తివంతమైన సాధనం. ఇది ప్రత్యేక నైపుణ్యాలు మరియు జ్ఞానం అవసరం. ఈ వ్యాసం మిమ్మల్ని పరిచయం చేయడానికి సరిపోతుంది. అది చెప్పిన సాఫ్ట్వేర్ను ఎలా ఉపయోగించాలో మేము మీకు చెప్తాము.
Movavi వీడియో ఎడిటర్
ప్రభావాలు లేదా సోనీ వేగాస్ ప్రో తరువాత అదే Adobe తో పోలిస్తే, పరిశీలనలో కార్యక్రమం యొక్క విలక్షణమైన లక్షణం, సాపేక్ష సౌలభ్యం. అయినప్పటికీ, Movavi వీడియో ఎడిటర్ తక్కువ ఉన్న విధుల ఆకట్టుకునే జాబితాను కలిగి ఉంటుంది మరియు చర్చించబడుతుంది. ఈ వ్యాసం కార్యక్రమం యొక్క ఉచిత అధికారిక ప్రదర్శన వెర్షన్ తో వ్యవహరిస్తుంది మీ దృష్టిని తెలియజేయండి. దాని ఫంక్షనల్ పూర్తి వెర్షన్తో పోలిస్తే కొంతవరకు పరిమితమైంది.

వివరించిన సాఫ్ట్వేర్ యొక్క ప్రస్తుత వెర్షన్ "12.5.1" (సెప్టెంబర్ 2017). భవిష్యత్తులో, వర్ణించబడిన కార్యాచరణను మార్చవచ్చు లేదా ఇతర వర్గాలకు తరలించవచ్చు. మేము, ఈ గైడ్ను నవీకరించడానికి ప్రయత్నిస్తాము, అందుచేత వివరించిన సమాచారం సంబంధితంగా ఉంది. ఇప్పుడు Movavi వీడియో ఎడిటర్తో పనిచేయడానికి నేరుగా కొనసాగండి.
ప్రాసెసింగ్ కోసం ఫైళ్ళను కలుపుతోంది
ఏ ఎడిటర్లో అయినా, వివరించిన US లో కూడా, మీరు తదుపరి ప్రాసెసింగ్ కోసం అవసరమైన ఫైల్ను తెరవడానికి అనేక మార్గాలు ఉన్నాయి. ఇది నుండి, నిజానికి, Movavi వీడియో ఎడిటర్ లో పని ప్రారంభమవుతుంది.
- కార్యక్రమం అమలు. సహజంగానే, ఇది మీ కంప్యూటర్లో గతంలో ఇన్స్టాల్ చేయాలి.
- అప్రమేయంగా, "దిగుమతి" అని పిలువబడే కావలసిన విభాగం తెరవబడుతుంది. ఏ కారణం అయినా మీరు అనుకోకుండా మరొక ట్యాబ్ను తెరిచారు, అప్పుడు పేర్కొన్న విభజనకు తిరిగి వెళ్లండి. దీన్ని చేయటానికి, క్రింద ఉన్న ప్రాంతంలో ఎడమ మౌస్ బటన్ ఒకసారి నొక్కండి. ఇది ప్రధాన విండో యొక్క ఎడమ వైపున ఉంటుంది.
- ఈ విభాగంలో మీరు కొన్ని ఐచ్ఛిక బటన్లను చూస్తారు:
ఫైల్లను జోడించండి - ఈ ఐచ్ఛికం మీరు కార్యాలయ కార్యక్రమం సంగీతం, వీడియో లేదా చిత్రం జోడించడానికి అనుమతిస్తుంది.

పేర్కొన్న ప్రాంతంపై క్లిక్ చేసిన తర్వాత, ప్రామాణిక ఫైల్ ఎంపిక విండో తెరవబడుతుంది. కంప్యూటర్లో కావలసిన డేటాను కనుగొనండి, ఎడమ మౌస్ బటన్ను ఒకే ప్రెస్ తో కేటాయించండి, ఆపై విండో యొక్క దిగువ ప్రాంతంలో "ఓపెన్" క్లిక్ చేయండి.
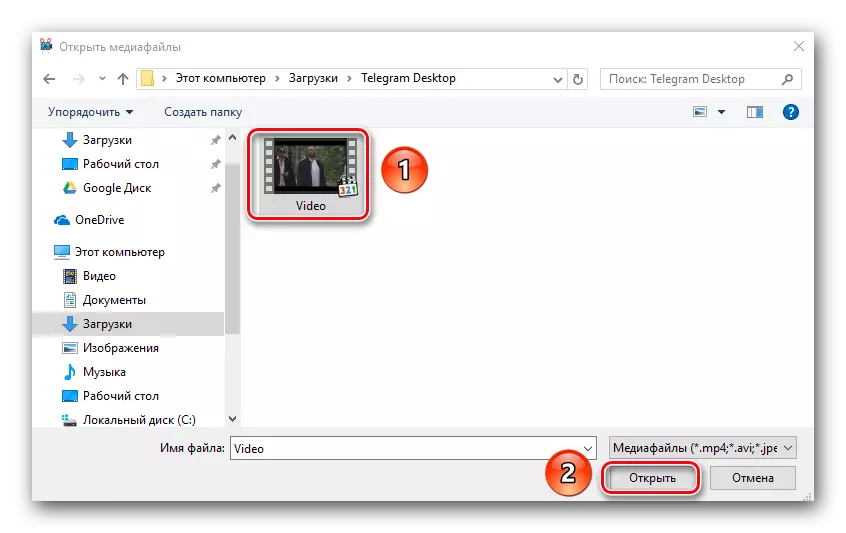
ఫోల్డర్ను జోడించండి - ఈ ఫీచర్ మునుపటి పోలి ఉంటుంది. ఇది మీరు తదుపరి ప్రాసెసింగ్ కాదు ఒక ఫైల్ కోసం జోడించడానికి అనుమతిస్తుంది, కానీ వెంటనే అనేక మీడియా ఫైళ్లు ఉంటుంది ఒక ఫోల్డర్.
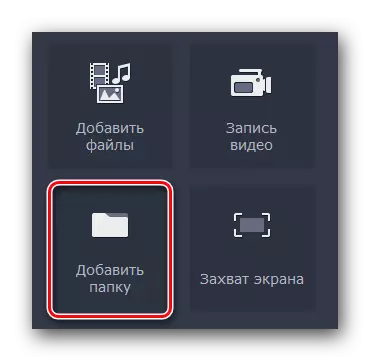
పేర్కొన్న చిహ్నంపై క్లిక్ చేయడం ద్వారా, మునుపటి పేరాలో, ఫోల్డర్ ఎంపిక విండో కనిపిస్తుంది. మేము దీనిని కంప్యూటర్లో ఎంచుకుంటాము, దాన్ని కేటాయించండి, తర్వాత "ఫోల్డర్ ఎంపిక" క్లిక్ చేయండి.

రికార్డ్ వీడియో - ఈ ఫీచర్ మీరు మీ వెబ్క్యామ్లో రికార్డ్ చేయడానికి మరియు మార్చడానికి ప్రోగ్రామ్కి దానిని జోడించవచ్చు. మీ కంప్యూటర్లో రికార్డింగ్ తర్వాత అదే సమాచారం సేవ్ చేయబడుతుంది.
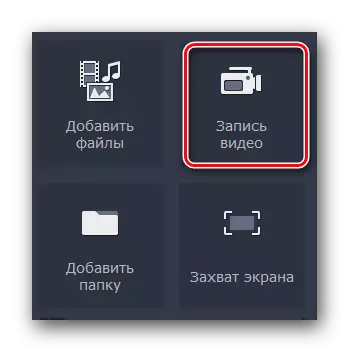
మీరు పేర్కొన్న బటన్పై క్లిక్ చేసినప్పుడు, చిత్రం యొక్క ప్రివ్యూ మరియు దాని అమరికలతో ఒక విండో కనిపిస్తుంది. ఇక్కడ మీరు అనుమతి, ఫ్రేమ్ రేటు, రికార్డింగ్ పరికరాలను పేర్కొనవచ్చు మరియు భవిష్యత్ రికార్డు మరియు దాని పేరు కోసం కూడా స్థానాన్ని మార్చవచ్చు. అన్ని సెట్టింగులు మీతో సంతృప్తి చెందినట్లయితే, ఫోటోను తీయడానికి ఒక కెమెరా రూపంలో "గ్రిప్పింగ్ను ప్రారంభించండి" లేదా చిహ్నాన్ని నొక్కండి. రికార్డింగ్ తరువాత, అందుకున్న ఫైల్ స్వయంచాలకంగా కాలక్రమం (కార్యక్రమం యొక్క పని ప్రాంతం) కు జోడించబడుతుంది.
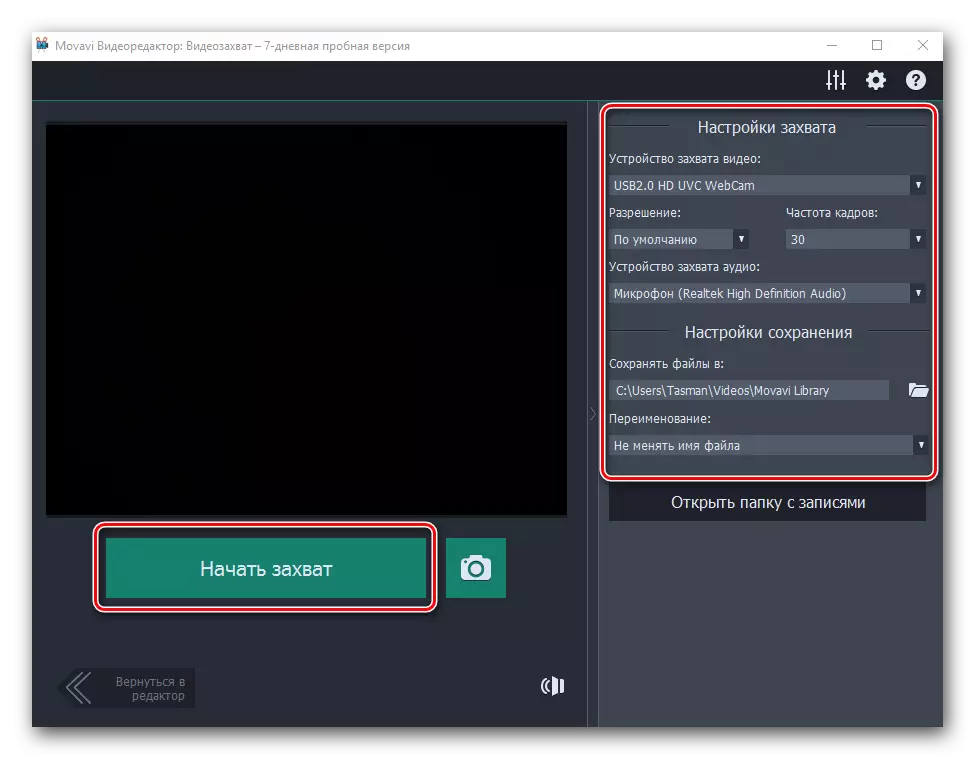
తెరపై చిత్రమును సంగ్రహించుట - ఈ ఫంక్షన్తో మీరు మీ కంప్యూటర్ యొక్క స్క్రీన్ నుండి నేరుగా వీడియోని రికార్డ్ చేయవచ్చు.

నిజం, ఇది ఒక ప్రత్యేక MOVAVI వీడియో సూట్ అప్లికేషన్ పడుతుంది. ఇది ఒక ప్రత్యేక ఉత్పత్తిగా విస్తరించింది. క్యాప్చర్ బటన్పై క్లిక్ చేయడం ద్వారా, మీరు కార్యక్రమం యొక్క పూర్తి సంస్కరణను కొనుగోలు చేయడానికి లేదా తాత్కాలికంగా ప్రయత్నించండి ఇవ్వాల్సిన విండోను చూస్తారు.

మేము స్క్రీన్ నుండి సమాచారాన్ని సంగ్రహించడానికి శ్రద్ధ వహించాలనుకుంటున్నాము, మీరు Movavi వీడియో సూట్ మాత్రమే ఉపయోగించవచ్చు. ఈ పనితో బాధపడుతున్న ఇతర సాఫ్ట్వేర్ చాలా ఉంది.
- అదే ట్యాబ్లో, "దిగుమతి" అదనపు ఉపవిభాగాలు ఉన్నాయి. వివిధ నేపథ్యాలు, ఇన్సర్ట్, శబ్దాలు లేదా సంగీతంతో వారి సృష్టిని భర్తీ చేయడానికి అవి రూపొందించబడ్డాయి.
- ఒకటి లేదా మరొక అంశాన్ని సవరించడానికి, దానిని ఎంచుకోవడానికి సరిపోతుంది, ఆపై ఎడమ మౌస్ బటన్ను పట్టుకొని, ఎంచుకున్న ఫైల్ను కాలపట్టికకు లాగండి.
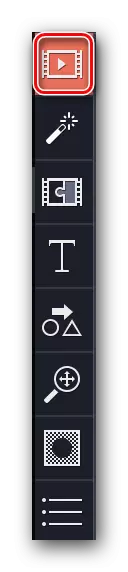
మరింత చదవండి: కంప్యూటర్ స్క్రీన్ నుండి వీడియో క్యాప్చర్ సంగ్రహించడం


ఇప్పుడు మీరు Movavi వీడియో ఎడిటర్ లో మరింత మార్చడానికి మూలం ఫైల్ను తెరవడానికి ఎలా తెలుసు. తరువాత, మీరు దాని సవరణకు నేరుగా ముందుకు సాగవచ్చు.
వడపోతలు
ఈ విభాగంలో మీరు రోలర్ లేదా స్లైడ్ను సృష్టించడం లో ఉపయోగించే అన్ని ఫిల్టర్లను కనుగొనవచ్చు. వివరించిన సాఫ్ట్వేర్లో వాటిని ఉపయోగించండి చాలా సులభం. ఆచరణలో, మీ చర్యలు ఇలా కనిపిస్తాయి:
- మీరు కార్యస్థలానికి అసలు ప్రాసెసింగ్ పదార్థాన్ని జోడించిన తర్వాత, "ఫిల్టర్లు" విభాగానికి వెళ్లండి. కావలసిన టాబ్ నిలువు మెనులో పైన ఉంది. ఇది కార్యక్రమం విండో యొక్క ఎడమ వైపున ఉంది.
- ఉపవిభాగాల జాబితా కొద్దిగా కుడి కనిపిస్తుంది, మరియు ఫిల్టర్లు యొక్క సూక్ష్మ తాము పక్కన ప్రదర్శించబడుతుంది. మీరు అందుబాటులో ఉన్న అన్ని ఎంపికలను ప్రదర్శించడానికి "అన్ని" ట్యాబ్ను ఎంచుకోవచ్చు లేదా ప్రతిపాదిత ఉపభాగాలకు మారవచ్చు.
- మీరు కొన్ని ఫిల్టర్లను ఉపయోగించడానికి కొనసాగుతున్న ప్రాతిపదికన భవిష్యత్తులో ప్లాన్ చేస్తే, "ఇష్టమైనవి" వర్గానికి వాటిని జోడించడానికి ఇది తెలివైనది అవుతుంది. ఇది చేయటానికి, కావలసిన ప్రభావం యొక్క సూక్ష్మచిత్రం మీద మౌస్ హోవర్, ఆపై సూక్ష్మ యొక్క ఎగువ ఎడమ మూలలో ఒక చుక్కగా చిత్రం క్లిక్ చేయండి. అన్ని ఎంపిక ప్రభావాలు ఒకే పేరుతో ఉపవిభాగంలో జాబితా చేయబడతాయి.
- రోలర్కు వడపోత దరఖాస్తు చేయడానికి, మీరు కోరుకున్న క్లిప్ ఫ్రాగ్మెంట్కు లాగండి అవసరం. మీరు ఎడమ మౌస్ బటన్ను పట్టుకుని, దీన్ని చెయ్యవచ్చు.
- మీరు ఒక సైట్కు ప్రభావాన్ని దరఖాస్తు చేయాలనుకుంటే, కానీ కాలపట్టికలో ఉన్న మీ అన్ని రోలర్లు, అప్పుడు కుడి మౌస్ బటన్తో వడపోతపై క్లిక్ చేయడం సరిపోతుంది, తర్వాత సందర్భం మెనులో, "జోడించు" జోడించు అన్ని క్లిప్లకు ".
- రికార్డు నుండి వడపోత తొలగించడానికి, మీరు ఒక నక్షత్రం రూపంలో ఐకాన్పై క్లిక్ చేయాలి. ఇది కార్యాలయంలో క్లిప్ యొక్క ఎగువ ఎడమ మూలలో ఉంది.
- కనిపించే విండోలో, మీరు తీసివేయాలనుకుంటున్న వడపోతని ఎంచుకోండి. ఆ తరువాత, చాలా దిగువన "తొలగించు" క్లిక్ చేయండి.



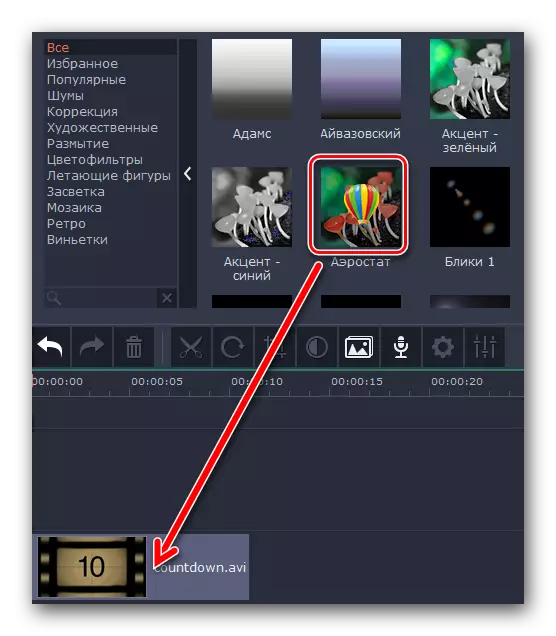
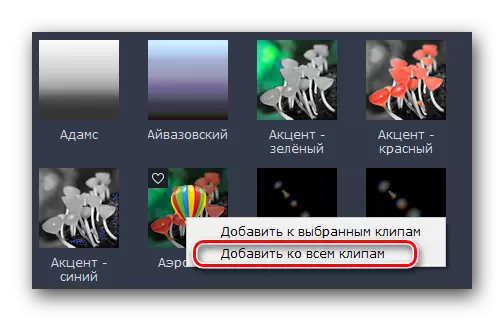
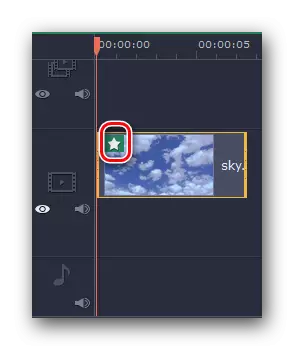
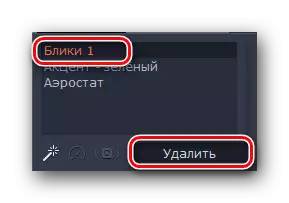
ఇక్కడ, నిజానికి, మీరు ఫిల్టర్లు గురించి తెలుసుకోవాలి అన్ని సమాచారం. దురదృష్టవశాత్తు, చాలా సందర్భాలలో ఫిల్టర్ల పారామితులను సెట్ చేయడం అసాధ్యం. అదృష్టవశాత్తూ, కార్యక్రమం యొక్క ఈ కార్యాచరణ మాత్రమే పరిమితం కాదు. మరింత కదిలే.
పరివర్తన యొక్క ప్రభావాలు
చాలా సందర్భాలలో, రోలర్లు వివిధ రకాల కోతలు నుండి సృష్టించబడతాయి. వీడియో యొక్క ఒక ముక్క నుండి మరొకదానికి బదిలీని ప్రకాశవంతం చేయడానికి, మరియు ఈ లక్షణం కనుగొనబడింది. పరివర్తనాలు పని ఫిల్టర్లు చాలా పోలి ఉంటుంది, కానీ మీరు గురించి తెలుసు ఉండాలి కొన్ని తేడాలు మరియు లక్షణాలు ఉన్నాయి.
- నిలువు మెనులో మేము "పరివర్తనాలు" అని పిలువబడే టాబ్లోకి వెళుతున్నాము. ఒక ఐకాన్ అవసరం - పై నుండి మూడవ.
- కుడివైపున ఫిల్టర్ల విషయంలో పరివర్తనాలతో ఉపసంహరణలు మరియు సూక్ష్మాలు జాబితా కనిపిస్తాయి. కావలసిన ఉపవిభాగాన్ని ఎంచుకోండి, ఆపై సమూహ ప్రభావాలు అవసరమైన పరివర్తనను కనుగొనండి.
- ఫిల్టర్లు వంటి, పరివర్తనాలు ఇష్టమైనవి చేయబడతాయి. ఇది సరైన ఉపవిభాగానికి కావలసిన ప్రభావాలను స్వయంచాలకంగా జోడిస్తుంది.
- చిత్రాలకు లేదా వీడియోకు పరివర్తనాలు సాధారణ డ్రాగ్ మరియు డ్రాప్ కు జోడించబడతాయి. ఈ ప్రక్రియ ఫిల్టర్ల ఉపయోగం కూడా పోలి ఉంటుంది.
- ఏదైనా జోడించిన పరివర్తన ప్రభావం దాని లక్షణాలను తొలగించవచ్చు లేదా మార్చవచ్చు. ఇది చేయటానికి, మేము క్రింద ఉన్న చిత్రంలో గుర్తించబడిన ప్రాంతంపై క్లిక్ చేయండి, కుడి క్లిక్ చేయండి.
- కనిపించే సందర్భ మెనులో, మీరు ఎంచుకున్న పరివర్తనను మాత్రమే తొలగించవచ్చు, అన్ని క్లిప్లలో అన్ని పరివర్తనాలు లేదా ఎంచుకున్న పరివర్తన యొక్క పారామితులను మార్చవచ్చు.
- మీరు పరివర్తన లక్షణాలను తెరిస్తే, మీరు క్రింది చిత్రాన్ని చూస్తారు.
- "వ్యవధి" అంశం లో విలువలను మార్చడం ద్వారా, మీరు మార్పు కోసం సమయం మార్చవచ్చు. అప్రమేయంగా, అన్ని ప్రభావాలు వీడియో లేదా ఇమేజ్ ముగింపుకు ముందు 2 సెకన్లలో కనిపిస్తాయి. అదనంగా, మీరు వెంటనే మీ క్లిప్ అన్ని అంశాలను పరివర్తన కోసం సమయం పేర్కొనవచ్చు.
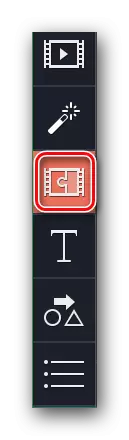
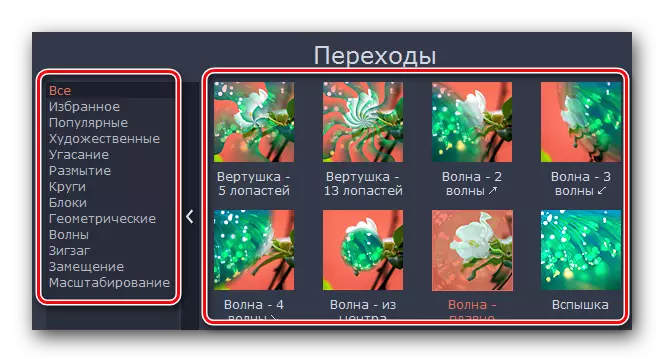

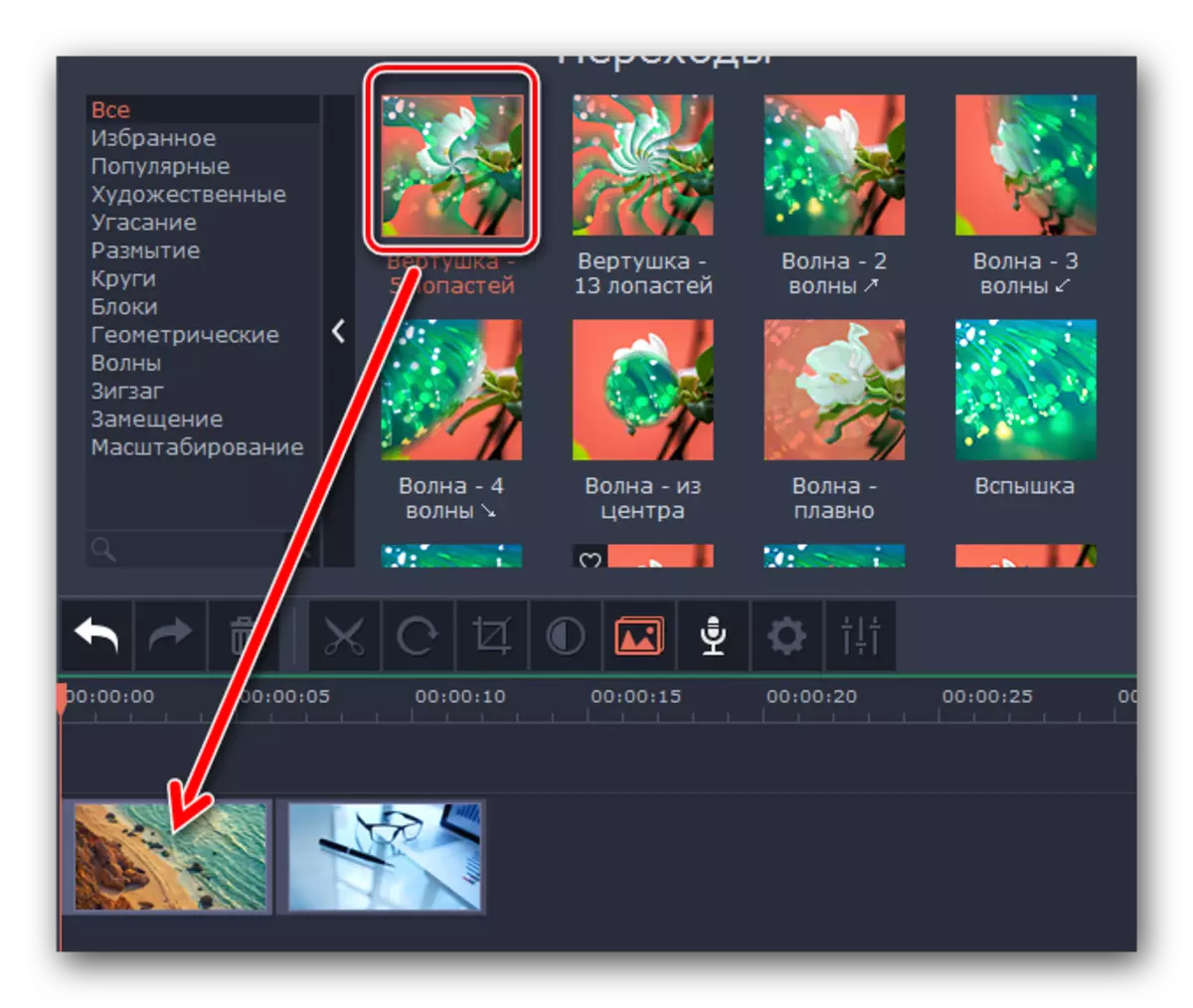

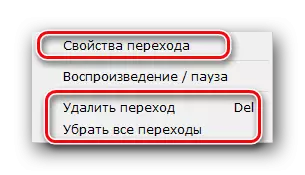
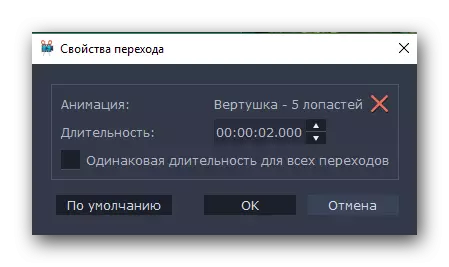
దీనిపై, మార్పుతో పని ముగిసింది. మరింత కదిలే.
టెక్స్ట్ నిందితులు
Movavi వీడియో ఎడిటర్ లో, ఈ ఫీచర్ "TITRES" అని పిలుస్తారు. ఇది క్లిప్ లేదా రోలర్లు మధ్య వేరే వచనాన్ని జోడించడానికి మిమ్మల్ని అనుమతిస్తుంది. అంతేకాకుండా, మీరు కేవలం నగ్న అక్షరాలను జోడించలేరు, కానీ వివిధ ఫ్రేమ్లను, ప్రదర్శన యొక్క ప్రభావాలను కూడా ఉపయోగించుకోవచ్చు. మరింత వివరంగా క్షణం చూద్దాం.
- అన్నింటిలో మొదటిది, "TITRES" అని పిలువబడే ఒక ట్యాబ్ను తెరవండి.
- కుడివైపు, మీరు ఉపవిభాగాలతో మరియు వారి విషయాలతో అదనపు విండోతో సుపరిచితమైన ప్యానెల్ను చూస్తారు. మునుపటి ప్రభావాలు వంటి, క్రెడిట్స్ మీ ఇష్టాలకు జోడించవచ్చు.
- ఎంచుకున్న అంశం యొక్క పని ప్యానెల్కు అదే లాగడం నుండి టెక్స్ట్ ప్రదర్శించబడుతుంది. ట్రూ, ఫిల్టర్లు మరియు పరివర్తనాలు కాకుండా, టెక్స్ట్ దాని పైన గాని తర్వాత, క్లిప్ ముందు superimposed ఉంది. మీరు వీడియో ముందు లేదా తర్వాత క్రెడిట్లను ఇన్సర్ట్ చెయ్యాలనుకుంటే, ఫైల్ను రికార్డుతో ఉన్న స్ట్రింగ్కు మీరు బదిలీ చేయాలి.
- మరియు మీరు టెక్స్ట్ చిత్రం లేదా రోలర్ పైన కనిపించే టెక్స్ట్ కావాలా, అప్పుడు టైటర్స్ లాగడం ఒక పెద్ద అక్షరం "T" తో గుర్తించబడిన కాలపట్టికలో ఒక ప్రత్యేక రంగంలో అవసరం.
- మీరు వచనాన్ని మరొక స్థానానికి బదిలీ చేయాలి లేదా దాని ప్రదర్శన కోసం సమయం మార్చాలి, అప్పుడు ఎడమ మౌస్ బటన్ను ఒకసారి క్లిక్ చేసి, దాన్ని మూసివేసి, కావలసిన ప్రాంతానికి శీర్షికలను లాగండి. అదనంగా, మీరు తెరపై టెక్స్ట్ యొక్క సమయాన్ని పెంచుకోవచ్చు లేదా తగ్గించవచ్చు. ఇది చేయటానికి, ఇది మౌస్ కర్సర్ను టెక్స్ట్ తో రంగంలో అంచులలో ఒకటి తీసుకుని అవసరం, అప్పుడు LKM బిగింపు మరియు ఎడమ (తగ్గించడానికి) లేదా కుడి (పెంచడానికి) అంచు తరలించడానికి.
- ఎంచుకున్న శీర్షికలలో మీరు కుడి మౌస్ను నొక్కితే, సందర్భం మెను కనిపిస్తుంది. దీనిలో, మేము మీ దృష్టిని క్రింది అంశాలకు డ్రా చేయాలనుకుంటున్నాము:
క్లిప్ని దాచు - ఈ ఐచ్ఛికం ఎంచుకున్న టెక్స్ట్ యొక్క ప్రదర్శనను నిలిపివేయడానికి మిమ్మల్ని అనుమతిస్తుంది. ఇది తొలగించబడదు, కానీ ఆడుతున్నప్పుడు తెరపై కనిపించకుండా ఆపండి.
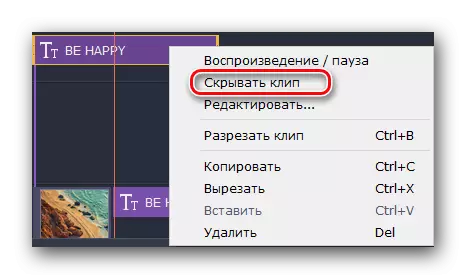
క్లిప్ చూపించు - ఇది ఎంచుకున్న టెక్స్ట్ యొక్క ప్రదర్శనను మళ్లీ ప్రారంభించడానికి అనుమతించే రివర్స్ ఫంక్షన్.
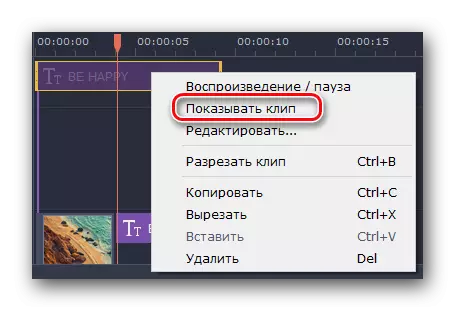
క్లిప్ కట్ - ఈ సాధనంతో మీరు రెండు భాగాలుగా టైటర్లను పంచుకోవచ్చు. అదే సమయంలో, అన్ని పారామితులు మరియు టెక్స్ట్ కూడా సరిగ్గా యాదృచ్చికంగా ఉంటుంది.
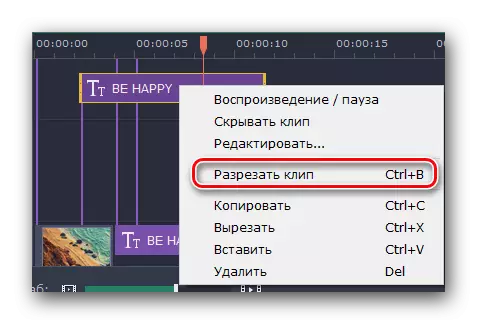
మార్చు - కానీ ఈ పరామితి మీరు ఒక అనుకూలమైన మార్గంలో శీర్షికలను స్టైలిష్ చేయడానికి అనుమతిస్తుంది. మీరు రంగు, ఫాంట్లు మరియు ఇతర విషయాలు ప్రభావాలు రూపాన్ని, ప్రతిదీ మార్చవచ్చు.
- సందర్భ మెనులో చివరి పంక్తిపై క్లిక్ చేయడం ద్వారా, మీరు ప్రోగ్రామ్ విండోలో ఫలితం యొక్క ముందస్తు ప్రదర్శన ప్రాంతానికి మీ దృష్టిని చెల్లించాలి. ఇది శీర్షికల సెట్టింగుల అన్ని పాయింట్లను ప్రదర్శించబడతాయని ఇక్కడ ఉంది.
- మొదటి పాయింట్ వద్ద మీరు శాసనం యొక్క ప్రదర్శన మరియు వివిధ ప్రభావాలు రూపాన్ని రేటు మార్చవచ్చు. మీరు టెక్స్ట్, దాని పరిమాణం మరియు స్థానం కూడా మార్చవచ్చు. అదనంగా, మీరు అన్ని శైలీకృత అదనపు తో ఫ్రేమ్ (ప్రస్తుతం ఉంటే) యొక్క పరిమాణం మరియు స్థానం మార్చవచ్చు. ఇది చేయటానికి, టెక్స్ట్ లేదా ఫ్రేమ్ మీద ఎడమ మౌస్ బటన్ ఒకసారి క్లిక్ చేయండి, తర్వాత వారు అంచు (పునఃపరిమాణం) లేదా మూలకం మధ్యలో (దాని ఉద్యమం కోసం) లాగండి.
- మీరు టెక్స్ట్పై క్లిక్ చేస్తే, దాని సంకలనం యొక్క అందుబాటులో ఉన్న మెను ఉంటుంది. ఈ మెనుకు వెళ్ళడానికి, వీక్షణ విండోకు పైన "T" చిహ్నాన్ని క్లిక్ చేయండి.
- ఈ మెను మీరు టెక్స్ట్, దాని పరిమాణం, అమరిక మరియు అదనపు ఎంపికలను వర్తింపజేయడానికి మిమ్మల్ని అనుమతిస్తుంది.
- రంగు మరియు ఆకృతులను కూడా సవరించవచ్చు. మరియు టెక్స్ట్ లో మాత్రమే, కానీ కూడా శీర్షికలు చాలా పరిధిలో. ఇది చేయటానికి, కావలసిన అంశం ఎంచుకోండి మరియు తగిన మెనూ వెళ్ళండి. ఇది టాసెల్ యొక్క చిత్రంతో అంశాన్ని నొక్కడం వలన సంభవిస్తుంది.

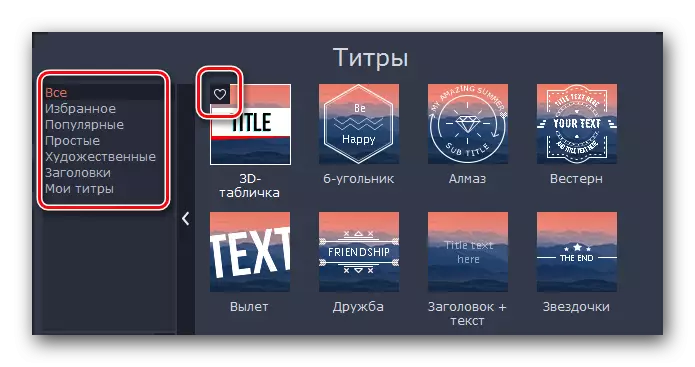
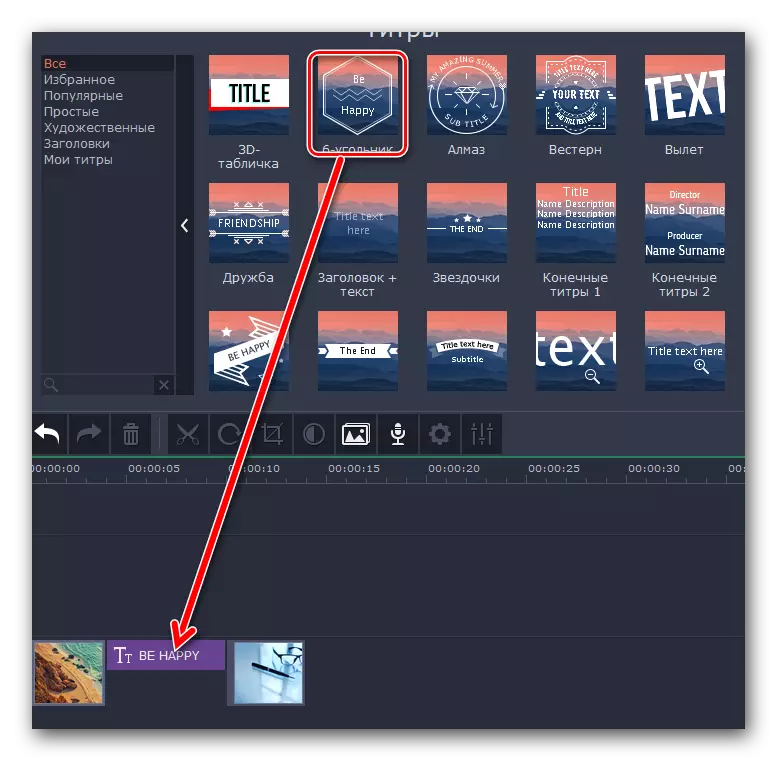
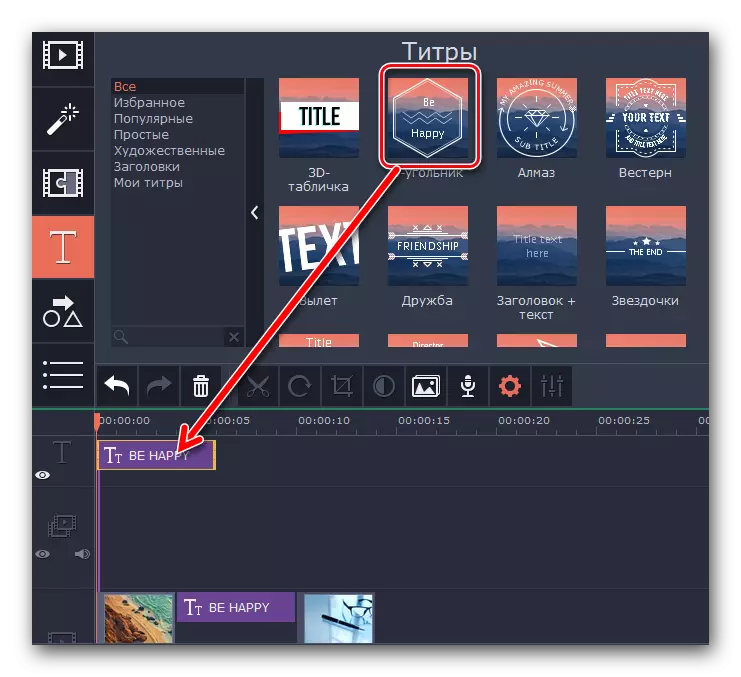


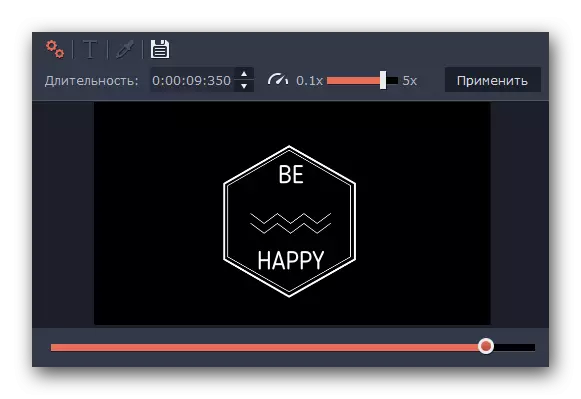
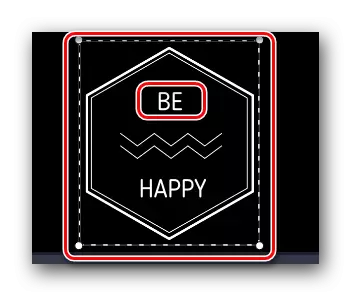
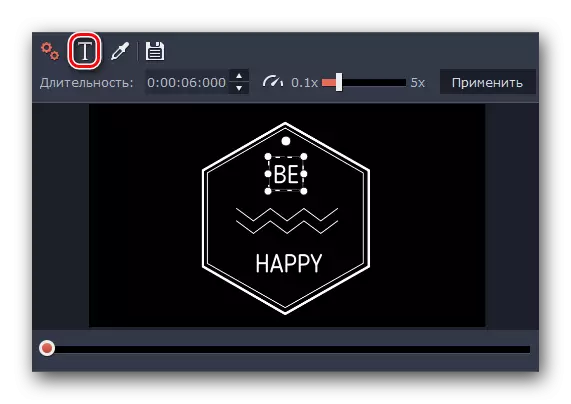


ఈ శీర్షికలతో పని చేస్తున్నప్పుడు మీరు తెలుసుకోవలసిన ప్రాథమిక విధులు. మేము క్రింద ఇతర విధులు గురించి తెలియజేస్తాము.
బొమ్మలను ఉపయోగించడం
ఈ లక్షణం మీకు ఏ వీడియో లేదా ఇమేజ్ మూలకాన్ని నొక్కి చెప్పడానికి అనుమతిస్తుంది. అదనంగా, వివిధ బాణాలు సహాయంతో, మీరు కావలసిన ప్రాంతంలో దృష్టి లేదా కేవలం దృష్టిని ఆకర్షించడానికి చేయవచ్చు. బొమ్మలతో పనిచేయడం క్రింది విధంగా ఉంది:
- మేము "గణాంకాలు" అనే విభాగంలోకి వెళ్తాము. అతని చిహ్నం ఇలా కనిపిస్తుంది.
- ఫలితంగా, ఉపవిభాగాల జాబితా మరియు వాటి కంటెంట్ కనిపిస్తుంది. మునుపటి ఫంక్షన్ల వివరణలో దీనిని మేము పేర్కొన్నాము. అదనంగా, గణాంకాలు కూడా "ఇష్టమైనవి" విభాగానికి చేర్చబడతాయి.
- మునుపటి అంశాల మాదిరిగా, బొమ్మలు ఎడమ మౌస్ బటన్ను బిగింపుకు బదిలీ చేయబడతాయి మరియు వర్క్పేస్ యొక్క కావలసిన ప్రాంతానికి లాగడం. ఒక ప్రత్యేక రంగంలో (క్లిప్ మీద ప్రదర్శించడానికి) లేదా ఈ ప్రారంభంలో / ముగింపులో - టెక్స్ట్ వంటి బొమ్మలు అదే విధంగా చేర్చబడతాయి.
- ప్రదర్శన సమయం మార్చడం వంటి పారామితులు, అంశం యొక్క స్థానం మరియు దాని సంకలనం టెక్స్ట్ తో పని పూర్తిగా అదే.


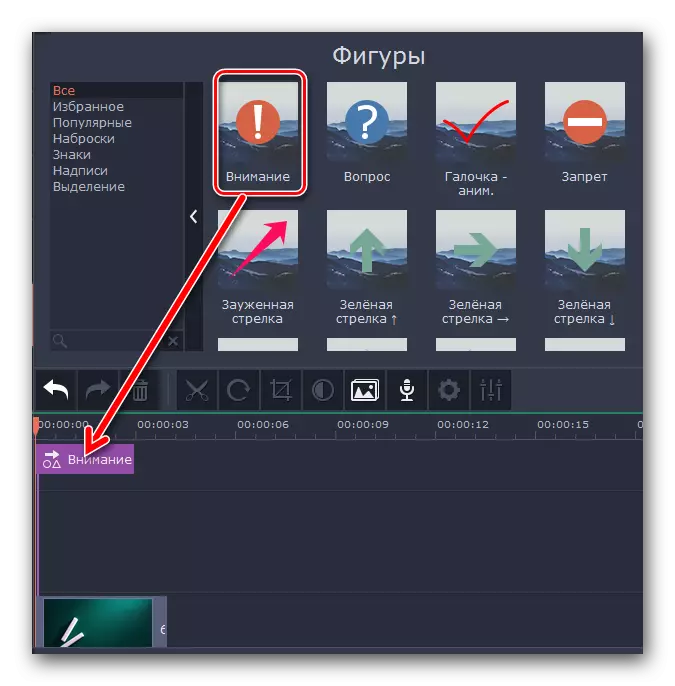
స్కేల్ మరియు పనోరమా
ఒక మీడియాని ఆడుతున్నప్పుడు కెమెరాను విస్తరించడం లేదా తీసివేయవలసి వస్తే, ఈ లక్షణం మీ కోసం మాత్రమే. అంతేకాక, ఇది ఉపయోగంలో చాలా సులభం.
- అదే లక్షణాలతో ఒక ట్యాబ్ను తెరవండి. దయచేసి కావలసిన ప్రాంతం నిలువు ప్యానెల్లో రెండింటిని కలిగి ఉంటుంది మరియు అదనపు మెనులో దాచబడుతుంది.
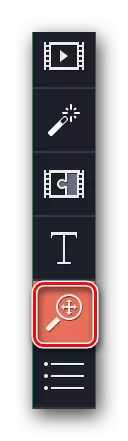
ఇది మీరు ఎంచుకున్న ప్రోగ్రామ్ విండో యొక్క పరిమాణం మీద ఆధారపడి ఉంటుంది.
- తరువాత, క్లిప్ యొక్క క్లిప్ని ఎంచుకోండి, ఇది ఉజ్జాయింపు, తొలగింపు లేదా పనోరమా యొక్క ప్రభావాలను వర్తింపజేయవలసిన అవసరం ఉంది. ఎగువ మూడు ఎంపికల జాబితా కనిపిస్తుంది.
- "పెరుగుదల" పరామితి కింద, మీరు జోడించు బటన్ను కనుగొంటారు. దానిపై క్లిక్ చేయండి.
- ప్రివ్యూ విండోలో మీరు కనిపించే దీర్ఘచతురస్రాకార ప్రాంతం చూస్తారు. మీరు దానిని పెంచడానికి కావలసిన వీడియో లేదా ఫోటో యొక్క విభాగానికి తరలిస్తాము. అవసరమైతే, మీరు ప్రాంతం యొక్క పరిమాణాన్ని మార్చవచ్చు లేదా దానిని అన్నింటినీ తరలించవచ్చు. ఇది సామాన్య లాగడం ద్వారా జరుగుతుంది.
- ఈ ప్రాంతాన్ని సెట్ చేయడం ద్వారా, ఎక్కడైనా ఎడమ మౌస్ బటన్ను క్లిక్ చేయండి - సెట్టింగులు సేవ్ చేయబడతాయి. సూక్ష్మచిత్రం మీరు కుడి వైపున దర్శకత్వం వహించిన బాణం, చూస్తారు (సమీపించే విషయంలో).
- మీరు ఈ బాణం మధ్యలో ఒక మౌస్ పాయింటర్ తీసుకుని ఉంటే, అప్పుడు చేతి యొక్క చిత్రం బదులుగా మౌస్ పాయింటర్ బదులుగా కనిపిస్తుంది. ఎడమ మౌస్ బటన్ను లాగడం, మీరు ఎడమ లేదా కుడి బాణంని లాగవచ్చు, తద్వారా ప్రభావం యొక్క ఉపయోగాన్ని మార్చవచ్చు. మరియు మీరు బాణం అంచులు ఒకటి లాగండి ఉంటే, మీరు మొత్తం జూమ్ సమయం మార్చవచ్చు.
- అనువర్తిత ప్రభావాన్ని నిలిపివేయడానికి, "స్కేల్ మరియు పనోరమా" విభాగానికి వెళ్లడానికి సరిపోతుంది, ఆపై క్రింద ఉన్న చిత్రంలో మార్క్ చిహ్నంపై క్లిక్ చేయండి.
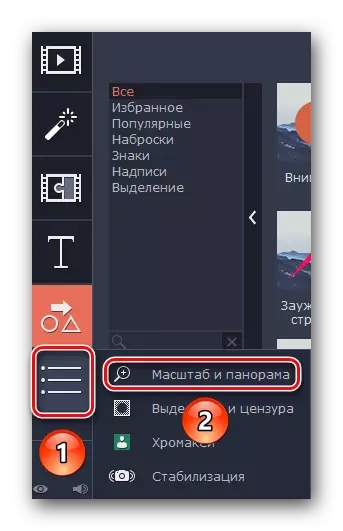
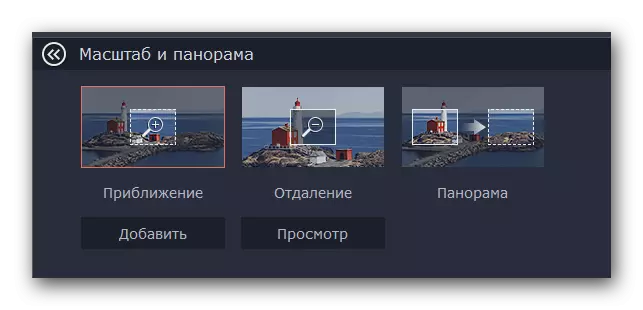
దయచేసి Movavi వీడియో ఎడిటర్ యొక్క విచారణ వెర్షన్ లో, మీరు మాత్రమే ఉజ్జాయింపు ఫంక్షన్ ఉపయోగించవచ్చు. మిగిలిన పారామితులు పూర్తి సంస్కరణలో అందుబాటులో ఉన్నాయి, కానీ అవి అదే సూత్రంలో "మాగ్నిఫికేషన్" గా పని చేస్తాయి.
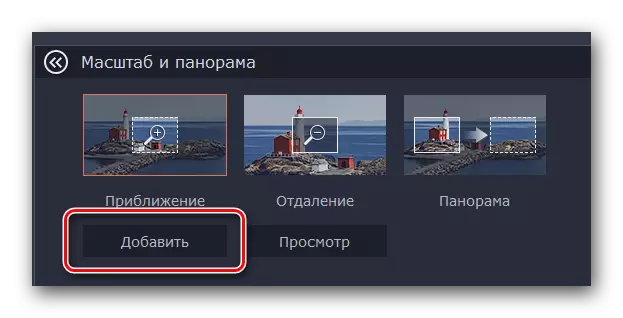
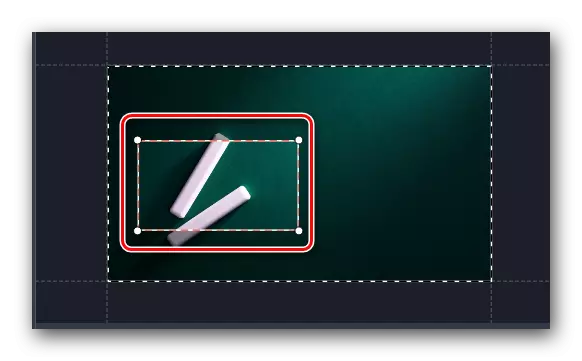
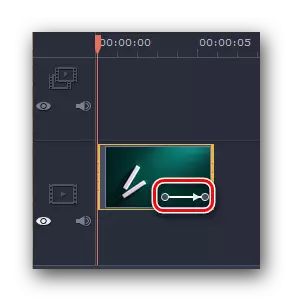

ఇక్కడ, నిజానికి, ఈ పాలన యొక్క అన్ని లక్షణాలు.
ఎంపిక మరియు సెన్సార్షిప్
ఈ సాధనంతో, మీరు వీడియో యొక్క అనవసరమైన భాగాన్ని సులభంగా మూసివేయవచ్చు లేదా దానిపై ఒక ముసుగును విధించవచ్చు. ఈ వడపోతని వర్తించే ప్రక్రియ క్రింది విధంగా ఉంటుంది:
- మేము విభాగం "కేటాయింపు మరియు సెన్సార్షిప్" లోకి వెళ్తాము. ఈ చిత్రం యొక్క బటన్ నిలువు మెనులో మరియు సహాయక ప్యానెల్లో దాగి ఉంటుంది.
- తరువాత, మీరు ఒక ముసుగు ఉంచడానికి అవసరమైన క్లిప్ యొక్క ఒక భాగాన్ని ఎంచుకోండి. కార్యక్రమం విండో ఎగువన ఆకృతీకరణ కోసం ఎంపికలు కనిపిస్తుంది. ఇక్కడ మీరు పిక్సల్స్, వారి ఆకారం, మరియు అందువలన న మార్చవచ్చు.
- ఫలితంగా కుడివైపున ఉన్న వీక్షణ విండోలో ప్రదర్శించబడుతుంది. వెంటనే మీరు అదనపు ముసుగులు జోడించవచ్చు లేదా తొలగించవచ్చు. దీన్ని చేయటానికి, సంబంధిత బటన్ను నొక్కండి. అవసరమైతే, మీరు ముసుగులు తాము మరియు వారి పరిమాణాన్ని మార్చవచ్చు. ఇది మూలకం (కదిలే కోసం) లేదా దాని సరిహద్దులలో ఒకటి (పునఃపరిమాణం) ద్వారా సాధించబడుతుంది.
- సెన్సార్షిప్ ప్రభావం చాలా సులభం. రికార్డింగ్ సైట్లో మీరు ఒక నక్షత్ర గుర్తును చూస్తారు. దానిపై క్లిక్ చేయండి. తెరిచిన జాబితాలో, కావలసిన ప్రభావాన్ని ఎంచుకోండి మరియు "తొలగించు" క్రింద క్లిక్ చేయండి.


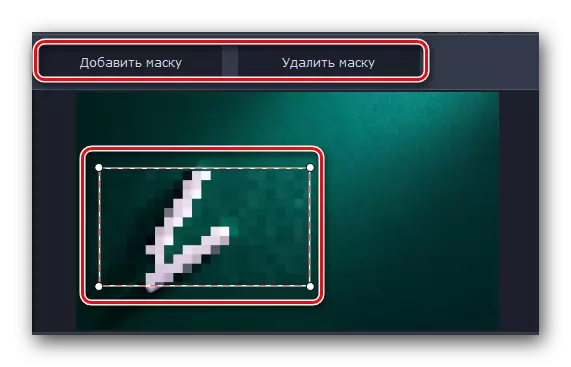

మీరు ఆచరణలో ప్రతిదీ ప్రయత్నిస్తున్న మరింత వివరాలు అన్ని స్వల్ప వ్యవహరించే చేయవచ్చు. బాగా, మేము కొనసాగుతాము. క్యూలో మాకు రెండు ఇటీవలి ఉపకరణాలు ఉన్నాయి.
వీడియో స్థిరీకరణ
షూటింగ్ సమయంలో మీరు చాలా వణుకు కెమెరా కలిగి ఉంటే, మీరు పేర్కొన్న సాధనం ఉపయోగించి కొద్దిగా ఈ స్వల్పదర్శిని బయటకు చేయవచ్చు. ఇది గరిష్ట చిత్రాన్ని స్థిరీకరించడానికి చేస్తుంది.
- "స్థిరీకరణ" విభాగాన్ని తెరవండి. ఈ విభాగం యొక్క చిత్రం క్రింది విధంగా ఉంటుంది.
- ఒకే అంశాన్ని ఇలాంటి కొద్దిగా పైన కనిపిస్తుంది. దానిపై క్లిక్ చేయండి.
- ఒక కొత్త విండో సాధన సెట్టింగులతో తెరవబడుతుంది. ఇక్కడ మీరు స్థిరీకరణ యొక్క సున్నితత్వం, దాని ఖచ్చితత్వం, వ్యాసార్థం మొదలైనవిని పేర్కొనవచ్చు. సరిగ్గా పారామితులను తిరగడం, "స్థిరీకరణ" నొక్కండి.
- చికిత్స సమయం నేరుగా వీడియో వ్యవధిపై ఆధారపడి ఉంటుంది. స్థిరీకరణ స్థిరీకరణ ప్రత్యేక విండోలో శాతం ప్రదర్శించబడుతుంది.
- ప్రాసెసింగ్ పూర్తయిన తరువాత, పురోగతి ఉన్న విండో కనిపించదు, మరియు మీరు మాత్రమే సెట్టింగులు విండోలో "వర్తించు" బటన్ను క్లిక్ చేస్తారు.
- స్థిరీకరణ ప్రభావం అలాగే చాలా ఇతరులు తొలగించబడుతుంది - సూక్ష్మాలు ఎగువ ఎడమ మూలలో చుక్క చిత్రం క్లిక్ చేయండి. ఆ తరువాత, కనిపించే జాబితాలో, కావలసిన ప్రభావాన్ని ఎంచుకోండి మరియు "తొలగించు" క్లిక్ చేయండి.



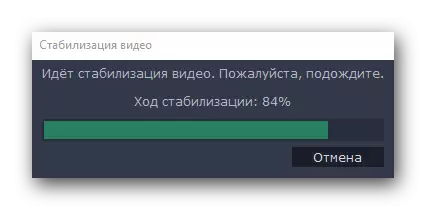

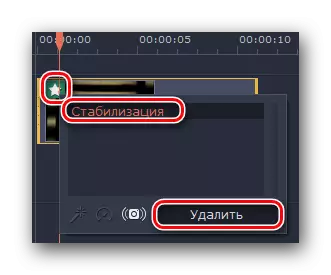
స్థిరీకరణ ప్రక్రియ ఎలా కనిపిస్తుంది. మేము మీకు చెప్పాలనుకుంటున్న చివరి సాధనం.
క్రోమోసియా
ఈ లక్షణం ఒక ప్రత్యేక నేపథ్యంలో రోలర్లు తొలగించే వారికి మాత్రమే ఉపయోగకరంగా ఉంటుంది, అని పిలవబడే Chromashea. వాయిద్యం యొక్క సారాంశం ఒక కాంక్రీట్ రంగు రోలర్ నుండి తొలగించబడుతుంది, ఇది చాలా తరచుగా నేపథ్యంగా ఉంటుంది. అందువలన, ప్రాథమిక అంశాలు మాత్రమే తెరపై ఉంటాయి, మరియు నేపథ్యం కూడా మరొక చిత్రం లేదా వీడియోతో భర్తీ చేయవచ్చు.
- నిలువు మెను నుండి ట్యాబ్ను తెరవండి. ఇది "Chromaci" అని పిలుస్తారు.
- కుడివైపు ఈ సాధనం కోసం సెట్టింగులను జాబితా చేస్తుంది. అన్నింటిలో మొదటిది, రోలర్ నుండి తీసివేయడానికి రంగును ఎంచుకోండి. దీన్ని చేయటానికి, క్రింద ఉన్న చిత్రంలో సూచించబడిన ప్రాంతంలో మొదట నొక్కండి, ఆపై మేము తొలగించబడే రంగులో వీడియోపై క్లిక్ చేయండి.
- మరింత వివరణాత్మక సెట్టింగుల కోసం, మీరు శబ్దాలు, అంచులు, అస్పష్టత మరియు సహనం వంటి పారామితులను తగ్గించవచ్చు లేదా పెంచుకోవచ్చు. ఈ ఎంపికలతో డేటా స్లయిడర్లను మీరు సెట్టింగులతో విండోలో కనుగొంటారు.
- అన్ని పారామితులు ప్రదర్శించబడితే, అప్పుడు మేము "వర్తించు" క్లిక్ చేస్తాము.

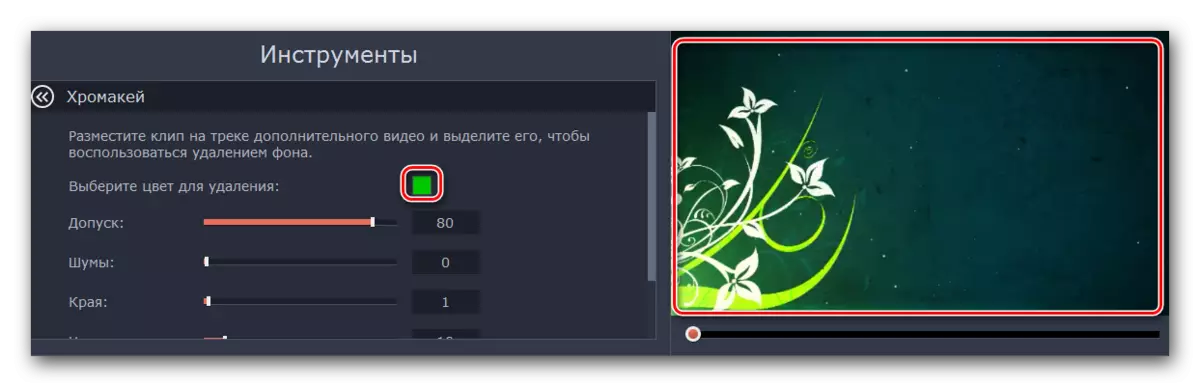
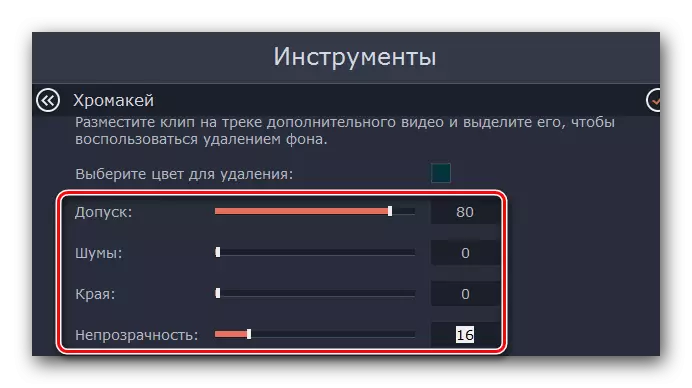

ఫలితంగా, మీరు వెనుక నేపథ్యం లేదా నిర్దిష్ట రంగు లేకుండా వీడియోను అందుకుంటారు.
చిట్కా: మీరు భవిష్యత్తులో భవిష్యత్తులో తొలగించబడే నేపథ్యాన్ని ఉపయోగిస్తుంటే, అది మీ కళ్ళ రంగు మరియు దుస్తులను రంగులతో సమానంగా ఉండదని నిర్ధారించుకోండి. లేకపోతే, వారు ఉండకూడదు పేరు నల్ల ప్రాంతాల్లో ఉంటుంది.
అదనపు ఉపకరణపట్టీ
Movavi వీడియో ఎడిటర్ కూడా ఒక సెకండరీ సాధన తయారు ఒక ప్యానెల్ ఉంది. మేము ప్రత్యేకంగా వాటిపై పదును పెట్టలేము, కానీ మీరు ఇప్పటికీ ఉనికి గురించి తెలుసుకోవాలి. ప్యానెల్ కూడా ఇలా కనిపిస్తుంది.
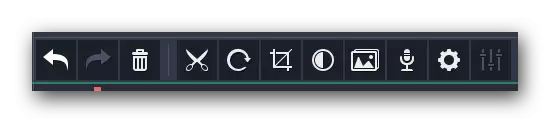
ఎడమ నుండి కుడికి మొదలుపెట్టిన అంశాలపై క్లుప్తంగా అమలు చేద్దాం. మీరు వాటిని మౌస్ పాయింటర్ తీసుకుని ఉంటే బటన్లు అన్ని పేర్లు చూడవచ్చు.
రద్దు చేయండి - ఈ ఐచ్ఛికం ఒక బాణం ఎడమవైపుకు ప్రాతినిధ్యం వహిస్తుంది. ఇది చివరి చర్యను రద్దు చేసి మునుపటి ఫలితానికి తిరిగి రావడానికి అనుమతిస్తుంది. మీరు ఏదో తప్పు చేయాలని లేదా కొన్ని అంశాలని తొలగించినట్లయితే ఇది చాలా సౌకర్యవంతంగా ఉంటుంది.
పునరావృతం - కూడా బాణం, కానీ ఇప్పటికే కుడివైపున. ఇది అన్ని తరువాతి పరిణామాలతో చివరి ఆపరేషన్ను నకిలీ చేయడానికి మిమ్మల్ని అనుమతిస్తుంది.
తొలగింపు - URN రూపంలో బటన్. ఇది కీబోర్డ్లో "తొలగింపు" కీ యొక్క అనలాగ్. ఎంచుకున్న వస్తువు లేదా అంశాన్ని తొలగించడానికి మిమ్మల్ని అనుమతిస్తుంది.
కట్ - కత్తెర రూపంలో బటన్ను నొక్కడం ద్వారా ఈ ఎంపికను సక్రియం చేయబడుతుంది. మేము విభజన చేయాలనుకుంటున్న క్లిప్ని హైలైట్ చేస్తాము. అదే సమయంలో, విభజన ఎక్కడ సమయం పాయింటర్ ఉన్నది. మీరు కొన్ని పరివర్తన యొక్క శకలాలు మధ్య వీడియోను కత్తిరించండి లేదా చొప్పించాలనుకుంటే ఈ సాధనం మీకు ఉపయోగపడుతుంది.

తిరగండి - మీ మూలం క్లిప్ మార్గంలో తొలగించబడితే, ఈ బటన్ మీరు ప్రతిదీ పరిష్కరించడానికి అనుమతిస్తుంది. ప్రతిసారి మీరు వీడియో చిహ్నాన్ని నొక్కితే 90 డిగ్రీల తిప్పబడుతుంది. ఈ విధంగా, మీరు మాత్రమే చిత్రం align కాదు, కానీ కూడా అన్ని వద్ద తిరుగులేని.
క్రిమిడం - ఈ లక్షణం మీరు మీ క్లిప్ నుండి మరింత అనవసరమైన కట్ అనుమతిస్తుంది. ఒక నిర్దిష్ట ప్రాంతంలో దృష్టి సారించేటప్పుడు కూడా వర్తింపజేయండి. అంశంపై క్లిక్ చేయడం ద్వారా, మీరు ప్రాంతం యొక్క భ్రమణ మరియు దాని పరిమాణాన్ని సెట్ చేయవచ్చు. ఆ తరువాత, మీరు "వర్తించు" క్లిక్ చేయాలి.
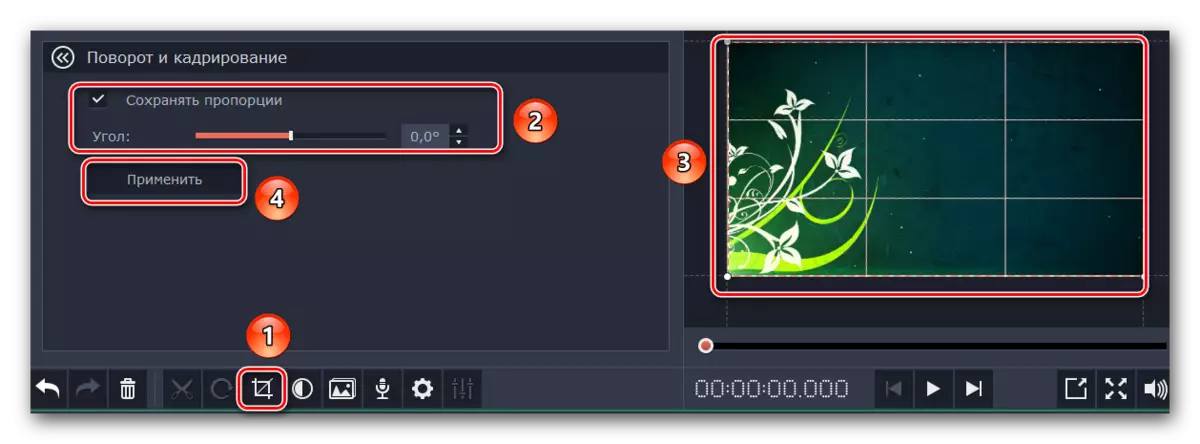
రంగు సవరణ - ఈ పరామితితో, ప్రతి ఒక్కరూ ఎక్కువగా ఒక సంకేతం. ఇది మీరు తెలుపు సంతులనం, విరుద్ధంగా, సంతృప్త మరియు ఇతర స్వల్పాలను సర్దుబాటు చేయడానికి అనుమతిస్తుంది.
పరివర్తనాలు మాస్టర్ - ఈ ఫీచర్ మీరు అన్ని శకలాలు ఒకటి లేదా మరొక మార్పు జోడించడానికి అనుమతిస్తుంది. ఈ సందర్భంలో, మీరు అన్ని పరివర్తనాలు, వేర్వేరు సార్లు మరియు అదే కోసం సెట్ చేయవచ్చు.
రికార్డు వాయిస్ - ఈ సాధనంతో మీరు మీ స్వంత వాయిస్ రికార్డును ప్రత్యక్షంగా ఉపయోగించడం కోసం నేరుగా ప్రోగ్రామ్కి జోడించవచ్చు. కేవలం మైక్రోఫోన్ ఐకాన్ పై క్లిక్ చేసి, సెట్టింగ్లను సెటప్ చేసి, ప్రారంభ రికార్డు కీని నొక్కడం ద్వారా ప్రక్రియను అమలు చేయండి. ఫలితంగా, ఫలితంగా వెంటనే కాలక్రమం జోడించబడుతుంది.

లక్షణాలు క్లిప్ - ఈ సాధనం యొక్క బటన్ ఒక గేర్ రూపంలో ప్రదర్శించబడుతుంది. దానిపై క్లిక్ చేయడం ద్వారా, మీరు ప్లేబ్యాక్ వేగం, ప్రదర్శన మరియు అదృశ్యం, రివర్స్ ప్లేబ్యాక్ మరియు ఇతరులు వంటి అటువంటి పారామితుల జాబితాను చూస్తారు. అన్ని పేర్కొన్న పారామితులు రోలర్ యొక్క దృశ్య భాగం యొక్క ప్రదర్శనను ప్రభావితం చేస్తాయి.

ఆడియో లక్షణాలు - ఈ పరామితి మునుపటి ఒక పోలి ఉంటుంది, కానీ మీ వీడియో యొక్క ధ్వని మద్దతు ఒక దృష్టి తో.
ఫలితాలు సేవ్
చివరికి, మేము సరిగ్గా అందుకున్న వీడియో లేదా స్లైడ్ను ఎలా సేవ్ చేయాలో మాకు తెలియజేయవచ్చు. సేవ్ ముందు, మీరు తగిన పారామితులను పేర్కొనాలి.
- ప్రోగ్రామ్ విండో దిగువన ఉన్న పెన్సిల్గా చిత్రంపై క్లిక్ చేయండి.
- కనిపించే విండోలో, మీరు వీడియో రిజల్యూషన్, ఫ్రేమ్ రేటు మరియు నమూనాలను, అలాగే ఆడియో ఛానెల్లను పేర్కొనవచ్చు. అన్ని సెట్టింగులను సెట్ చేయడం ద్వారా, "సరే" క్లిక్ చేయండి. మీరు సెట్టింగులలో బలంగా లేకుంటే, ఏదైనా తాకడం మంచిది కాదు. డిఫాల్ట్ పారామితులు మంచి ఫలితం కోసం చాలా ఆమోదయోగ్యమైనవి.
- పారామితులతో విండోను మూసివేసిన తరువాత, మీరు దిగువ కుడి మూలలో ఒక పెద్ద ఆకుపచ్చ బటన్ "సేవ్" నొక్కండి.
- మీరు కార్యక్రమం యొక్క ట్రయల్ సంస్కరణను ఉపయోగిస్తే, మీరు సరైన రిమైండర్ను చూస్తారు.
- ఫలితంగా, మీరు వివిధ పరిరక్షణ ఎంపికలతో పెద్ద విండోను చూస్తారు. మీరు ఎంచుకున్న రకాన్ని బట్టి, వివిధ సెట్టింగులు మరియు అందుబాటులో ఉన్న పారామితులు మారుతూ ఉంటాయి. అదనంగా, మీరు వ్రాసిన నాణ్యతను, నిల్వ చేయబడిన ఫైల్ మరియు ఇది సేవ్ చేయబడే ప్రదేశం పేర్కొనవచ్చు. చివరికి, మీరు "ప్రారంభించు" క్లిక్ చేయాలి.
- ఫైల్ను సేవ్ చేసే ప్రక్రియ ప్రారంభమవుతుంది. దాని పురోగతి మీరు స్వయంచాలకంగా కనిపించే ఒక ప్రత్యేక విండోలో ట్రాక్ చేయవచ్చు.
- పొదుపు పూర్తయిన తరువాత, మీరు సరైన నోటిఫికేషన్తో ఒక విండోను చూస్తారు. పూర్తి చేయడానికి "సరే" క్లిక్ చేయండి.
- మీరు రోలర్ను పూర్తి చేయకపోతే, మరియు మీరు భవిష్యత్తులో ఈ కేసును కొనసాగించాలనుకుంటే, అప్పుడు ప్రాజెక్ట్ను సేవ్ చేయండి. ఇది చేయటానికి, Ctrl + S కీ కలయికను క్లిక్ చేయండి. కనిపించే విండోలో, అది తప్పనిసరిగా ఉంచవలసిన ఫైల్ పేరు మరియు స్థానాన్ని ఎంచుకోండి. భవిష్యత్తులో, మీరు "Ctrl + F" కీలను తగినంతగా నొక్కండి మరియు కంప్యూటర్ నుండి గతంలో సేవ్ చేసిన ప్రాజెక్ట్ను ఎంచుకోండి.





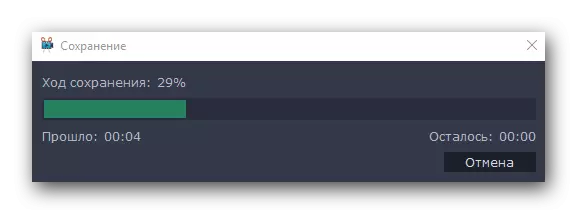

ఈ న, మా వ్యాసం ముగింపు వస్తుంది. మీ స్వంత క్లిప్ సృష్టించే ప్రక్రియలో మీకు అవసరమైన అన్ని ప్రాథమిక ఉపకరణాలను విడదీయడానికి మేము ప్రయత్నించాము. ఈ కార్యక్రమం అనలాగ్ల నుండి భిన్నంగా ఉంటుంది, ఇది అతిపెద్ద విధుల విధులు కాదు. మీకు మరింత తీవ్రమైన సాఫ్ట్వేర్ అవసరమైతే, మీరు చాలా విలువైన ఎంపికలు జాబితాలో ఉన్న మా ప్రత్యేక కథనంతో మిమ్మల్ని పరిచయం చేసుకోవాలి.
మరింత చదవండి: వీడియో ఇన్స్టాలేషన్ ప్రోగ్రామ్లు
వ్యాసం చదివిన తర్వాత లేదా ఇన్స్టాలేషన్ ప్రాసెస్ సమయంలో మీకు ప్రశ్నలు ఉంటే, నిర్భయముగా వ్యాఖ్యలలో వారిని అడగండి. మీకు సహాయం చేయడానికి మేము సంతోషిస్తాము.
