
మీరు ఒక కొత్త ప్రింటర్ను కొనుగోలు చేస్తే, మొదటి విషయం మీరు సరిగ్గా ఆకృతీకరించాలి. లేకపోతే, పరికరం పూర్తిగా సరిగ్గా పనిచేయదు, మరియు కొన్నిసార్లు అన్నింటినీ పనిచేయవు. అందువలన, నేటి వ్యాసంలో మేము ఎక్కడ డౌన్లోడ్ చేసుకోవాలి మరియు MFP ఎప్సన్ స్టైలస్ TX117 కోసం డ్రైవర్లను ఎలా ఇన్స్టాల్ చేయాలి.
ఎప్సన్ TX117 లో సాఫ్ట్వేర్ను ఇన్స్టాల్ చేయండి
మీరు పేర్కొన్న ప్రింటర్ కోసం సాఫ్ట్వేర్ను సెట్ చేయగల ఒక మార్గం నుండి చాలా దూరంలో ఉంది. మేము సంస్థాపన సాఫ్ట్ వేర్ యొక్క అత్యంత ప్రాచుర్యం మరియు సమర్థవంతమైన పద్ధతులను చూస్తాము, మరియు మీరు ఇప్పటికే మీ కోసం అత్యంత సౌకర్యవంతంగా ఉన్నదాన్ని ఎంచుకుంటారు.పద్ధతి 1: అధికారిక వనరు
వాస్తవానికి, మేము అధికారిక సైట్ నుండి సాఫ్ట్వేర్ కోసం శోధించడం మొదలుపెడతాము, ఎందుకంటే ఇది అత్యంత ప్రభావవంతమైన మార్గం. అదనంగా, తయారీదారుల సైట్ నుండి లోడ్ చేస్తున్నప్పుడు, మీరు ఏదైనా హానికరమైన సాఫ్ట్వేర్ను పట్టుకోవడం లేదు.
- సూచించిన లింక్ వద్ద అధికారిక వెబ్సైట్ యొక్క ప్రధాన పేజీకి వెళ్లండి.
- అప్పుడు, తెరుచుకునే పేజీ యొక్క శీర్షికలో, "మద్దతు మరియు డ్రైవర్లు" బటన్ను కనుగొనండి.

- తదుపరి దశ తప్పనిసరిగా పేర్కొనబడాలి, ఏ పరికరం సాఫ్ట్వేర్ కోసం శోధిస్తోంది. ఈ వంటి రెండు ఎంపికలు ఉన్నాయి: మీరు కేవలం మొదటి రంగంలో ప్రింటర్ మోడల్ పేరు రికార్డు లేదా ఒక ప్రత్యేక డ్రాప్ డౌన్ మెను ఉపయోగించి మోడల్ పేర్కొనవచ్చు. అప్పుడు "శోధన" బటన్ను క్లిక్ చేయండి.

- శోధన ఫలితాల్లో, మీ పరికరాన్ని ఎంచుకోండి.
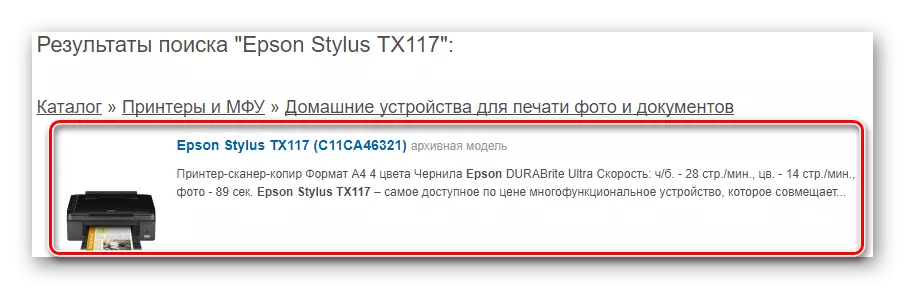
- మా MFP యొక్క సాంకేతిక మద్దతు పేజీ తెరవబడుతుంది. ఇక్కడ మీరు ట్యాబ్ "డ్రైవర్లు, యుటిలిటీస్" ను కనుగొంటారు, దానిలో మీరు ఏ సాఫ్ట్వేర్ను వ్యవస్థాపించాలో ఆపరేటింగ్ సిస్టమ్ను పేర్కొనాలి. మీరు దీన్ని చేసిన తర్వాత, అది డౌన్లోడ్ కోసం అందుబాటులో ఉంటుంది. మీరు ప్రింటర్ మరియు స్కానర్ కోసం డ్రైవర్లను డౌన్లోడ్ చేయాలి. దీన్ని చేయటానికి, ప్రతి అంశానికి వ్యతిరేక "డౌన్లోడ్" బటన్పై క్లిక్ చేయండి.

- సాఫ్ట్వేర్ను ఎలా ఇన్స్టాల్ చేయాలి, ప్రింటర్ కోసం డ్రైవర్ ఉదాహరణలో పరిగణించండి. ఒక ప్రత్యేక ఫోల్డర్లో ఆర్కైవ్ యొక్క కంటెంట్లను తొలగించండి మరియు * .exe పొడిగింపు ఫైల్లో డబుల్ క్లిక్ ఉపయోగించి సంస్థాపనను ప్రారంభించండి. ఇన్స్టాలర్ యొక్క ప్రారంభ విండో మీరు ప్రింటర్ మోడల్ - ఎప్సన్ TX117_119 సిరీస్ను ఎంచుకోవాలి, ఆపై సరి క్లిక్ చేయండి.
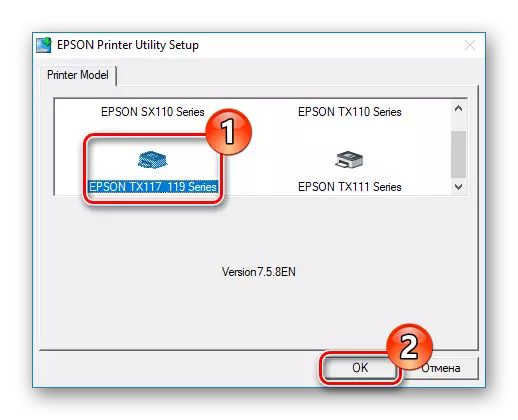
- తరువాతి విండోలో, ఒక ప్రత్యేక డ్రాప్-డౌన్ మెనుని ఉపయోగించి సంస్థాపనా భాషని ఎంచుకోండి మరియు "OK" క్లిక్ చేయండి.
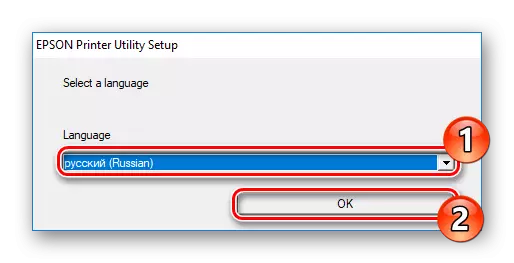
- సంబంధిత బటన్పై క్లిక్ చేయడం ద్వారా లైసెన్స్ ఒప్పందాన్ని అంగీకరించడం అవసరం.

చివరగా, సంస్థాపన కోసం వేచి ఉండండి మరియు కంప్యూటర్ను పునఃప్రారంభించండి. కొత్త ప్రింటర్ కనెక్ట్ పరికరాల జాబితాలో కనిపిస్తుంది మరియు మీరు దానితో పని చేయవచ్చు.
విధానం 2: డ్రైవర్ శోధన కోసం సాధారణ సాఫ్ట్వేర్
మేము పరిగణనలోకి తీసుకున్న క్రింది పద్ధతి, వారి పాండిత్యము ద్వారా వేరుగా ఉంటుంది - దానితో, డ్రైవర్లను నవీకరించాలి లేదా ఇన్స్టాల్ చేయవలసిన ఏ పరికరానికి మీరు సాఫ్ట్వేర్ను ఎంచుకోవచ్చు. చాలామంది వినియోగదారులు ఈ ప్రత్యేక ఎంపికను ఇష్టపడతారు, ఎందుకంటే సాఫ్ట్వేర్ కోసం శోధన పూర్తిగా స్వయంచాలకంగా ఉంటుంది: ఒక ప్రత్యేక కార్యక్రమం వ్యవస్థను స్కాన్ చేస్తుంది మరియు OS మరియు పరికరం యొక్క నిర్దిష్ట సంస్కరణకు అనుకూలంగా ఉండే సాఫ్ట్వేర్ను ఎంపిక చేస్తుంది. సంస్థాపన ప్రారంభమైన తర్వాత మీరు మాత్రమే ఒక క్లిక్ అవసరం. అటువంటి కార్యక్రమాలు మరియు అత్యంత ప్రజాదరణ పొందిన మీరు క్రింద ఉన్న లింక్ను చదువుకోవచ్చు:
మరింత చదవండి: డ్రైవర్లు ఇన్స్టాల్ ఉత్తమ కార్యక్రమాలు
అటువంటి ప్రణాళిక యొక్క ఆసక్తికరమైన కార్యక్రమం డ్రైవర్ booster ఉంది. దానితో, మీరు ఏ పరికరం మరియు ఏ OS కోసం డ్రైవర్ను ఎంచుకోవచ్చు. ఇది ఒక అర్ధంలేని ఇంటర్ఫేస్ను కలిగి ఉంటుంది, కనుక ఇది ఉపయోగంతో సంభవించదు. దానితో ఎలా పని చేయాలో చూద్దాం.
- అధికారిక వనరుల కార్యక్రమం. మీరు ప్రోగ్రామ్లో సమీక్ష కథనంలో వదిలిపెట్టిన సూచన ద్వారా మూలం వెళ్ళవచ్చు.
- డౌన్లోడ్ ఇన్స్టాలర్ను అమలు చేయండి మరియు ప్రధాన విండోలో, "అంగీకరించు మరియు ఇన్స్టాల్" బటన్పై క్లిక్ చేయండి.
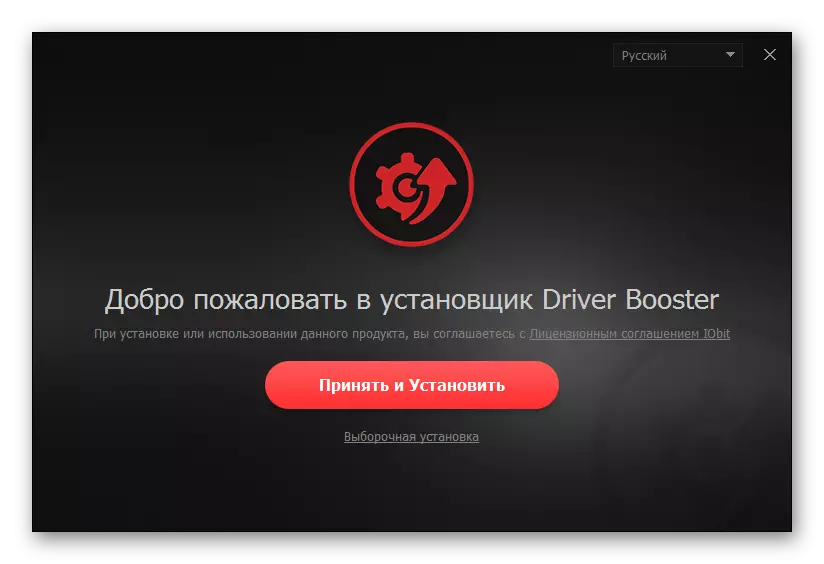
- సంస్థాపన తరువాత, వ్యవస్థ స్కానింగ్ ప్రారంభమవుతుంది, ఈ సమయంలో అన్ని పరికరాలు డ్రైవర్లను నవీకరించడం లేదా ఇన్స్టాల్ చేయడంలో నిర్వచించబడతాయి.
శ్రద్ధ!
ప్రింటర్ను గుర్తించడానికి కార్యక్రమం చేయడానికి, స్కానింగ్ సమయంలో కంప్యూటర్కు కనెక్ట్ చేయండి.

- ఈ ప్రక్రియ పూర్తయిన తర్వాత, సంస్థాపనకు అందుబాటులో ఉన్న అన్ని డ్రైవర్లతో మీరు జాబితాను చూస్తారు. మీ ప్రింటర్ తో అంశం లే - ఎప్సన్ TX117 - మరియు విరుద్దంగా "నవీకరణ" బటన్పై క్లిక్ చేయండి. మీరు ఒక సమయంలో అన్ని పరికరాల కోసం సాఫ్ట్వేర్ను కూడా సెట్ చేయవచ్చు, కేవలం "అప్డేట్ ఆల్" బటన్పై క్లిక్ చేయడం ద్వారా.
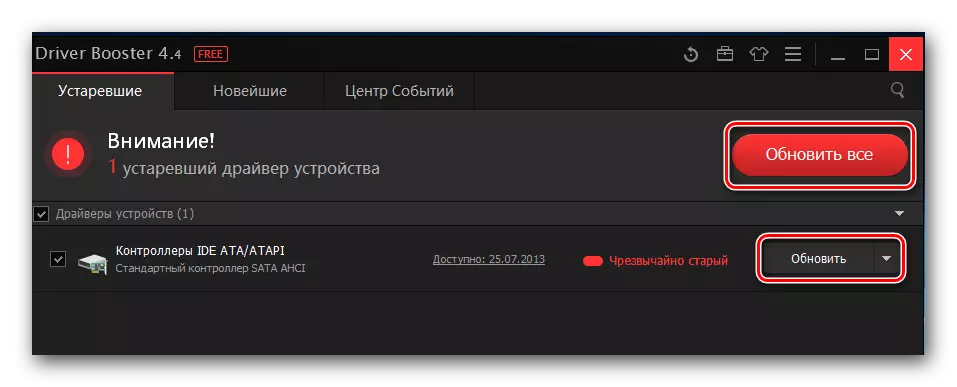
- అప్పుడు సాఫ్ట్వేర్ యొక్క సంస్థాపనపై సిఫారసులను చదివి OK క్లిక్ చేయండి.
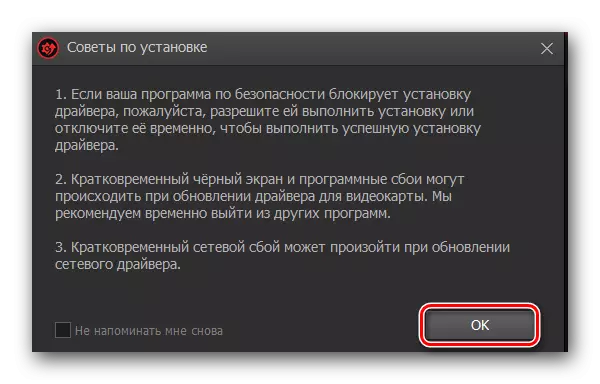
- డ్రైవర్ యొక్క సంస్థాపన కోసం వేచి ఉండండి మరియు మార్పులను ప్రభావితం చేయడానికి మార్పులను మార్చడానికి కంప్యూటర్ను పునఃప్రారంభించండి.
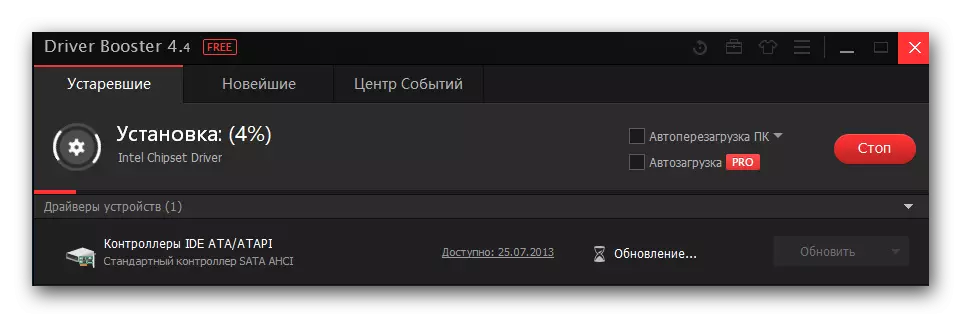
పద్ధతి 3: పరికరం ID ద్వారా సాఫ్ట్వేర్ యొక్క సంస్థాపన
ప్రతి పరికరం దాని సొంత ఏకైక గుర్తింపును కలిగి ఉంది. ఈ పద్ధతి సాఫ్ట్వేర్ కోసం శోధించడానికి ఈ ID ని ఉపయోగించి ఉంటుంది. మీరు పరికర నిర్వాహకుడిలో ప్రింటర్ లక్షణాలను చూడవచ్చు కావలసిన సంఖ్యను కనుగొనవచ్చు. మీరు ముందుగానే మీ కోసం కైవసం చేసుకున్న అర్థాలను కూడా తీసుకోవచ్చు:Usbprint \ epsonepson_stylus_tx8b5f.
Lptenum \ epsonepson_stylus_tx8b5f.
ఇప్పుడు ఒక ప్రత్యేక ఇంటర్నెట్ సేవలో శోధన ఫీల్డ్లో ఈ విలువను తీసుకోండి, ఇది పరికర ఐడెంటిఫైయర్ కోసం డ్రైవర్లను కనుగొనడంలో నైపుణ్యం. మీ MFP కోసం అందుబాటులో ఉన్న సాఫ్ట్వేర్ జాబితాను జాగ్రత్తగా చదవండి మరియు మీ ఆపరేటింగ్ సిస్టమ్ కోసం తాజా సంస్కరణను డౌన్లోడ్ చేయండి. సాఫ్ట్వేర్ను ఎలా ఇన్స్టాల్ చేయాలి, మేము మొదటి విధంగా పరిగణించాము.
పాఠం: పరికరాల ID ద్వారా డ్రైవర్ల కోసం శోధించండి
విధానం 4: ప్రామాణిక సిస్టమ్ సిస్టమ్స్
చివరకు, ఏ అదనపు ఉపకరణాలను ఉపయోగించకుండా EPSON TX117 కోసం సాఫ్ట్వేర్ను ఎలా ఇన్స్టాల్ చేయాలో పరిశీలించండి. ఈ పద్ధతి నేడు చర్చించిన వారందరి నుండి చాలా ప్రభావవంతంగా ఉందని దయచేసి గమనించండి, కానీ పైన పేర్కొన్న పద్ధతుల్లో ఏ కారణం అయినా అందుబాటులో లేనప్పుడు అది కూడా ఒక స్థలాన్ని కలిగి ఉంది.
- "కంట్రోల్ ప్యానెల్" మొదటి దశను తెరవండి (శోధనను ఉపయోగించండి).
- తెరుచుకునే విండోలో, మీరు "సామగ్రి మరియు ధ్వని", మరియు దానిలో "పరికరాలను మరియు ప్రింటర్లు వీక్షించడానికి" లింక్ను కనుగొంటారు. దానిపై క్లిక్ చేయండి.
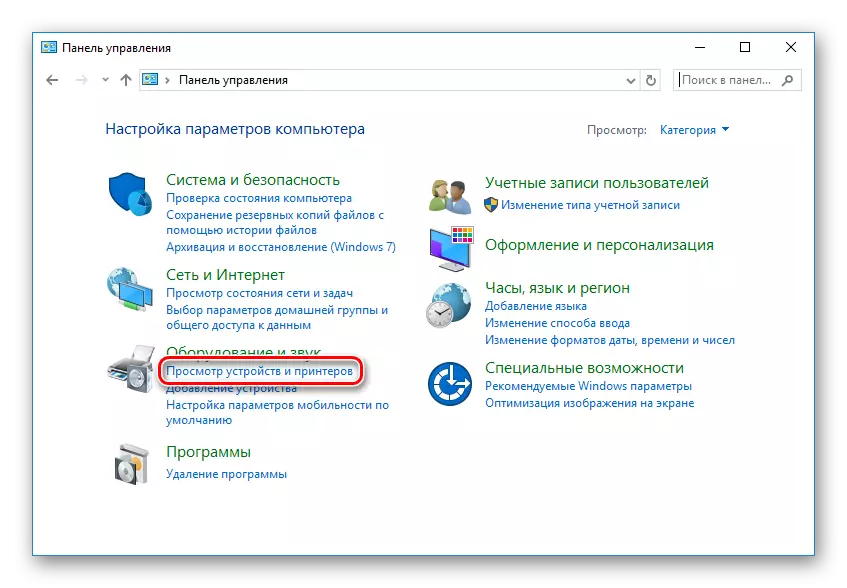
- ఇక్కడ మీరు సిస్టమ్కు తెలిసిన అన్ని ప్రింటర్లను చూస్తారు. మీ పరికరం యొక్క సమర్పించిన జాబితాలో లేకపోతే, ట్యాబ్ల పైన "ప్రింటర్ను జోడించు" ను కనుగొనండి. మరియు మీరు మీ సామగ్రిని జాబితాలో కనుగొన్నట్లయితే, అప్పుడు ప్రతిదీ క్రమంలో మరియు అవసరమైన అన్ని డ్రైవర్లు దీర్ఘకాలం ఇన్స్టాల్ చేయబడ్డాయి, మరియు ప్రింటర్ కాన్ఫిగర్ చేయబడింది.

- సిస్టమ్ స్కాన్ ప్రారంభమవుతుంది, ఈ సమయంలో అందుబాటులో ఉన్న ప్రింటర్లు నిర్వచించబడతాయి. మీరు జాబితాలో మీ పరికరాన్ని చూస్తే - ఎప్సన్ స్టైలస్ TX117, దానిపై క్లిక్ చేసి, ఆపై సాఫ్ట్వేర్ను ఇన్స్టాల్ చేయడాన్ని ప్రారంభించడానికి. మీరు జాబితాలో మీ ప్రింటర్ను కనుగొనలేకపోతే, "అవసరమైన ప్రింటర్ జాబితాలో లేదు" మరియు దానిపై క్లిక్ చేయండి.

- కనిపించే విండోలో, "స్థానిక ప్రింటర్ను జోడించు" అంశాన్ని తనిఖీ చేసి, మళ్లీ "తదుపరి" క్లిక్ చేయండి.

- అప్పుడు మీరు MFP అనుసంధానించబడిన పోర్ట్ను పేర్కొనాలి. మీరు ఒక ప్రత్యేక డ్రాప్-డౌన్ మెనుని ఉపయోగించి చేయవచ్చు, మరియు అవసరమైతే మీరు పోర్ట్ను మానవీయంగా జోడించవచ్చు.

- ఇప్పుడు మేము పేర్కొనండి, ఏ పరికరం మేము డ్రైవర్ కోసం చూస్తున్నాము. విండో యొక్క ఎడమ వైపున, ఒక తయారీదారుని తయారు - సమానంగా, ఎప్సన్, మరియు కుడి - మోడల్, ఎప్సన్ TX117_TX119 సిరీస్. మీరు భరించవలసి వచ్చినప్పుడు, "తదుపరి" క్లిక్ చేయండి.

- చివరకు, ప్రింటర్ పేరును నమోదు చేయండి. మీరు డిఫాల్ట్ పేరును వదిలివేయవచ్చు మరియు మీరు ఏదైనా విలువను నమోదు చేయవచ్చు. అప్పుడు "తదుపరి" క్లిక్ చేయండి - సాఫ్ట్వేర్ యొక్క సంస్థాపన ప్రారంభమవుతుంది. ఆమె ముగింపు కోసం వేచి మరియు వ్యవస్థ పునఃప్రారంభించుము.

అందువలన, మేము EPSON TX117 మల్టిఫంక్షన్ పరికరానికి సాఫ్ట్వేర్ను ఇన్స్టాల్ చేయగల 4 విభిన్న మార్గాలను సమీక్షించాము. ప్రతి పద్ధతులు సమర్థవంతంగా మరియు ప్రతి ఒక్కరికీ అందుబాటులో ఉంటాయి. మీకు ఏవైనా సమస్యలు లేవు అని మేము ఆశిస్తున్నాము.
