
మీరు మోర్ వీడియో ఫైళ్లను మరింత జనాదరణ పొందిన మరియు వివిధ కార్యక్రమాలు మరియు పరికరాల AVI ఫార్మాట్ ద్వారా మద్దతునిచ్చేటప్పుడు ఇది చాలా అరుదుగా కాదు. మీరు కంప్యూటర్లో ఈ విధానాన్ని అమలు చేయగల ఏ నిధులను సహాయంతో చూద్దాం.
ఫార్మాట్ పరివర్తన
చాలా ఇతర ఫైల్ రకాలు వంటివి, మీరు కంప్యూటర్లో ఇన్స్టాల్ చేయబడిన కన్వర్టర్ సాఫ్ట్వేర్ లేదా ఆన్లైన్ రీఫార్మింగ్ సేవలను ఉపయోగించవచ్చు. మా వ్యాసం పద్ధతుల మొదటి సమూహాన్ని మాత్రమే పరిశీలిస్తుంది. మేము వివిధ సాఫ్ట్వేర్ను ఉపయోగించి పేర్కొన్న దిశలో వివరంగా మార్పిడి అల్గోరిథంను వివరిస్తాము.పద్ధతి 1: ఫార్మాట్ ఫ్యాక్టరీ
అన్నింటిలో మొదటిది, యూనివర్సల్ ఫార్మాట్ ఫ్యాక్టరీ కన్వర్టర్లో పేర్కొన్న పనిని నిర్వహించడానికి మేము విధానాన్ని విశ్లేషిస్తాము.
- ఫాక్టర్ ఫార్మాట్ తెరవండి. ఇతర బృందం అప్రమేయంగా ఎంపిక చేయబడితే "వీడియో" వర్గాన్ని ఎంచుకోండి. మార్పిడి సెట్టింగులకు వెళ్లడానికి, "AVI" పేరును కలిగి ఉన్న ఐకాన్ ద్వారా ఐకాన్పై క్లిక్ చేయండి.
- AVI లో మార్పిడి సెట్టింగులు విండో మొదలవుతుంది. అన్నింటిలో మొదటిది, ప్రాసెసింగ్ కోసం మూలం వీడియోను జోడించాల్సిన అవసరం ఉంది. "ఫైల్ను జోడించు" క్లిక్ చేయండి.
- ఒక విండో రూపంలో ఒక ఫైల్ను జోడించడానికి ఒక సాధనం సక్రియం చేయబడుతుంది. అసలు కదలిక యొక్క డైరెక్టరైజేషన్ను నమోదు చేయండి. వీడియో ఫైల్ను హైలైట్ చేసి, "ఓపెన్" నొక్కండి.
- ఎంచుకున్న వస్తువు సెట్టింగులు విండోలో మార్పిడి జాబితాకు చేర్చబడుతుంది. ఇప్పుడు మీరు మార్పిడి అవుట్పుట్ డైరెక్టరీ యొక్క స్థానాన్ని పేర్కొనవచ్చు. దాని ప్రస్తుత మార్గం "ఎండ్ ఫోల్డర్" ఫీల్డ్లో ప్రదర్శించబడుతుంది. అవసరమైతే, అది "మార్పు" క్లిక్ చేయండి.
- ఫోల్డర్ అవలోకనం సాధనం ప్రారంభించబడింది. కావలసిన డైరెక్టరీని హైలైట్ చేసి "సరే" క్లిక్ చేయండి.
- తుది డైరెక్టరీకి కొత్త మార్గం "ఎండ్ ఫోల్డర్" ప్రాంతంలో ప్రదర్శించబడుతుంది. ఇప్పుడు మీరు సరే క్లిక్ చేయడం ద్వారా మార్పిడి సెట్టింగులతో మానిప్యులేషన్లను పూర్తి చెయ్యవచ్చు.
- ప్రధాన కారకం ఆకృతిలో పేర్కొన్న సెట్టింగ్ల ఆధారంగా, మార్పిడి పని సృష్టించబడుతుంది, వీటిలో ప్రాథమిక పారామితులు మార్పిడి జాబితాలో ప్రత్యేక లైన్ ద్వారా పేర్కొనబడ్డాయి. ఈ లైన్ ఫైల్ పేరు, దాని పరిమాణం, మార్పిడి దిశ మరియు తుది ఫోల్డర్ను సూచిస్తుంది. ప్రాసెసింగ్ను ప్రారంభించడానికి, జాబితా యొక్క ఈ జాబితాను ఎంచుకోండి మరియు ప్రారంభం నొక్కండి.
- ఫైల్ ప్రాసెసింగ్ నడుస్తుంది. యూజర్ "స్థితి" కాలమ్ మరియు ఒక శాతంగా ప్రదర్శించబడే సమాచారం లో గ్రాఫిక్ సూచికను ఉపయోగించి ఈ ప్రక్రియను పర్యవేక్షించే సామర్థ్యాన్ని కలిగి ఉంటుంది.
- ప్రాసెసింగ్ ముగింపు స్థితి ప్రదర్శనలో స్థితి ప్రదర్శనను సూచిస్తుంది.
- ఫలితంగా AVI ఫైల్ ఉన్న డైరెక్టరీని సందర్శించడానికి, మార్పిడి పని స్ట్రింగ్ను హైలైట్ చేసి "ఎండ్ ఫోల్డర్" పై క్లిక్ చేయండి.
- "ఎక్స్ప్లోరర్" ను అమలు చేయండి. ఇది AVI పొడిగింపుతో మార్పిడి ఫలితంగా ఉన్న ఫోల్డర్లో తెరవబడుతుంది.











మేము కారకం ఫార్మాట్ కార్యక్రమంలో AVI లో సరళమైన MOV మార్పిడి అల్గోరిథంను వివరించాము, కానీ అవసరమైతే, మరింత ఖచ్చితమైన ఫలితాన్ని పొందటానికి వినియోగదారు అదనపు అవుట్గోయింగ్ ఫార్మాట్ సెట్టింగ్లను ఉపయోగించవచ్చు.
విధానం 2: ఏదైనా వీడియో కన్వర్టర్
ఇప్పుడు మేము ఏ కన్వర్టర్ వీడియో కన్వర్టర్ను ఉపయోగించి AVI కు మార్చడానికి తారుమారు అల్గోరిథం యొక్క అధ్యయనానికి శ్రద్ధ చూపుతాము.
- ENI కన్వర్టర్ను అమలు చేయండి. "మార్పిడి" ట్యాబ్లో ఉండటం, "వీడియోను జోడించు" క్లిక్ చేయండి.
- ఒక వీడియో ఫైల్ యాడ్ తెరవబడుతుంది. అసలు కదలిక యొక్క స్థాన ఫోల్డర్కు ఇక్కడ లాగిన్ అవ్వండి. వీడియో ఫైల్ను హైలైట్ చేసిన తర్వాత, "ఓపెన్" నొక్కండి.
- రోలర్ పేరు మరియు దాని మార్గానికి మార్పిడి కోసం తయారుచేయబడిన వస్తువుల జాబితాకు చేర్చబడుతుంది. ఇప్పుడు మీరు చివరి మార్పిడి ఆకృతిని ఎంచుకోవాలి. "మార్చడానికి!" మూలకం యొక్క ఎడమ వైపున ఉన్న ఫీల్డ్ పై క్లిక్ చేయండి ఒక బటన్ రూపంలో.
- ఫార్మాట్లలో జాబితా తెరుస్తుంది. అన్నింటిలో మొదటిది, జాబితా యొక్క ఎడమ నుండి వీడియో బ్లైండ్ రూపంలో ఐకాన్పై క్లిక్ చేయడం ద్వారా "వీడియో ఫైల్స్" మోడ్ను మార్చండి. వర్గం "వీడియో ఫార్మాట్లు" లో, "మలచుకొనిన AVI చిత్రం" ఎంపికను ఎంచుకోండి.
- ఇప్పుడు అది ప్రాసెస్ చేయబడిన ఫైల్ను ఉంచే అవుట్గోయింగ్ ఫోల్డర్ను పేర్కొనడానికి సమయం. "అవుట్పుట్ కేటలాగ్" లో విండో యొక్క కుడి వైపున దాని చిరునామా ప్రదర్శించబడుతుంది. మీరు పేర్కొన్న ప్రస్తుత చిరునామాను మార్చవలసి వస్తే, ఫీల్డ్ యొక్క కుడి వైపున ఉన్న చిత్రం ఫోల్డర్ పై క్లిక్ చేయండి.
- సక్రియం చేయబడిన "ఫోల్డర్ రివ్యూ". టార్గెట్ డైరెక్టరీని ఎంచుకోండి మరియు సరి క్లిక్ చేయండి.
- అవుట్పుట్ డైరెక్టరీ ప్రాంతంలో ఉన్న మార్గం ఎంచుకున్న ఫోల్డర్ యొక్క చిరునామా ద్వారా భర్తీ చేయబడుతుంది. ఇప్పుడు మీరు వీడియో ఫైల్ను ప్రాసెస్ చేయడాన్ని ప్రారంభించవచ్చు. "మార్చండి!" క్లిక్ చేయండి.
- ప్రాసెసింగ్ మొదలవుతుంది. వినియోగదారులు గ్రాఫిక్ మరియు ఆసక్తి సమాచారమును ఉపయోగించి ప్రక్రియ యొక్క వేగాన్ని పర్యవేక్షించే సామర్థ్యాన్ని కలిగి ఉంటారు.
- ప్రాసెసింగ్ పూర్తయిన తర్వాత, "ఎక్స్ప్లోరర్" స్వయంచాలకంగా ఒక సంస్కరించబడిన AVI వీడియోను కలిగి ఉన్న ప్రదేశంలో తెరవబడుతుంది.



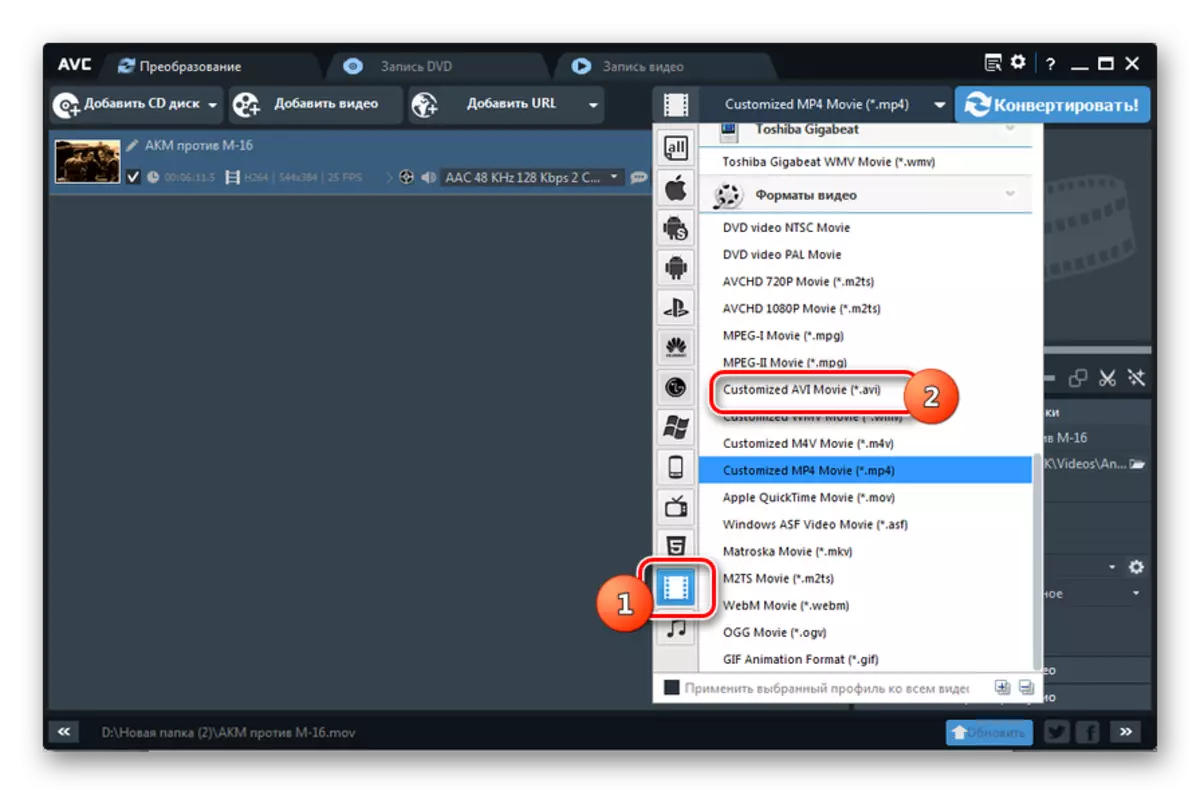

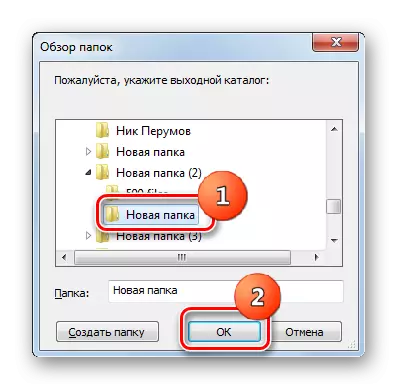



విధానం 3: Xilisoft వీడియో కన్వర్టర్
ఇప్పుడు Xilisoft వీడియో కన్వర్టర్ను వర్తింపజేయడం ద్వారా సర్వే చేయబడిన ఆపరేషన్ను ఎలా చేయాలో చూద్దాం.
- Xilsoft కన్వర్టర్ను అమలు చేయండి. అసలు వీడియో ఎంపికతో కొనసాగడానికి "జోడించు" క్లిక్ చేయండి.
- ఎంపిక విండో ప్రారంభించబడింది. MOV ప్లేస్ డైరెక్టరీని నమోదు చేయండి మరియు తగిన వీడియో ఫైల్ను గుర్తించండి. "ఓపెన్" క్లిక్ చేయండి.
- ప్రధాన విండో Xylsoft యొక్క పునఃరూపకల్పన జాబితాకు వీడియో పేరు జోడించబడింది. ఇప్పుడు మార్పిడి ఫార్మాట్ ఎంచుకోండి. "ప్రొఫైల్" ప్రాంతంపై క్లిక్ చేయండి.
- ఫార్మాట్ ఎంపిక జాబితా ప్రారంభించబడింది. అన్నింటిలో మొదటిది, "మల్టీమీడియా ఫార్మాట్" అనే పేరుపై క్లిక్ చేయండి, ఇది నిలువుగా ఉంచుతారు. "AVI" అనే బృందం పేరుతో సెంట్రల్ బ్లాక్లో క్లిక్ చేయండి. చివరగా, జాబితా యొక్క కుడి వైపున, కూడా, "AVI" శాసనం ఎంచుకోండి.
- "Avi" పారామితి విండో దిగువన మరియు రోలర్ పేరుతో వరుసగా అదే పేరుతో ఉన్న "ప్రొఫైల్" ఫీల్డ్లో ప్రదర్శించబడుతుంది, తదుపరి దశలో ఉన్న స్థలం కేటాయింపు ఉండాలి ఫలితంగా వీడియో ప్రాసెసింగ్ తర్వాత పంపబడుతుంది. ఈ డైరెక్టరీ యొక్క ప్రస్తుత చిరునామా "ప్రయోజనం" ప్రాంతంలో నమోదు చేయబడింది. మీరు దానిని మార్చాల్సిన అవసరం ఉంటే, ఫీల్డ్ యొక్క కుడివైపున "అవలోకనం ..." మూలకం క్లిక్ చేయండి.
- ఓపెన్ కేటలాగ్ సాధనం ప్రారంభించబడింది. ఫలితంగా ఎవిని నిల్వ చేయాలనుకునే డైరెక్టరీని నమోదు చేయండి. "ఫోల్డర్ ఛాయిస్" క్లిక్ చేయండి.
- ఎంచుకున్న డైరెక్టరీ యొక్క చిరునామా "ప్రయోజనం" ఫీల్డ్లో నమోదు చేయబడుతుంది. ఇప్పుడు మీరు ప్రాసెసింగ్ను అమలు చేయవచ్చు. "ప్రారంభించు" క్లిక్ చేయండి.
- మూలం వీడియో యొక్క ప్రాసెసింగ్ ప్రారంభించబడింది. దాని డైనమిక్స్ పేజీ దిగువన గ్రాఫిక్ సూచికలను ప్రతిబింబిస్తుంది మరియు రోలర్ పేరు లైన్ లో స్థితి కాలమ్. మిగిలిన సమయం నుండి మిగిలిన సమయం నుండి చివరిసారిగా సమాచారం ప్రదర్శించబడుతుంది, అలాగే ప్రక్రియ పూర్తయిన శాతంగా ఉంటుంది.
- ప్రాసెసింగ్ ముగింపు తర్వాత, స్థితి కాలమ్ లో సూచిక ఆకుపచ్చ చెక్ బాక్స్ భర్తీ చేయబడుతుంది. ఇది ఆపరేషన్ చివరికి సాక్ష్యమిస్తుంది.
- "ప్రయోజనం" మరియు "అవలోకనం ..." మూలకం యొక్క కుడివైపున "ఓపెన్" నొక్కండి, పూర్తి అవే యొక్క స్థానానికి వెళ్లడానికి,
- "ఎక్స్ప్లోరర్" విండోలో వీడియో ప్లేస్మెంట్ యొక్క ప్రాంతం తెరవబడుతుంది.





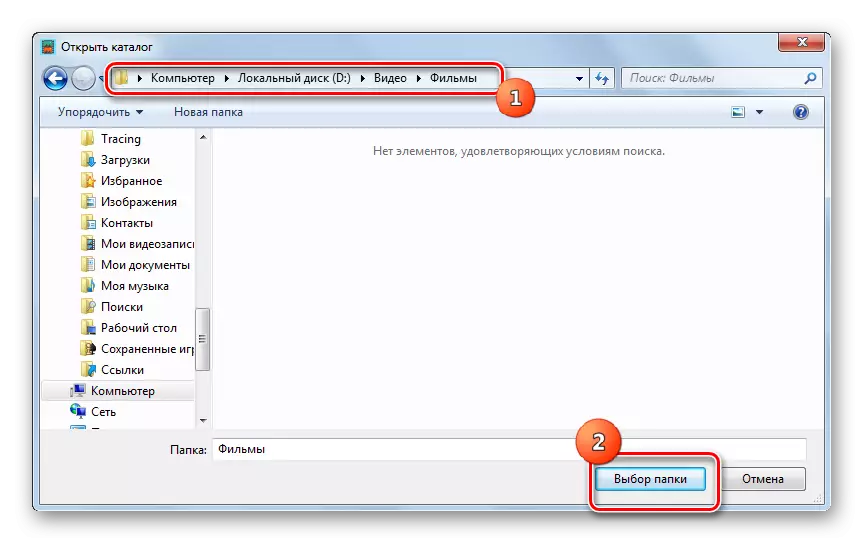





అన్ని మునుపటి కార్యక్రమాలు వంటి, మీరు కోరుకుంటే లేదా అవసరం ఉంటే, యూజర్ Xilicof లో అనేక అదనపు అవుట్గోయింగ్ ఫార్మాట్ సెట్టింగులను సెట్ చేయవచ్చు.
పద్ధతి 4: కన్వర్టిల్లా
చివరగా, మల్టీమీడియా వస్తువులు కన్వర్టిలాను మార్చడానికి ఒక చిన్న సాఫ్ట్వేర్ ఉత్పత్తిలో వివరించిన పనిని పరిష్కరించడానికి చర్యలను మేము దృష్టిలో ఉంచుతాము.
- ఓపెన్ కన్వర్టిల్లా. అసలు వీడియో ఎంపికకు వెళ్ళడానికి, "ఓపెన్" నొక్కండి.
- మోర్ సోర్స్ స్థాన ఫోల్డర్కు తెరిచిన సాధనాన్ని ఉపయోగించి నమోదు చేయండి. వీడియో ఫైల్ను అనుమతించు, ఓపెన్ క్లిక్ చేయండి.
- ఇప్పుడు ఎంచుకున్న వీడియోకు చిరునామా "మార్పిడి కోసం ఫైల్" ప్రాంతంలో నమోదు చేయబడింది. తరువాత, మీరు అవుట్గోయింగ్ ఆబ్జెక్ట్ యొక్క రకాన్ని ఎంచుకోవాలి. ఫీల్డ్ "ఫార్మాట్" పై క్లిక్ చేయండి.
- ఫార్మాట్లలో పొడిగించిన జాబితా నుండి, "AVI" ఎంచుకోండి.
- ఇప్పుడు కావలసిన ఎంపికను ఫార్మాట్ ప్రాంతంలో నమోదు చేయబడిందని, చివరి సంస్కరణ డైరెక్టరీని పేర్కొనడానికి మాత్రమే ఇది ఉంది. ప్రస్తుత చిరునామా ఫైల్ రంగంలో ఉంది. దాని షిఫ్ట్ కోసం అవసరమైతే, పేర్కొన్న ఫీల్డ్ యొక్క ఎడమవైపున ఉన్న బాణంతో ఉన్న ఫోల్డర్గా చిత్రంపై క్లిక్ చేయండి.
- ఎంపిక ప్రారంభించబడింది. దానితో, మీరు అందుకున్న వీడియోను నిల్వ చేయడానికి ఉద్దేశించిన ఫోల్డర్ను తెరవండి. "ఓపెన్" క్లిక్ చేయండి.
- వీడియోను నిల్వ చేయడానికి కావలసిన డైరెక్టరీ యొక్క చిరునామా ఫైల్ ఫీల్డ్లో నమోదు చేయబడుతుంది. ఇప్పుడు మల్టీమీడియా వస్తువు యొక్క ప్రాసెసింగ్ ప్రారంభం. "మార్చండి" క్లిక్ చేయండి.
- వీడియో ఫైల్ ప్రాసెసింగ్ ప్రారంభించబడింది. దాని వినియోగదారు యొక్క కోర్సు గురించి సూచికను తెలియజేస్తుంది, అలాగే పని యొక్క అమలు స్థాయిని ప్రదర్శిస్తుంది.
- ఈ ప్రక్రియను పూర్తి చేసిన శాసనం యొక్క ప్రదర్శన "మార్పిడి పూర్తయింది" కేవలం సూచిక పైన పూర్తిగా నిండి ఉంటుంది.
- వినియోగదారు వెంటనే మార్చబడిన వీడియో ఉన్న డైరెక్టరీని సందర్శించాలనుకుంటే, ఈ కోసం మీరు ఈ డైరెక్టరీ యొక్క చిరునామాతో ఫైల్ ప్రాంతం యొక్క కుడి వైపున ఫోల్డర్ రూపంలో చిత్రాన్ని అనుసరిస్తారు.
- మీరు బహుశా ఊహిస్తూ, "కండక్టర్" మొదలవుతుంది, Avi రోలర్ ఉంచుతారు ప్రాంతం తెరవడం.

మునుపటి కన్వర్టర్లు కాకుండా, కన్వర్టిల్లా కనీస అమర్పులతో చాలా సులభమైన కార్యక్రమం. అవుట్గోయింగ్ ఫైల్ యొక్క బేస్ పారామితులను మార్చకుండా సాధారణ మార్పిడిని చేయాలనుకునే వినియోగదారులకు ఇది సరిపోతుంది. వారికి, ఈ కార్యక్రమం ఎంపిక వివిధ ఎంపికలు ద్వారా oversaturated అప్లికేషన్లు ఉపయోగించి కంటే మరింత సరైన ఉంటుంది.





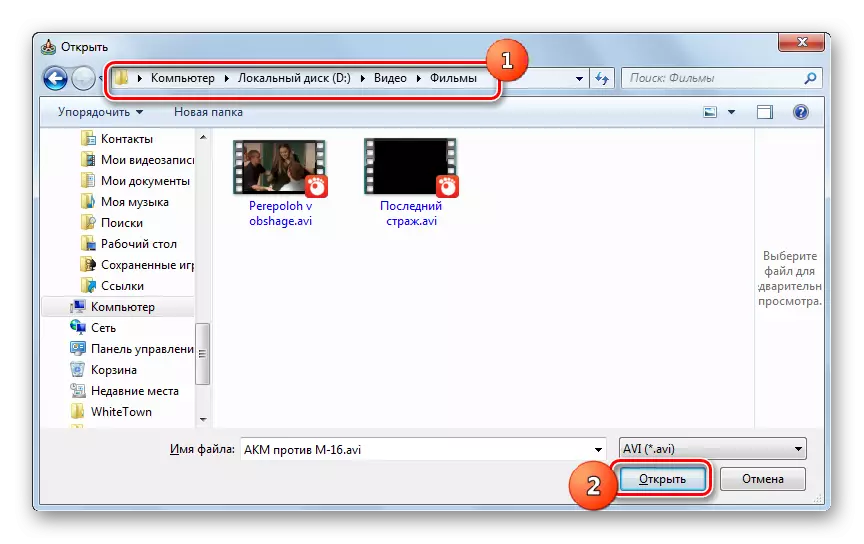




మీరు చూడగలిగినట్లుగా, ఎవి ఫార్మాట్కు MIV వీడియోలను మార్చడానికి రూపొందించబడిన అనేక కన్వర్టర్లు ఉన్నాయి. వాటిలో, మాన్షన్ కన్వర్టిల్లా, ఇది కనీస విధులు కలిగి ఉంది మరియు సరళత అభినందిస్తున్నాము ఆ వ్యక్తులకు అనుగుణంగా ఉంటుంది. అన్ని ఇతర సమర్పించబడిన కార్యక్రమాలు ఒక శక్తివంతమైన కార్యాచరణను కలిగి ఉంటాయి, ఇది అవుట్గోయింగ్ ఫార్మాట్ యొక్క ఖచ్చితమైన అమరికలకు అనుమతిస్తుంది, కానీ సాధారణంగా, సంస్కారంను పునఃపరిశీలించే సామర్థ్యం, వారు ప్రతి ఇతర నుండి కొద్దిగా భిన్నంగా ఉంటారు.
