
అత్యంత సాధారణ డేటా కంప్రెషన్ ఫార్మాట్ నేడు జిప్. ఈ విస్తరణతో ఆర్కైవ్ నుండి మీరు ఫైల్లను అన్ప్యాక్ చేయగల పద్ధతులను కనుగొనేలా చూద్దాం.
విధానం 2: 7-జిప్
జిప్ ఆర్కైవ్ల నుండి డేటాను తిరిగి పొందగలిగే మరో ఆర్కైవర్ 7-జిప్ అప్లికేషన్.
- 7-జిప్ని సక్రియం చేయండి. అంతర్నిర్మిత ఫైల్ పంపిణీదారు తెరుస్తుంది.
- జిప్ ప్రాంతాన్ని నమోదు చేయండి మరియు దానిని గుర్తించండి. "సారం" క్లిక్ చేయండి.
- మూసివేసే విండో కనిపిస్తుంది. డిఫాల్ట్ సెట్టింగుల ప్రకారం, అన్ప్యాక్ చేయబడిన ఫైల్లు పెట్టబడిన ఫోల్డర్కు మార్గం, ప్లేస్మెంట్ డైరెక్టరీకి అనుగుణంగా ఉంటుంది మరియు "unpack b" లో ప్రదర్శించబడుతుంది. మీరు ఈ డైరెక్టరీని మార్చవలసి వస్తే, దానిపై భాగంలో ఉన్న ఫీల్డ్ చివరలో బటన్ను క్లిక్ చేయండి.
- ఒక "ఫోల్డర్ అవలోకనం" కనిపిస్తుంది. మీరు ఒక unpacked పదార్థం కలిగి ఉండాలనుకునే డైరెక్టరీకి వెళ్లండి, దానిని గుర్తించండి మరియు "సరే" నొక్కండి.
- ఇప్పుడు నియమించబడిన డైరెక్టరీకి మార్గం చల్లబడిన పారామితులు విండోలో "అన్ప్యాక్ ఇన్" లో ప్రదర్శించబడుతుంది. వెలికితీత విధానాన్ని ప్రారంభించడానికి, "సరే" నొక్కండి.
- ప్రక్రియ చేయబడుతుంది, మరియు జిప్ ఆర్కైవ్ యొక్క కంటెంట్లను 7-జిప్ తొలగింపు సెట్టింగ్లలో వినియోగదారుని కేటాయించబడ్డ ప్రాంతంలో ప్రత్యేక డైరెక్టరీకి పంపబడుతుంది.
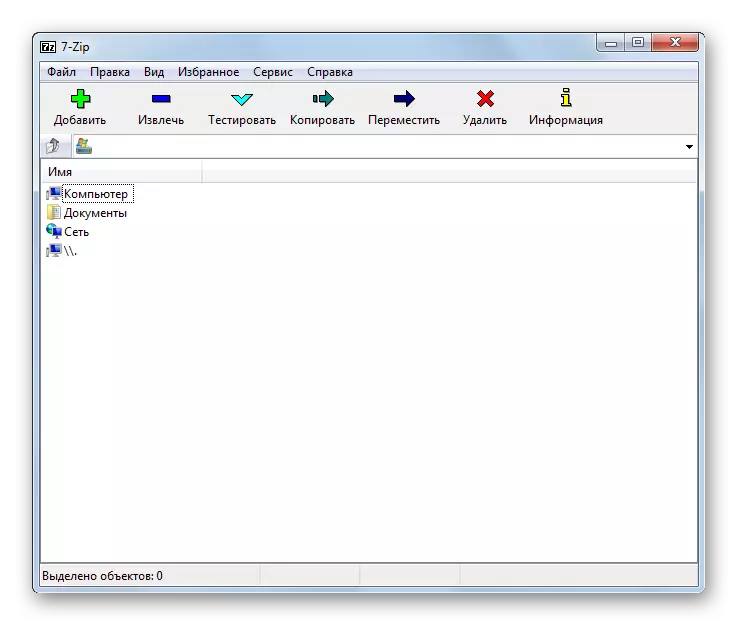




పద్ధతి 3: IZARC
ఇప్పుడు మేము Izarc ను ఉపయోగించి జిప్ వస్తువుల నుండి కంటెంట్ను సంగ్రహించడానికి అల్గోరిథంను వివరించండి.
- Izarc రన్. "ఓపెన్" బటన్పై క్లిక్ చేయండి.
- "ఓపెన్ ఆర్కైవ్ ..." ప్రారంభించింది ఉంది. జిప్ స్థాన డైరెక్టరీకి వెళ్లండి. వస్తువును కేటాయించిన తరువాత, "ఓపెన్" క్లిక్ చేయండి.
- Izarc షెల్ లో జాబితాగా జిప్ యొక్క కంటెంట్ కనిపిస్తుంది. ఫైల్లను అన్ప్యాక్ చేయడం ప్రారంభించడానికి, ప్యానెల్లో "రికార్డు" బటన్ను క్లిక్ చేయండి.
- తొలగింపు సెట్టింగులు విండో మొదలవుతుంది. వినియోగదారు దీనిని గుర్తించడానికి వీలున్న అనేక పారామితులు ఉన్నాయి. మేము అన్ప్యాకింగ్ డైరెక్టరీ యొక్క సూచనలో కూడా ఆసక్తి కలిగి ఉన్నాము. ఇది "సారం B" ఫీల్డ్లో ప్రదర్శించబడుతుంది. కుడివైపు ఉన్న ఫీల్డ్ నుండి డైరెక్టరీ యొక్క చిత్రంపై క్లిక్ చేయడం ద్వారా మీరు ఈ పారామితిని మార్చవచ్చు.
- 7-జిప్ వలె, "ఫోల్డర్ అవలోకనం" సక్రియం చేయబడింది. మీరు ఉపయోగించడానికి ప్లాన్ మరియు OK నొక్కండి డైరెక్టరీని ఎంచుకోండి.
- చిలకరించడం సెట్టింగ్ యొక్క "సారం" లో వెలికితీత ఫోల్డర్కు మార్గాన్ని మార్చడం అన్ప్యాకింగ్ విధానం ప్రారంభించబడతాయని సూచిస్తుంది. "సారం" క్లిక్ చేయండి.
- జిప్ ఆర్కైవ్ యొక్క కంటెంట్లను ఆ ఫోల్డర్లో సంగ్రహిస్తారు, ఇది అన్జిప్ సెట్టింగ్ల విండో యొక్క "సారం" విండోలో జాబితా చేయబడింది.


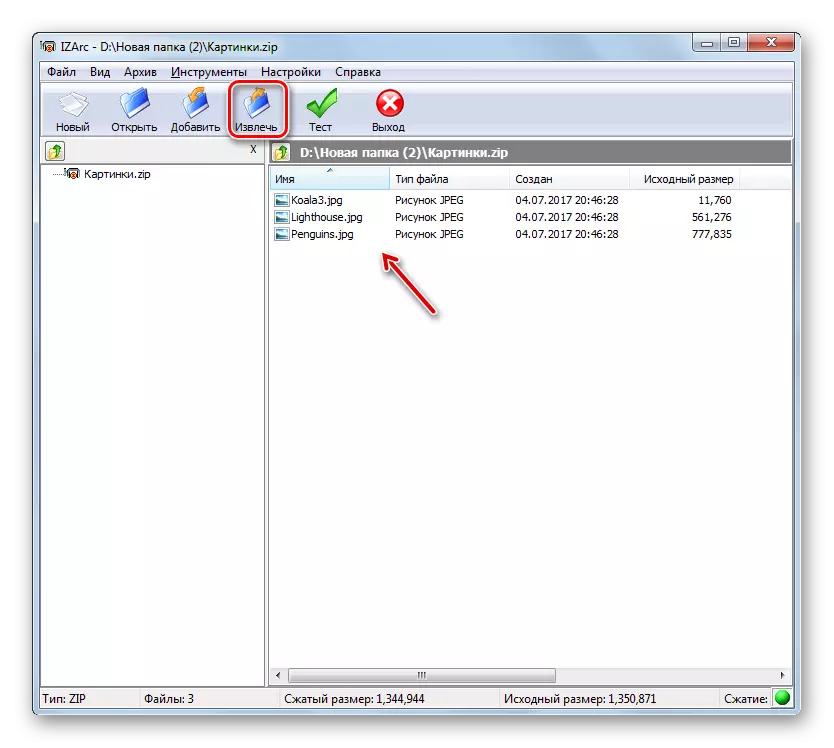
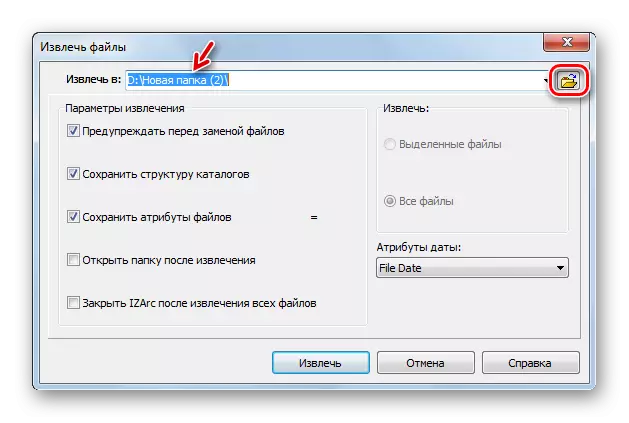

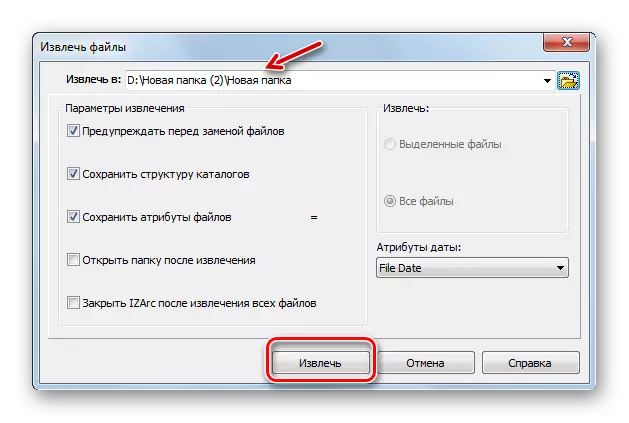
పద్ధతి 4: జిప్ ఆర్చర్
తరువాత, మేము హాంస్టర్ నుండి జిప్ ఆర్కైవర్ ప్రోగ్రామ్ను ఉపయోగించి జిప్ ఆర్కైవ్ నుండి డేటాను సంగ్రహించడానికి విధానాన్ని అధ్యయనం చేస్తాము.
- ఆర్కైవర్ని అమలు చేయండి. ఎడమ మెనులో "ఓపెన్" విభాగంలో ఉండటం, ఓపెన్ ఆర్కైవ్ శాసనం ప్రాంతంలో విండో మధ్యలో క్లిక్ చేయండి.
- సాధారణ విండో తెరవడం సక్రియం చేయబడింది. జిప్ ఆర్కైవ్ ప్రాంతానికి వెళ్లండి. ఒక వస్తువును ఎంచుకోండి, "ఓపెన్" వర్తించు.
- జిప్ ఆర్కైవ్ యొక్క కంటెంట్ ఆర్కైవర్ యొక్క షెల్ లో జాబితా రూపంలో కనిపిస్తుంది. వెలికితీసినందుకు, "అంతా అన్ప్యాక్" నొక్కండి.
- మార్గం ఎంపిక విండో తెరుచుకుంటుంది. మీరు వస్తువులను అన్జిప్ చేయదలిచిన డైరెక్టరీకి వెళ్లి, "ఫోల్డర్ ఎంపిక" నొక్కండి.
- జిప్ ఆర్కైవ్ వస్తువులు కేటాయించిన ఫోల్డర్కు సంగ్రహిస్తాయి.


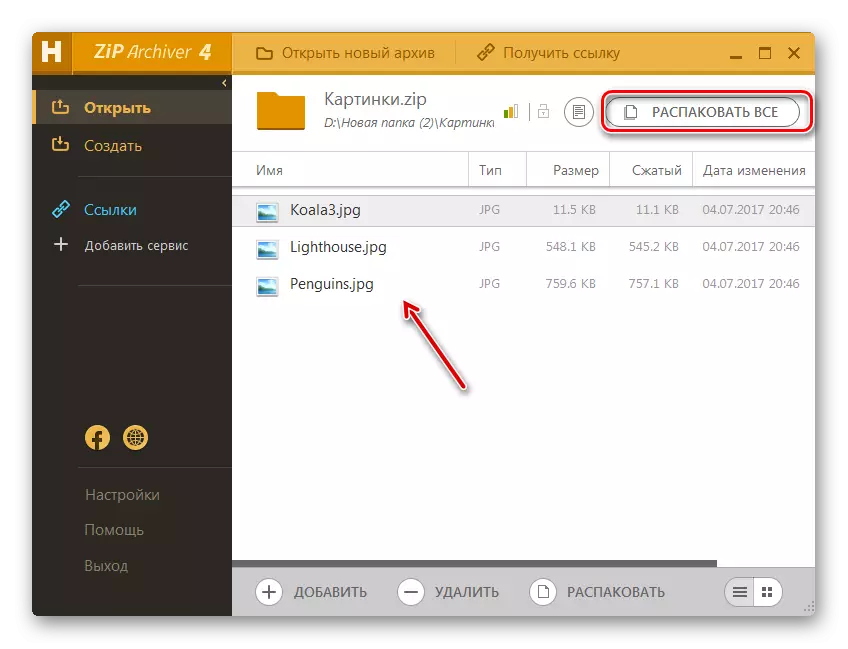

పద్ధతి 5: haozip
మీరు జిప్ ఆర్కైవ్ను అన్ప్యాక్ చేయగల మరొక సాఫ్ట్వేర్ ఉత్పత్తి, చైనీస్ డెవలపర్లు Haozip నుండి ఆర్కైవర్.
- Haozip అమలు. ఎంబెడెడ్ ఫైల్ మేనేజర్ను ఉపయోగించి ప్రోగ్రామ్ షెల్ మధ్యలో, జిప్ ఆర్కైవ్ యొక్క స్థాన డైరెక్టరీకి లాగిన్ అవ్వండి మరియు దానిని గుర్తించండి. ఒక ఆకుపచ్చ బాణంతో ఫోల్డర్ చిత్రంలో ఐకాన్ పై క్లిక్ చేయండి. ఈ నియంత్రణ వస్తువు "సారం" అని పిలుస్తారు.
- అన్ప్యాక్ చేయని పారామితులు కనిపిస్తాయి. "గమ్యం మార్గం ..." ప్రాంతంలో, మార్గం సేకరించిన డేటా యొక్క ప్రస్తుత డేటా కేటలాగ్కు ప్రదర్శించబడుతుంది. కానీ అవసరమైతే, ఈ డైరెక్టరీని మార్చగల అవకాశం ఉంది. అప్లికేషన్ యొక్క కుడి వైపున ఉన్న ఫైల్ పంపిణీదారుని ఉపయోగించి, మీరు అన్నీ ఉన్న ఫలితాలను నిల్వ చేయాలనుకుంటున్న ఫోల్డర్కు వెళ్లండి మరియు దానిని హైలైట్ చేయండి. మీరు చూడగలిగినట్లుగా, "గమ్యం మార్గం ..." ఫీల్డ్ ఎంచుకున్న కేటలాగ్ యొక్క చిరునామాకు మార్చబడింది. ఇప్పుడు సరే క్లిక్ చేయడం ద్వారా మీరు అన్ప్యాక్ చేయడాన్ని అమలు చేయవచ్చు.
- నియమించబడిన డైరెక్టరీకి సారం అమలు చేయబడుతుంది. ఈ వస్తువులు నిల్వ చేయబడిన ఫోల్డర్లో స్వయంచాలకంగా "ఎక్స్ప్లోరర్" ను తెరుస్తుంది.
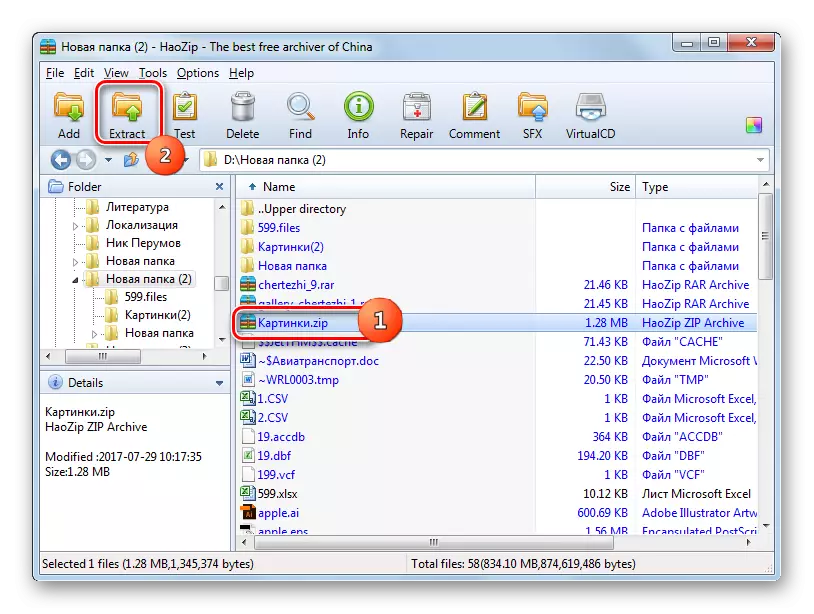


ఈ పద్ధతి యొక్క ప్రధాన ప్రతికూలత Haozip మాత్రమే ఆంగ్ల భాష మాట్లాడే మరియు చైనీస్ ఇంటర్ఫేస్ ఉంది, కానీ అధికారిక వెర్షన్ నుండి rusingification ఉంది.
విధానం 6: పీజిప్
ఇప్పుడు Seizip అప్లికేషన్ ఉపయోగించి జిప్-ఆర్కైవ్ యొక్క unarchivation కోసం విధానాన్ని పరిగణలోకి.
- పీజిప్ రన్. "ఫైల్" మెనుని క్లిక్ చేసి, ఓపెన్ ఆర్కైవ్ అంశాన్ని ఎంచుకోండి.
- ప్రారంభ విండో కనిపిస్తుంది. జిప్ వస్తువు ఉంచుతారు పేరు డైరెక్టరీని నమోదు చేయండి. ఈ మూలకం గీయడం, "ఓపెన్" నొక్కండి.
- కలిగి ఉన్న జిప్-ఆర్కైవ్ షెల్ లో కనిపిస్తుంది. అన్జిప్ను ఉత్పత్తి చేయడానికి, ఫోల్డర్ చిత్రంలో "సారం" సత్వరమార్గంపై క్లిక్ చేయండి.
- అప్రదేశ్ పారామితులు కనిపిస్తాయి. "లక్ష్యం" ఫీల్డ్ ప్రస్తుత డేటా వేగవంతమైన మార్గాన్ని ప్రదర్శిస్తుంది. మీరు కోరుకుంటే, దానిని మార్చడం సాధ్యమవుతుంది. ఈ ఫీల్డ్ యొక్క కుడివైపున ఉన్న బటన్పై క్లిక్ చేయండి.
- "ఫోల్డర్ అవలోకనం" సాధనం ప్రారంభించబడింది, దానితో మేము ఇప్పటికే ముందుగా తెలిసినవి. కావలసిన కేటలాగ్ వెళ్ళండి మరియు అది హైలైట్. సరే క్లిక్ చేయండి.
- "టార్గెట్" ఫీల్డ్లో గమ్యం డైరెక్టరీ యొక్క కొత్త చిరునామాను ప్రదర్శించిన తరువాత, వెలికితీతను ప్రారంభించడానికి సరే నొక్కండి.
- ఫైళ్ళు పేర్కొన్న ఫోల్డర్కు తిరిగి పొందబడతాయి.


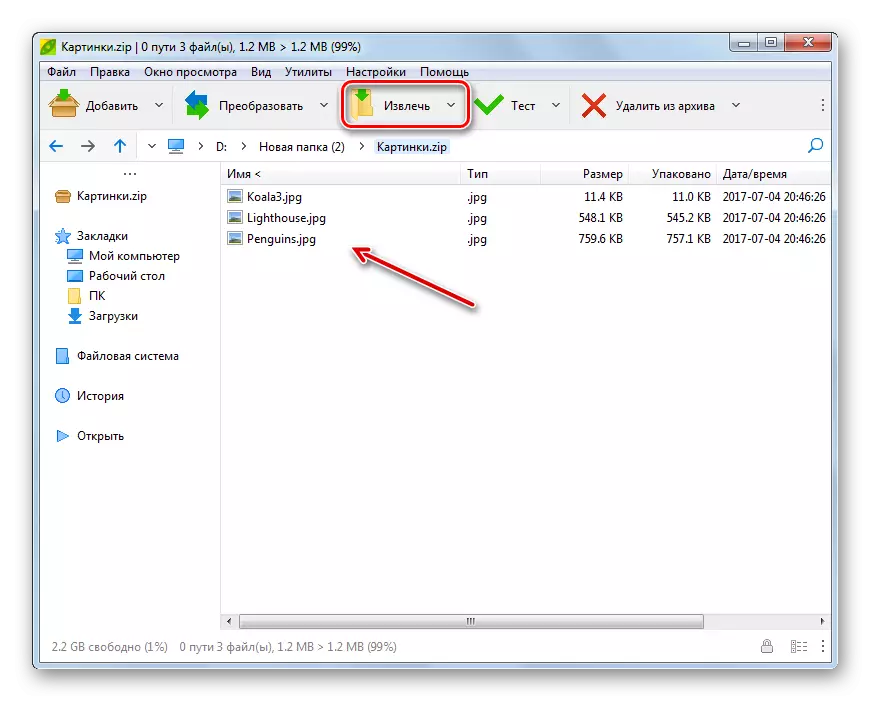
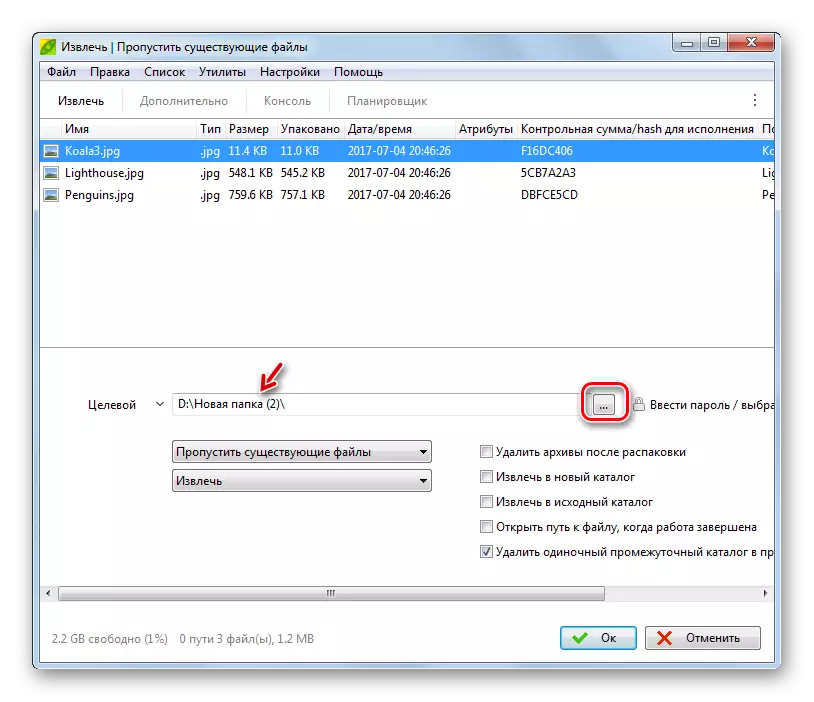
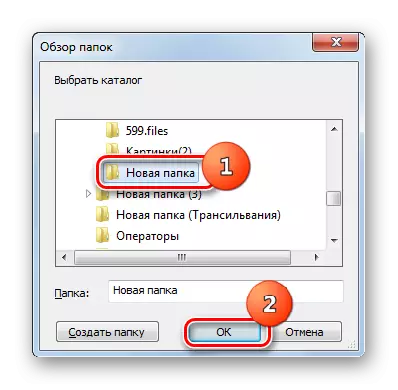
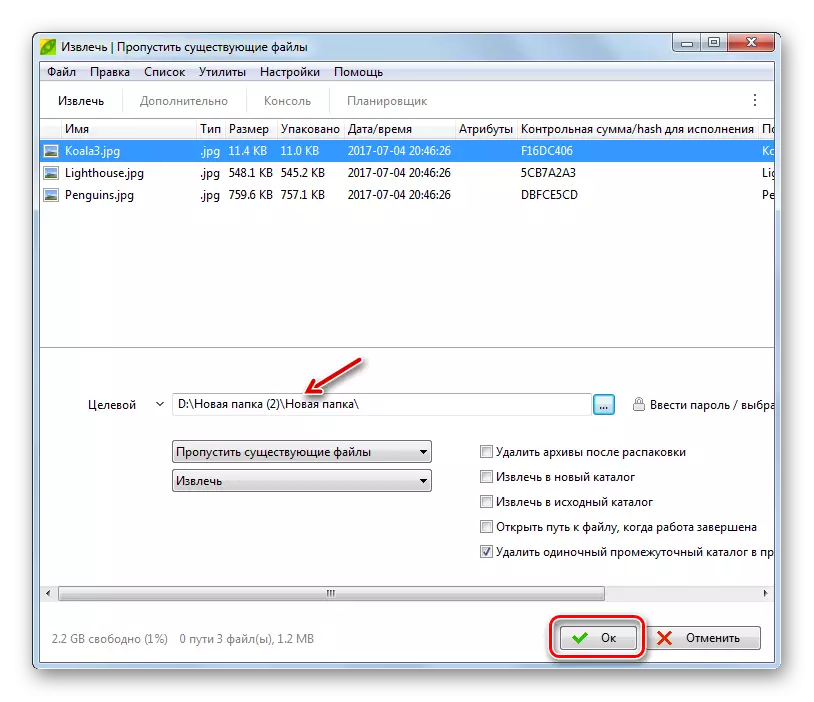
పద్ధతి 7: WinZip
WinZip ఫైల్ ఆర్చర్ను ఉపయోగించి జిప్ ఆర్కైవ్ నుండి డేటాను తిరిగి పొందడం కోసం ఇప్పుడు మాకు సూచనలను తెలపండి.
- విన్ జిప్ ని ఓపెన్ చెయ్యి. "సృష్టించు / షేర్" అంశం యొక్క ఎడమ వైపు ఉన్న మెనులో చిహ్నాన్ని క్లిక్ చేయండి.
- ప్రారంభ జాబితా నుండి, "ఓపెన్ (PC / క్లౌడ్ సర్వీస్ నుండి) ఎంచుకోండి".
- కనిపించే ప్రారంభ విండోలో, జిప్-ఆర్కైవ్ యొక్క నిల్వ డైరెక్టరీకి వెళ్లండి. ఒక వస్తువును ఎంచుకోండి మరియు "ఓపెన్" వర్తిస్తాయి.
- ఆర్కైవ్ యొక్క కంటెంట్ WinZip షెల్ లో కనిపిస్తుంది. "అన్జిప్ / షేర్" ట్యాబ్పై క్లిక్ చేయండి. కనిపించే ఉపకరణపట్టీలో, "1 క్లిక్ లో అన్జిప్" బటన్ను ఎంచుకోండి, ఆపై "నా PC లో అన్జిప్ లేదా డ్రాప్-డౌన్ జాబితా నుండి క్లౌడ్ సేవ" నొక్కండి.
- సేవ్ విండో ప్రారంభించబడింది. మీరు సేకరించిన వస్తువులు నిల్వ చేయాలనుకుంటున్న ఫోల్డర్ను నమోదు చేయండి మరియు "అన్ప్యాక్" నొక్కండి.
- డేటాను యూజర్ సూచించిన డైరెక్టరీకి తిరిగి పొందబడుతుంది.
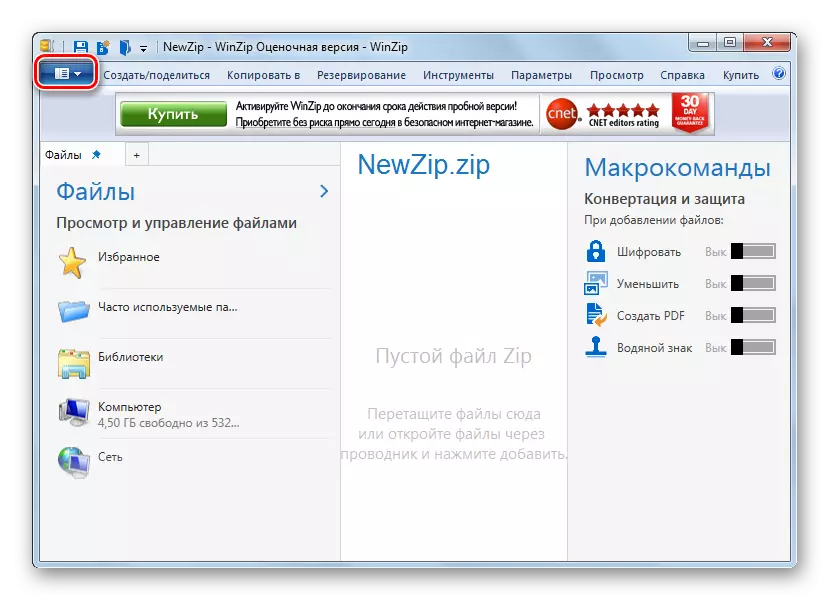
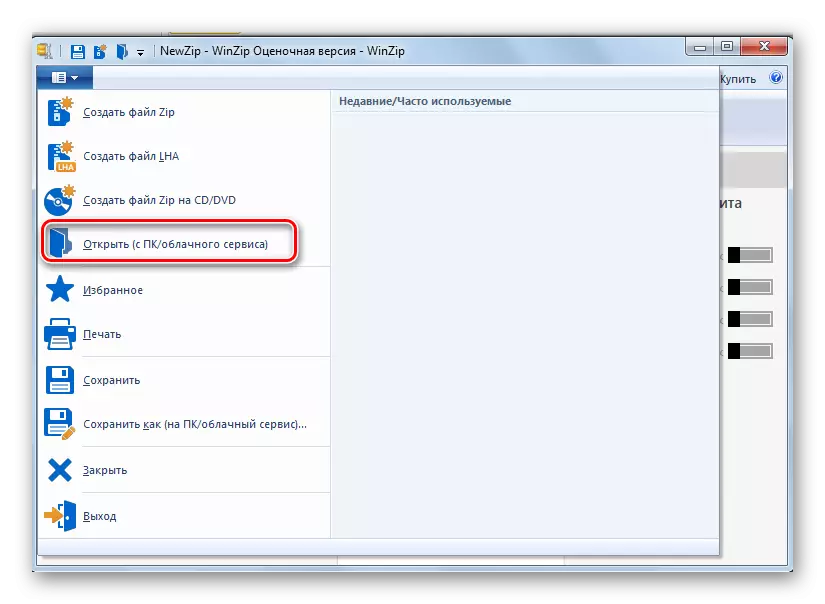




ఈ పద్ధతి యొక్క ప్రధాన ప్రతికూలత పరిశీలనలో WinZip వెర్షన్ పరిమిత కాలం ఉపయోగిస్తుంది, మరియు మీరు పూర్తి ఎంపికను కొనుగోలు చేయాలి.
విధానం 8: మొత్తం కమాండర్
ఇప్పుడు ఆర్కైవ్స్ నుండి, వాటిలో అత్యంత ప్రసిద్ధమైన నుండి నిర్వాహకులకు వెళ్దాం - మొత్తం కమాండర్.
- మొత్తం కమాండర్ను అమలు చేయండి. నావిగేషన్ ప్యానెల్లలో ఒకదానిలో, జిప్ ఆర్కైవ్ నిల్వ చేయబడిన ఫోల్డర్కు తరలించండి. మరొక నావిగేషన్ పేన్లో, అది చెల్లించని డైరెక్టరీకి తరలించండి. ఆర్కైవ్ను హైలైట్ చేసి, "ఫైల్లను అన్ప్యాక్" నొక్కండి.
- "అన్ప్యాక్ చేయడంలో ఫైల్" విండో తెరుచుకుంటుంది, ఇక్కడ మీరు కొన్ని చిన్న పగుళ్ళు సెట్టింగ్లను తయారు చేయగలరు, కానీ "సరే" క్లిక్ చేయడానికి తరచుగా సరిపోతుంది, ఎందుకంటే వెలికితీత చేయబడిన కేటలాగ్, మేము ఇప్పటికే మునుపటి దశలో ఎంపిక చేయాము.
- ఆర్కైవ్ యొక్క కంటెంట్లను కేటాయించిన ఫోల్డర్కు సంగ్రహిస్తారు.

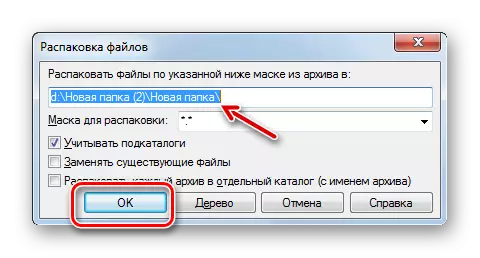
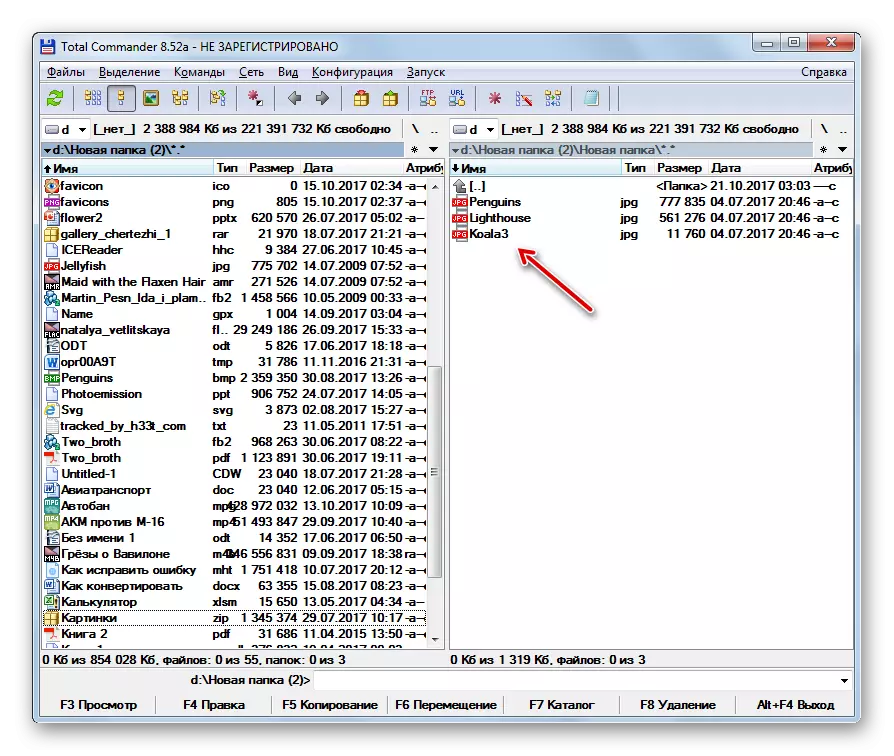
మొత్తం కమాండర్లో ఫైళ్ళను సేకరించేందుకు మరొక ఎంపిక ఉంది. ఈ పద్ధతి పూర్తిగా ఆర్కైవ్ను పూర్తిగా అన్ప్యాక్ చేయకూడదనుకునే వినియోగదారులకు అనుకూలంగా ఉంటుంది, కానీ వ్యక్తిగత ఫైల్లు మాత్రమే.
- నావిగేషన్ ప్యానెల్లో ఒకదానిలో ఆర్కైవ్ యొక్క స్థాన డైరెక్టరీని నమోదు చేయండి. పేర్కొన్న వస్తువు యొక్క లోపలికి ప్రవేశించండి, ఎడమ మౌస్ బటన్ను డబుల్-క్లిక్ చేయడం (LKM).
- జిప్ ఆర్కైవ్ యొక్క కంటెంట్లను ఫైల్ మేనేజర్ ప్యానెల్లో ప్రదర్శించబడుతుంది. ఇంకొక ప్యానెల్లో, మీరు అన్ప్యాక్ చేయబడిన ఫైళ్ళను పంపించాలనుకునే ఫోల్డర్కు వెళ్లండి. Ctrl కీని నొక్కడం, మీరు అన్ప్యాక్ చేయదలిచిన ఫైల్ ఫైళ్ళపై LKM క్లిక్ చేయండి. వారు హైలైట్ చేయబడతారు. అప్పుడు TC ఇంటర్ఫేస్ యొక్క దిగువ ప్రాంతంలో "కాపీ" మూలకం క్లిక్ చేయండి.
- షెల్ "అన్ప్యాక్ ఫైళ్లు" తెరుచుకుంటుంది. "OK" క్లిక్ చేయండి.
- ఆర్కైవ్ నుండి గుర్తించబడిన ఫైల్లు కాపీ చేయబడతాయి, వాస్తవానికి, వినియోగదారుచే కేటాయించబడిన డైరెక్టరీలో అన్ప్యాక్ చేయబడతారు.
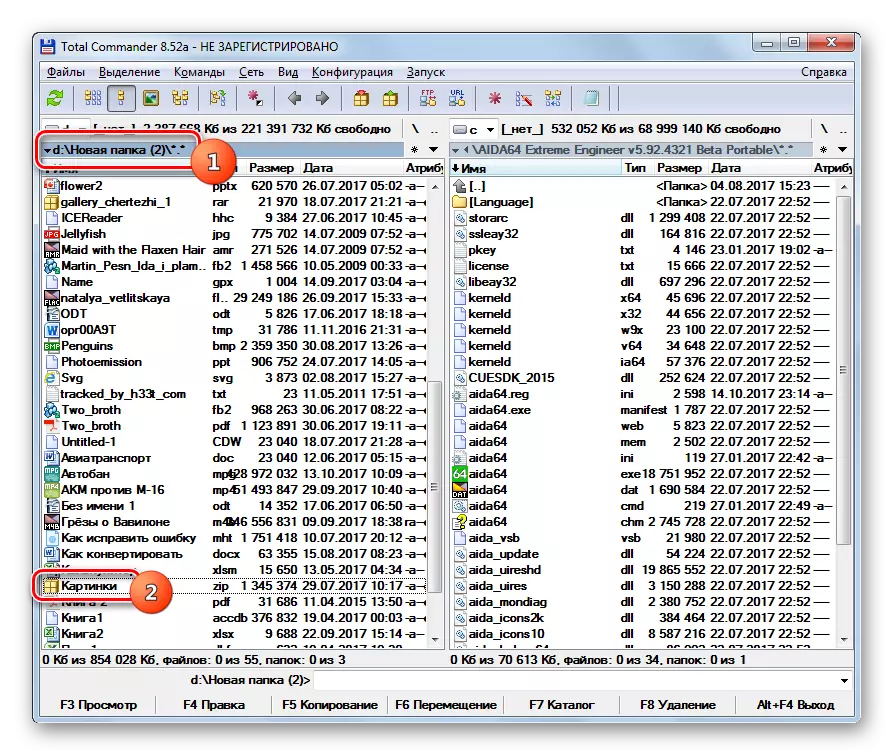



విధానం 9: ఫార్ మేనేజర్
క్రింది ఫైల్ మేనేజర్, మేము అన్ప్యాకింగ్ ద్వారా జిప్-ఆర్కైవ్ల గురించి మాట్లాడే చర్యల గురించి, ఫార్ మేనేజర్ అంటారు.
- ఫార్ మేనేజర్ను అమలు చేయండి. అతను, మొత్తం కమాండర్ వంటి, రెండు నావిగేషన్ ప్యానెల్లు ఉన్నాయి. మీరు జిప్ ఆర్కైవ్ యొక్క స్థాన కేటలాగ్లో వాటిలో ఒకదానిని వెళ్లవలసి ఉంది. ఈ కోసం, అన్ని మొదటి, మీరు ఈ వస్తువు నిల్వ ఇది ఒక తార్కిక డిస్క్ ఎంచుకోవాలి. మీరు ఆర్కైవ్ను తెరిచే ఏ ప్యానెల్లో నిర్ణయించుకోవాలి: కుడి లేదా ఎడమవైపు. మొదటి సందర్భంలో, కలయిక Alt + F2, మరియు రెండవ - Alt + F1 లో ఉపయోగించండి.
- డిస్క్ ఎంపిక విండో కనిపిస్తుంది. ఆర్కైవ్ ఉన్న డిస్క్ పేరుపై క్లిక్ చేయండి.
- ఆర్కైవ్ ఉన్న ఫోల్డర్ను నమోదు చేయండి మరియు LKM వస్తువుపై రెండుసార్లు క్లిక్ చేయడం ద్వారా దానికి వెళ్లండి.
- విషయాలు ఫార్ మేనేజర్ ప్యానెల్లో ప్రదర్శించబడతాయి. ఇప్పుడు రెండవ ప్యానెల్లో మీరు అన్ప్యాకింగ్ ఉన్న డైరెక్టరీకి వెళ్లాలి. మళ్ళీ, మీరు మొదటి సారి ఉపయోగించిన కలయికను బట్టి, ALT + F1 లేదా ALT + F2 ను ఉపయోగించి డిస్క్ యొక్క ఎంపికను మేము ఉపయోగిస్తాము. ఇప్పుడు మీరు మరొకదాన్ని ఉపయోగించాలి.
- తెలిసిన డిస్క్ ఎంపిక విండో మీరు సరిపోయే ఎంపికను క్లిక్ చేయాలి దీనిలో కనిపిస్తుంది.
- డిస్క్ తెరిచిన తరువాత, ఫైళ్ళను తొలగించాల్సిన ఫోల్డర్కు తరలించండి. ఆర్కైవ్ ఫైల్స్ ప్రదర్శించబడే ప్యానెల్లోని ఏదైనా స్థానానికి తదుపరి క్లిక్ చేయండి. జిప్లో ఉన్న అన్ని వస్తువులను హైలైట్ చేయడానికి Ctrl + * కలయికను వర్తించు. ఎంచుకోవడం తరువాత, ప్రోగ్రామ్ షెల్ దిగువన "కాపీ" నొక్కండి.
- అప్రదేశ్ పారామితులు కనిపిస్తాయి. "OK" బటన్పై క్లిక్ చేయండి.
- జిప్ యొక్క కంటెంట్లను మరొక ఫైల్ మేనేజర్ ప్యానెల్లో సక్రియం చేయబడిన డైరెక్టరీలో సంగ్రహిస్తారు.
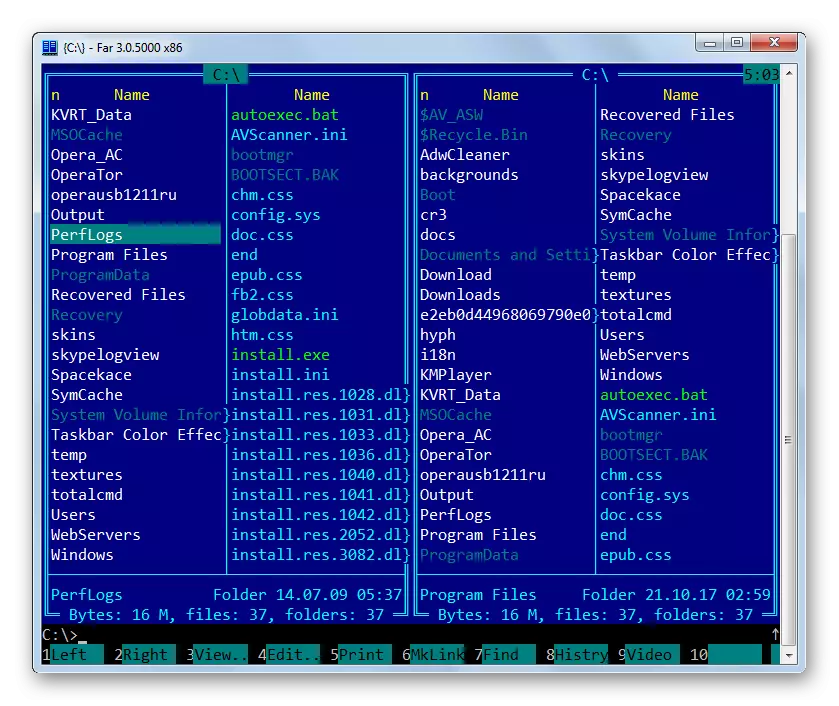
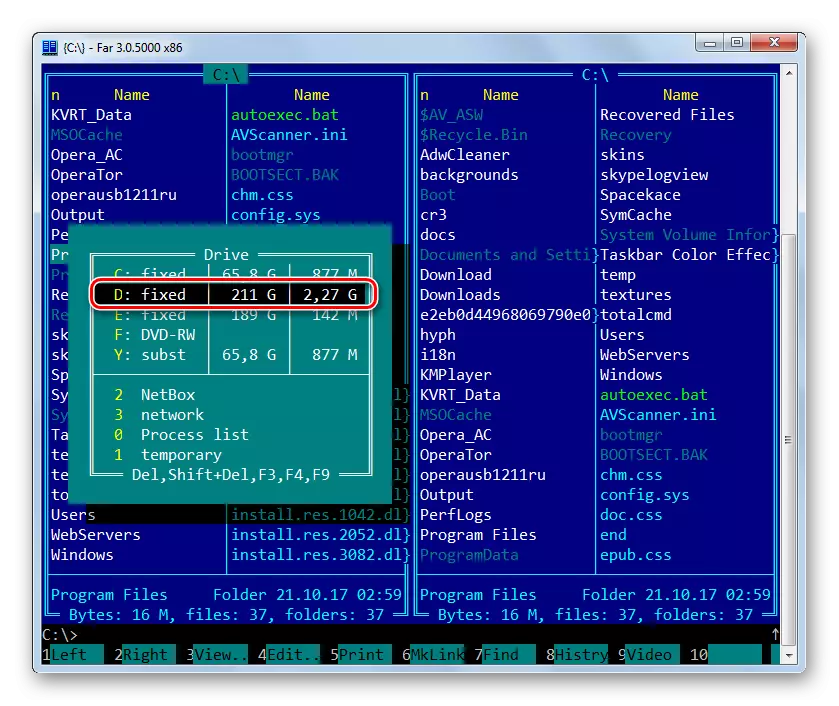






విధానం 10: "ఎక్స్ప్లోరర్"
మీరు మీ PC లేదా మూడవ పక్ష ఫైల్ నిర్వాహకులలో ఇన్స్టాల్ చేయనప్పటికీ, జిప్ ఆర్కైవ్ ఎల్లప్పుడూ "ఎక్స్ప్లోరర్" తో డేటా నుండి తీసివేయబడుతుంది మరియు తొలగించబడుతుంది.
- "ఎక్స్ప్లోరర్" ను అమలు చేయండి మరియు ఆర్కైవ్ స్థాన డైరెక్టరీకి లాగిన్ అవ్వండి. మీరు ఆర్చర్స్ యొక్క కంప్యూటర్లో ఇన్స్టాల్ చేయకపోతే, "ఎక్స్ప్లోరర్" ను ఉపయోగించి ఒక జిప్ ఆర్కైవ్ను తెరవడానికి కేవలం రెండుసార్లు LX పై క్లిక్ చేయండి.
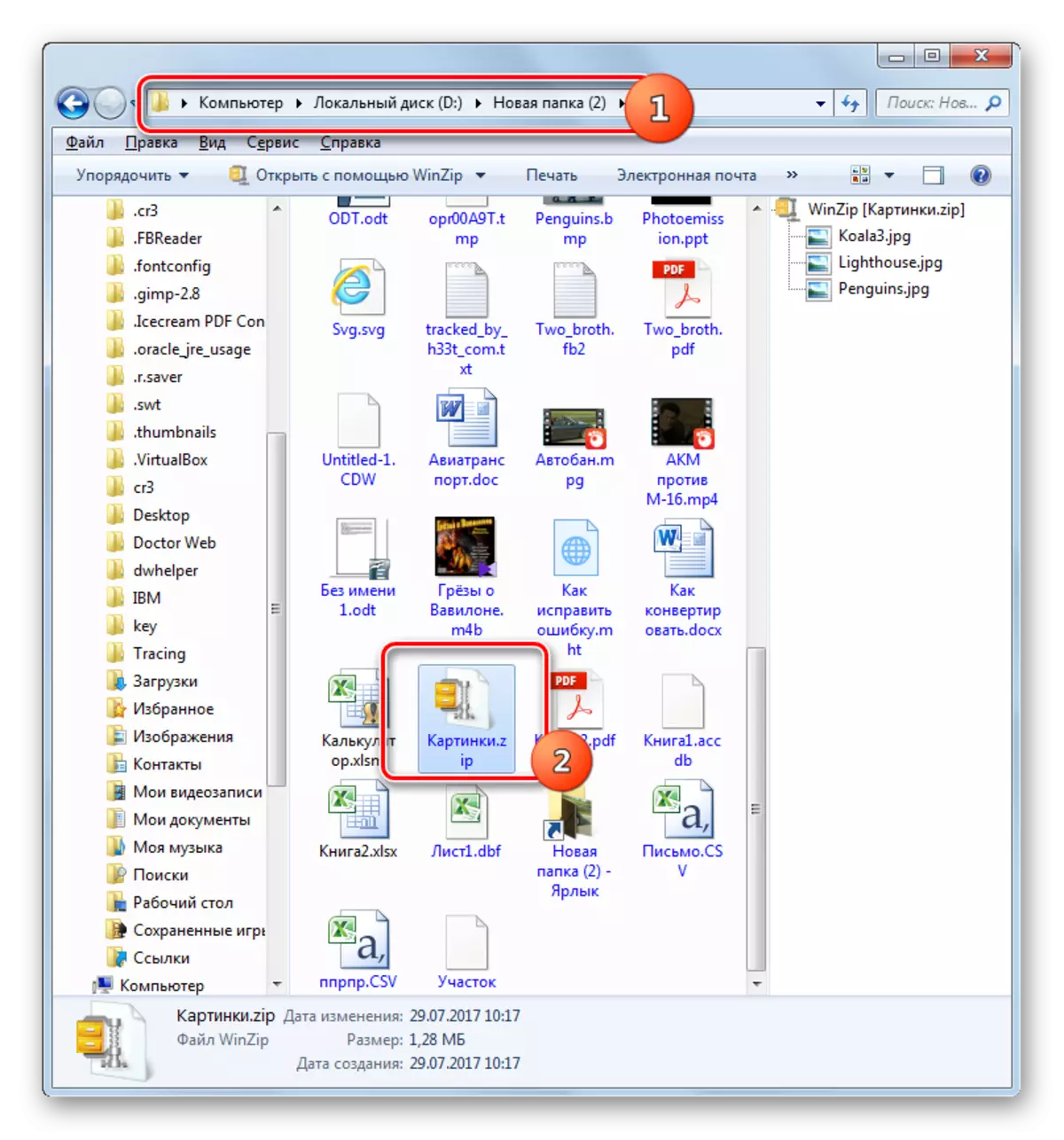
మీరు ఇప్పటికీ ఆర్కైవర్ను ఇన్స్టాల్ చేసి ఉంటే, ఆర్కైవ్ ఈ విధంగా తెరవబడుతుంది. కానీ మేము, మేము గుర్తుంచుకోవాలి, జిప్ యొక్క కంటెంట్లను "ఎక్స్ప్లోరర్" లో ప్రదర్శించాలి. దానిపై కుడి-క్లిక్ (PCM) క్లిక్ చేయండి మరియు "తెరువు" ఎంచుకోండి. తదుపరి క్లిక్ "ఎక్స్ప్లోరర్".
- జిప్ యొక్క కంటెంట్ "ఎక్స్ప్లోరర్" లో కనిపించింది. అది తొలగించడానికి, మౌస్ ఆర్కైవ్ కావలసిన అంశాలను హైలైట్. మీరు అన్ని వస్తువులు అన్ప్యాక్ అవసరం ఉంటే, మీరు హైలైట్ Ctrl + A దరఖాస్తు చేసుకోవచ్చు. ఎంపికపై PCM క్లిక్ చేసి "కాపీ" ఎంచుకోండి.
- తరువాత, "ఎక్స్ప్లోరర్" లో మీరు ఫైళ్ళను సేకరించేందుకు కావలసిన ఫోల్డర్కు వెళ్ళండి. తెరిచిన PCM విండో యొక్క ఖాళీ స్థానాన్ని క్లిక్ చేయండి. జాబితాలో, "చొప్పించు" ఎంచుకోండి.
- ఆర్కైవ్ యొక్క కంటెంట్లు నియమించబడిన డైరెక్టరీకి అన్ప్యాక్ చేయబడతాయి మరియు "ఎక్స్ప్లోరర్" లో కనిపిస్తాయి.
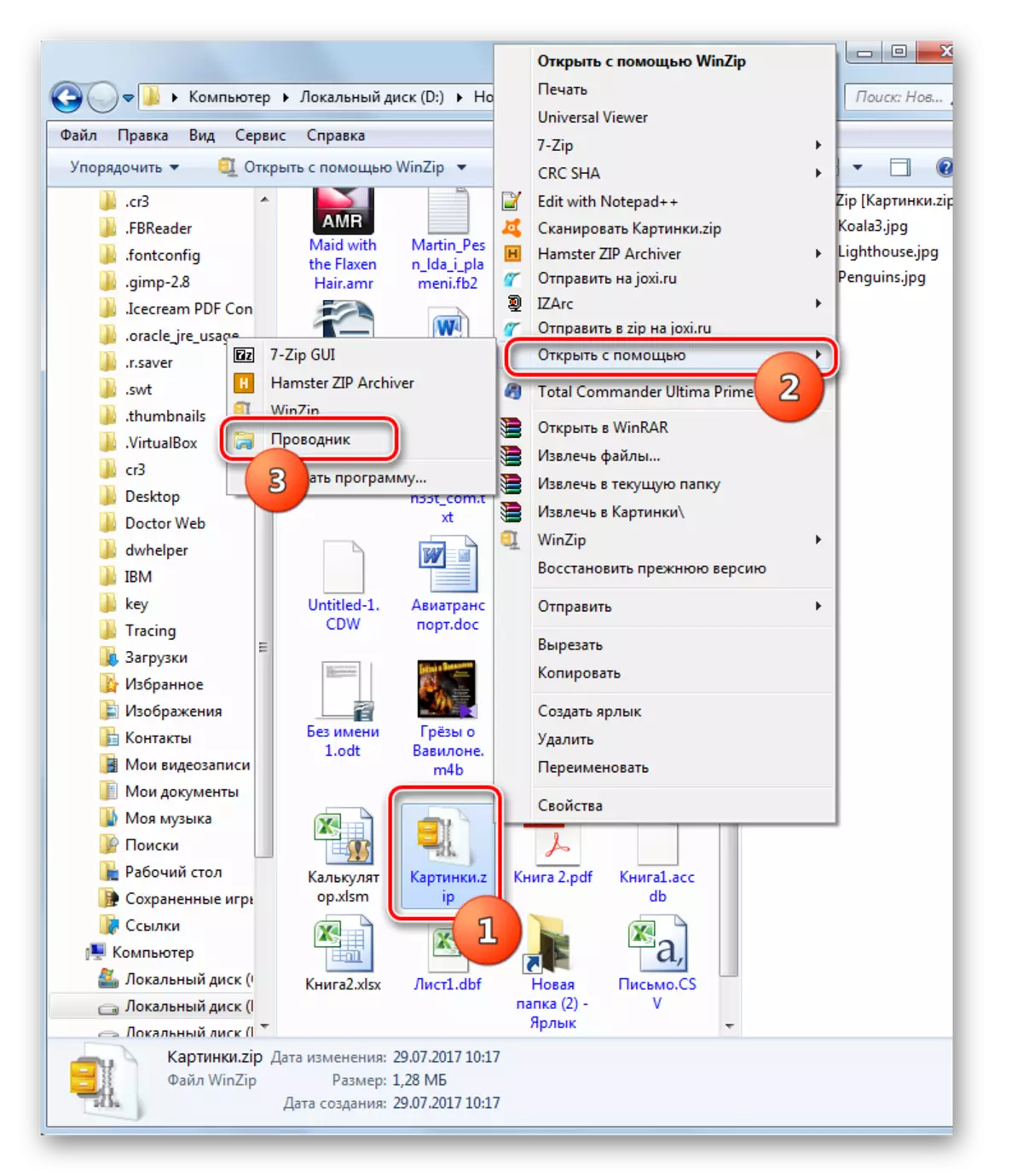
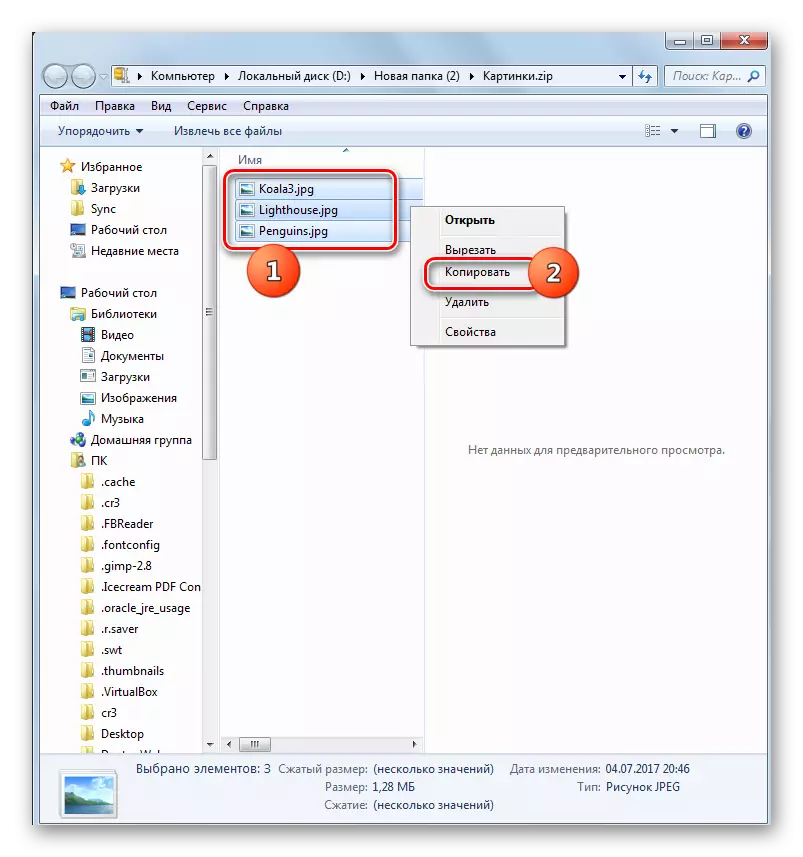


వివిధ కార్యక్రమాలను ఉపయోగించి జిప్ ఆర్కైవ్ను అన్ప్యాక్ చేయడానికి అనేక పద్ధతులు ఉన్నాయి. ఈ ఫైల్ నిర్వాహకులు మరియు ఆర్చర్స్. మేము ఈ అనువర్తనాల పూర్తి జాబితా నుండి చాలా వరకు సమర్పించాము, కానీ వాటిలో అత్యంత ప్రసిద్ధమైనది. పేర్కొన్న విస్తరణతో ఒక ఆర్కైవ్ను అన్ప్యాక్ చేయడం కోసం ప్రక్రియ మధ్య గణనీయమైన వ్యత్యాసం లేదు. అందువల్ల, మీరు మీ కంప్యూటర్లో ఇప్పటికే ఇన్స్టాల్ చేసిన ఆ ఆయాన్ మరియు ఫైల్ నిర్వాహకులను సురక్షితంగా ఉపయోగించవచ్చు. కానీ మీకు అలాంటి కార్యక్రమాలు లేనప్పటికీ, మీరు జిప్ ఆర్కైవ్ను అన్ప్యాక్ చేయడానికి వెంటనే వాటిని ఇన్స్టాల్ చేయవలసిన అవసరం లేదు, ఎందుకంటే ఈ విధానం "ఎక్స్ప్లోరర్" ను ఉపయోగించి మీరు మూడవ పార్టీ సాఫ్ట్వేర్ను ఉపయోగించడం కంటే తక్కువ సౌకర్యవంతంగా ఉంటుంది.
