
ఇతర వినియోగదారులతో పనిచేస్తున్నప్పుడు లేదా మీరు కోరుకుంటే, మీ కంప్యూటర్లో ఉన్న కొంత కంటెంట్తో స్నేహితులతో భాగస్వామ్యం చేసుకోండి, మీరు కొన్ని డైరెక్టరీలకు భాగస్వామ్యం చేసుకోవాలి, అనగా ఇతర వినియోగదారులకు వాటిని అందుబాటులోకి తీసుకురావాలి. ఇది Windows 7 తో PC లో ఎలా గ్రహించాలో చూద్దాం.
సాధారణ యాక్సెస్ యాక్టివేషన్ పద్దతులు
షేరింగ్ రెండు రకాలు ఉన్నాయి:- స్థానిక;
- నెట్వర్క్.
మొదటి సందర్భంలో, మీ యూజర్ డైరెక్టరీ "వినియోగదారులు" లో ఉన్న డైరెక్టరీలకు యాక్సెస్ అందించబడుతుంది. ఈ సందర్భంలో, ఫోల్డర్ ఈ కంప్యూటర్లో ప్రొఫైల్ను కలిగి ఉన్న ఇతర వినియోగదారులను చూడగలుగుతారు లేదా అతిథి ఖాతాతో ఒక PC ను అమలు చేయగలరు. రెండవ సందర్భంలో, నెట్వర్క్లో డైరెక్టరీని నమోదు చేయడం సాధ్యమవుతుంది, అంటే, మీ డేటా ఇతర కంప్యూటర్ల నుండి ప్రజలను వీక్షించగలదు.
మీరు యాక్సెస్ను ఎలా తెరవవచ్చో చూద్దాం, వారు విభిన్నంగా మాట్లాడేటప్పుడు, Windows 7 విభిన్న పద్ధతులను నడుపుతున్న PC లో కేటలాగ్లను పంచుకోవడానికి.
పద్ధతి 1: స్థానిక యాక్సెస్
మొదట ఈ కంప్యూటర్ యొక్క ఇతర వినియోగదారులకు మీ డైరెక్టరీలకు స్థానిక ప్రాప్యతను ఎలా అందిస్తారో మేము వ్యవహరిస్తాము.
- "ఎక్స్ప్లోరర్" ను తెరిచి, ఫోల్డర్ మీరు ఆడాలని కోరుకునే చోట వెళ్ళండి. దానిపై కుడి-క్లిక్ చేసి, "లక్షణాలను" తెరిచిన జాబితాలో ఎంచుకోండి.
- ఫోల్డర్ గుణాలు విండో తెరుచుకుంటుంది. "యాక్సెస్" విభాగానికి తరలించండి.
- "భాగస్వామ్యం" బటన్పై క్లిక్ చేయండి.
- వినియోగదారుల జాబితాతో ఒక విండో తెరుచుకుంటుంది, ఈ కంప్యూటర్తో పనిచేయగల సామర్థ్యాన్ని కలిగి ఉన్నవారిలో, మీరు డైరెక్టరీని భాగస్వామ్యం చేయాలనుకుంటున్న వినియోగదారులను గుర్తించాలి. మీరు ఈ PC లో ఖచ్చితంగా అన్ని ఖాతాదారులని సందర్శించడానికి అవకాశాన్ని అందించాలనుకుంటే, "అన్ని" ఎంపికను ఎంచుకోండి. తరువాత, కాలమ్ "అనుమతుల స్థాయి" లో, మీ ఫోల్డర్లో ఇతర వినియోగదారులకు అనుమతి ఏమిటో మీరు పేర్కొనవచ్చు. మీరు "చదివిన" ఎంపికను ఎంచుకుంటే, వారు మాత్రమే పదార్థాలను చూడవచ్చు, మరియు "చదివిన మరియు రికార్డు" స్థానం ఎంచుకోవడం - కూడా పాత మార్చడానికి మరియు కొత్త ఫైళ్లను జోడించవచ్చు.
- పై సెట్టింగులు చేసిన తరువాత, "షేర్డ్ యాక్సెస్" నొక్కండి.
- సెట్టింగులు వర్తించబడతాయి, ఆపై సమాచార విండో తెరవబడుతుంది, ఇది కేటలాగ్ యొక్క భాగస్వామ్యం తెరవబడిందని నివేదిస్తుంది. "సిద్ధంగా" క్లిక్ చేయండి.
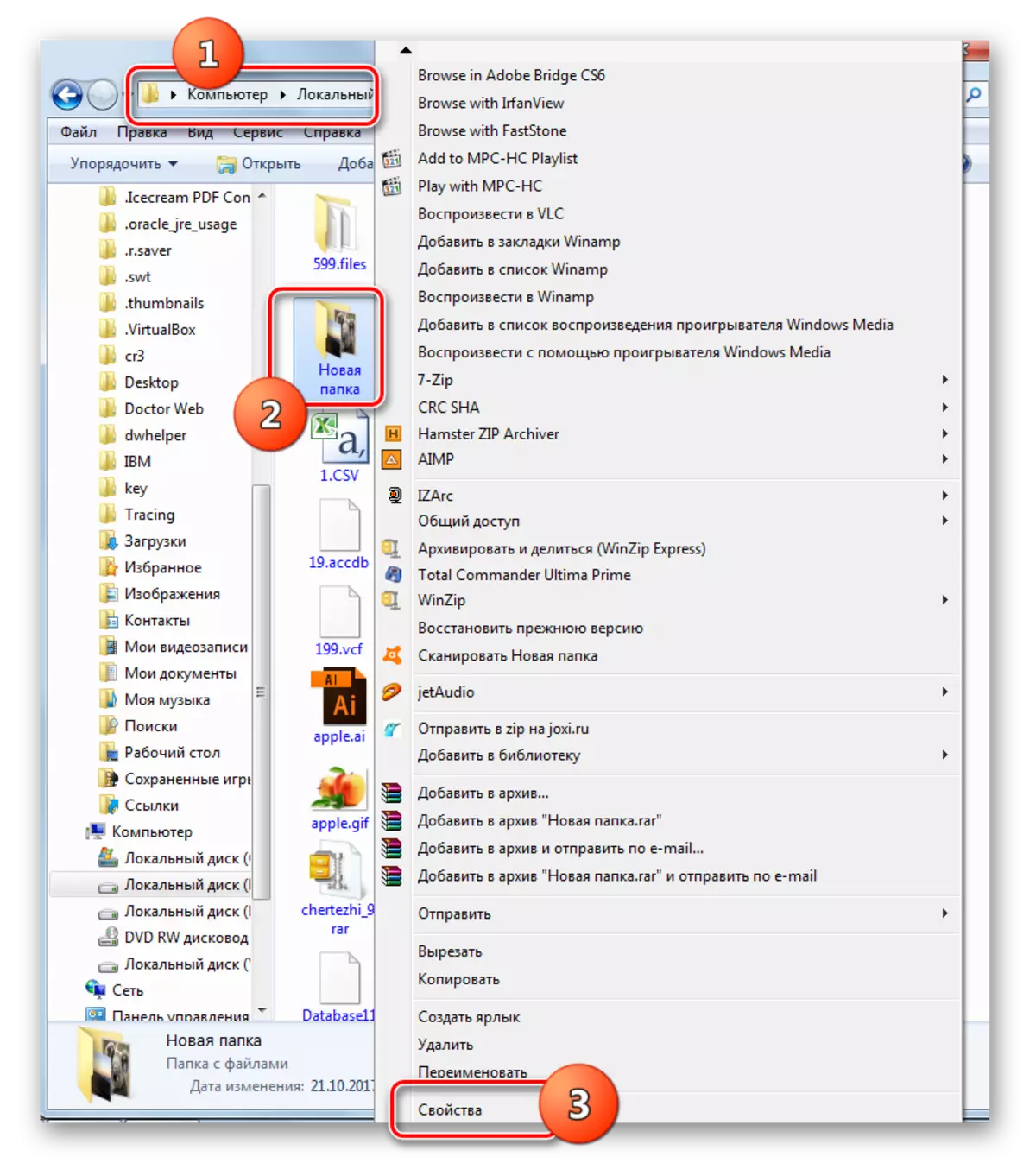
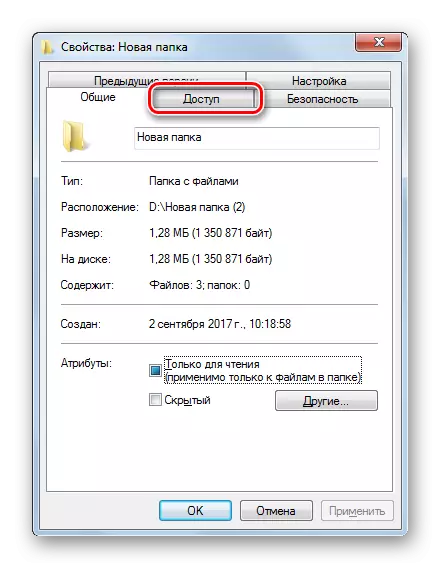
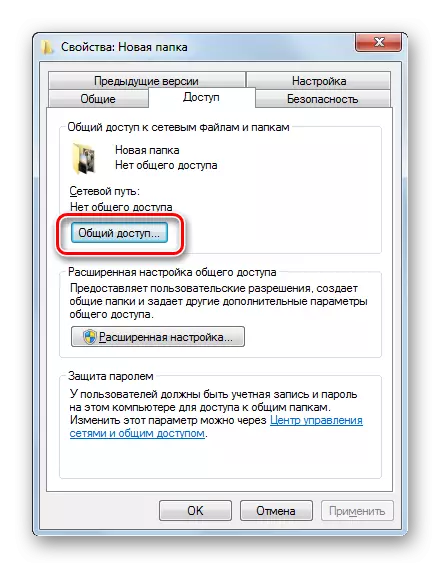
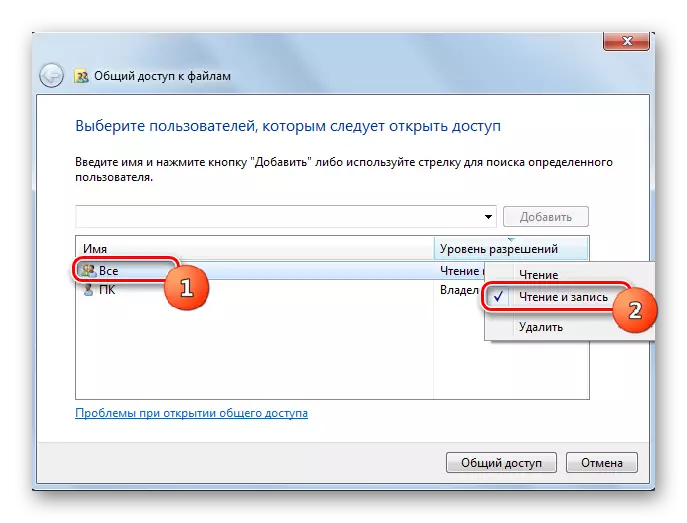
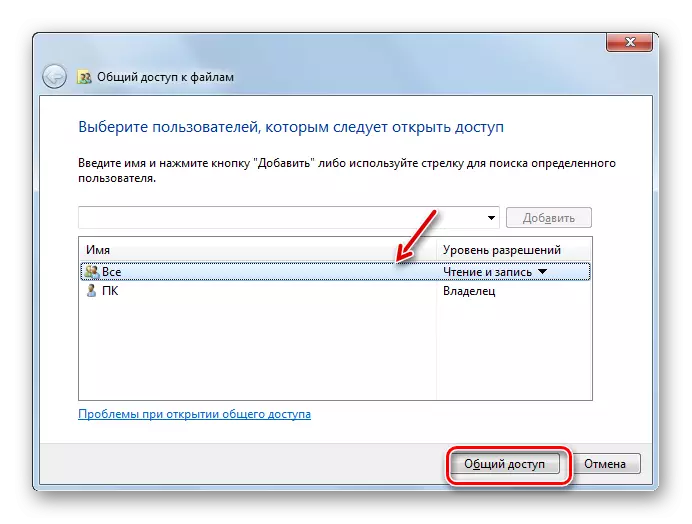
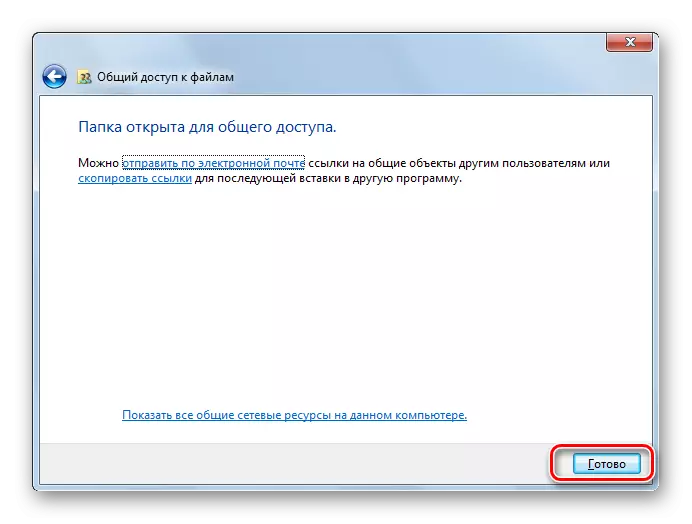
ఇప్పుడు ఈ కంప్యూటర్ యొక్క ఇతర వినియోగదారులు సులభంగా ఎంచుకున్న ఫోల్డర్ను నమోదు చేయవచ్చు.
విధానం 2: నెట్వర్క్ యాక్సెస్ యొక్క కేటాయింపు
నెట్వర్క్లో మరొక PC నుండి కేటలాగ్ ప్రాప్యతను ఎలా అందించాలో ఇప్పుడు మేము అర్థం చేసుకుంటాము.
- మీరు "యాక్సెస్" విభాగానికి భాగస్వామ్యం చేయాలనుకునే ఫోల్డర్ లక్షణాలను తెరవండి. దీన్ని ఎలా చేయాలో, మునుపటి సంస్కరణను వివరించేటప్పుడు వివరంగా వివరించారు. ఈ సమయం "పొడిగించిన సెట్టింగులు" క్లిక్ చేయండి.
- తగిన విభాగం తెరుస్తుంది. "ఓపెన్ యాక్సెస్" అంశం సమీపంలో చెక్బాక్స్ను ఇన్స్టాల్ చేయండి.
- చెక్బాక్స్ వ్యవస్థాపించబడిన తరువాత, ఎంచుకున్న డైరెక్టరీ పేరు "సాధారణ వనరు యొక్క పేరు" రంగంలో ప్రదర్శించబడుతుంది. ఐచ్ఛికంగా, మీరు "నోట్" ఫీల్డ్లో ఏవైనా నోట్లను కూడా వదిలివేయవచ్చు, కానీ దీన్ని చేయవలసిన అవసరం లేదు. పరిమితి రంగంలో, ఏకకాలంలో వినియోగదారుల సంఖ్యను ఏకకాలంలో ఈ ఫోల్డర్కు అనుసంధానించగల సంఖ్యను పేర్కొనాలి. ఇది నెట్వర్క్ ద్వారా కనెక్ట్ ఎవరు ఎక్కువ మంది కోసం జరుగుతుంది, మీ కంప్యూటర్లో అధిక లోడ్ సృష్టించలేదు. అప్రమేయంగా, ఈ రంగంలో విలువ "20", కానీ మీరు దానిని పెంచుకోవచ్చు లేదా తగ్గించవచ్చు. ఆ తరువాత, "అనుమతులు" బటన్పై క్లిక్ చేయండి.
- వాస్తవానికి, పైన పేర్కొన్న సెట్టింగులు, ఈ కంప్యూటర్లో ప్రొఫైల్ ఉన్న వినియోగదారులకు మాత్రమే ఎంచుకున్న ఫోల్డర్ను నమోదు చేయగలవు. ఇతర వినియోగదారులకు, కేటలాగ్ను సందర్శించడానికి అవకాశం ఉండదు. అందరి కోసం ఖచ్చితంగా డైరెక్టరీని పరిష్కరించడానికి, మీరు అతిథి ఖాతాను సృష్టించాలి. "సమూహం కోసం రిజల్యూషన్" తెరుచుకునే విండోలో, "జోడించు" క్లిక్ చేయండి.
- ఎంచుకున్న వస్తువుల పేర్లను నమోదు చేసిన రంగంలో కనిపించే విండోలో, "అతిథి" అనే పదాన్ని నమోదు చేయండి. అప్పుడు "సరే" క్లిక్ చేయండి.
- "సమూహం కోసం రిజల్యూషన్" లో రిటర్న్స్. మీరు గమనిస్తే, రిజిస్ట్రేషన్ "అతిథి" వినియోగదారుల జాబితాలో కనిపించింది. హైలైట్ చేయండి. విండో దిగువన అనుమతుల జాబితా ఉంది. అప్రమేయంగా, ఇతర PC ల నుండి వినియోగదారులు మాత్రమే చదివే అనుమతినిచ్చారు, కానీ మీరు వారు కొత్త ఫైళ్ళను డైరెక్టరీకి చేర్చండి మరియు ఇప్పటికే ఉన్న వాటిని మార్చవచ్చు, అప్పుడు చెక్బాక్స్లో "పూర్తి ప్రాప్యత" సూచిక ముందు. అదే సమయంలో, ఈ కాలమ్ యొక్క అన్ని ఇతర అంశాల సమీపంలో కూడా ఒక మార్క్ ఉంటుంది. సమూహం లేదా వినియోగదారుల ఫీల్డ్లో ప్రదర్శించబడే ఇతర ఖాతాలకు ఇదే విధమైన ఆపరేషన్ జరుగుతుంది. తదుపరి క్లిక్ "వర్తించు" మరియు "సరే".
- "అధునాతన సాధారణ యాక్సెస్ సెట్టింగ్" విండోకు తిరిగి వచ్చిన తరువాత, "వర్తించు" మరియు "సరే" క్లిక్ చేయండి.
- ఫోల్డర్ యొక్క లక్షణాలకు తిరిగి, "భద్రత" ట్యాబ్లోకి తరలించండి.
- మీరు చూడగలిగినట్లుగా, సమూహం మరియు వినియోగదారులలో అతిథి ఖాతా లేదు, మరియు ఇది ఒక భాగస్వామ్య డైరెక్టరీకి ప్రవేశించటం కష్టమవుతుంది. "సవరణ ..." బటన్పై క్లిక్ చేయండి.
- "సమూహం కోసం రిజల్యూషన్" విండో తెరుచుకుంటుంది. "జోడించు" క్లిక్ చేయండి.
- ఎంచుకున్న వస్తువుల పేర్ల రంగంలో కనిపించే విండోలో, "అతిథి" వ్రాయండి. "OK" క్లిక్ చేయండి.
- మునుపటి విభాగానికి తిరిగి, "వర్తించు" మరియు "సరే" నొక్కండి.
- తరువాత, దగ్గరగా క్లిక్ చేయడం ద్వారా ఫోల్డర్ యొక్క లక్షణాలను మూసివేయండి.
- కానీ పేర్కొన్న అవకతవకలు ఇంకా మరొక కంప్యూటర్ నుండి నెట్వర్క్లో ఎంచుకున్న ఫోల్డర్కు ప్రాప్తిని అందించవు. మీరు అనేక చర్యలను నిర్వహించాలి. "స్టార్ట్" బటన్ను క్లిక్ చేయండి. "కంట్రోల్ ప్యానెల్" లో వస్తాయి.
- "నెట్వర్క్ మరియు ఇంటర్నెట్" విభాగాన్ని ఎంచుకోండి.
- ఇప్పుడు "నెట్వర్క్ మేనేజ్మెంట్ సెంటర్" కు లాగిన్ అవ్వండి.
- ఎడమ మెనులో, విండో "అదనపు పారామితులను మార్చు ..." క్లిక్ చేయండి.
- పారామితి మార్పు విండోను తెరుస్తుంది. "సాధారణ" గుంపు పేరుపై క్లిక్ చేయండి.
- సమూహం యొక్క విషయాలు తెరిచి ఉంటాయి. విండోను డౌన్ వెళ్ళి పాస్వర్డ్ రక్షణ డిస్కనెక్ట్ స్థానానికి రేడియో బటన్ను ఉంచండి. "మార్పులను సేవ్ చేయి" క్లిక్ చేయండి.
- తరువాత, "కంట్రోల్ ప్యానెల్" విభాగానికి వెళ్లండి, ఇది "సిస్టమ్ అండ్ సెక్యూరిటీ" అని పిలువబడుతుంది.
- "అడ్మినిస్ట్రేషన్" క్లిక్ చేయండి.
- అందించిన ఉపకరణాలలో, "స్థానిక భద్రతా విధానాన్ని" ఎంచుకోండి.
- విండోను తెరిచిన విండో యొక్క ఎడమ వైపున "స్థానిక విధానాలు" క్లిక్ చేయండి.
- "కేటాయింపు హక్కుల ప్రయోజనం" డైరెక్టరీకి వెళ్లండి.
- కుడి ప్రధాన భాగంలో, పారామితి "నెట్వర్క్ నుండి ఈ కంప్యూటర్ను ప్రాప్యత చేయడానికి తిరస్కరించడం" మరియు దానికి వెళ్లండి.
- తెరుచుకునే విండోలో పాయింట్ "అతిథి" లేకపోతే, మీరు దానిని మూసివేయవచ్చు. అటువంటి అంశం ఉంటే, దానిని ఎంచుకోండి మరియు "తొలగించు" నొక్కండి.
- అంశాన్ని తొలగించిన తరువాత, "వర్తించు" మరియు "సరే" క్లిక్ చేయండి.
- ఇప్పుడు, ఒక నెట్వర్క్ కనెక్షన్ ఉంటే, ఎంచుకున్న ఫోల్డర్కు ఇతర కంప్యూటర్ల నుండి భాగస్వామ్యం చేయబడిన యాక్సెస్ ప్రారంభించబడతాయి.
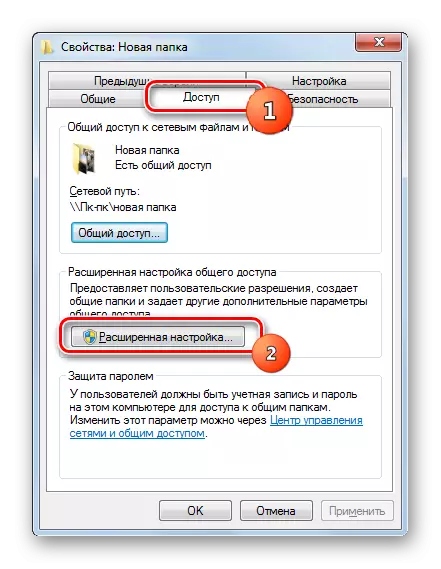

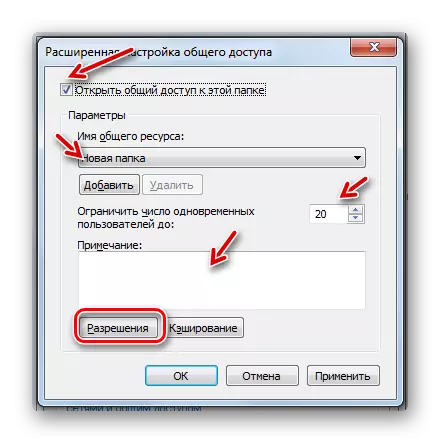
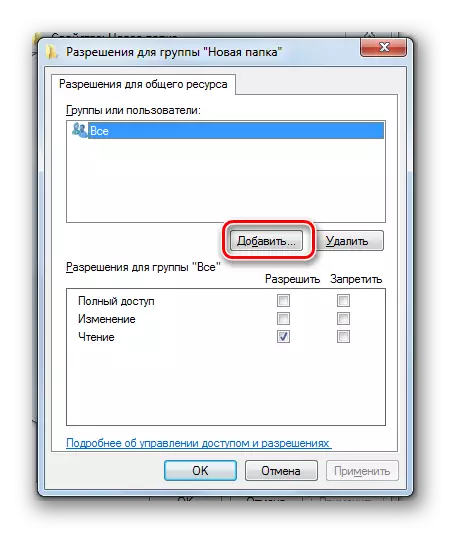
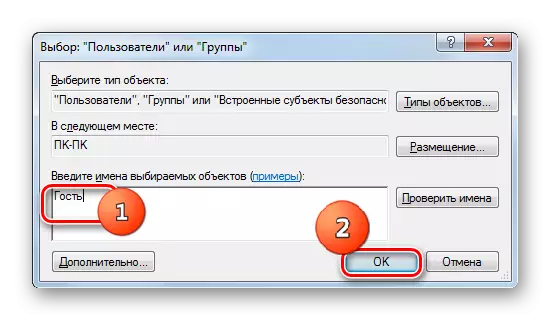
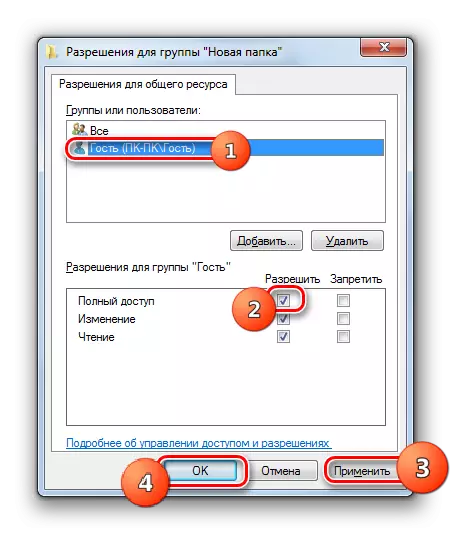
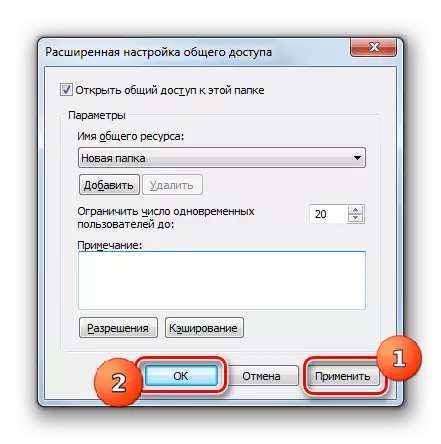
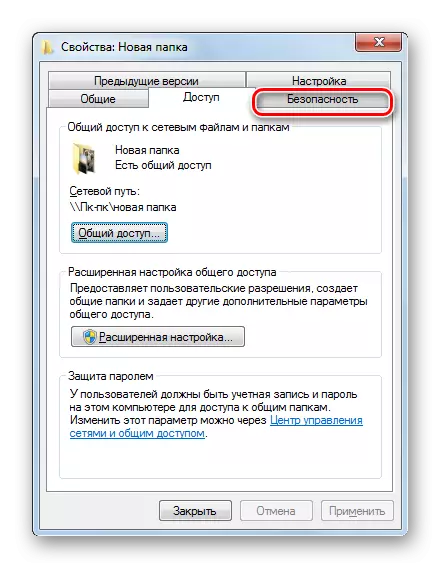
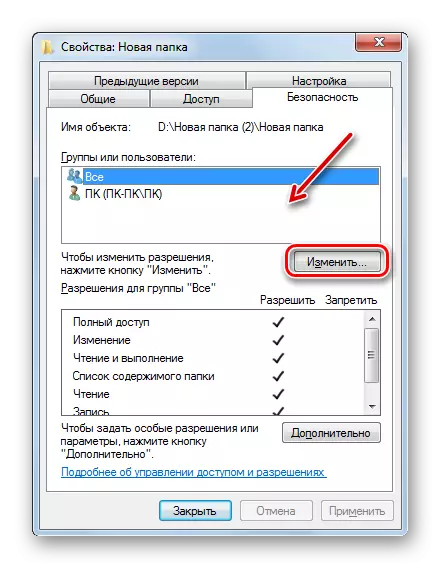
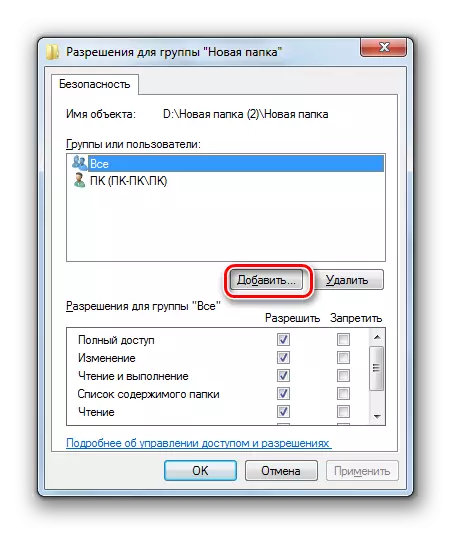
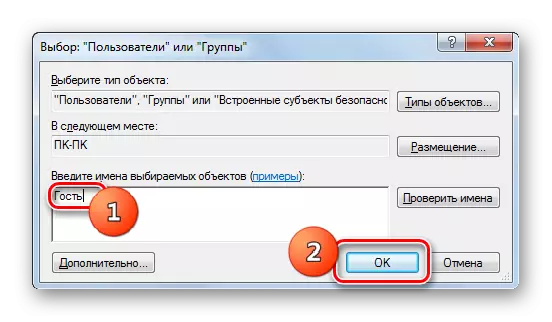
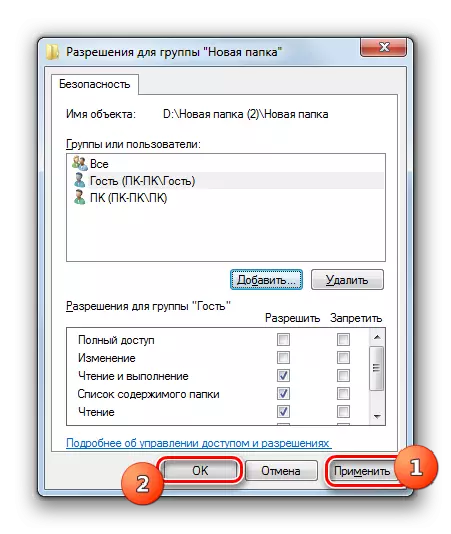
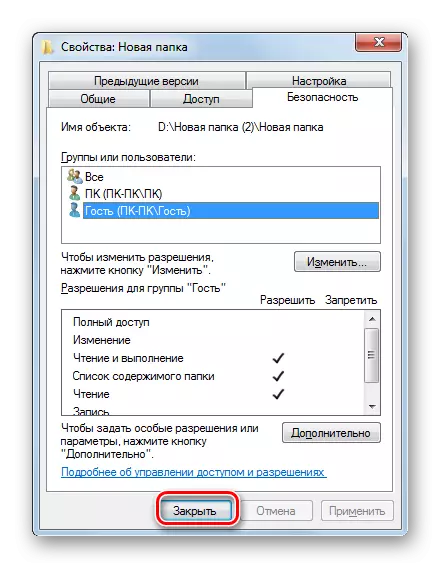
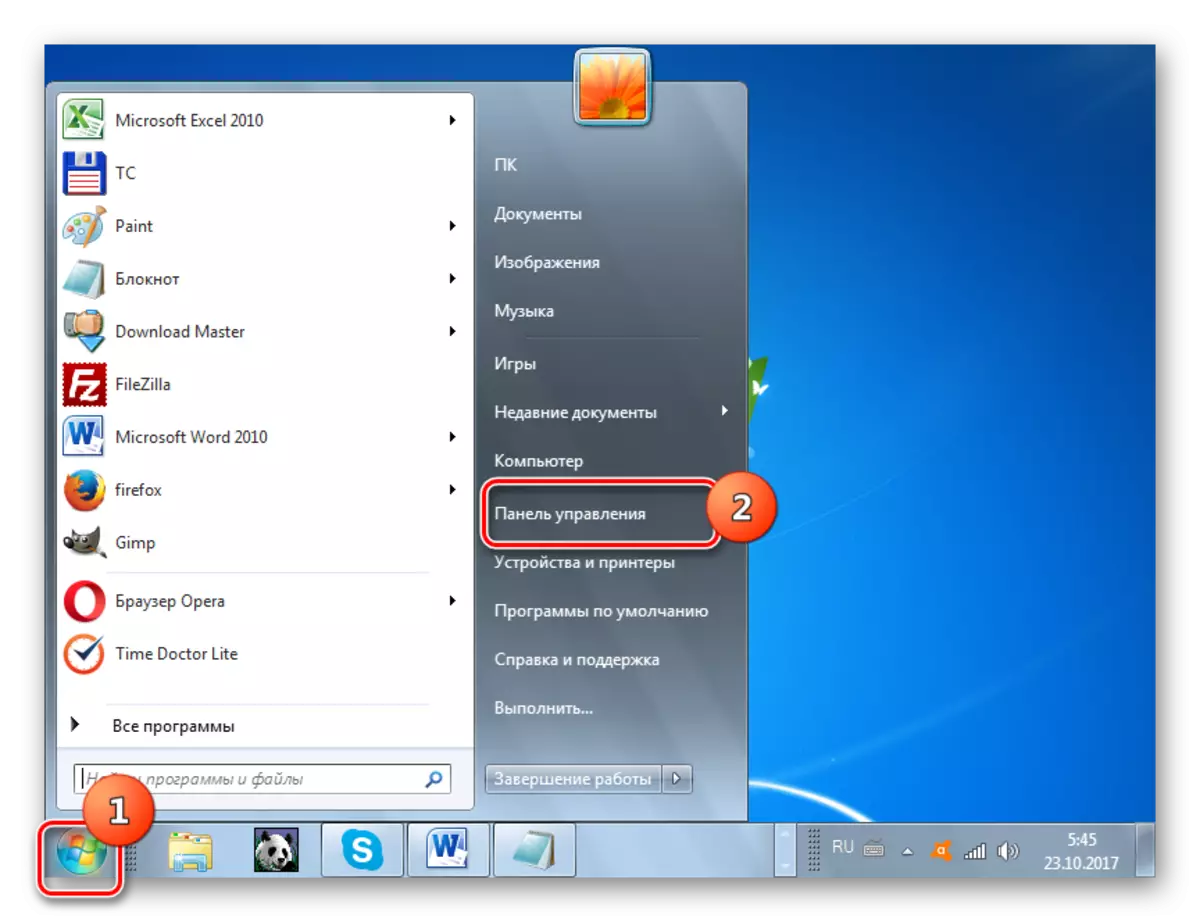
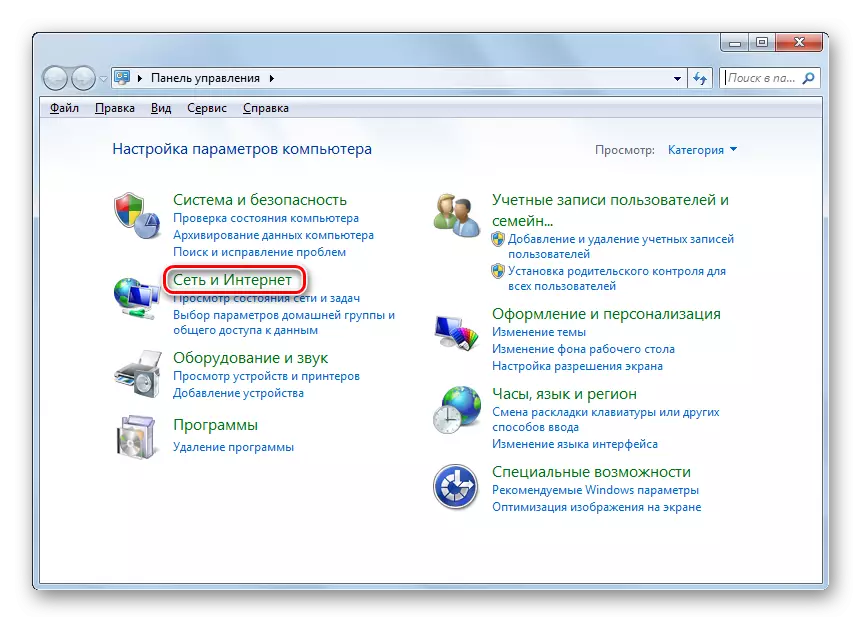
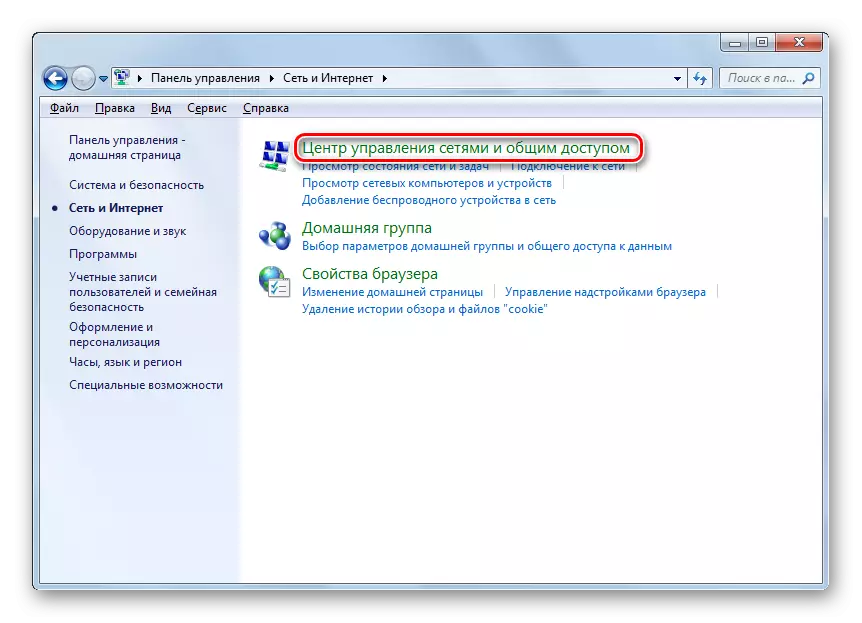
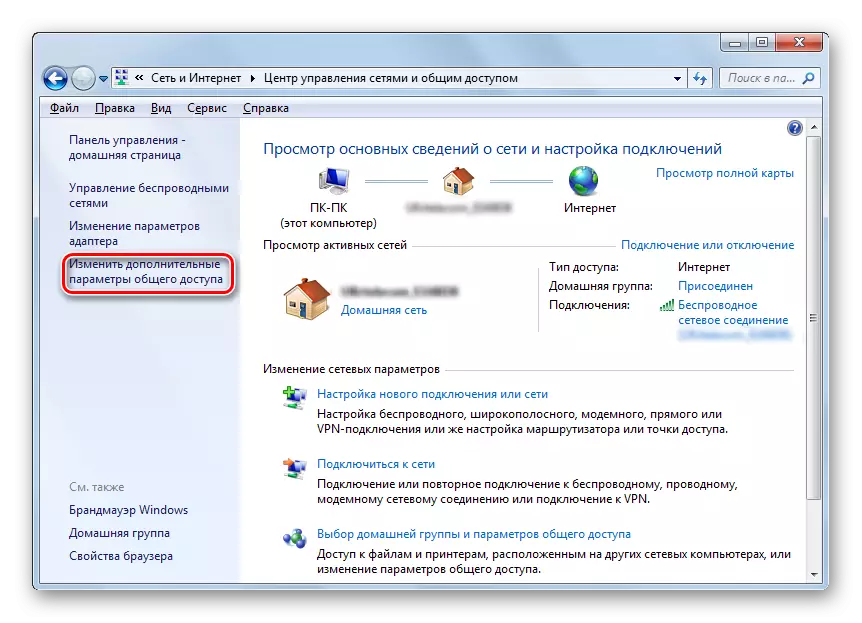
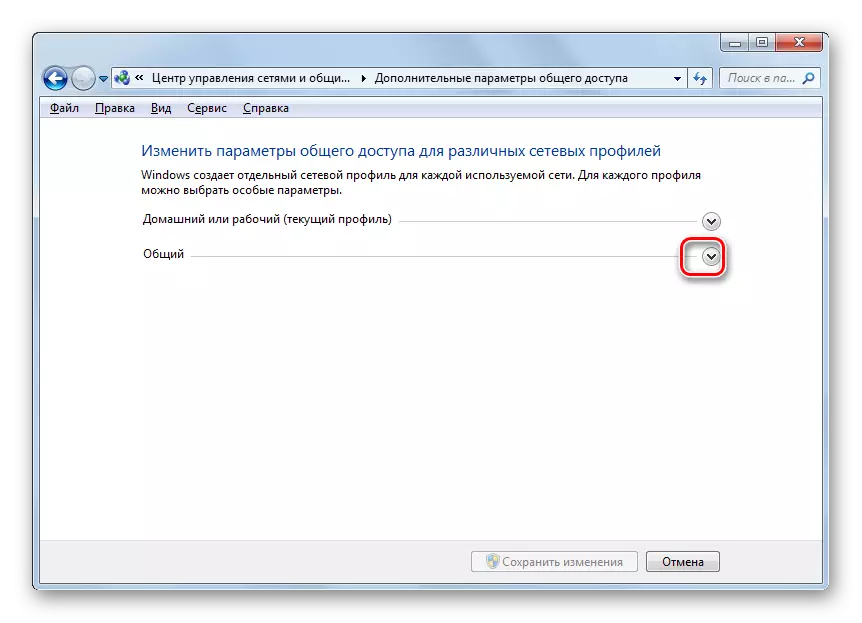
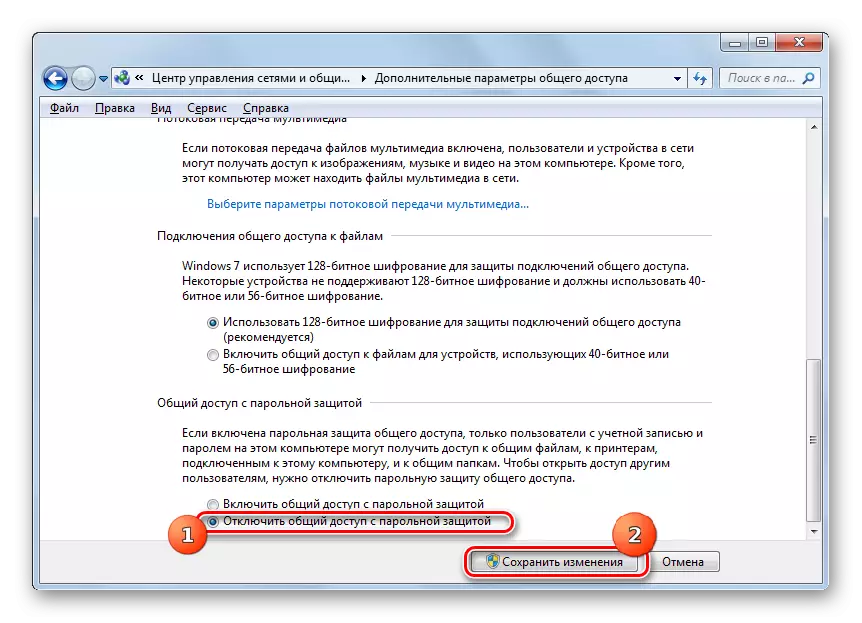
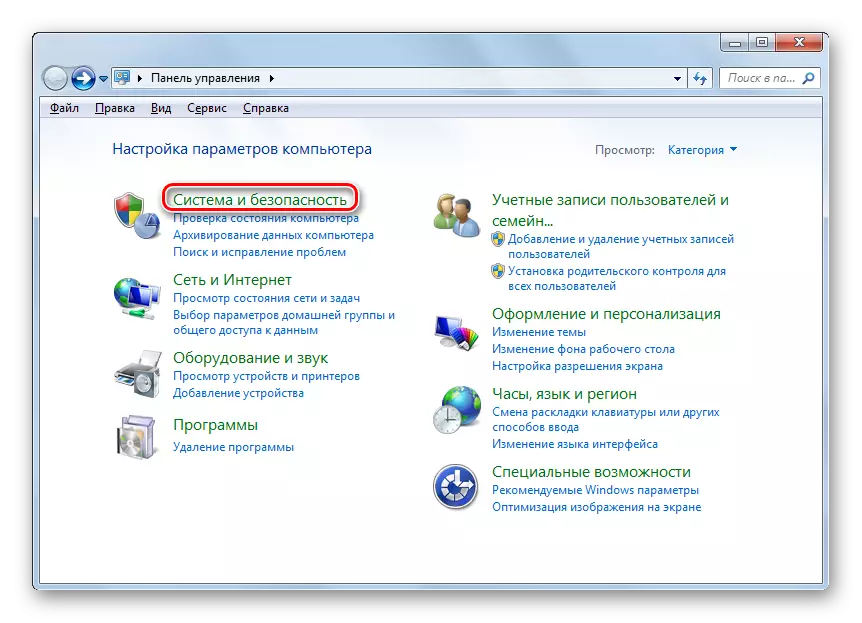
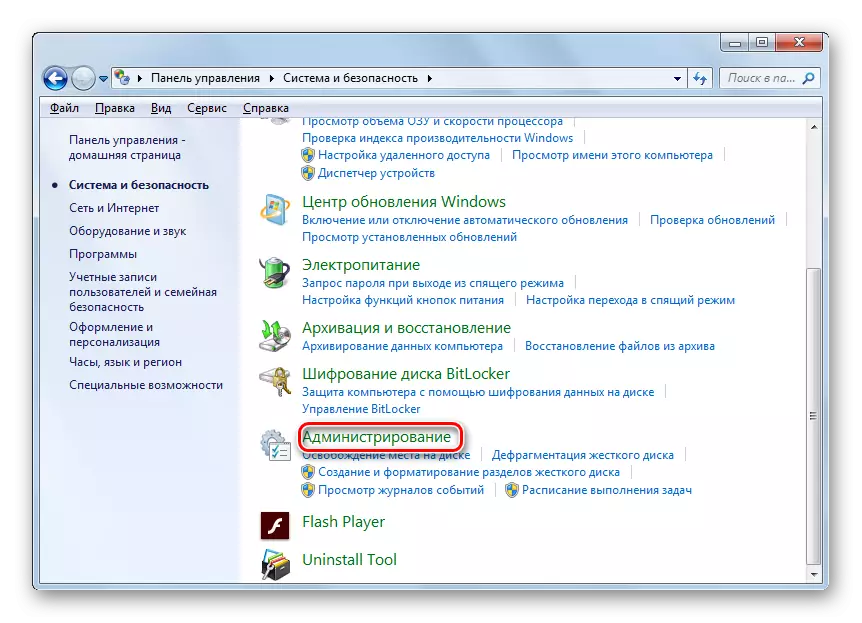
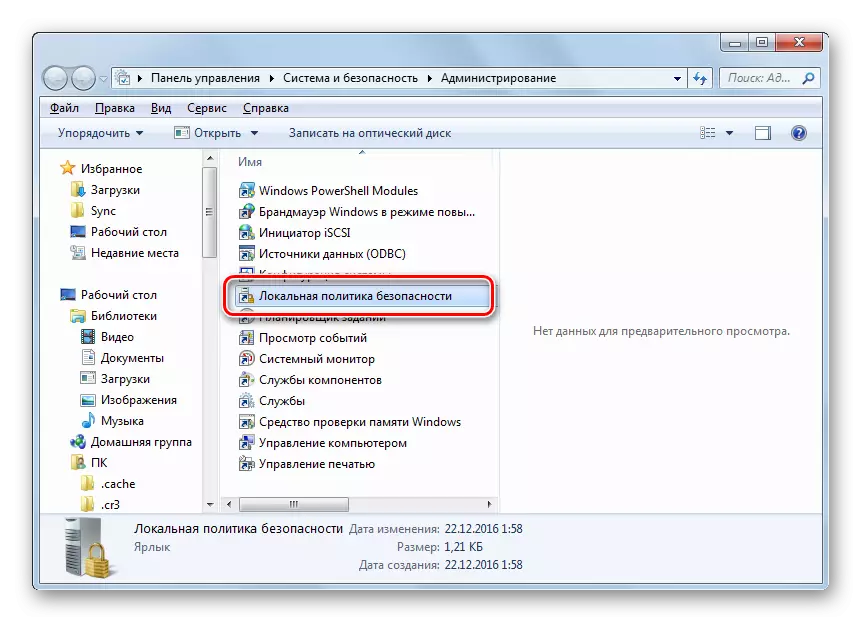
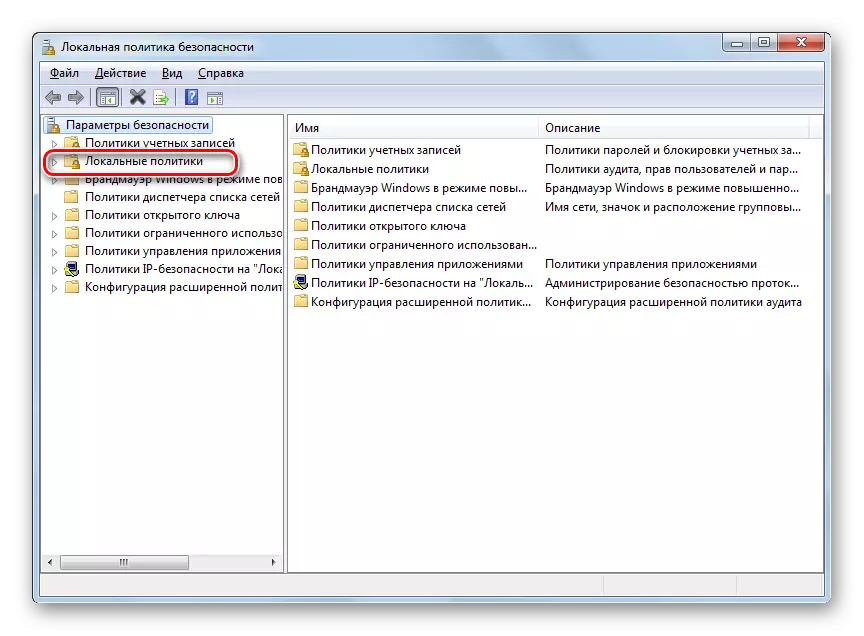
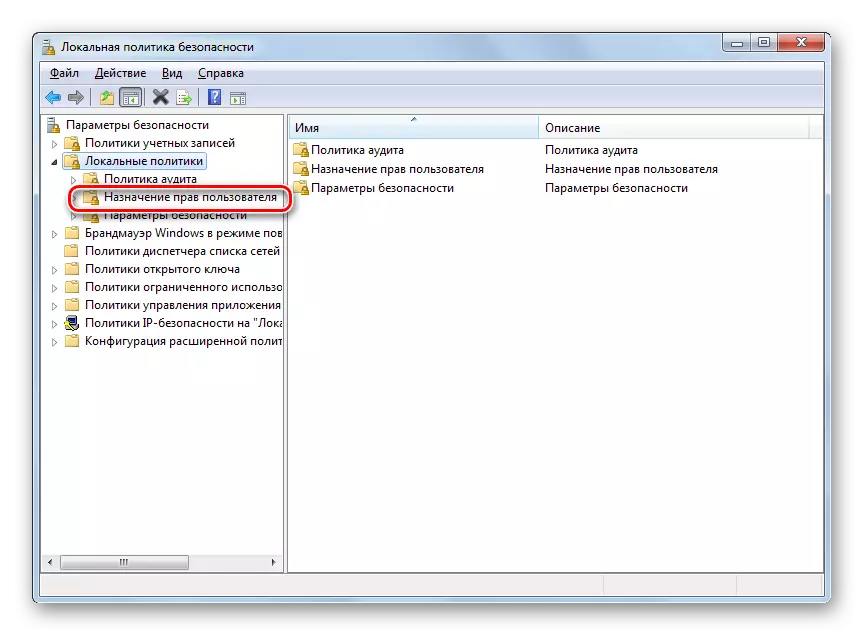
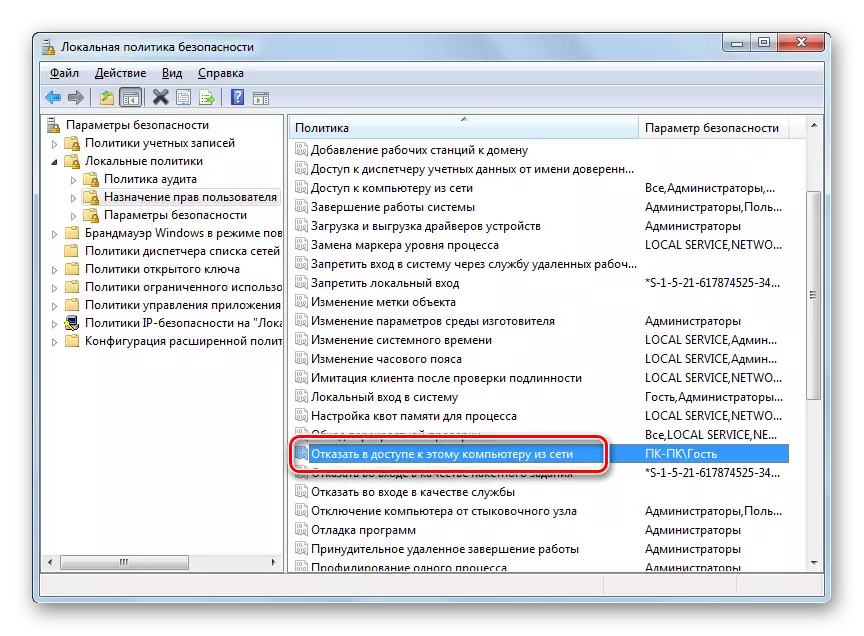
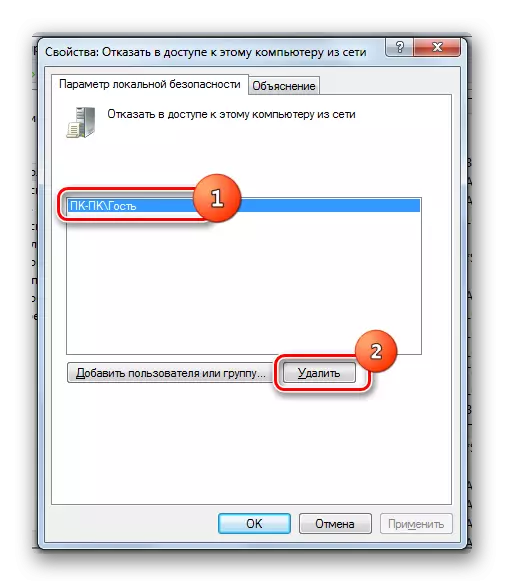
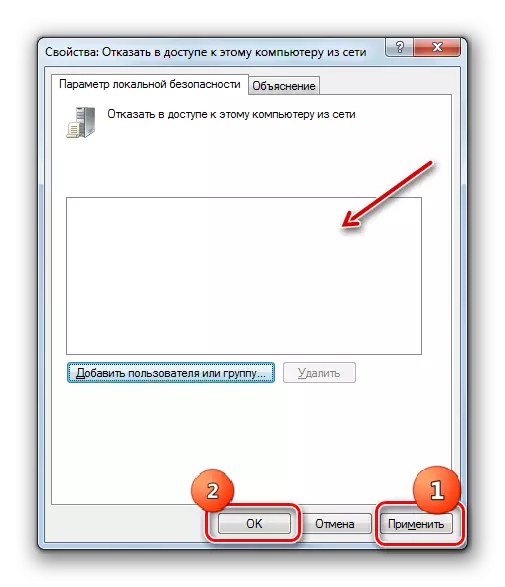
మీరు చూడగలిగినట్లుగా, ఫోల్డర్కు సాధారణ ప్రాప్యతను అందించడానికి అల్గోరిథం ప్రధానంగా మీరు ఈ కంప్యూటర్ యొక్క వినియోగదారుల కోసం డైరెక్టరీని పంచుకోవాలనుకుంటున్నారా లేదా నెట్వర్క్లో వినియోగదారులను నమోదు చేయాలనుకుంటున్నారా అనే దానిపై ఆధారపడి ఉంటుంది. మొదటి సందర్భంలో, మీరు డైరెక్టరీ యొక్క లక్షణాలు ద్వారా చాలా సరళంగా అవసరం ఆపరేషన్ నిర్వహించడానికి. కానీ రెండవది, ఫోల్డర్ లక్షణాలు, నెట్వర్క్ పారామితులు మరియు స్థానిక భద్రతా విధానాలతో సహా వివిధ వ్యవస్థ అమర్పులతో పూర్తిగా టింకర్ ఉంటుంది.
