
Windows స్టోర్ లో "అప్లికేషన్ స్టోర్" అప్లికేషన్లు డౌన్లోడ్ మరియు కొనుగోలు రూపొందించబడింది ఆపరేటింగ్ సిస్టమ్ యొక్క ఒక భాగం. ఒక వినియోగదారులకు, ఇది ఇతరులకు అనుకూలమైన మరియు ఆచరణాత్మక సాధనం - డిస్క్ స్థలంలో చోటును ఆక్రమించిన అనవసరమైన అంతర్నిర్మిత సేవ. మీరు వినియోగదారుల రెండవ వర్గానికి చెందినట్లయితే, ఎన్ని సార్లు మరియు ఎప్పటికీ విండోస్ స్టోర్ను వదిలించుకోవటానికి ప్రయత్నిద్దాం.
Windows 10 లో అప్లికేషన్ స్టోర్ని అన్ఇన్స్టాల్ చేయడం
"అప్లికేషన్ స్టోర్", ఇతర అంతర్నిర్మిత విండోస్ 10 భాగాలు వంటి, అన్ఇన్స్టాల్ చాలా సులభం కాదు, ఇది "నియంత్రణ ప్యానెల్" ద్వారా నిర్మించిన, తొలగించడానికి కార్యక్రమాలు జాబితాలో లేదు ఎందుకంటే. కానీ ఇప్పటికీ మీరు పనిని పరిష్కరించగల మార్గాలు ఉన్నాయి.ప్రామాణిక కార్యక్రమాలను తొలగించడం అనేది ప్రమాదకరమైన ప్రమాదకరమైనది, కాబట్టి మీరు దాన్ని ప్రారంభించే ముందు, ఇది ఒక సిస్టమ్ రికవరీ పాయింట్ను సృష్టించడానికి సిఫార్సు చేయబడింది.
మరింత చదవండి: విండోస్ 10 రికవరీ పాయింట్ సృష్టించడానికి సూచనలు
పద్ధతి 1: Ccleaner
"విండోస్ స్టోర్" తో సహా అంతర్నిర్మిత విండోస్ స్టోర్ అప్లికేషన్లను తొలగించడానికి ఒక అందమైన సులభమైన మార్గం - CCleaner సాధనం యొక్క ఉపయోగం. ఇది సౌకర్యవంతంగా ఉంటుంది, ఒక ఆహ్లాదకరమైన రష్యన్ మాట్లాడే ఇంటర్ఫేస్, మరియు కూడా పూర్తిగా ఉచితం వ్యాపిస్తుంది. ఈ ప్రయోజనాలు ఈ పద్ధతి యొక్క ప్రాధాన్యత పరిశీలనకు దోహదం చేస్తాయి.
- అధికారిక సైట్ నుండి దరఖాస్తును ఇన్స్టాల్ చేసి దానిని తెరవండి.
- ప్రధాన మెనూ Ccleaner లో, "సేవ" టాబ్ వెళ్ళండి మరియు "తొలగించు కార్యక్రమాలు" ఎంచుకోండి.
- అన్ఇన్స్టాలేషన్ కోసం అందుబాటులో ఉన్న అప్లికేషన్ల జాబితా నిర్మించబడింది.
- జాబితా "షాప్" లో కనుగొనండి, హైలైట్ చేసి, "అన్ఇన్స్టాల్" బటన్పై క్లిక్ చేయండి.
- OK బటన్ను క్లిక్ చేయడం ద్వారా మీ చర్యలను నిర్ధారించండి.
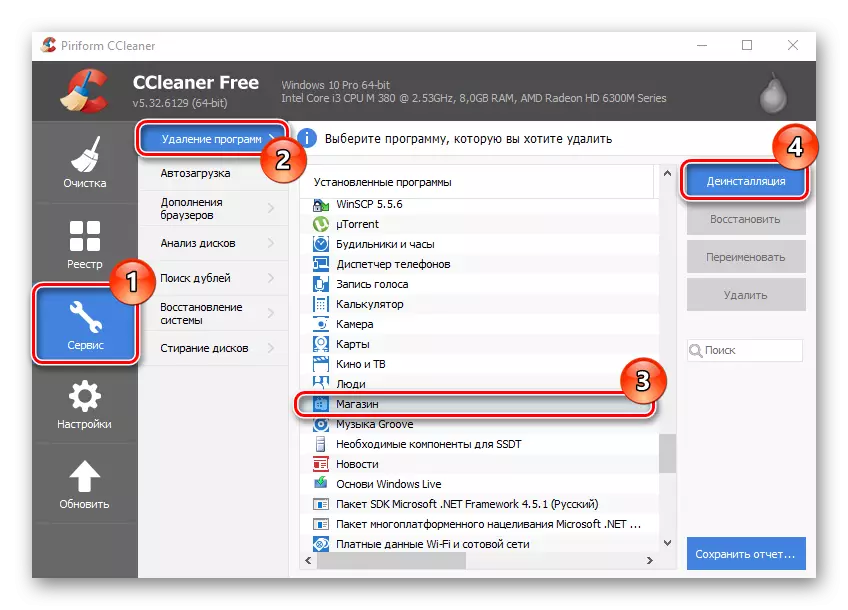
విధానం 2: విండోస్ X App రిమూవర్
"స్టోర్" విండోలను తొలగించడానికి ప్రత్యామ్నాయం Windows X App రిమూవర్తో పనిచేస్తోంది - ఒక సాధారణ కానీ ఆంగ్ల భాష మాట్లాడే ఇంటర్ఫేస్తో ఒక శక్తివంతమైన ప్రయోజనం. కేవలం Ccleaner వంటి, మీరు కేవలం కొన్ని క్లిక్ లలో OS యొక్క అనవసరమైన భాగం వదిలించుకోవటం అనుమతిస్తుంది.
Windows X App రిమూవర్ను డౌన్లోడ్ చేయండి
- అధికారిక సైట్ నుండి డౌన్లోడ్ చేసిన తర్వాత Windows X App రిమూవర్ను ఇన్స్టాల్ చేయండి.
- అన్ని ఎంబెడెడ్ అప్లికేషన్ల జాబితాను నిర్మించడానికి "అనువర్తనాలను పొందండి" బటన్పై క్లిక్ చేయండి. మీరు ప్రస్తుత వినియోగదారు కోసం "స్టోర్" ను తొలగించాలనుకుంటే, "ప్రస్తుత యూజర్" ట్యాబ్పై ఉండండి, PC లో అన్నిటిలో, కార్యక్రమం యొక్క ప్రధాన మెనూ యొక్క "స్థానిక యంత్రం" ట్యాబ్కు మార్పు.
- జాబితా "Windows స్టోర్" లో కనుగొనండి, విరుద్దంగా మార్క్ సెట్ మరియు "తొలగించు" బటన్ క్లిక్ చేయండి.
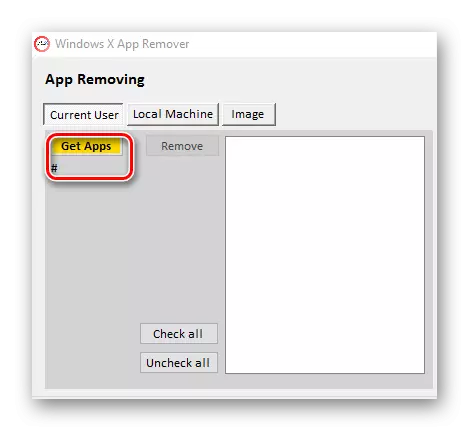
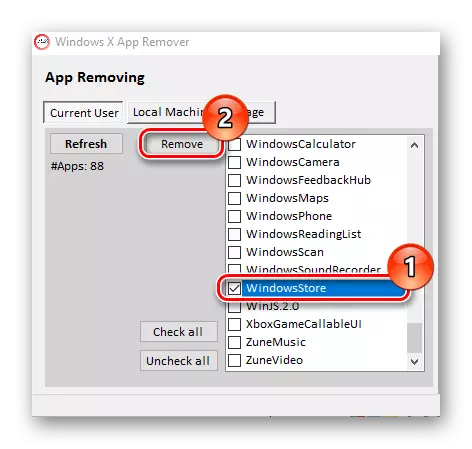
పద్ధతి 3: 10appsManager
10AppsManager సులభంగా Windows స్టోర్ వదిలించుకోవటం మరొక ఉచిత ఇంగ్లీష్ భాషా సాఫ్ట్వేర్. మరియు ముఖ్యంగా, ప్రక్రియ స్వయంగా యూజర్ నుండి మాత్రమే ఒక క్లిక్ అవసరం.
డౌన్లోడ్ 10AppsManager.
- లోడ్ మరియు యుటిలిటీని అమలు చేయండి.
- ప్రధాన మెనూలో, "స్టోర్" మూలకాలపై క్లిక్ చేసి తొలగింపు ముగింపు కోసం వేచి ఉండండి.
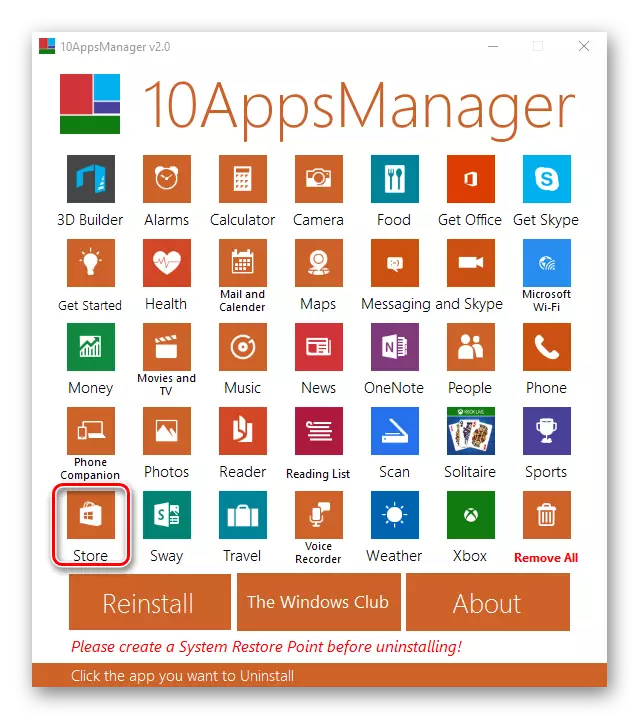
పద్ధతి 4: పూర్తి సమయం ఉపకరణాలు
ప్రామాణిక సిస్టమ్ ఉపకరణాలను ఉపయోగించడం ద్వారా సేవ తొలగించబడుతుంది. ఇది చేయటానికి, అది కేవలం PowerShell షెల్ తో అనేక కార్యకలాపాలు ఖర్చు అవసరం.
- టాస్క్బార్లో "విండోస్ శోధన" చిహ్నాన్ని క్లిక్ చేయండి.
- శోధన బార్లో, "PowerShell" అనే పదమును ఎంటర్ చేసి "Windows PowerShell" ను కనుగొనండి.
- కనుగొనబడిన అంశంపై కుడి-క్లిక్ చేసి, "నిర్వాహక పేరుపై అమలు చేయండి" ఎంచుకోండి.
- PowerShell వాతావరణంలో, ఆదేశం ఎంటర్:
- విధానం పూర్తయ్యే వరకు వేచి ఉండండి.
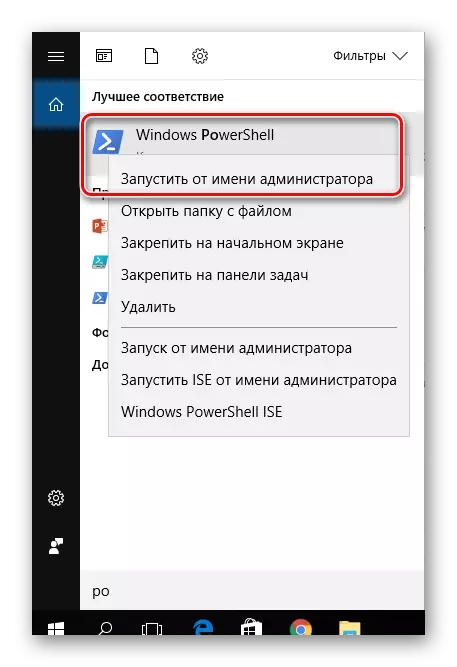
పొందండి-appxpackage * స్టోర్ | తొలగించు-appxpackage.
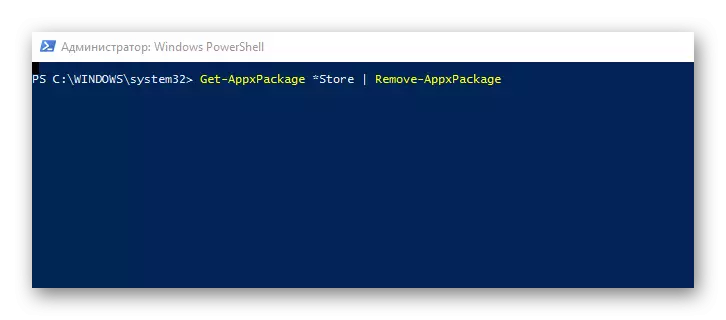
వ్యవస్థ యొక్క అన్ని వినియోగదారులకు విండోస్ స్టోర్ తొలగింపు ఆపరేషన్ను నిర్వహించడానికి, మీరు తప్పనిసరిగా కీని నమోదు చేయాలి:
-వినుయోగాదారులందరూ
మీరు ఒక బాధించే "స్టోర్" నాశనం అనేక మార్గాలు ఉన్నాయి, కాబట్టి మీరు అవసరం లేకపోతే, కేవలం Microsoft నుండి ఈ ఉత్పత్తి తొలగించడం మరింత అనుకూలమైన ఎంపికను ఎంచుకోండి.
