
కొత్త సామగ్రి ప్రయోజనాన్ని పొందడానికి, మీరు మొదట డ్రైవర్ల కోసం మొదట డౌన్లోడ్ చేసి, ఇన్స్టాల్ చేయాలి. కానన్ MP495 ప్రింటర్ విషయంలో, ఇది అనేక విధాలుగా నిర్వహించబడుతుంది.
కానన్ MP495 కోసం డ్రైవర్లను ఇన్స్టాల్ చేయండి
కావలసిన సాఫ్ట్వేర్ను ఎలా పొందాలో అనేక ఎంపికలు ఉన్నాయి. అత్యంత సమర్థవంతమైన మరియు సరసమైన దిగువ చర్చించబడుతుంది.పద్ధతి 1: పరికర తయారీదారు వెబ్సైట్
మొదట, మేము అధికారిక వనరు అందించే కార్యక్రమం పరిగణించాలి. ప్రింటర్ దాని తయారీదారు యొక్క వెబ్ వనరు అవసరం.
- కానన్ సైట్ ను సందర్శించండి.
- సైట్ కాప్ లో, "మద్దతు" ఎంచుకోండి. తెరుచుకునే జాబితాలో, "డౌన్లోడ్లు మరియు సహాయం" తెరవండి.
- మీరు ఈ విభాగానికి వెళ్లినప్పుడు, ఒక శోధన పెట్టె కనిపిస్తుంది. ఇది మీరు Canon Mp495 ప్రింటర్ మోడల్ ఎంటర్ మరియు మీరు క్లిక్ చేయాలనుకుంటున్న ఫలితంగా వేచి ఉండాలి.
- సరైన ఎంట్రీతో, పేరు దానికి అందుబాటులో ఉన్న పరికరం మరియు కార్యక్రమాల గురించి సమాచారంతో ఒక విండోను తెరవబడుతుంది. "డ్రైవర్" విభాగానికి సైట్ను క్రిందికి స్క్రోల్ చేయండి. డౌన్లోడ్ ప్రారంభించడానికి, డౌన్లోడ్ డ్రైవర్ బటన్పై క్లిక్ చేయండి.
- డౌన్లోడ్ చేయడానికి ముందు, ఒక విండో ఒప్పందం యొక్క టెక్స్ట్తో తెరవబడుతుంది. కొనసాగించడానికి, దిగువ బటన్పై క్లిక్ చేయండి.
- డౌన్ లోడ్ పూర్తయినప్పుడు, ఫలితంగా ఫైల్ను ప్రారంభించండి మరియు ఇన్స్టాలర్ విండోలో, "తదుపరి" క్లిక్ చేయండి.
- ఒప్పందం యొక్క నిబంధనలను చదవండి మరియు కొనసాగించడానికి "అవును" క్లిక్ చేయండి.
- PC కు పరికరాలను కలిపే పద్ధతిని నిర్ణయించండి మరియు సరైన అంశానికి పక్కన ఉన్న పెట్టెను తనిఖీ చేయండి, తరువాత క్లిక్ చేయండి.
- సంస్థాపన పూర్తయ్యేంత వరకు వేచి ఉండండి, తర్వాత పరికరం ఉపయోగించడానికి సిద్ధంగా ఉంటుంది.
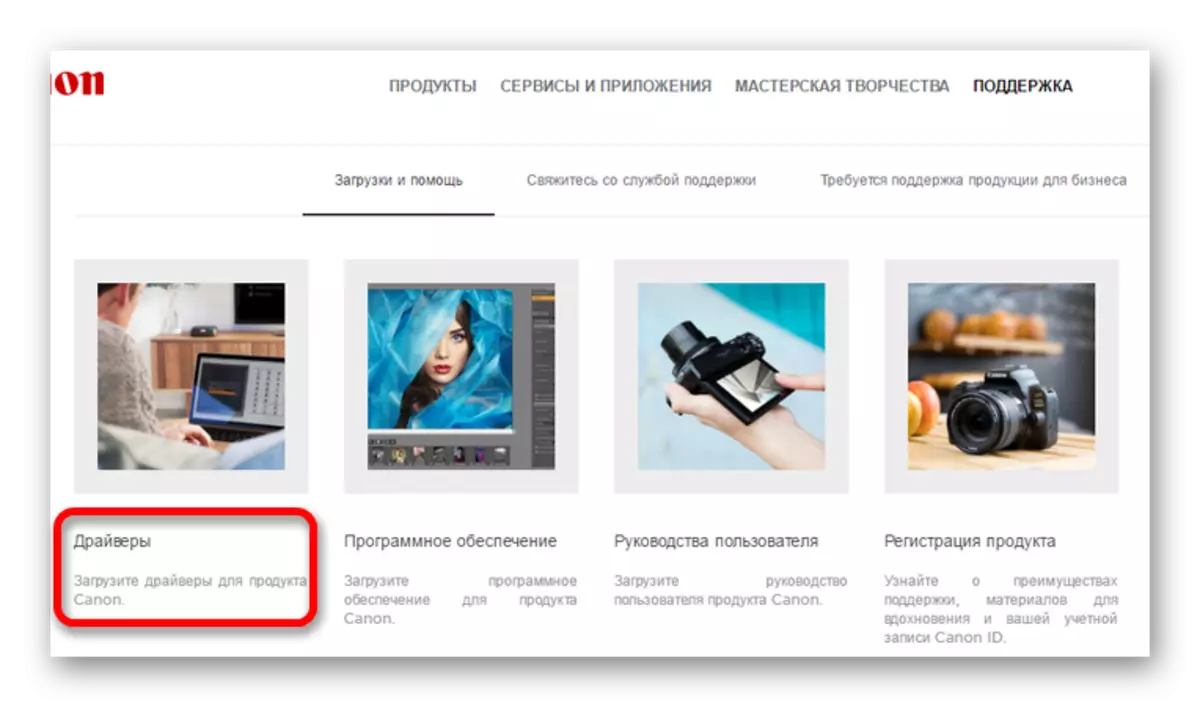
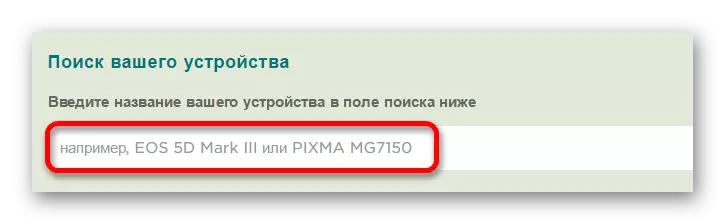
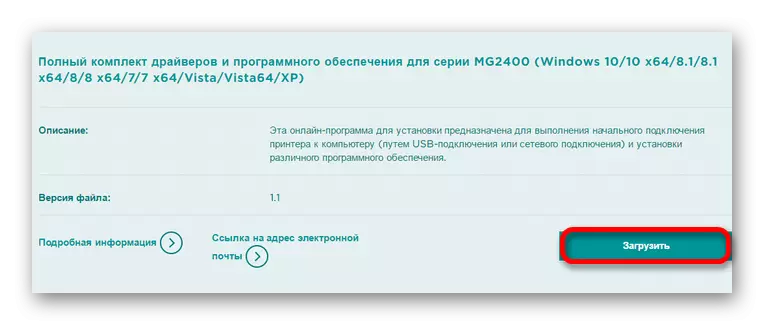
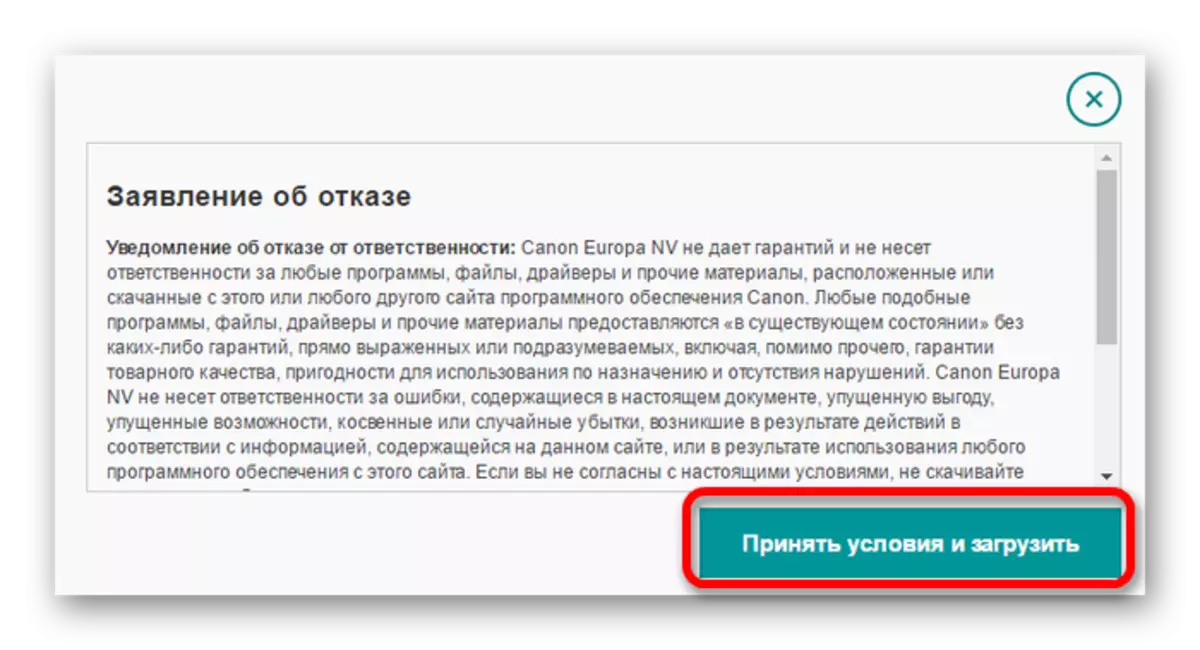
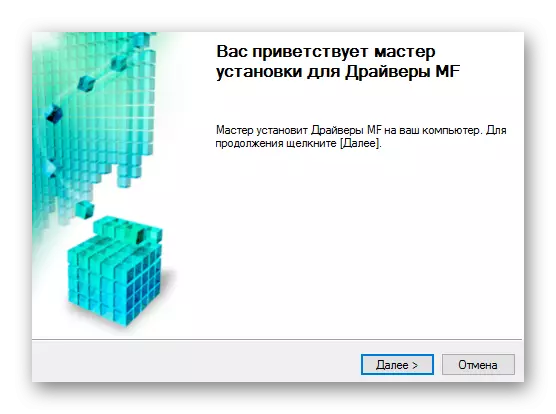
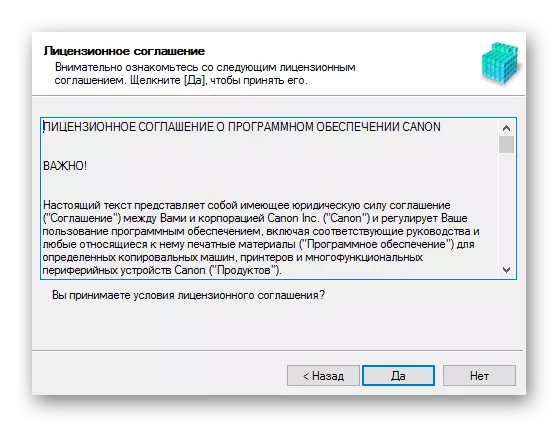
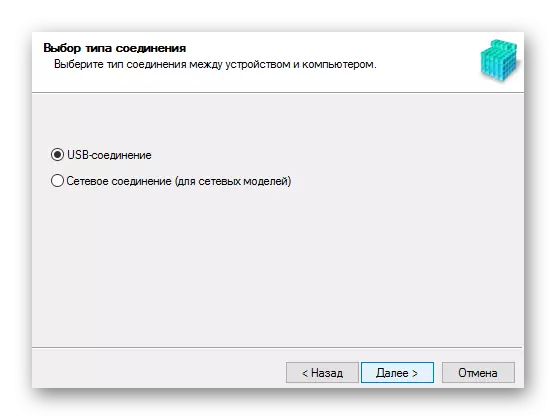
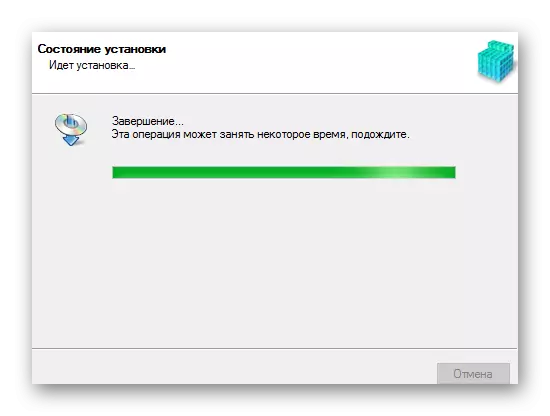
విధానం 2: ప్రత్యేక
అధికారిక కార్యక్రమాలకు అదనంగా, మీరు మూడవ-పార్టీ సాఫ్ట్వేర్ను సంప్రదించవచ్చు. ఈ సందర్భంలో, పరికరం యొక్క తయారీదారు లేదా నమూనాకు అనుగుణంగా సాఫ్ట్వేర్ ఎంపిక అవసరం లేదు, ఎందుకంటే ఇది ఏ పరికరానికి సమానంగా సమర్థవంతంగా ఉంటుంది. దీనికి ధన్యవాదాలు, మీరు ఒక ప్రింటర్ కోసం మాత్రమే డ్రైవర్లను డౌన్లోడ్ చేసుకోవచ్చు, కానీ వాడుకలో మరియు తప్పిపోయిన ప్రోగ్రామ్ల ఉనికిని కూడా తనిఖీ చేయవచ్చు. వాటిలో అత్యంత ప్రభావవంతమైన వివరణ ఒక ప్రత్యేక వ్యాసంలో ఇవ్వబడుతుంది:
మరింత చదవండి: డ్రైవర్ల సంస్థాపన కోసం కార్యక్రమాలు
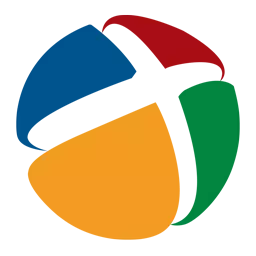
ముఖ్యంగా, మీరు వాటిని ఒకటి పేర్కొన్నారు ఉండాలి - డ్రైవర్ ప్యాక్ సొల్యూషన్. పేరుతో ఉన్న కార్యక్రమం సాధారణ వినియోగదారులకు ఉపయోగించడానికి మరియు అర్థమయ్యేలా అనుకూలమైనది. అందుబాటులో ఉన్న అందుబాటులో ఉన్న లక్షణాలు, డ్రైవర్లను ఇన్స్టాల్ చేయడానికి అదనంగా, రికవరీ పాయింట్ల సృష్టిని కలిగి ఉంటుంది. ఏ నవీకరణ తర్వాత సమస్యలు తలెత్తుతాయి, ఎందుకంటే ఇది అసలు స్థితికి PC ను తిరిగి పొందవచ్చు.
పాఠం: డ్రైవర్ ప్యాక్ సొల్యూషన్ తో పని
పద్ధతి 3: ప్రింటర్ ID
మూడవ పార్టీ కార్యక్రమాలను ఉపయోగించి ఎంపికలతో పాటు, మీరు స్వతంత్రంగా డౌన్లోడ్ మరియు డ్రైవర్ల కోసం శోధించగల సామర్థ్యాన్ని పేర్కొనాలి. దాని కోసం, వినియోగదారు పరికర ఐడెంటిఫైయర్ను కనుగొనేందుకు అవసరం. మీరు "టాస్క్ మేనేజర్" ద్వారా దీన్ని చెయ్యవచ్చు. ఎంచుకున్న పరికరాల "లక్షణాలను" తెరవగల కావలసిన డేటాను కనుగొనండి. దాని తరువాత, మీరు పొందిన విలువలను కాపీ చేసి, ID ని ఉపయోగించి కావలసిన సాఫ్ట్వేర్ కోసం శోధనలో ప్రత్యేకమైన సైట్లలో ఒక శోధన విండోలో నమోదు చేయాలి. ప్రామాణిక కార్యక్రమాలు ఆశించిన ఫలితాన్ని ఇవ్వకపోతే ఈ పద్ధతి సంబంధితంగా ఉంటుంది. ఈ విలువలు కానన్ MP495 కోసం అనుకూలంగా ఉంటాయి:
USBPRINT \ canonmp495_series9409.

మరింత చదువు: ID ని ఉపయోగించి డ్రైవర్ల కోసం శోధించండి
పద్ధతి 4: సిస్టమ్ కార్యక్రమాలు
డ్రైవర్లను ఇన్స్టాల్ చేయడానికి చివరి సాధ్యం ఎంపికగా, మీరు దైహిక సామర్ధ్యాల అందుబాటులో కానీ అసమర్థ ఉపయోగం గురించి చెప్పాలి. ఈ సందర్భంలో సంస్థాపనను ప్రారంభించడానికి, అదనపు సాఫ్ట్వేర్ను డౌన్లోడ్ చేయవలసిన అవసరం లేదు.
- ప్రారంభ మెనుని ఉపయోగించి టాస్క్బార్ను కనుగొనండి మరియు అమలు చేయండి.
- "పరికరాలు మరియు ధ్వని" విభాగంలో "వీక్షణ పరికరాలు మరియు ప్రింటర్లు" తెరవండి.
- కొత్త సామగ్రి యొక్క అందుబాటులో ఉన్న పరికరాల జాబితాకు జోడించడానికి, "జోడించడం ప్రింటర్" బటన్పై క్లిక్ చేయండి.
- వ్యవస్థ స్వయంచాలకంగా స్కానింగ్ను ప్రారంభిస్తుంది. ప్రింటర్ గుర్తించినప్పుడు, దాని పేరుపై క్లిక్ చేసి, "ఇన్స్టాల్" క్లిక్ చేయండి. శోధన ఫలితాన్ని ఇవ్వకపోతే, "అవసరమైన ప్రింటర్ జాబితాలో లేదు" ఎంచుకోండి.
- కనిపించే విండోలో అనేక పాయింట్లు ఉన్నాయి. ఇన్స్టాల్ చేయడాన్ని ప్రారంభించడానికి, దిగువన ఎంచుకోండి - "స్థానిక ప్రింటర్ను జోడించు".
- కనెక్షన్ పోర్ట్ను నిర్ణయించండి. ఈ పరామితి స్వయంచాలకంగా నిర్ణయించబడుతుంది, కానీ అది మార్చవచ్చు. ఈ చర్యలను అమలు చేసిన తరువాత, "తదుపరి" క్లిక్ చేయండి.
- రెండు జాబితా కొత్త విండోలో ప్రదర్శించబడుతుంది. Canon, ఇది మోడల్ స్వయంగా కనుగొనేందుకు ఇది - ఇది మోడల్ స్వయంగా కనుగొనేందుకు పడుతుంది - MP495.
- అవసరమైతే, ఒక కొత్త పరికర పేరుతో పైకి వచ్చి ఉన్న విలువలను వాడండి.
- చివరగా, పూర్తి యాక్సెస్ కాన్ఫిగర్ చేయబడింది. పరికరాలు ఎలా ప్లాన్ చేస్తాయనే దానిపై ఆధారపడి, కావలసిన అంశానికి పక్కన ఉన్న బాక్స్ను తనిఖీ చేయండి మరియు "తదుపరి" ఎంచుకోండి.
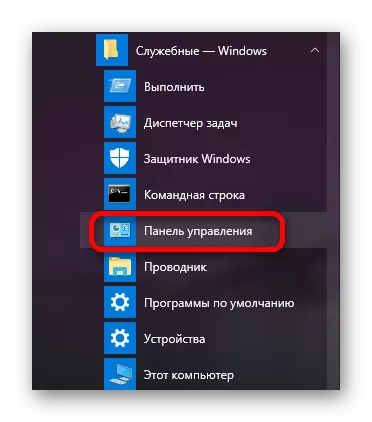
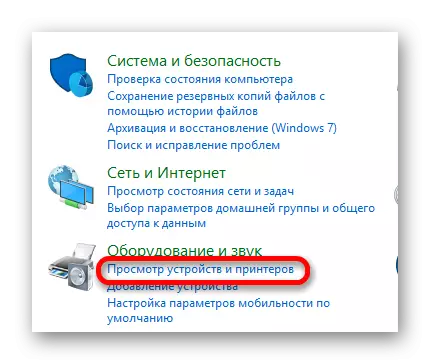
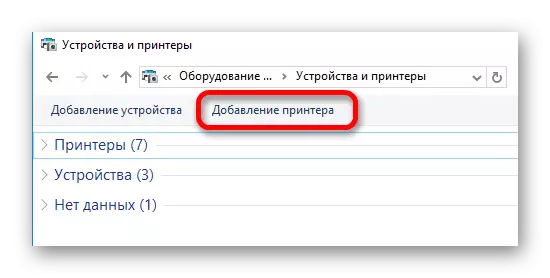
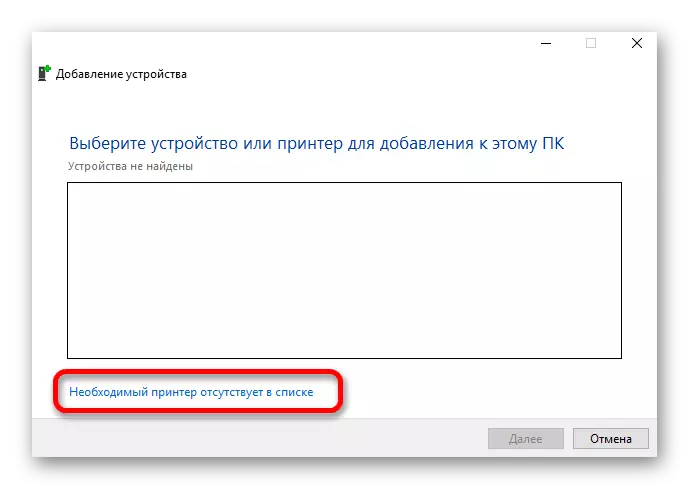
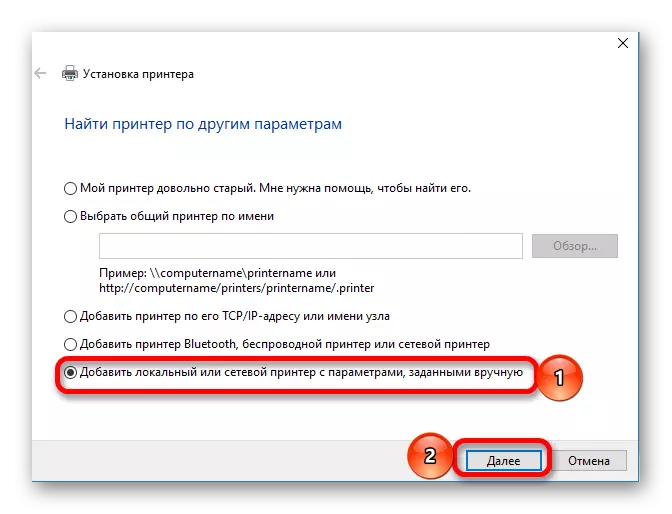
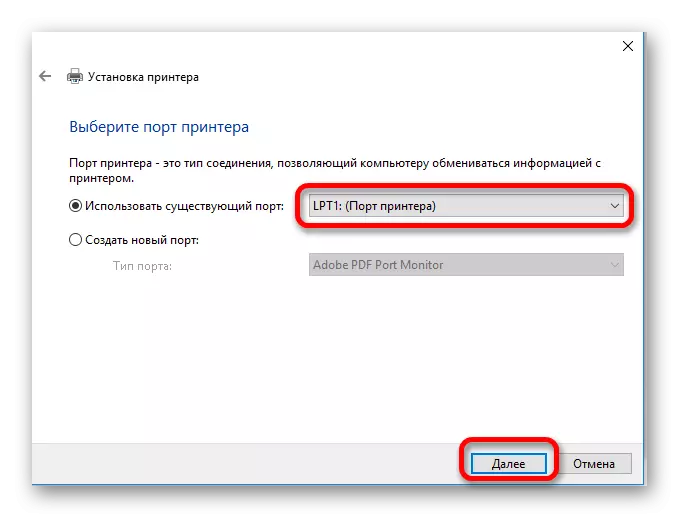
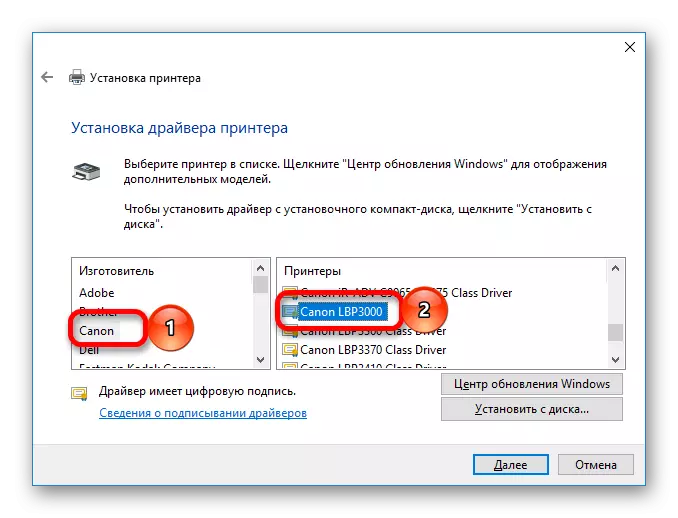
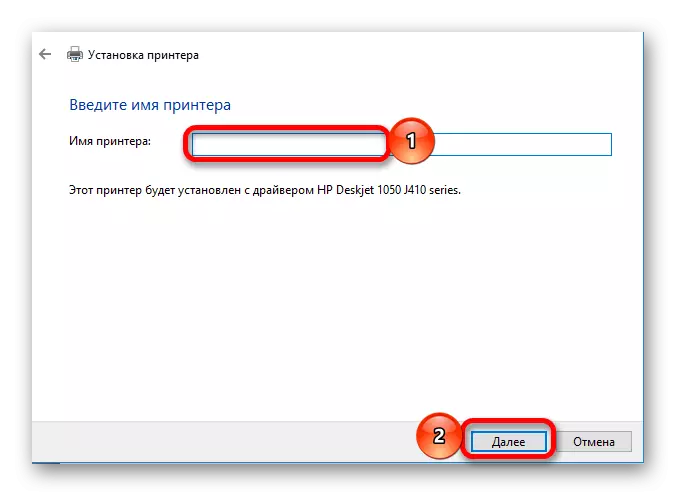
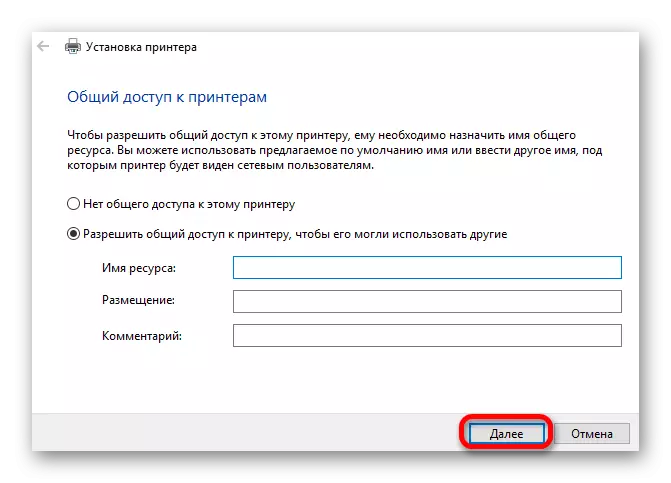
అందించిన సంస్థాపన ఎంపికలలో ప్రతి ఒక్కటి పెద్ద మొత్తంలో తీసుకోదు. వినియోగదారుడు చాలా సరిఅయినది.
