
Windows ఆపరేటింగ్ సిస్టం 7 తో కంప్యూటర్లలో, విండోస్ మీడియా ప్లేయర్ మల్టీమీడియా ఆటగాడు ఒక సాధారణ కార్యక్రమం కాదు, కానీ అంతర్నిర్మిత సిస్టమ్ భాగం, అందువలన దాని నవీకరణ అనేక లక్షణాలను కలిగి ఉంది. ప్రక్రియ పైన ఏ పద్ధతులను ప్రదర్శించాలో చూద్దాం.
నవీకరణల పద్ధతులు
విండోస్ ప్లేయర్ Windows 7 సిస్టమ్ ఎలిమెంట్ నుండి, "కంట్రోల్ ప్యానెల్" విభాగంలో "కార్యక్రమాలు మరియు భాగాలు" విభాగంలో మీరు చాలా ఇతర కార్యక్రమాలుగా అప్డేట్ చేయలేరు. కానీ దీన్ని రెండు ఇతర ప్రామాణిక మార్గాలు ఉన్నాయి: మాన్యువల్ మరియు స్వీయ నవీకరణ. అదనంగా, ప్రామాణికం కాని చర్యలను అందించే అదనపు ఎంపిక కూడా ఉంది. తరువాత, మేము ఈ పద్ధతులను మరింత వివరంగా పరిగణించాము.పద్ధతి 1: మాన్యువల్ అప్డేట్
అన్ని మొదటి, మేము అత్యంత స్పష్టమైన మార్గం పరిగణలోకి - ఒక ప్రామాణిక మాన్యువల్ నవీకరణ.
- విండోస్ మీడియా ప్లేయర్ను అమలు చేయండి.
- ప్రోగ్రామ్ షెల్ యొక్క ఎగువ లేదా దిగువన కుడి-క్లిక్ (PCM). సందర్భంలో మెనులో, "సహాయం" ఎంచుకోండి. తరువాత, "అప్డేట్ చెక్ ..." అంశం ద్వారా వెళ్ళండి.
- ఆ తరువాత, అవసరమైతే కొత్త నవీకరణల చెక్ వారి తదుపరి డౌన్లోడ్తో తనిఖీ చేయబడుతుంది. కార్యక్రమం మరియు దాని భాగాలు ఏ నవీకరణలు లేనట్లయితే, సమాచార విండో తగిన హెచ్చరికతో కనిపిస్తుంది.



విధానం 2: స్వయంచాలక నవీకరణ
ప్రతిసారీ నవీకరణల లభ్యతను తనిఖీ చేయవద్దు, మీరు తదుపరి సంస్థాపనతో కొంత సమయం ద్వారా విండోస్ ప్లేయర్లో వారి ఆటోమేటిక్ పర్యవేక్షణను కాన్ఫిగర్ చేయవచ్చు.
- విండోస్ ప్లేయర్ని అమలు చేసి, ఇంటర్ఫేస్ ప్యానెల్ యొక్క ఎగువ లేదా దిగువన PCM క్లిక్ చేయండి. కనిపించే జాబితాలో, "సేవ" ఎంచుకోండి. అప్పుడు "పారామితులు ..." ద్వారా వెళ్ళండి.
- కొన్ని కారణాల వలన మరొక విభాగంలో తెరిచినట్లయితే "ప్లేయర్" టాబ్ను తెరుచుకునే ఎంపికల విండోలో. అప్పుడు "నవీకరణ చెక్" పరామితి సమీపంలో "స్వయంచాలక నవీకరణ" బ్లాక్లో, మూడు స్థానాల్లో ఒకదానిలో మీ శుభాకాంక్షలను బట్టి ఒక రేడియో బటన్ను ఏర్పాటు చేయండి:
- "రోజుకి ఒక్కసారి";
- "వారానికి ఒక సారి";
- "నెలకొక్క సారి".
తదుపరి క్లిక్ "వర్తించు" మరియు "సరే".
- కానీ ఈ విధంగా, మేము మాత్రమే ఆటోమేటిక్ అప్డేట్లను చెక్ వారి సంస్థాపన ఎనేబుల్, కానీ లేదు. స్వయంచాలక సంస్థాపన ఉపయోగించడానికి చేయడానికి, మీరు వారు తగిన ముందు కాన్ఫిగర్ చేయబడకుండా ఉంటే, Windows యొక్క కొన్ని సిస్టమ్ పారామితులు మార్చడానికి అవసరం. "ప్రారంభించు" క్లిక్ చేసి "కంట్రోల్ ప్యానెల్" కి వెళ్ళండి.
- "వ్యవస్థ మరియు భద్రత" ఎంచుకోండి.
- తర్వాతి, "నవీకరణలు సెంటర్" వెళ్ళండి.
- తెరిచింది ఇంటర్ఫేస్ యొక్క ఎడమ ప్రాంతంలో, "సెట్టింగ్ పారామితులు" క్లిక్ చేయండి.
- "ముఖ్యమైన నవీకరణలు" ఫీల్డ్ లో, "స్వయంచాలకంగా ఇన్స్టాల్" ఎంపికను ఎంచుకోండి. అంశం చుట్టూ ఒక టిక్ ఇన్స్టాల్ నిర్ధారించుకోండి "మద్దతిచ్చే నవీకరణలు పొందండి". తదుపరి క్లిక్ "సరే".

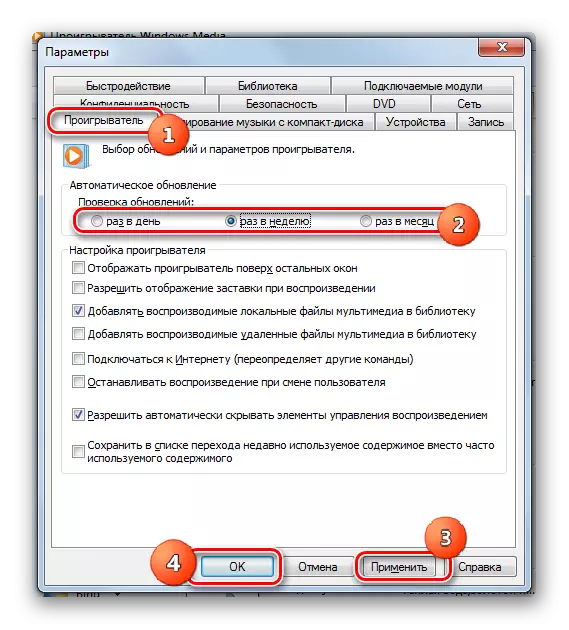

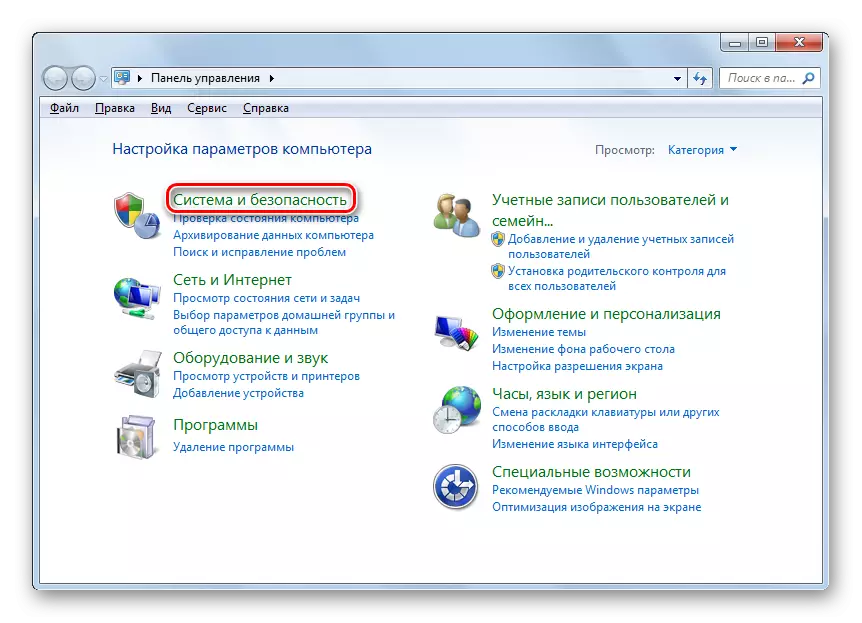
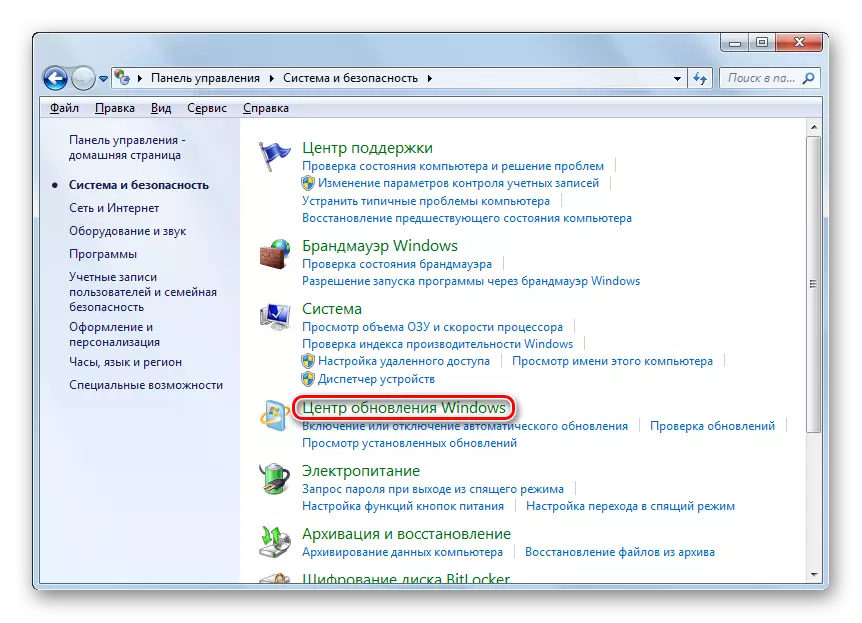


ఇప్పుడు Windows ఆటగాడు స్వయంచాలకంగా అప్డేట్ అవుతుంది.
లెసన్: Windows ఆటోమేటిక్ నవీకరణ అనుమతిస్తుంది ఎలా 7
పద్ధతి 3: ఫోర్స్డ్ నవీకరణ
మా పనులు పరిష్కరించడానికి మరో మార్గం లేదు. ఇది పూర్తిగా ప్రామాణికం కాదు మరియు అందువలన అది Windows ఆటగాడు ఒక తప్పనిసరి నవీకరణ ఎక్కువగా ఆధారపడివుంటుంది. ఇది ఏ కారణం అది పైన వివరించిన రెండు ఎంపికలు ఏ అప్డేట్ సాధ్యం కాదు ఉంటే మాత్రమే దరఖాస్తు మద్దతిస్తుంది. ఈ పద్ధతి యొక్క సారాంశం అధికారిక మైక్రోసాఫ్ట్ వెబ్సైటు నుండి Windows 7 కోసం Windows ప్లేయర్, దాని సంస్థాపనా వాడటంతో ఇది మీడియా ఫీచర్ ప్యాక్ పాకేజీని తాజా వెర్షన్ డౌన్లోడ్ చేసుకోవాలి. కానీ ఈ ఆటగాడు OS భాగం నుండి, అది మొదటి నిలిపివేయబడవచ్చు అవసరం.
Windows 7 మీడియా ఫీచర్ ప్యాక్ డౌన్లోడ్
- వ్యవస్థ యొక్క బిట్ ప్రకారం, సంస్థాపన ఫైలు కార్యక్రమం డౌన్లోడ్ అయిన తర్వాత, భాగం యొక్క అచేతనం వెళ్ళండి. Start మెనూ ద్వారా "కంట్రోల్ పానెల్" మరియు ప్రవేశించండి క్లిక్ "కార్యక్రమాలు".
- విభాగం "ప్రోగ్రామ్లు మరియు భాగాలు" వస్తాయి.
- యాక్టివేట్ విండో ఎడమ ప్రాంతంలో, పత్రికా "భాగాలు ప్రారంభించు".
- "భాగాలు" విండో తెరుచుకుంటుంది. అన్ని అంశాలు రవాణా చేయబడుతుంది వరకు ఇది కొంత సమయం పడుతుంది.
- అంశాలు లోడ్ చేశారు తరువాత, "మల్టీమీడియా పని కోసం భాగాలు" పేరుతో ఫోల్డర్ కనుగొనేందుకు. అది ఎడమ "+" చిహ్నాన్ని క్లిక్ చేయండి.
- పేరు పెట్టబడిన విభాగాల జాబితా వెల్లడించబడుతుంది. ఆ తరువాత, పేరు "మల్టీమీడియా పని కోసం భాగాలు" పేరుతో చెక్బాక్స్ను తొలగించండి.
- ఒక విండో తెరవబడుతుంది, ఇది పేర్కొన్న భాగం యొక్క క్రియారహితం ఇతర కార్యక్రమాలు మరియు OS సామర్థ్యాలను ప్రభావితం చేయవచ్చని హెచ్చరిస్తుంది. "అవును" క్లిక్ చేయడం ద్వారా నేను మీ చర్యలను నిర్ధారించాను.
- ఆ తరువాత, పైన పేర్కొన్న విభాగంలోని అన్ని టిక్కులు తొలగించబడతాయి. ఇప్పుడు సరే నొక్కండి.
- అప్పుడు మారుతున్న విధులు కోసం విధానం ప్రారంభించబడతాయి. ఈ ప్రక్రియ కొంత సమయం పడుతుంది.
- దాని పూర్తయిన తరువాత, విండో తెరవబడుతుంది, ఇక్కడ మీరు PC లను పునఃప్రారంభించమని అడగబడతారు. అన్ని క్రియాశీల కార్యక్రమాలు మరియు పత్రాలను మూసివేసి, ఆపై "ఇప్పుడు పునఃప్రారంభించు" నొక్కండి.
- కంప్యూటర్ను పునఃప్రారంభించిన తరువాత, ముందుగా డౌన్లోడ్ చేసిన మీడియా ఫీచర్ ప్యాక్ ఇన్స్టాలేషన్ ఫైల్ను ప్రారంభించండి. మీడియా ఫీచర్ ప్యాక్ ప్యాకేజీ యొక్క సంస్థాపన ప్రారంభించబడుతుంది.
- మళ్లీ పూర్తయిన తర్వాత, అధికారంపై భాగం తెరవండి. ఫోల్డర్ను కనుగొనండి "మల్టీమీడియాతో పనిచేయడానికి భాగాలు". ఈ విభజనను మరియు అన్ని సబ్ డైరెక్టరీల దగ్గర సెట్ చేసి, మార్క్ను తనిఖీ చేయండి. ఆ తర్వాత "సరే" క్లిక్ చేయండి.
- మారుతున్న విధులు కోసం విధానం మళ్లీ ప్రారంభించబడుతుంది.
- దాని పూర్తయిన తర్వాత, మనకు అవసరమైన భాగం యొక్క చివరి సంస్థాపన కోసం కంప్యూటర్ను పునఃప్రారంభించాలి. ఆ తరువాత, మేము Windows ప్లేయర్ తాజా వెర్షన్కు నవీకరించబడతాయని మేము అనుకోవచ్చు.
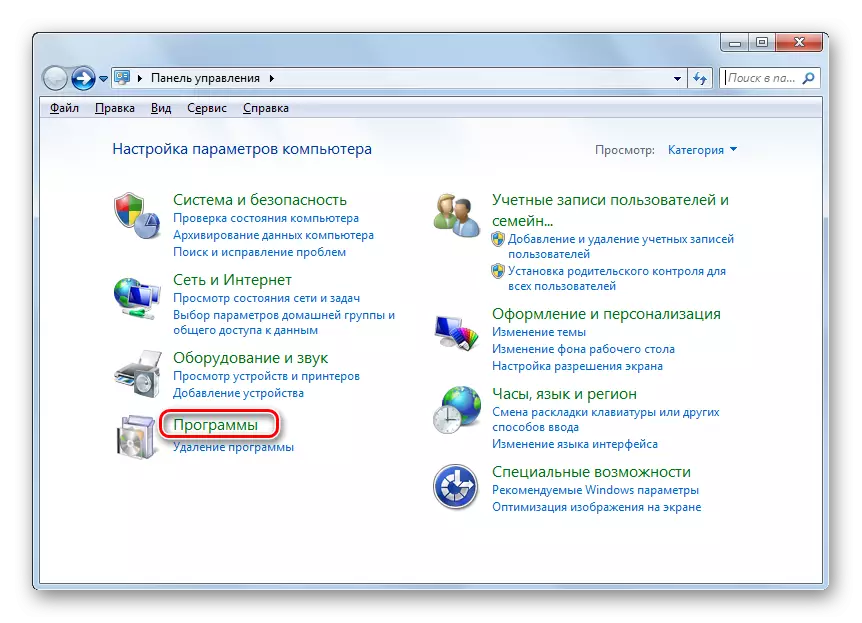
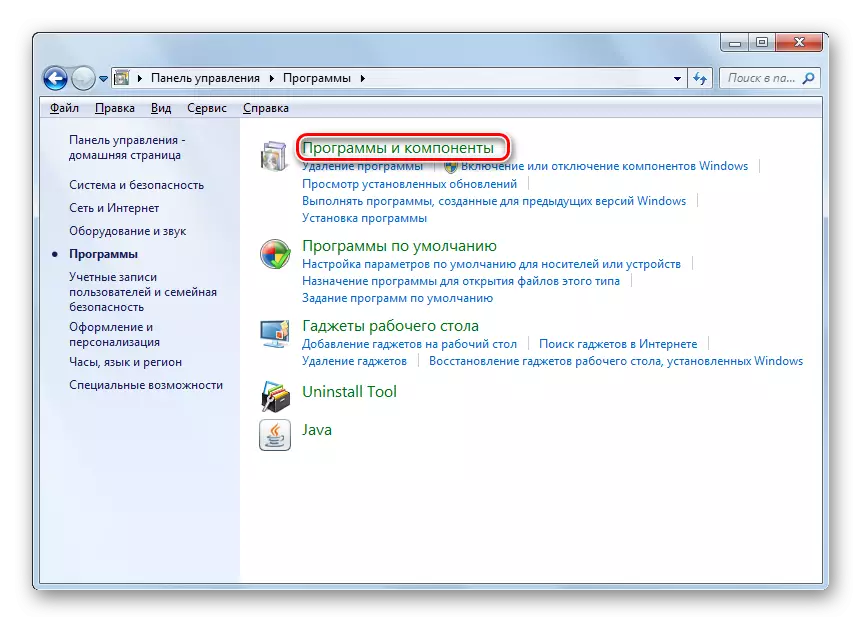



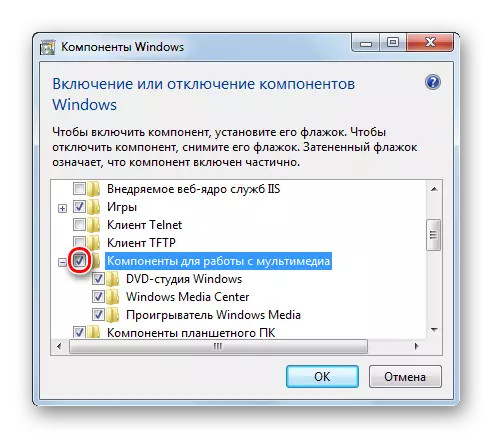
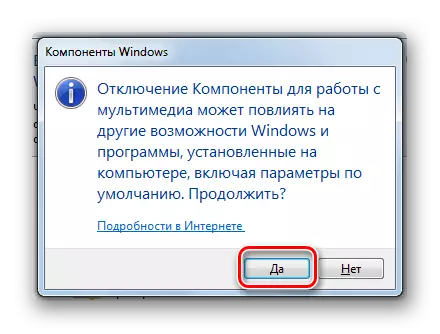






మీరు చూడగలిగినట్లుగా, విండోస్ 7 లో విండోస్ మీడియాను అప్డేట్ చేయడానికి అనేక మార్గాలు ఉన్నాయి. ఇది కొన్ని కారణాల వల్ల డిసేబుల్ అవుతుంటే, ఈ ఆటగాడి యొక్క ఆటోమేటిక్ నవీకరణను కాన్ఫిగర్ చేయడానికి మేము మీకు సలహా ఇస్తున్నాము, ఈ ప్రక్రియ ఇప్పుడు మీ భాగస్వామ్యం లేకుండా జరుగుతుంది. కానీ నవీకరణల బలవంతంగా సంస్థాపన అన్ని ఇతర పద్ధతులు సానుకూల ఫలితం తెచ్చినప్పుడు మాత్రమే ఉపయోగించడానికి అర్ధమే.
