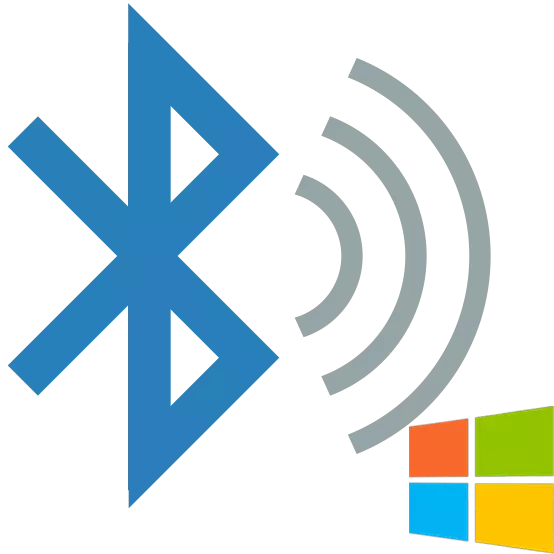
బ్లూటూత్ ఒక వైర్లెస్ నెట్వర్క్లో డేటా మరియు మార్పిడి సమాచారాన్ని బదిలీ చేయడానికి ఒక మార్గం, సిగ్నల్ ట్రాన్స్మిషన్ జోక్యాన్ని సృష్టించే అడ్డంకులను బట్టి 9-10 మీటర్ల దూరంలో నడుస్తుంది. చివరి బ్లూటూత్లో 5.0 స్పెసిఫికేషన్, బ్యాండ్విడ్స్ మరియు వ్యాసార్థం చర్యలు మెరుగుపరచబడ్డాయి.
Windows లో బ్లూటూత్ను ఇన్స్టాల్ చేస్తోంది
PC లు మరియు సంభవించే ఇబ్బందులకు బ్లూటూత్ ఎడాప్టర్ను కనెక్ట్ చేయడానికి ప్రధాన పద్ధతులను పరిగణించండి. మీరు ఇప్పటికే ఒక అంతర్నిర్మిత బ్లూటూత్ మాడ్యూల్ను కలిగి ఉంటే, కానీ దానితో ఇబ్బందులు ఎలా అనుభవించాలో తెలియదు, అది 2 - 4 పద్ధతుల్లో పరిగణించబడుతుంది.మరింత చదవండి: Windows 10 లో బ్లూటూత్ ఫీచర్లను ప్రారంభించండి
పద్ధతి 3: BIOS
గత పద్ధతి కొన్ని కారణాలకు రాకపోతే, మీరు BIOS ద్వారా బ్లూటూత్ను ఆన్ చేయవచ్చు. ఈ పద్ధతి అనుభవజ్ఞులైన వినియోగదారులకు మరింత అనుకూలంగా ఉంటుంది.
- PC ప్రారంభంలో, BIOS ను ప్రాప్తి చేయడానికి కావలసిన బటన్ను బిగించండి. ఈ కీ మదర్బోర్డు తయారీదారు వెబ్సైట్లో లేదా బూట్ స్క్రీన్లో కనుగొనవచ్చు.
- ఆన్బోర్డ్ పరికర ఆకృతీకరణ ట్యాబ్కు వెళ్లండి, "ఆన్బోర్డ్ బ్లూటూత్" ను ఎంచుకోండి మరియు "ఎనేబుల్" నుండి "డిసేబుల్" నుండి స్థితిని మార్చండి.
- అన్ని అవకతవకలు తరువాత, సాధారణ గా సంస్థాపన మరియు బూట్ సేవ్.
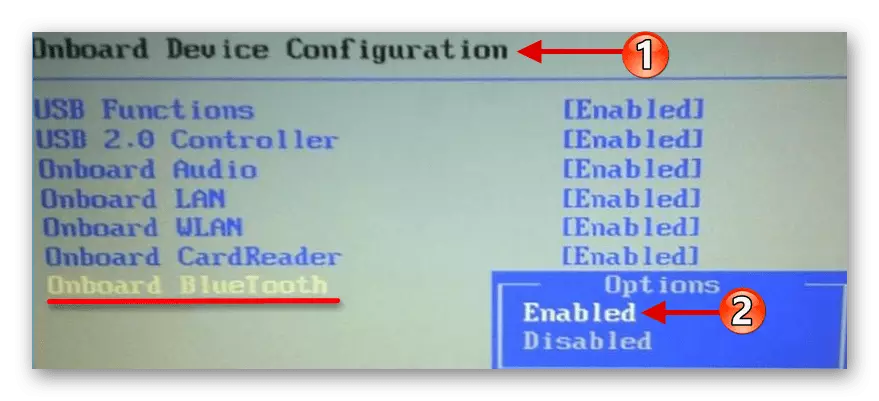
కొన్ని కారణాల వలన మీరు BIOS కు వెళ్ళలేరు, కింది కథనాన్ని ఉపయోగించండి.
మరింత చదవండి: ఎందుకు BIOS పనిచేయదు
పద్ధతి 4: డ్రైవర్లను సంస్థాపించుట
గతంలో వివరించిన చర్యలు చేసిన తర్వాత, మీరు ఆశించిన ఫలితాన్ని సాధించలేకపోతే, బహుశా బ్లూటూత్ పరికర డ్రైవర్లలో సమస్య ఉంది.
- "రన్" స్ట్రింగ్ను తెరవడానికి విన్ + R కీ కలయికను ఉపయోగించండి. ఒక కొత్త విండోలో, devmgmt.msc ను నమోదు చేయండి. అప్పుడు "సరే" క్లిక్ చేసి, తర్వాత "పరికర నిర్వాహకుడు" తెరుచుకుంటుంది.
- పరికరాల జాబితా నుండి, బ్లూటూత్ను ఎంచుకోండి.
- శాఖలో కావలసిన పరికరంలో కుడి మౌస్ బటన్ను క్లిక్ చేసి, "రిఫ్రెష్ డ్రైవర్లు ..." క్లిక్ చేయండి.
- Windows మీరు నవీకరించబడింది డ్రైవర్ల కోసం శోధించడానికి రెండు మార్గాలు అందిస్తుంది. "స్వయంచాలక శోధన" ఎంచుకోండి.
- అన్ని సర్దుబాట్లు చేసిన తర్వాత, డ్రైవర్ శోధన ప్రక్రియ ప్రారంభమవుతుంది. OS విజయవంతంగా ఈ విధానాన్ని అమలు చేస్తే, సంస్థాపన అనుసరించబడుతుంది. ఫలితంగా, ఒక విండో ఆపరేషన్ యొక్క విజయవంతమైన ఫలితంపై ఒక నివేదికతో తెరుస్తుంది.
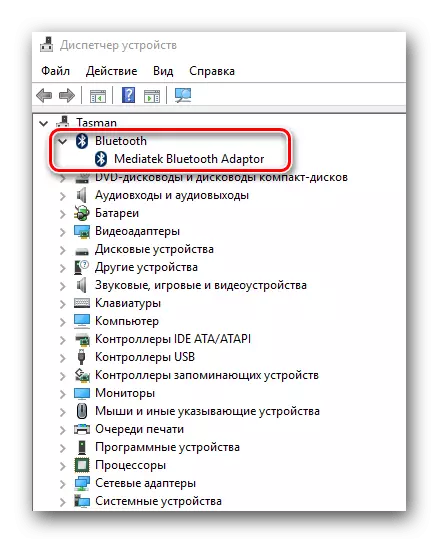
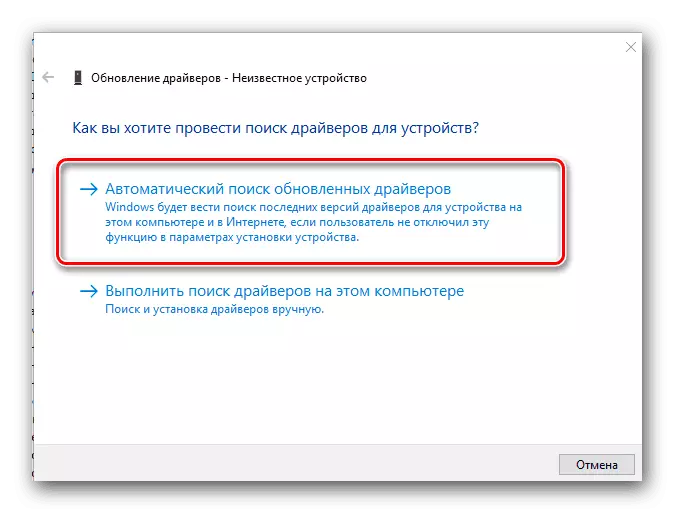
డ్రైవర్ల గురించి మరింత చదవండి: Windows 7 కోసం ఒక బ్లూటూత్ ఎడాప్టర్ డ్రైవర్ను లోడ్ చేసి, ఇన్స్టాల్ చేయడం
ముగింపు
మేము ఒక కంప్యూటర్లో బ్లూటూత్ను ఇన్స్టాల్ చేయడానికి ప్రాథమిక మార్గాలను సమీక్షించాము, దాని చేర్పు, అలాగే వాటిని తొలగించడానికి మార్గాలు మరియు మార్గాలు.
