
ఆపిల్ ఐఫోన్ అంతర్గత మెమరీని విస్తరించకుండా అనుమతించదు కాబట్టి, చాలామంది వినియోగదారులు అనవసరమైన సమాచారం నుండి దాన్ని శుభ్రం చేయాలి. ఒక నియమంగా, ఫోన్లో ఎక్కువ భాగం పరికరం నుండి తీసివేయబడే ఫోటోల చిత్రాలను తీసుకుంటుంది, కంప్యూటర్కు ముందే తరలించబడింది.
ఐఫోన్ నుండి కంప్యూటర్కు ఫోటోలను బదిలీ చేయండి
ఫోన్ నుండి ఒక కంప్యూటర్కు డిజిటల్ ఛాయాచిత్రాలను బదిలీ చేయడానికి అనేక మార్గాలు ఉంటాయి. అందించిన పరిష్కారాలు ప్రతి సులభం మరియు మీరు త్వరగా పని భరించవలసి అనుమతిస్తుంది.పద్ధతి 1: విండోస్ ఎక్స్ప్లోరర్
ప్రారంభించడానికి, ఫోన్ నుండి కంప్యూటర్కు చిత్రాలను బదిలీ చేసే ప్రామాణిక పద్ధతి గురించి మాట్లాడండి. ముఖ్యమైన పరిస్థితి: iTunes ప్రోగ్రామ్ కంప్యూటర్లో ఇన్స్టాల్ చేయాలి (ఇది ఈ సందర్భంలో అవసరం ఉండదు), మరియు ఫోన్ ఒక కంప్యూటర్తో సంబంధం కలిగి ఉంటుంది (దీనికి, సిస్టమ్ అవసరానికి స్మార్ట్ఫోన్లో, మీరు ఎంటర్ చెయ్యాలి పాస్వర్డ్ కోడ్).
- ఒక USB కేబుల్ ఉపయోగించి కంప్యూటర్కు ఐఫోన్ను కనెక్ట్ చేయండి. కనెక్షన్ సంభవిస్తుంది వరకు వేచి ఉండండి, ఆపై Windows Explorer అమలు. కనెక్ట్ చేయబడిన పరికరాల జాబితా ఫోన్ను ప్రదర్శిస్తుంది.
- మీ పరికరం యొక్క చిత్రాల అంతర్గత నిల్వకు వెళ్లండి. అన్ని ఫోటోలు మరియు వీడియోలు తెరపై ప్రదర్శించబడతాయి, రెండూ స్మార్ట్ఫోన్లో స్కోర్ చేసి మాత్రమే పరికరం యొక్క మెమరీలో సేవ్ చేయబడ్డాయి. ఒక కంప్యూటర్కు అన్ని చిత్రాలను బదిలీ చేయడానికి, కీబోర్డ్ సత్వరమార్గాన్ని Ctrl + కీలను నొక్కండి, ఆపై కంప్యూటర్లో కావలసిన ఫోల్డర్కు చిత్రాలను లాగండి.
- మీరు అన్ని చిత్రాలను బదిలీ చేయవలసి వస్తే, కీబోర్డ్ మీద Ctrl కీని బిగింపు చేసి, ఆపై కావలసిన చిత్రాలపై క్లిక్ చేయండి, వాటిని హైలైట్ చేయడం. అప్పుడు, అదే డ్రాగ్ మరియు కంప్యూటర్లో ఫోల్డర్కు వాటిని పంపించండి.
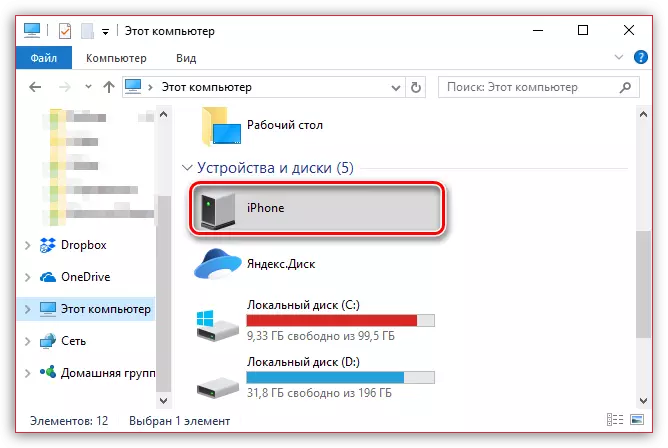

విధానం 2: డ్రాప్బాక్స్
అబ్సొల్యూట్లీ ఏ క్లౌడ్ సేవ ఐఫోన్ నుండి కంప్యూటర్కు మరియు సరసన చిత్రాలను ఎగుమతి చేయడానికి ఉపయోగించడానికి చాలా సౌకర్యవంతంగా ఉంటుంది. డ్రాప్బాక్స్ సేవ యొక్క ఉదాహరణలో మరిన్ని చర్యలను పరిగణించండి.
ఐఫోన్ కోసం డ్రాప్బాక్స్ డౌన్లోడ్
- డ్రాప్బాక్స్ ఫోన్లో అమలు చేయండి. విండో యొక్క కేంద్ర భాగంలో, "సృష్టించు" బటన్ను ఎంచుకోండి, ఆపై "ఫోటోను అప్లోడ్ చేయి" అంశంపై నొక్కండి.
- ఐఫోన్ ఫోటోబీల్క్ తెరపై కనిపించినప్పుడు, కావలసిన చిత్రాల సమీపంలో ఉన్న పేలులను తనిఖీ చేసి, ఎగువ కుడి మూలలో "తదుపరి" బటన్ ఎంచుకోండి.
- చిత్రాలు తయారు చేయబడిన తుది ఫోల్డర్ను పేర్కొనండి మరియు "డౌన్లోడ్" బటన్ను నొక్కడం ద్వారా సమకాలీకరణను అనుసరించండి.
- ఫోటో సమకాలీకరణ చిహ్నం అదృశ్యమవుతుంది వరకు వేచి ఉండండి. ఈ పాయింట్ నుండి, డ్రాప్బాక్స్లో స్నాప్షాట్లు.
- మీరు నుండి తదుపరి దశలో కంప్యూటర్లో డ్రాప్బాక్స్ ఫోల్డర్ను తెరవవలసి ఉంటుంది. డేటా సమకాలీకరణను ఇక్కడ నిర్వహించిన తర్వాత, అన్ని చిత్రాలు డౌన్లోడ్ చేయబడతాయి.
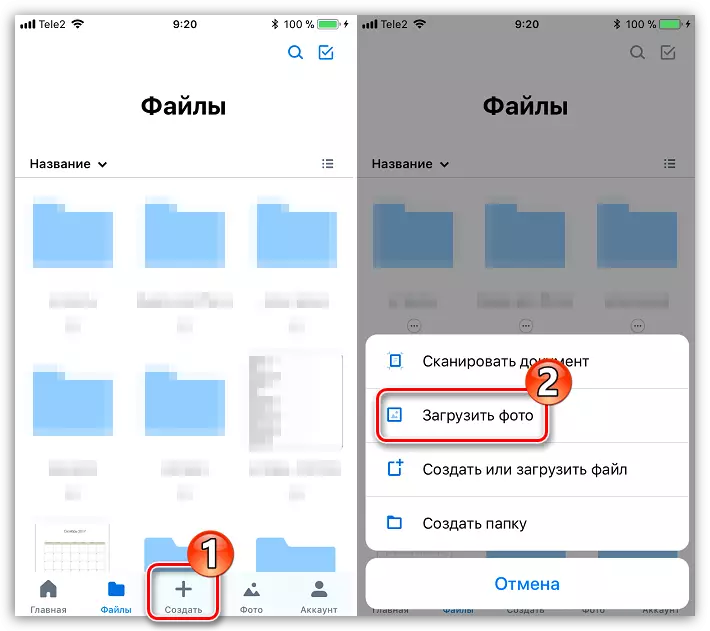
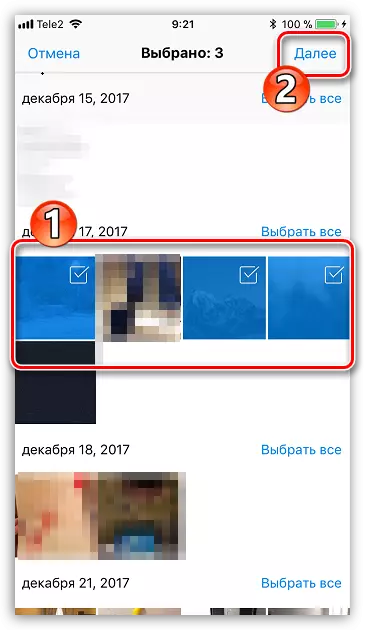
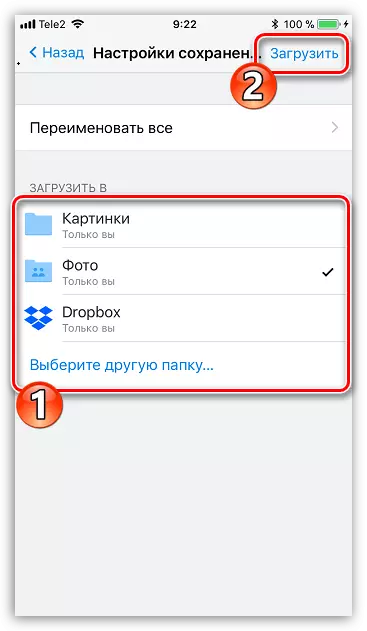
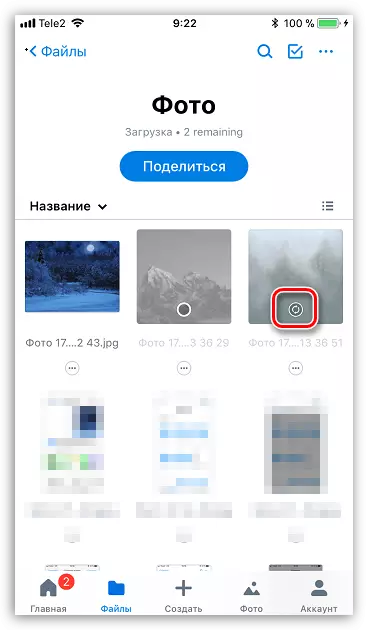
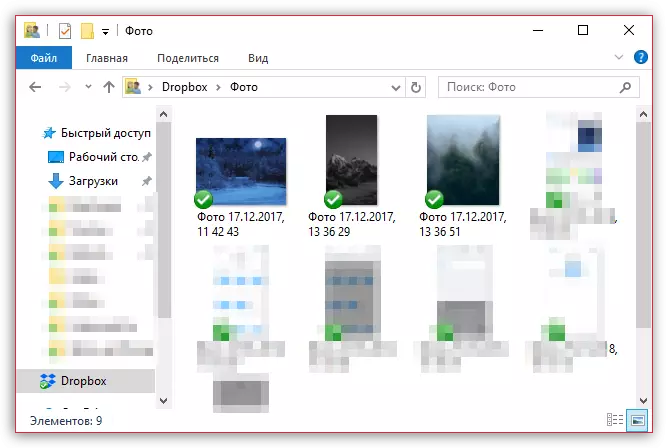
పద్ధతి 3: పత్రాలు 6
ఒక ఫైల్ మేనేజర్గా ఒక ఉపయోగకరమైన రకమైన అప్లికేషన్ ఐఫోన్ యొక్క వివిధ రకాల ఫైళ్ళలో నిల్వ మరియు అమలు చేయడానికి మాత్రమే కాకుండా, కంప్యూటర్లో వారికి ప్రాప్యతను పొందడం. ఐఫోన్ మరియు కంప్యూటర్ ఒక Wi-Fi నెట్వర్క్కి అనుసంధానించబడితే పద్ధతి అనుకూలంగా ఉంటుంది.
మరింత చదవండి: ఐఫోన్ కోసం ఫైల్ నిర్వాహకులు
- మీరు ఇంకా మీ స్మార్ట్ఫోన్ పత్రాలపై ఇన్స్టాల్ చేయకపోతే, దానిని అమలు చేయండి మరియు అనువర్తనం స్టోర్ నుండి ఉచితంగా దానిని ఇన్స్టాల్ చేయండి.
- పత్రాలను అమలు చేయండి. దిగువ ఎడమ మూలలో, "పత్రాలు" టాబ్ను తెరిచి, ఆపై "ఫోటో" ఫోల్డర్.
- చిత్రం సమీపంలో ట్రోయట్ చిహ్నాన్ని క్లిక్ చేసి, ఆపై "కాపీ" ఎంచుకోండి.
- ఒక అదనపు విండో మీరు పత్రాలు ఫోల్డర్ కాపీ మరియు బదిలీ పూర్తి ఏమి కోసం కాపీ ఇది ఎంచుకోవాలి ఇది తెరపై కనిపిస్తుంది. అందువలన, మీరు కంప్యూటర్కు బదిలీ చేయదలిచిన అన్ని చిత్రాలను కాపీ చేయండి.
- ఇప్పుడు మీరు Wi-Fi- సమకాలీకరణను అనుమతించాలి. ఇది చేయటానికి, గేర్ చిహ్నంపై ఎగువ ఎడమ మూలలో క్లిక్ చేసి, ఆపై "Wi-Fi డ్రైవ్" అంశం తెరవండి.
- క్రియాశీల స్థానంలో "ఎనేబుల్" గురించి స్లయిడర్ సెట్, మరియు అప్పుడు URL దృష్టి చెల్లించటానికి - అది పైన ఉంది మరియు కంప్యూటర్లో ఏ వెబ్ బ్రౌజర్ వెళ్ళాలి.
- కంప్యూటర్లో ఒక లింక్ అమలు చేయబడుతుంది, మీరు సమాచారాన్ని మార్పిడి చేయడానికి ఫోన్లో అనుమతిని ఇవ్వాలి.
- కంప్యూటర్లో, ఫోల్డర్ మేము మా చిత్రాన్ని బదిలీ చేసిన పేరు కనిపిస్తుంది, మరియు ఫోటో కూడా.
- ఫైల్ను క్లిక్ చేయడం ద్వారా, చిత్రం పూర్తి పరిమాణంలో తెరవబడుతుంది మరియు సేవ్ చేయడానికి అందుబాటులో ఉంటుంది (దానిపై కుడి-క్లిక్ చేయండి మరియు "చిత్రాన్ని సేవ్ చేయండి").
పత్రాలు డౌన్లోడ్ 6.
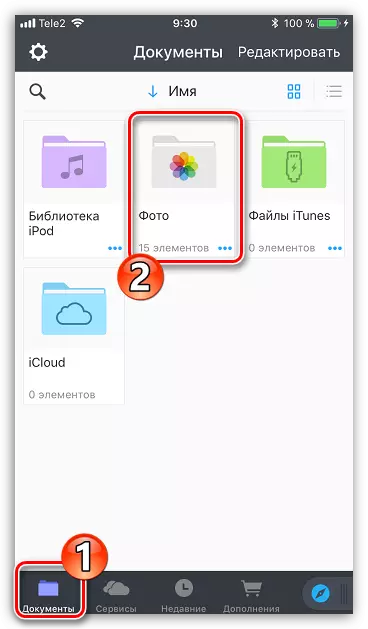
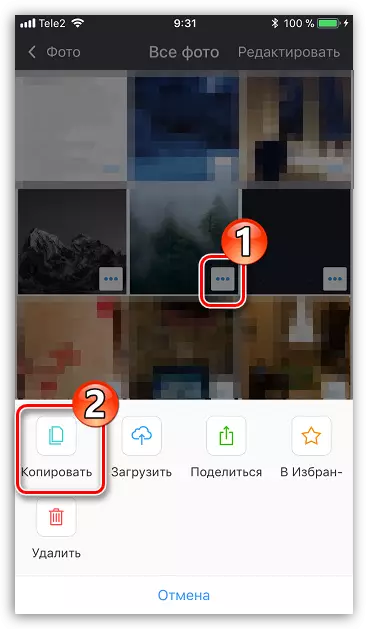
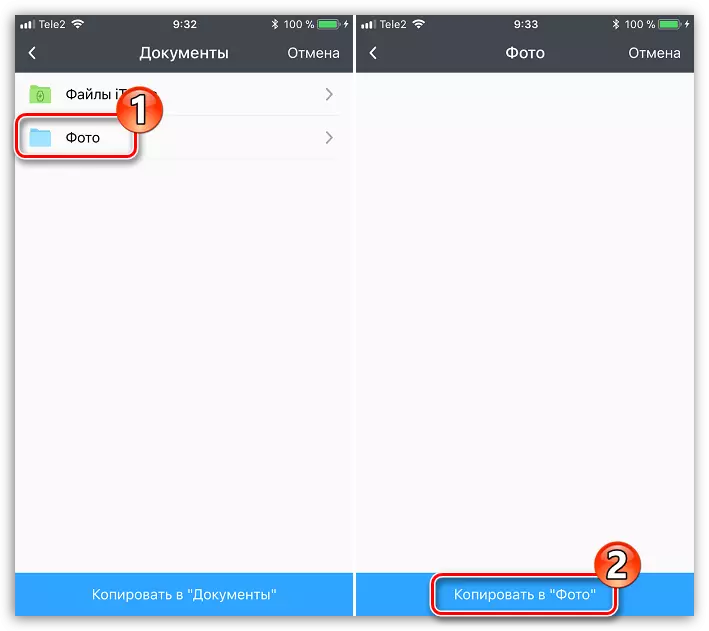
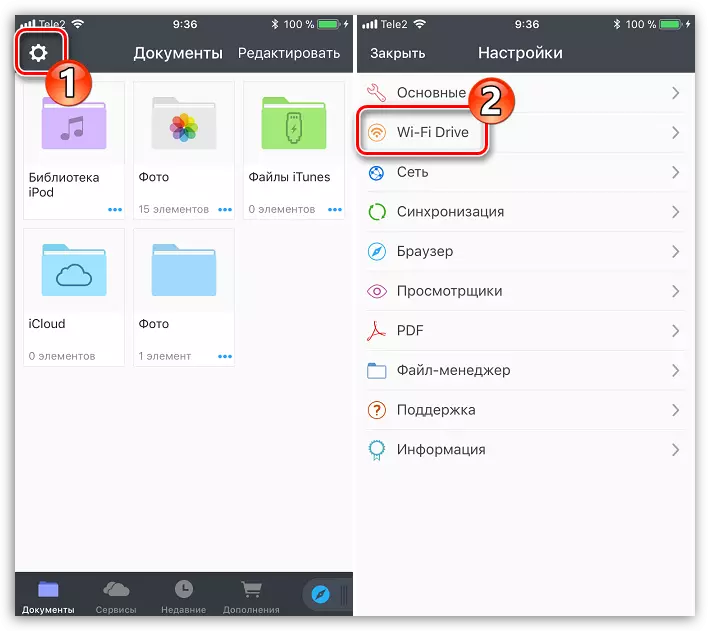

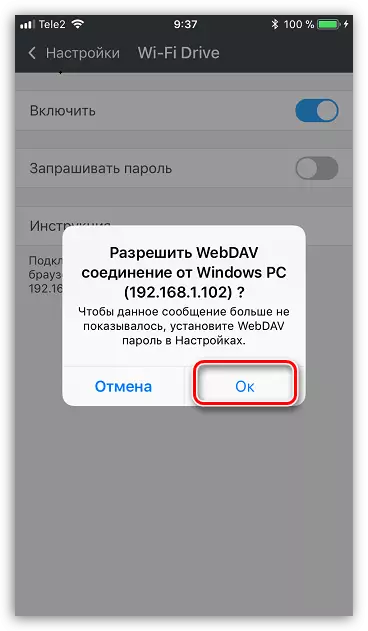
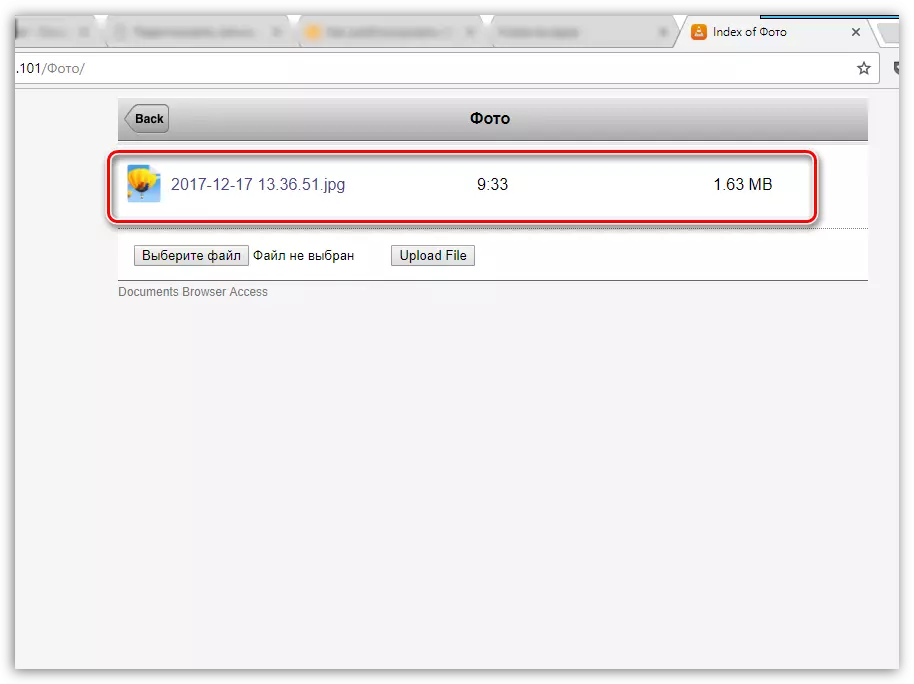
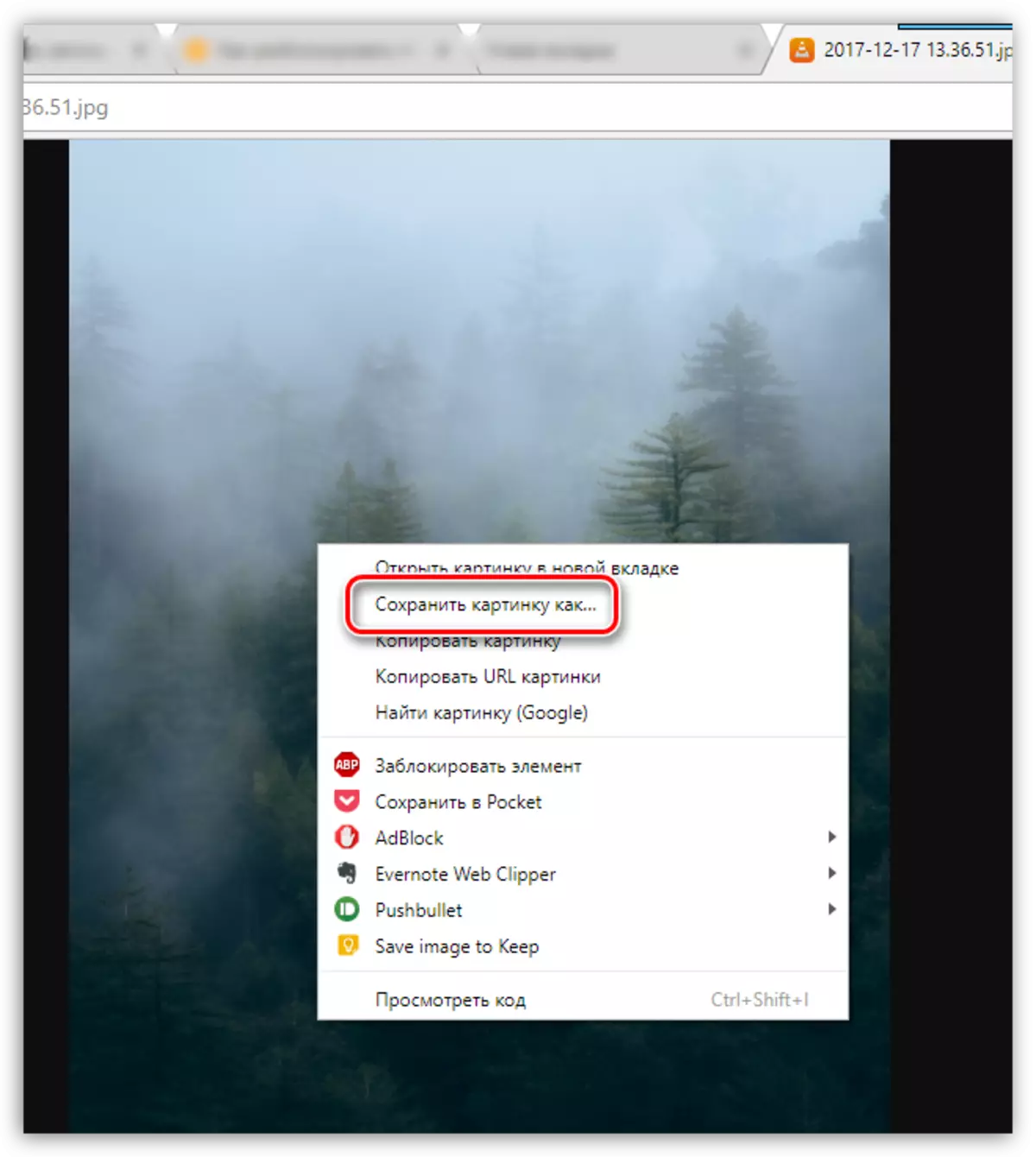
విధానం 4: iCloud డ్రైవ్
బహుశా ఒక ఐఫోన్ నుండి ఒక కంప్యూటర్కు చిత్రాలను బదిలీ చేయడానికి అత్యంత అనుకూలమైన మార్గం, ఎందుకంటే ఈ సందర్భంలో మేఘం యొక్క చిత్రాల ఎగుమతి పూర్తిగా స్వయంచాలకంగా ఉంటుంది.
- ప్రారంభించడానికి, ఫోన్ అన్లోడ్ ఫోన్లో చురుకుగా ఉందో లేదో తనిఖీ చేయండి. దీన్ని చేయటానికి, మీ ఆపిల్ ఐడిని ఎగువ విండోలో ఎంచుకోవడం ద్వారా సెట్టింగ్లను తెరవండి.
- ఒక కొత్త విండోలో, "iCloud" విభాగాన్ని తెరవండి.
- "ఫోటో" ఎంచుకోండి. ఒక క్రొత్త విండోలో, మీరు iCloud mediathek, అలాగే "నా ఫోటో సూక్ష్మచిత్రాలను" ద్వారా సక్రియం చేయబడ్డారని నిర్ధారించుకోండి.
- Windows లో iCloud సాఫ్ట్వేర్ను డౌన్లోడ్ చేసి, ఇన్స్టాల్ చేయండి.
- Windows Explorer లో, ఒక ఫోల్డర్ "ఫోటో iCloud" కనిపిస్తుంది. కొత్త ఫోటోలతో ఫోల్డర్ను భర్తీ చేయడానికి, కార్యక్రమం ఆకృతీకరించాలి. నడుస్తున్న అనువర్తనాల జాబితాను తెరవడానికి Alitar icon పై ట్రేపై క్లిక్ చేయండి, iCloud కుడి-క్లిక్ పై క్లిక్ చేసి, ఆపై "Icloud సెట్టింగులు తెరవండి".
- Icloud డ్రైవ్ మరియు ఛాయాచిత్రాలను సమీపంలో చెక్బాక్స్లను ఉంచండి. రెండవ అంశం యొక్క కుడి వైపున, "పారామితులు" బటన్పై క్లిక్ చేయండి.
- ఒక కొత్త విండోలో, Icloud MyDaMatka మరియు నా ఫోటో పాయింట్లు సమీపంలో తనిఖీ పెట్టెలు. అవసరమైతే, చిత్రాలు unloaded ఉంటుంది పేరు కంప్యూటర్లో ప్రామాణిక పేర్కొన్న ఫోల్డర్లను మార్చండి, ఆపై "ముగింపు" బటన్పై క్లిక్ చేయండి.
- దిగువ కుడి మూలలో "వర్తించు" బటన్ను క్లిక్ చేసి విండోను మూసివేయడం ద్వారా కార్యక్రమం యొక్క ఆపరేషన్లో మార్పులు చేయండి.
- కొంతకాలం తర్వాత, "iCloud ఫోటో" ఫోల్డర్ చిత్రాలతో భర్తీ చేయబడుతుంది. డౌన్లోడ్ వేగం మీ ఇంటర్నెట్ కనెక్షన్ మీద ఆధారపడి ఉంటుంది మరియు వాస్తవానికి, చిత్రాల పరిమాణం మరియు సంఖ్య.
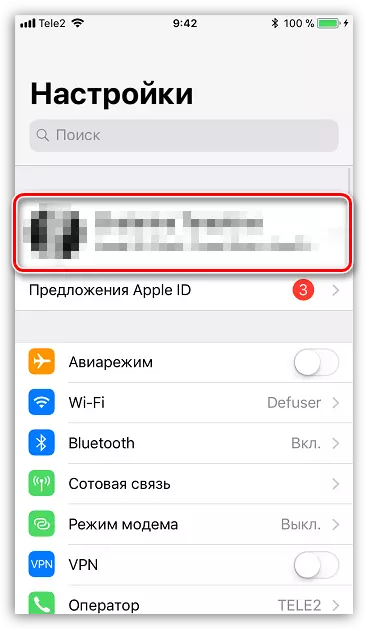
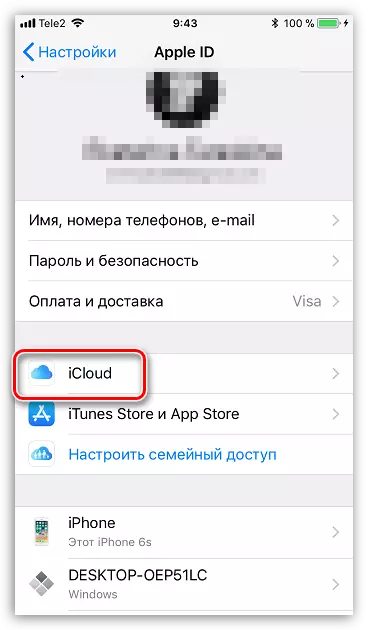
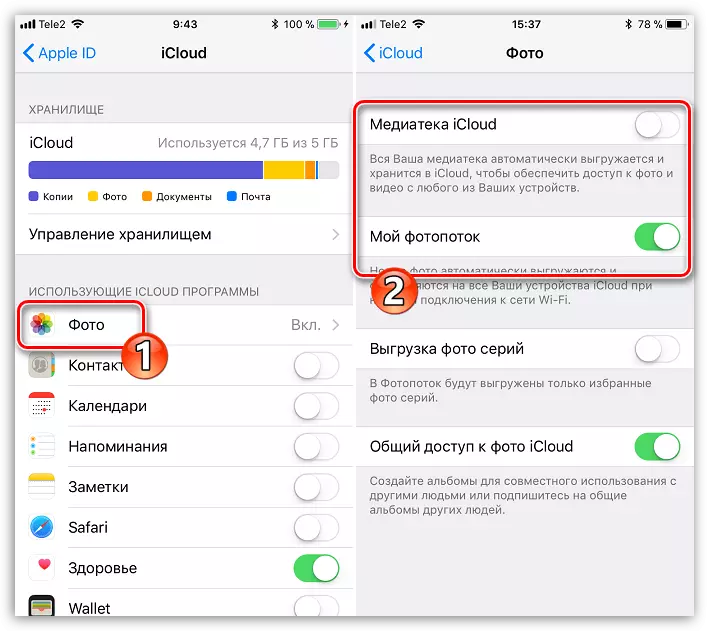
Windows కోసం iCloud డౌన్లోడ్
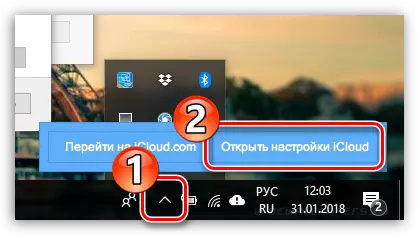
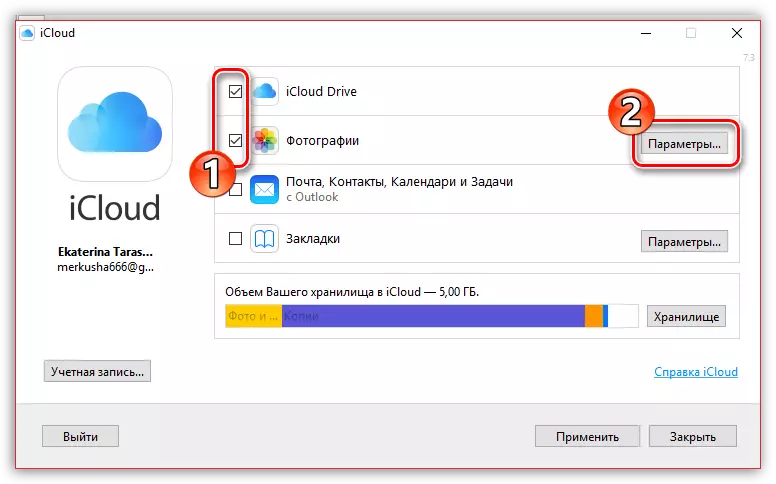
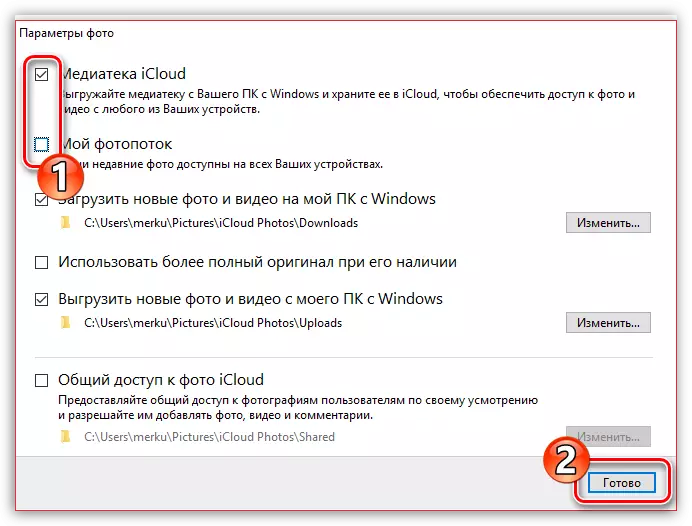
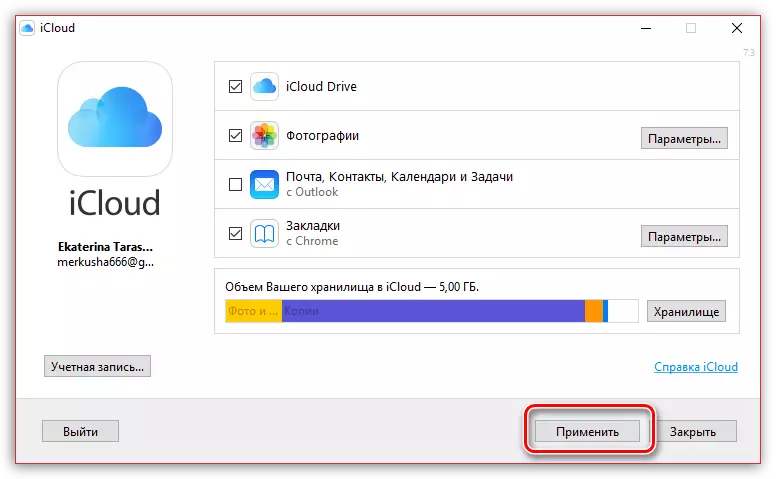
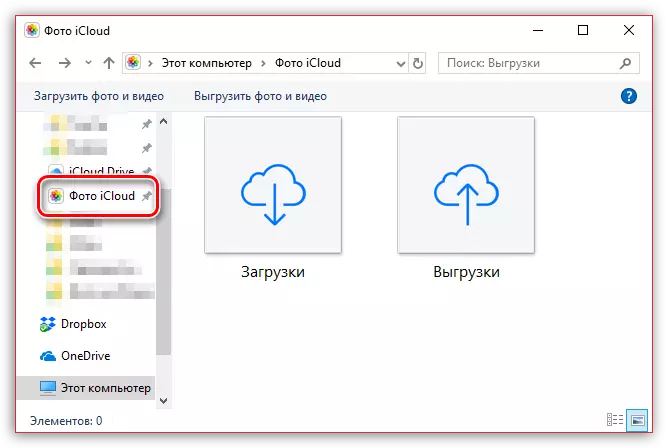
పద్ధతి 5: iTools
మీరు iTunes యొక్క పనితో సంతృప్తి చెందకపోతే, ఈ కార్యక్రమం అద్భుతమైన ఫంక్షనల్ సారూప్యతలను కలిగి ఉంటుంది, ఉదాహరణకు, iTools. ఆపిల్ నుండి సాఫ్ట్వేర్కు విరుద్ధంగా ఈ కార్యక్రమం, కంప్యూటర్కు పరికరంలోని ఫోటోలను బదిలీ చేయడానికి దాదాపు రెండు ఖాతాలను కలిగి ఉంటుంది.
- కంప్యూటర్కు ఐఫోన్ను కనెక్ట్ చేయండి మరియు iTools ను ప్రారంభించండి. కార్యక్రమం విండో యొక్క ఎడమ భాగంలో, "ఫోటో" ట్యాబ్కు వెళ్లండి.
- విండో యొక్క కేంద్ర భాగంలో, ఐఫోన్లో ఉన్న అన్ని చిత్రాలు ప్రదర్శించబడతాయి. ఎంపికలను తరలించడానికి, ఒక మౌస్ క్లిక్ హైలైట్ ప్రతి చిత్రం ప్రారంభించండి. మీరు కంప్యూటర్లో అన్ని చిత్రాలను బదిలీ చేయవలసి వస్తే, "అన్ని ఎంచుకోండి" బటన్ను విండో ఎగువన క్లిక్ చేయండి.
- ఎగుమతి బటన్ను క్లిక్ చేసి, ఆపై "ఫోల్డర్" అంశం ఎంచుకోండి.
- Windows Explorer మీరు ఎంచుకున్న చిత్రాలు సేవ్ చేయబడుతుంది తుది ఫోల్డర్ పేర్కొనడానికి అవసరం దీనిలో తెరపై కనిపిస్తుంది.
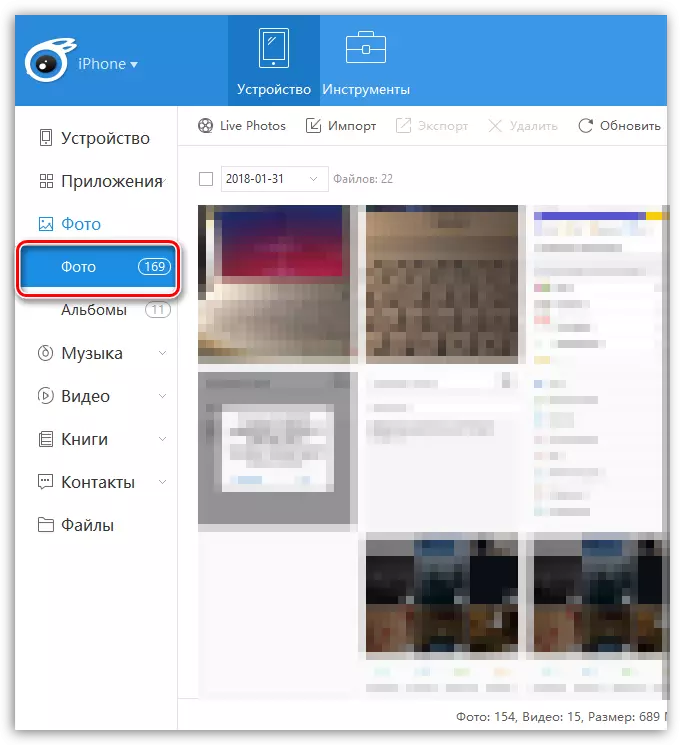
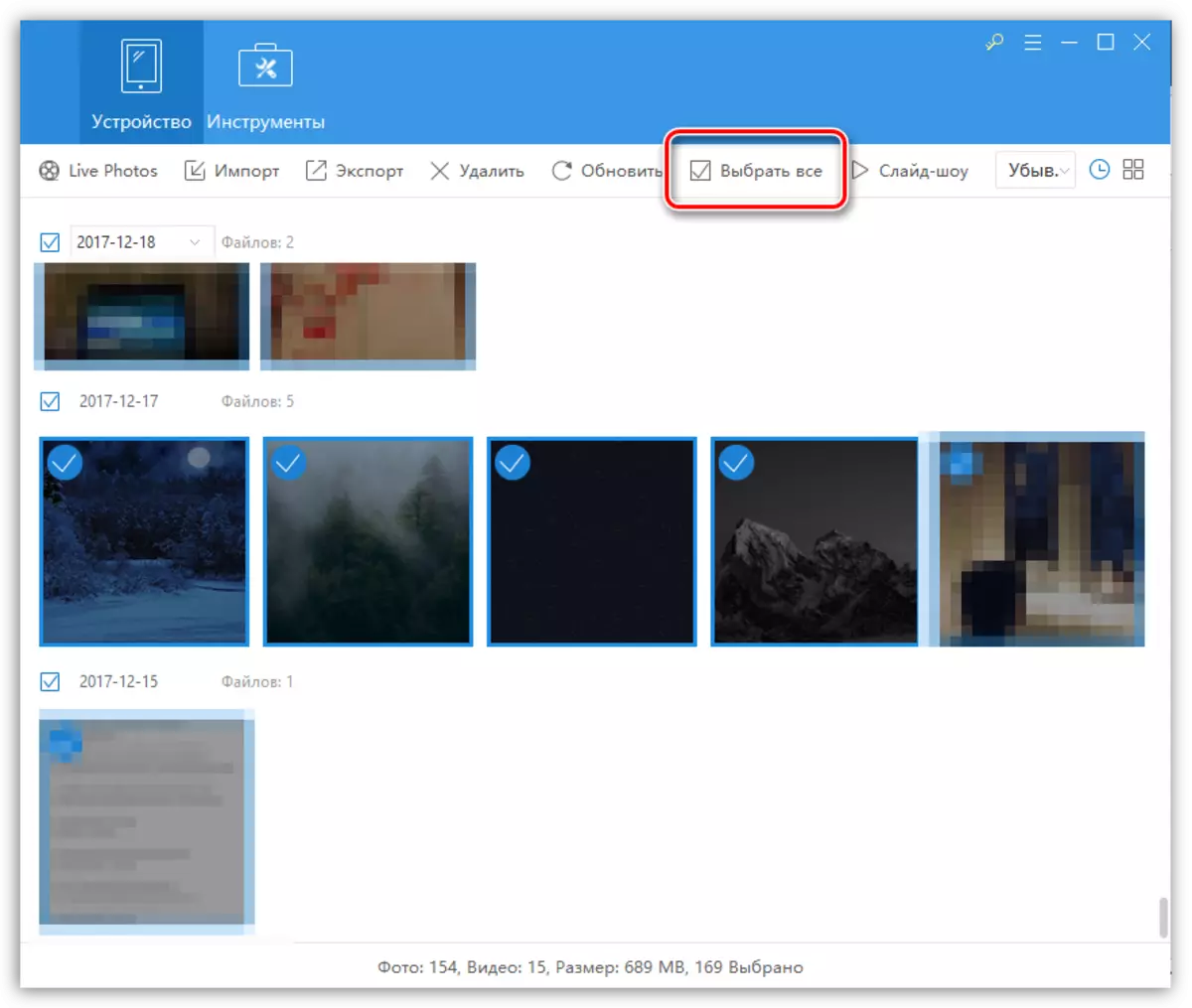
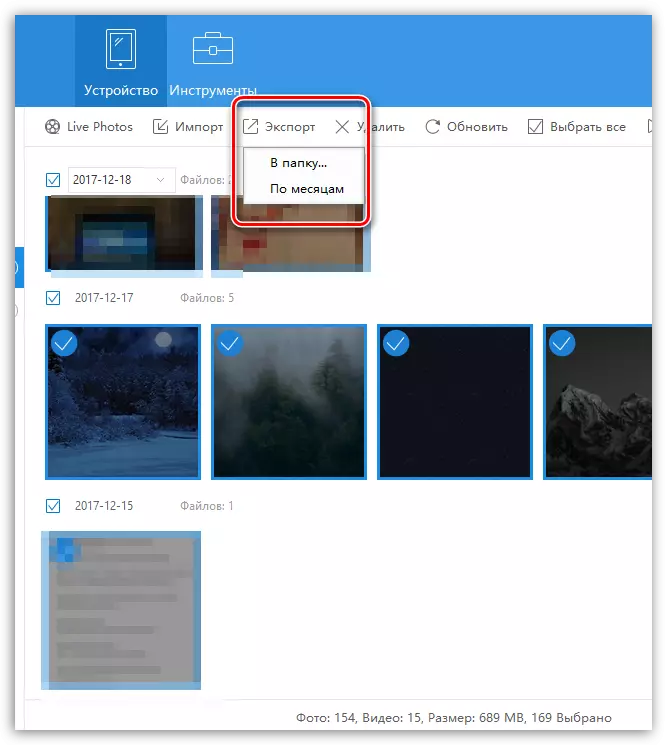

మేము మా సహాయంతో మీరు ఆపిల్ ఐఫోన్ లేదా మరొక iOS పరికరం కంప్యూటర్కు చిత్రాలను బదిలీ చేయడానికి సరైన మార్గాన్ని ఎంచుకోవచ్చు. మీకు ఏవైనా ప్రశ్నలు ఉంటే, వాటిని వ్యాఖ్యలలో అడగండి.
