
అనేక మంది ఒక కంప్యూటర్ లేదా ల్యాప్టాప్ను ఆస్వాదిస్తే, వివిధ యూజర్ ఖాతాలను సృష్టించడం గురించి ఆలోచించడం అవసరం. అన్ని వినియోగదారులు వివిధ సెట్టింగులు, ఫైల్ స్థానాన్ని కలిగి ఉండటం వలన ఇది వర్క్స్పేస్లను డీలిమిట్ చేస్తుంది. భవిష్యత్తులో, ఇది ఒక ఖాతా నుండి మరొకదానికి మారడానికి సరిపోతుంది. దీన్ని Windows 10 ఆపరేటింగ్ సిస్టమ్లో ఎలా చేయాలో దాని గురించి. మేము ఈ వ్యాసం క్రింద నెగండి.
Windows 10 లో ఖాతాల మధ్య పద్ధతులను మార్చడం
మీరు అనేక రకాలుగా లక్ష్యం వస్తువును సాధించవచ్చు. వాటిని అన్ని సాధారణ, మరియు తుది ఫలితం ఏమైనప్పటికీ అదే ఉంటుంది. అందువలన, మీరు చాలా సౌకర్యవంతంగా ఎంచుకోవచ్చు మరియు మీ కోసం దీన్ని ఉపయోగించవచ్చు. వెంటనే, ఈ పద్ధతులు స్థానిక ఖాతాలకు మరియు మైక్రోసాఫ్ట్ ప్రొఫైల్లకు వర్తింపజేస్తాయని గమనించండి.పద్ధతి 1: "స్టార్ట్" మెనుతో
బహుశా, బహుశా, అత్యంత ప్రజాదరణ పొందిన పద్ధతి నుండి. దీన్ని ఉపయోగించడానికి, మీరు క్రింది చర్యలను చేయవలసి ఉంటుంది:
- చిత్రం "విండోస్" లోగోతో డెస్క్టాప్ బటన్ యొక్క దిగువ ఎడమ మూలలో కనుగొనండి. దానిపై క్లిక్ చేయండి. ప్రత్యామ్నాయంగా, మీరు కీబోర్డ్ మీద అదే నమూనాతో కీని ఉపయోగించవచ్చు.
- విండోలను తెరిచిన విండో యొక్క ఎడమ వైపు మీరు ఫంక్షన్ల నిలువు జాబితాను చూస్తారు. అటువంటి జాబితాలో ఎగువన మీ ఖాతా యొక్క చిత్రం ఉంటుంది. దానిపై క్లిక్ చేయడం అవసరం.
- ఈ ఖాతా కోసం యాక్షన్ మెను కనిపిస్తుంది. జాబితా దిగువన, మీరు అవతారాలతో ఇతర వినియోగదారు పేర్లను చూస్తారు. మీరు స్విచ్ చేయదలిచిన రికార్డులో LKM ను నొక్కండి.
- ఆ తరువాత వెంటనే, లాగిన్ విండో ఆపరేటింగ్ సిస్టమ్లో కనిపిస్తుంది. వెంటనే మీరు గతంలో ఎంచుకున్న ఖాతాలోకి ప్రవేశించడానికి ఇవ్వబడుతుంది. మీకు పాస్వర్డ్ అవసరం ఉంటే (ఇన్స్టాల్ చేయబడితే) మరియు "లాగిన్" బటన్ను క్లిక్ చేయండి.
- మరొక యూజర్ తరపున ఇన్పుట్ మొదటి సారి నిర్వహిస్తారు ఉంటే, అప్పుడు వ్యవస్థ పనిచేస్తుంది అయితే మీరు ఒక బిట్ వేచి ఉంటుంది. ఇది వాచ్యంగా కొన్ని నిమిషాలు పడుతుంది. శాసనాలు అదృశ్యం వరకు వేచి ఉండటం సరిపోతుంది.
- కొంతకాలం తర్వాత, మీరు ఎంచుకున్న ఖాతా యొక్క డెస్క్టాప్లో మిమ్మల్ని కనుగొంటారు. దయచేసి OS సెట్టింగులు ప్రతి కొత్త ప్రొఫైల్ కోసం దాని అసలు స్థితికి తిరిగి వస్తాయని దయచేసి గమనించండి. భవిష్యత్తులో, మీకు నచ్చిన వాటిని మార్చవచ్చు. వారు ప్రతి యూజర్ కోసం ప్రత్యేకంగా సేవ్ చేస్తారు.
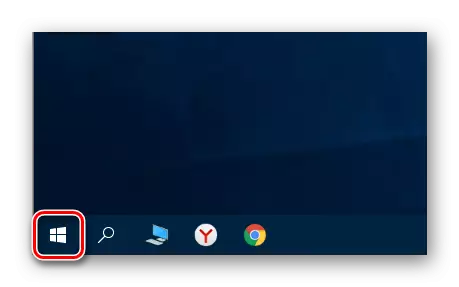
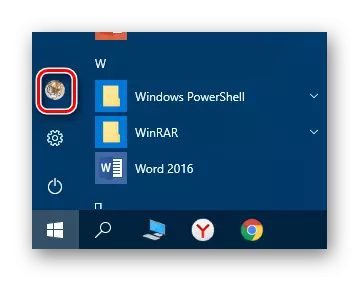

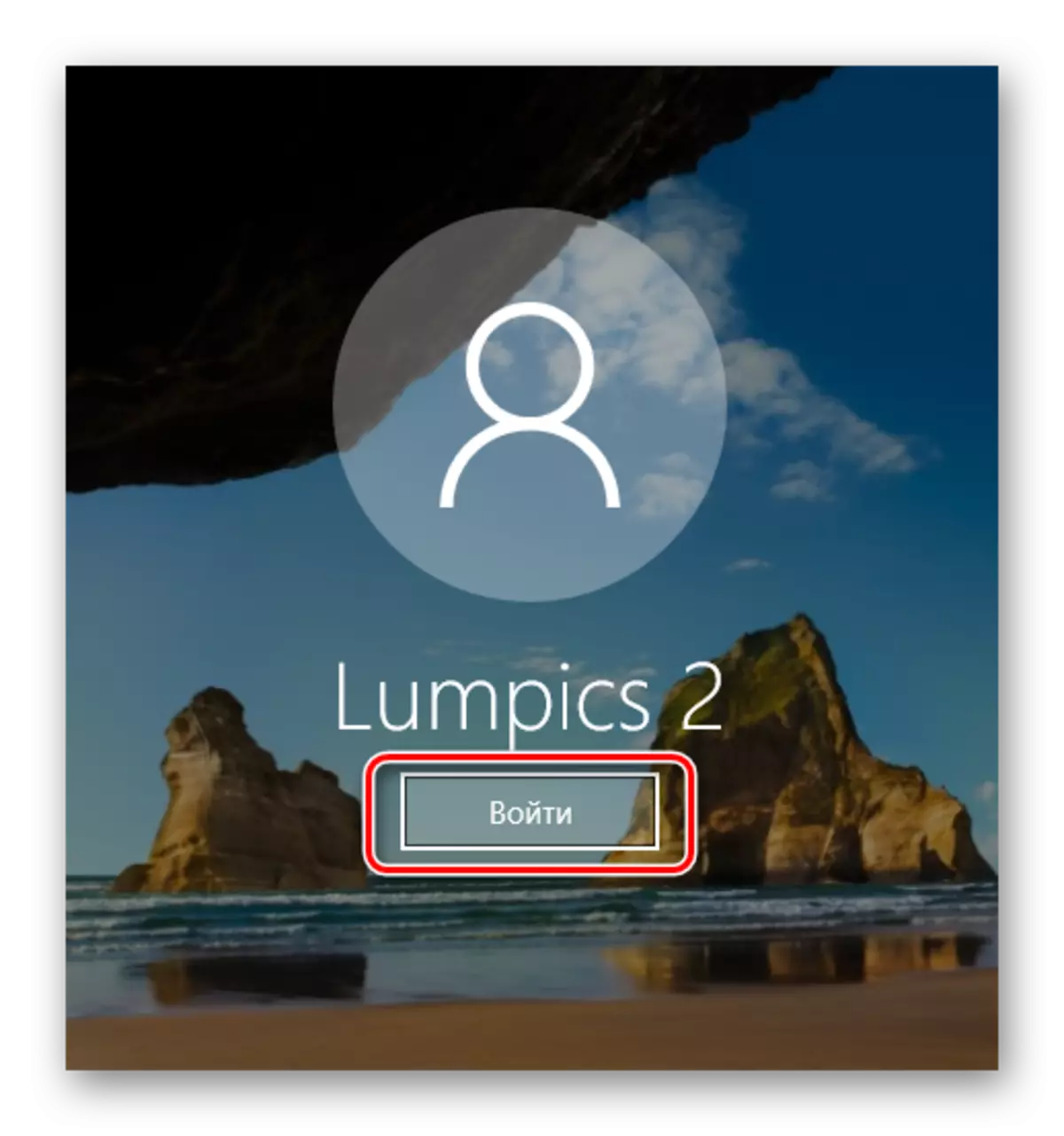

కొన్ని కారణాల వలన అది మీకు సరిపోకపోతే, మీరు సరళమైన ప్రొఫైల్ స్విచింగ్ పద్ధతులతో పరిచయం పొందవచ్చు.
విధానం 2: కీ కలయిక "Alt + F4"
ఈ పద్ధతి మునుపటితో పోలిస్తే సరళమైనది. కానీ Windows ఆపరేటింగ్ సిస్టమ్ కీల యొక్క వివిధ కలయికలు తెలియదు వాస్తవం కారణంగా, ఇది వినియోగదారుల మధ్య తక్కువగా ఉంటుంది. ఇది ఆచరణలో ఎలా కనిపిస్తోంది:
- మేము ఆపరేటింగ్ సిస్టమ్ డెస్క్టాప్కు మారడం మరియు కీబోర్డ్పై ఏకకాలంలో "Alt" మరియు "F4" కీలను నొక్కండి.
- సాధ్యం చర్యల డ్రాప్-డౌన్ జాబితాతో తెరపై ఒక చిన్న విండో కనిపిస్తుంది. అది తెరవడం మరియు "మార్పు యూజర్" అనే పంక్తిని ఎంచుకోండి.
- ఆ తరువాత, అదే విండోలో "OK" బటన్ క్లిక్ చేయండి.
- ఫలితంగా, మీరు ప్రారంభ వినియోగదారు ఎంపిక మెనులో మిమ్మల్ని కనుగొంటారు. జాబితా విండో యొక్క ఎడమ వైపు ఉంటుంది. కావలసిన ప్రొఫైల్ పేరుపై LKM క్లిక్ చేయండి, తర్వాత మేము పాస్వర్డ్ను (అవసరమైతే) ఎంటర్ చేసి "లాగిన్" బటన్ను క్లిక్ చేయండి.

అదే కలయిక దాదాపు ఏ కార్యక్రమం యొక్క ఎంచుకున్న విండోను మూసివేయడానికి మిమ్మల్ని అనుమతిస్తుంది. అందువలన, అది డెస్క్టాప్ మీద ఉపయోగించడం అవసరం.
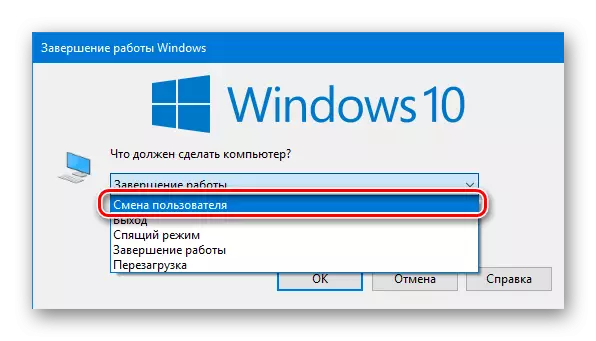
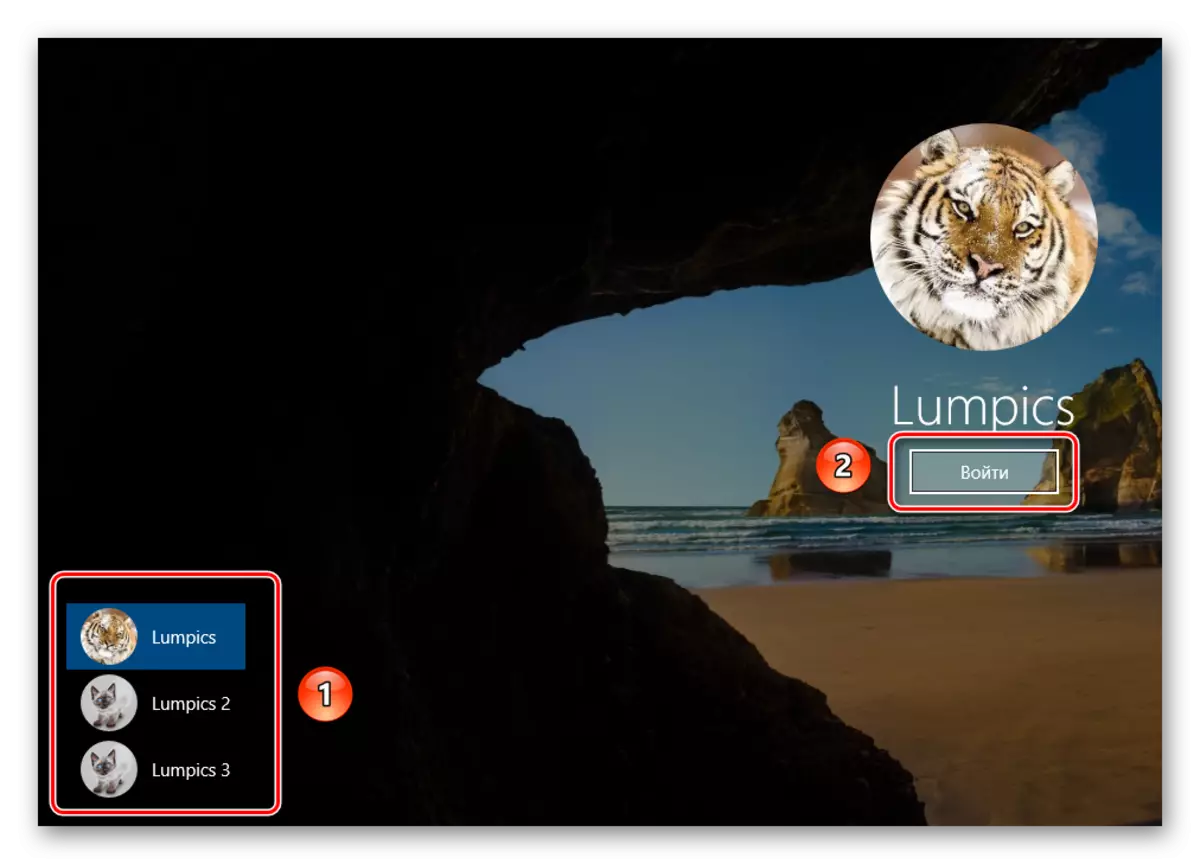
కొన్ని సెకన్ల తరువాత, డెస్క్టాప్ కనిపిస్తుంది మరియు మీరు కంప్యూటర్ లేదా ల్యాప్టాప్ను ఉపయోగించడం ప్రారంభించవచ్చు.
పద్ధతి 3: కీ కలయిక "విండోస్ + l"
క్రింద వివరించిన పద్ధతి అందరికీ సులభమయినది. నిజానికి ఇది ఏ డ్రాప్-డౌన్ మెనూలు మరియు ఇతర చర్యలు లేకుండా ఒక ప్రొఫైల్ నుండి మరొక వైపు మారడానికి అనుమతిస్తుంది.
- కంప్యూటర్ లేదా ల్యాప్టాప్ యొక్క డెస్క్టాప్లో, "విండోస్" మరియు "L" కీలను కలిసి నొక్కండి.
- ఈ కలయిక మీరు తక్షణమే ప్రస్తుత ఖాతాను నిష్క్రమించడానికి అనుమతిస్తుంది. ఫలితంగా, మీరు వెంటనే ప్రవేశ విండో మరియు అందుబాటులో ఉన్న ప్రొఫైల్స్ జాబితాను చూస్తారు. మునుపటి సందర్భాలలో, కావలసిన ఎంట్రీని ఎంచుకోండి, పాస్వర్డ్ను నమోదు చేసి "లాగిన్" బటన్ను క్లిక్ చేయండి.

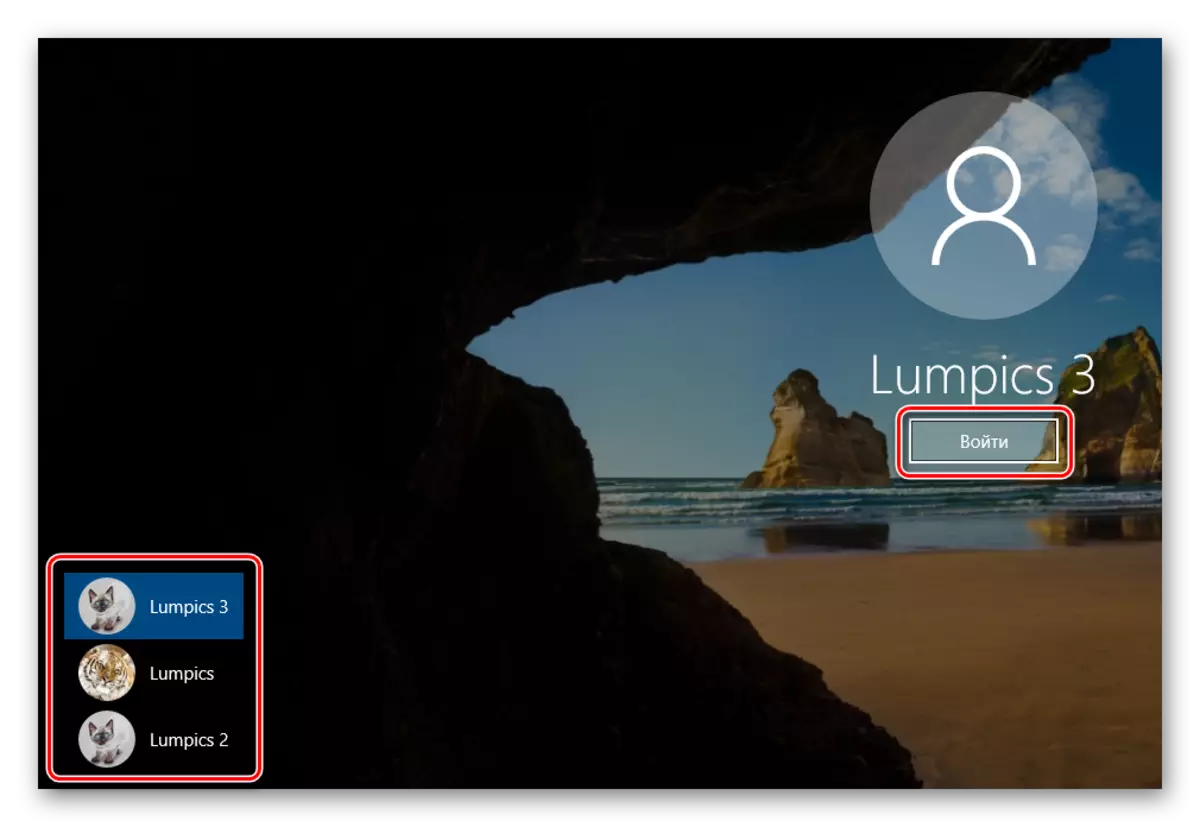
సిస్టమ్ ఎంచుకున్న ప్రొఫైల్ను లోడ్ చేస్తున్నప్పుడు, డెస్క్టాప్ కనిపిస్తుంది. దీని అర్థం మీరు పరికరాన్ని ఉపయోగించడం కొనసాగించవచ్చు.
ఈ క్రింది వాస్తవాన్ని గమనించండి: మీరు యూజర్ తరపున పనిని పూర్తి చేస్తే, ఇది ఒక పాస్వర్డ్ అవసరం లేదు, తరువాత మీరు PC లో తిరగండి లేదా పునఃప్రారంభించండి వ్యవస్థ అటువంటి ప్రొఫైల్ తరపున స్వయంచాలకంగా ప్రారంభమవుతుంది. కానీ మీరు ఒక పాస్వర్డ్ను ఇన్స్టాల్ చేస్తే, మీరు ప్రవేశించాల్సిన లాగిన్ విండోను చూస్తారు. వెంటనే, అవసరమైతే, మీరు ఖాతాను మార్చవచ్చు.
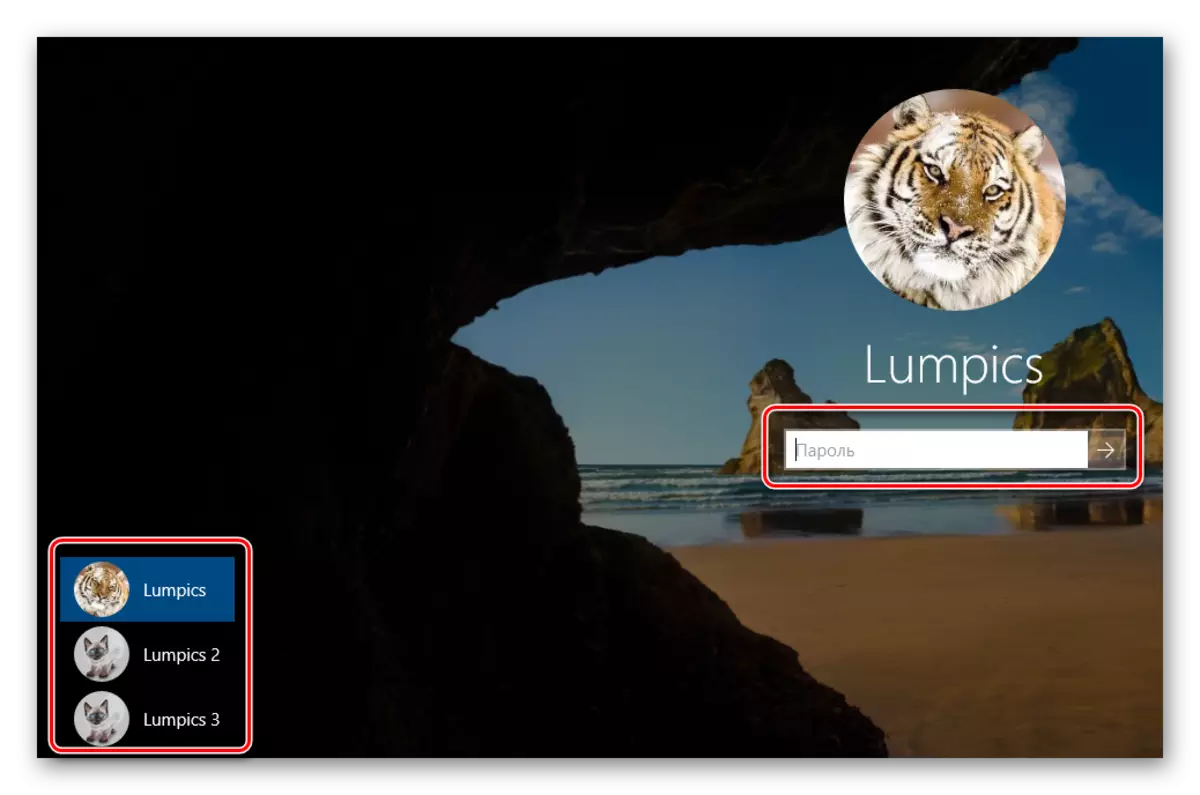
అది మీకు చెప్పాలని కోరుకున్న అన్ని మార్గాలు. ఏ సమయంలోనైనా అనవసరమైన మరియు ఉపయోగించని ప్రొఫైల్స్ తొలగించవచ్చని గుర్తుంచుకోండి. దీన్ని ఎలా చేయాలో, మేము వ్యక్తిగత వ్యాసాలలో వివరంగా చెప్పాము.
ఇంకా చదవండి:
Windows 10 లో Microsoft ఖాతాను తొలగించండి
Windows 10 లో స్థానిక ఖాతాలను తొలగిస్తుంది
