
కంప్యూటర్ సంబంధిత డ్రైవర్లను కలిగి ఉండకపోతే ఏదైనా వీడియో కార్డు గరిష్ట పనితీరును ఉత్పత్తి చేయదు. ఈ వ్యాసం NVIDIA GeForce GTX 460 వీడియో కార్డుపై డ్రైవర్లను ఎలా కనుగొని, ఇన్స్టాల్ చేయాలో మీకు తెలియజేస్తుంది. మాత్రమే, మీరు గ్రాఫిక్స్ అడాప్టర్ యొక్క మొత్తం సామర్థ్యాన్ని, మరియు అది జరిమానా-ట్యూనింగ్ చేయడానికి సామర్థ్యం ఉంటుంది.
NVIDIA GeForce GTX 460 కోసం డ్రైవర్ను ఇన్స్టాల్ చేయండి
వీడియో అడాప్టర్ కోసం డ్రైవర్లను శోధించడం మరియు ఇన్స్టాల్ చేయడం కోసం అనేక పద్ధతులు ఉన్నాయి. వారి సంఖ్య నుండి, ఐదు విభిన్నంగా ఉంటుంది, ఇది తక్కువ శ్రమతో మరియు పనిని పరిష్కరించడంలో వంద శాతం విజయానికి హామీ ఇస్తుంది.పద్ధతి 1: NVIDIA వెబ్సైట్
మీరు ఒక కంప్యూటర్లో ఒక అదనపు సాఫ్టువేరును డౌన్లోడ్ చేయకూడదనుకుంటే లేదా మూడవ-పార్టీ వనరుల నుండి డ్రైవర్ను డౌన్లోడ్ చేయకూడదనుకుంటే, ఈ ఐచ్ఛికం మీకు అత్యంత సరైనది.
డ్రైవర్ శోధన పేజీ
- NVIDIA డ్రైవర్ శోధన పేజీకి వెళ్ళండి.
- సరైన ఫీల్డ్లలో ఉత్పత్తి యొక్క రకం, దాని సిరీస్, కుటుంబం, OS యొక్క వెర్షన్, దాని ఉత్సర్గ మరియు నేరుగా స్థానికీకరణ. క్రింద ఉన్న చిత్రంలో చూపిన విధంగా మీరు పని చేయాలి (OS యొక్క భాష మరియు వెర్షన్ తేడా ఉండవచ్చు).
- అన్ని డేటా సరిగ్గా నమోదు చేసి శోధన బటన్ను క్లిక్ చేయండి.
- సంబంధిత విండోలో తెరుచుకునే పేజీలో, "మద్దతు ఉన్న ఉత్పత్తులు" ట్యాబ్కు వెళ్లండి. అక్కడ డ్రైవర్ వీడియో కార్డుతో అనుకూలంగా ఉందని నిర్ధారించుకోవాలి. దాని పేరు జాబితాను కనుగొనండి.
- ప్రతిదీ సరిపోలడం ఉంటే, "ఇప్పుడు డౌన్లోడ్" క్లిక్ చేయండి.
- ఇప్పుడు మీరు లైసెన్స్ నిబంధనలను మరియు వాటిని అంగీకరించాలి. వీక్షించడానికి, లింక్ (1), మరియు దత్తత కోసం క్లిక్ చేయండి, "అంగీకరించు మరియు డౌన్లోడ్" (2) క్లిక్ చేయండి.
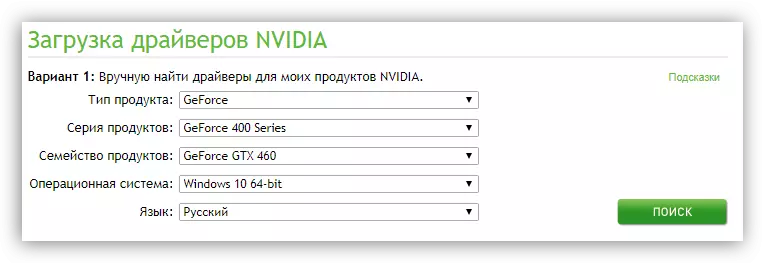

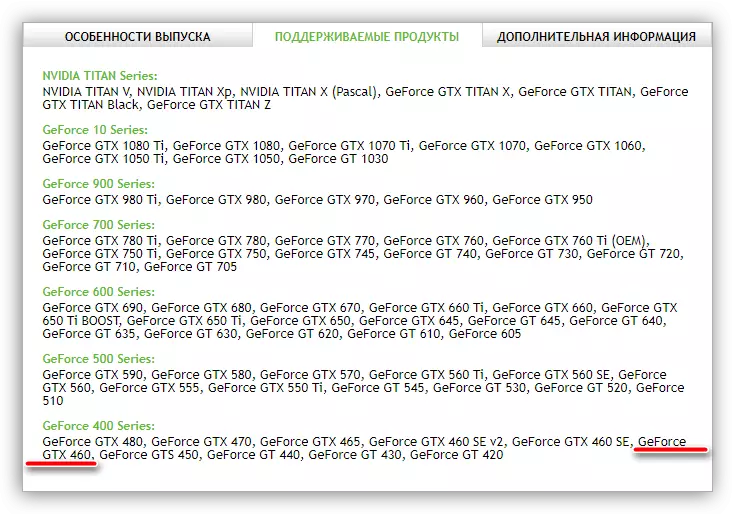

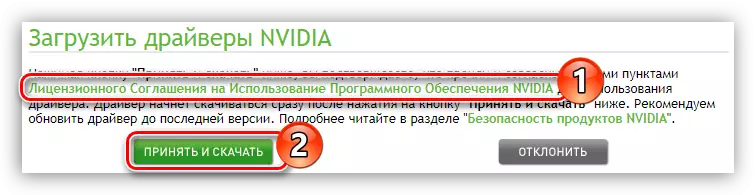
PC లో డ్రైవర్ బూట్ ప్రారంభమవుతుంది. మీ ఇంటర్నెట్ వేగం మీద ఆధారపడి, ఈ ప్రక్రియ చాలా కాలం పాటు సాగుతుంది. అది ముగిసిన వెంటనే, ఎగ్జిక్యూటబుల్ ఫైల్ తో ఫోల్డర్కు వెళ్లి దాన్ని ప్రారంభించండి (వరకు నిర్వాహకుడి తరపున). తరువాత, సంస్థాపిక విండో తెరుచుకుంటుంది, దీనిలో ఈ దశలను అనుసరించండి:
- డ్రైవర్ ఇన్స్టాల్ చేయబడే డైరెక్టరీని పేర్కొనండి. మీరు దీన్ని రెండు మార్గాల్లో చేయగలరు: నేను కీబోర్డు నుండి మార్గాన్ని పెంచుతాను లేదా చిత్రం ఫోల్డర్తో దాని ప్రారంభ బటన్పై క్లిక్ చేయడం ద్వారా కండక్టర్ ద్వారా కావలసిన డైరెక్టరీని ఎంచుకుంటాను. చర్యలు పూర్తయిన తర్వాత, "సరే" క్లిక్ చేయండి.
- పేర్కొన్న ఫోల్డర్కు అన్ని డ్రైవర్ ఫైళ్ళను అన్ప్యాక్ చేయడం వరకు వేచి ఉండండి.
- ఒక కొత్త విండో కనిపిస్తుంది - "NVIDIA ఇన్స్టాలేషన్ ప్రోగ్రామ్". ఇది డ్రైవర్తో దాని అనుకూలత కోసం స్కానింగ్ ప్రక్రియను ప్రదర్శిస్తుంది.
- కొంతకాలం తర్వాత, ఈ కార్యక్రమం నివేదికతో నోటిఫికేషన్ను జారీ చేస్తుంది. కొన్ని కారణాల వలన లోపాలు తలెత్తుతాయి, అప్పుడు మీరు మా వెబ్ సైట్ లో సంబంధిత వ్యాసం నుండి చిట్కాలను ఉపయోగించి వాటిని పరిష్కరించడానికి ప్రయత్నించవచ్చు.
మరింత చదవండి: NVIDIA డ్రైవర్ ఇన్స్టాల్ చేసినప్పుడు సమస్యలు పరిష్కార పద్ధతులు
- స్కాన్ పూర్తయిన తర్వాత, లైసెన్స్ ఒప్పందం యొక్క టెక్స్ట్ కనిపిస్తుంది. అది చదివిన తరువాత, మీరు "నేను అంగీకరిస్తున్నాను. కొనసాగండి. "
- ఇప్పుడు మీరు సంస్థాపన పారామితులను నిర్ణయించుకోవాలి. ముందు మీరు ఆపరేటింగ్ సిస్టమ్లో వీడియో కార్డుపై డ్రైవర్ ఇన్స్టాల్ చేయబడలేదు, ఇది ఎక్స్ప్రెస్ మరియు "తదుపరి" ను ఎంచుకోవడానికి సిఫార్సు చేయబడింది, తర్వాత సంస్థాపిక యొక్క సాధారణ సూచనలను అనుసరించండి. లేకపోతే, "సంస్థాపనను ఎంచుకోవడం" ఎంచుకోండి. ఇది ఇప్పుడు ఆమె మరియు మేము విశ్లేషిస్తాము.
- మీరు కంప్యూటర్లో ఇన్స్టాల్ చేయబడే డ్రైవర్ భాగాలను ఎంచుకోవాలి. ఇది అందుబాటులో ఉన్న అన్నింటినీ గుర్తించడానికి సిఫార్సు చేయబడింది. కూడా "రన్ సంస్థాపన" మార్క్ ఉంచండి, ఇది కొత్త సంస్థాపన సమయంలో సానుకూల ప్రభావం ఉంటుంది ఇది మునుపటి డ్రైవర్ యొక్క అన్ని ఫైళ్ళను తొలగిస్తుంది. అన్ని సెట్టింగులను నిర్వహించిన తరువాత, తదుపరి బటన్ను క్లిక్ చేయండి.
- మీరు ఎంచుకున్న భాగాలను ఇన్స్టాల్ చేయడం. ఈ దశలో, ఏ అనువర్తనాలను అమలు చేయడానికి తిరస్కరించడం మంచిది.
- కంప్యూటర్ను పునఃప్రారంభించాల్సిన అవసరం గురించి ఒక సందేశం కనిపిస్తుంది. దయచేసి మీరు పునఃప్రారంభం ఇప్పుడు బటన్ను క్లిక్ చేయకపోతే, కార్యక్రమం స్వయంచాలకంగా ఒక నిమిషం తర్వాత తయారు చేస్తుంది.
- ఇన్స్టాలర్ పునఃప్రారంభించిన తరువాత మళ్లీ మొదలవుతుంది, సంస్థాపన ప్రక్రియ కొనసాగుతుంది. దాని పూర్తయిన తర్వాత, సరైన నోటిఫికేషన్ కనిపిస్తుంది. మీరు చేయాల్సిందల్లా "దగ్గరగా" బటన్ను నొక్కండి.




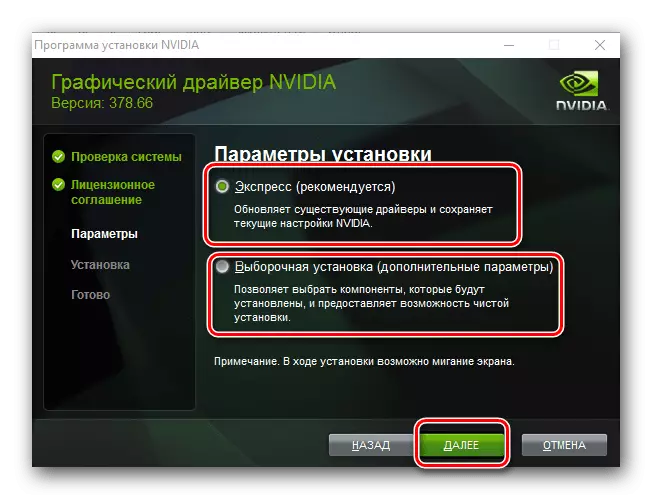


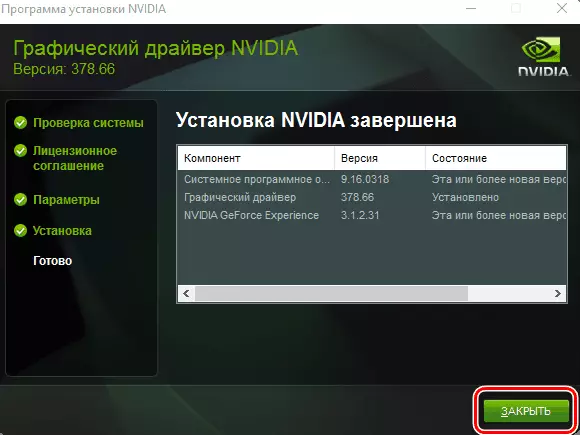
చర్యలు చేసిన తరువాత, Geforce GTX 460 కోసం డ్రైవర్ యొక్క సంస్థాపన పూర్తవుతుంది.
విధానం 2: ఆన్లైన్ సర్వీస్ NVIDIA
సైట్లో NVIDIA మీ వీడియో కార్డుకు డ్రైవర్ను కనుగొనగల ప్రత్యేక సేవ. కానీ మీరు పని చేయడానికి జావా యొక్క తాజా వెర్షన్ అవసరమని చెప్పాలి.
క్రింద మాన్యువల్ లో వివరించిన అన్ని చర్యలు పూర్తి, ఏ బ్రౌజర్ Google Chrome మరియు ఇదే Chromium అప్లికేషన్లు తప్ప, అనుకూలంగా ఉంటుంది. ఉదాహరణకు, మీరు అన్ని ఆపరేటింగ్ సిస్టమ్స్లో ప్రామాణిక Windows ఇంటర్నెట్ ఎక్స్ప్లోరర్ ఆపరేటింగ్ సిస్టమ్స్ను ఉపయోగించవచ్చు.
ఆన్లైన్ సేవ nvidia.
- పైన ఉన్న లింక్పై అవసరమైన పేజీకి వెళ్లండి.
- మీరు దీనిని చేస్తున్న వెంటనే, మీ PC పరికరాలను స్కాన్ చేసే ప్రక్రియ స్వయంచాలకంగా ప్రారంభమవుతుంది.
- కొన్ని సందర్భాల్లో, ఒక సందేశాన్ని తెరపై కనిపించవచ్చు, ఇది క్రింద స్క్రీన్షాట్లో ప్రదర్శించబడింది. ఇది జావా నుండి నేరుగా ఒక అభ్యర్థన. మీ సిస్టమ్ స్కానింగ్ను పట్టుకోవటానికి అనుమతి ఇవ్వడానికి మీరు "రన్" క్లిక్ చేయాలి.
- మీరు వీడియో కార్డ్ డ్రైవర్ను అప్లోడ్ చేయమని ప్రాంప్ట్ చేయబడతారు. దీనిని అమలు చేయడానికి, "డౌన్లోడ్" బటన్ను క్లిక్ చేయండి.
- క్లిక్ చేసిన తర్వాత, మీరు లైసెన్స్ ఒప్పందంతో ఇప్పటికే తెలిసిన పేజీకి వెళతారు. ఈ పాయింట్ నుండి, అన్ని చర్యలు మొదటి విధంగా వివరించబడిన వాటి నుండి భిన్నంగా ఉండవు. మీరు ఇన్స్టాలర్ను డౌన్లోడ్ చేసుకోవాలి, దానిని అమలు చేయాలి మరియు ఇన్స్టాల్ చేయండి. మీరు ఇబ్బందులను ఎదుర్కొంటే, మొదటి మార్గంలో ప్రాతినిధ్యం వహిస్తున్న సూచనలను తిరిగి చదవండి.
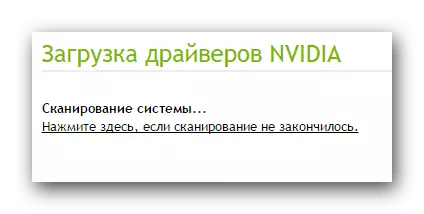
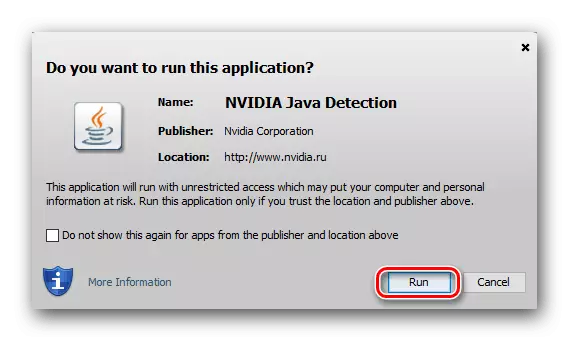

జావాను సూచించిన లోపం స్కానింగ్ ప్రక్రియలో కనిపించినట్లయితే, అది దానిని తొలగించడానికి ఈ సాఫ్ట్వేర్ను తీసుకుంటుంది.
జావా డౌన్లోడ్ సైట్
- ఉత్పత్తి యొక్క అధికారిక సైట్కు వెళ్ళడానికి జావా ఐకాన్పై క్లిక్ చేయండి. క్రింద ఉన్న లింక్లో మీరు దీన్ని చెయ్యవచ్చు.
- దానిపై మీరు "డౌన్లోడ్ జావా ఫ్రీ" బటన్పై క్లిక్ చేయాలి.
- మీరు సైట్ యొక్క రెండవ పేజీకి బదిలీ చేస్తారు, అక్కడ లైసెన్స్ నిబంధనలతో అంగీకరిస్తున్నారు. దీన్ని చేయటానికి, "అంగీకరిస్తున్నారు మరియు ఉచిత డౌన్లోడ్" పై క్లిక్ చేయండి.
- డౌన్లోడ్ పూర్తయిన తర్వాత, సంస్థాపికతో డైరెక్టరీకి వెళ్లి దానిని అమలు చేయండి. ఒక విండో "ఇన్స్టాల్>" క్లిక్ చేయండి.
- కంప్యూటర్లో జావా యొక్క క్రొత్త సంస్కరణను ఇన్స్టాల్ చేసే ప్రక్రియ ప్రారంభమవుతుంది.
- అది పూర్తయిన తరువాత, సంబంధిత విండో కనిపిస్తుంది. దీనిలో, ఇన్స్టాలర్ను మూసివేయడానికి "మూసివేయి" బటన్ను క్లిక్ చేయండి, తద్వారా సంస్థాపనను పూర్తి చేస్తుంది.

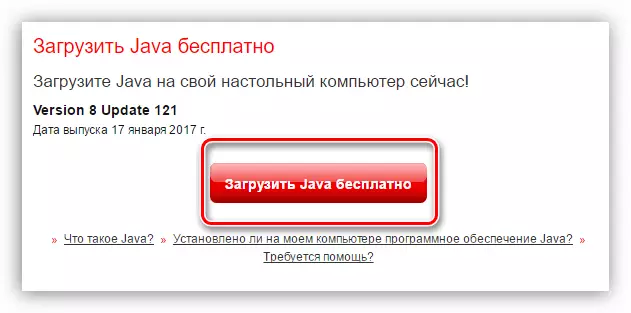

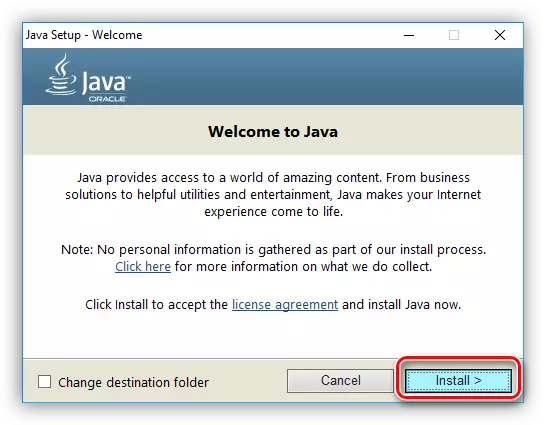
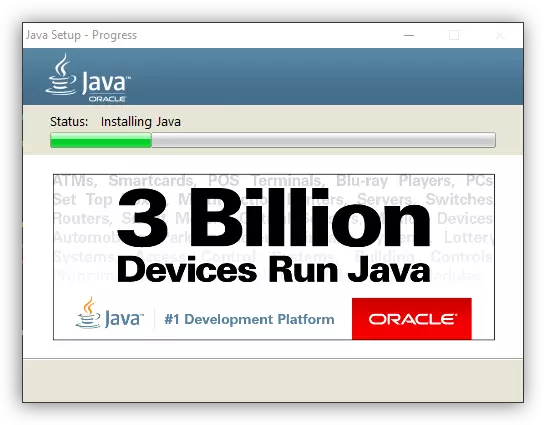
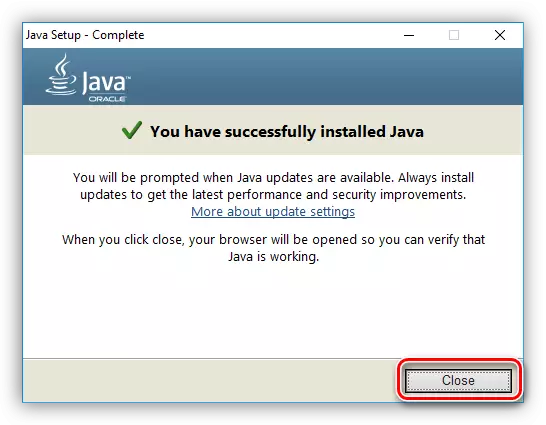
మరింత చదవండి: Windows లో జావా అప్డేట్ ఎలా
ఇప్పుడు జావా సాఫ్ట్వేర్ ఇన్స్టాల్ చేయబడింది మరియు మీరు ఒక కంప్యూటర్ను స్కాన్ చేయడానికి నేరుగా ముందుకు సాగవచ్చు.
పద్ధతి 3: NVIDIA GeForce అనుభవం
NVIDIA మీరు నేరుగా వీడియో కార్డు యొక్క పారామితులు మార్చవచ్చు ఒక ప్రత్యేక అప్లికేషన్ అభివృద్ధి, కానీ చాలా ముఖ్యమైన విషయం ఏమిటి - ఇది GTX 460 కోసం డ్రైవర్ డౌన్లోడ్ అవుట్ చేస్తుంది.
NVIDIA GeForce అనుభవం యొక్క తాజా సంస్కరణను లోడ్ చేయండి
- పైన ఉన్న లింక్ను అనుసరించండి. ఇది NVIDIA GeForce అనుభవం డౌన్లోడ్ పేజీకి దారితీస్తుంది.
- డౌన్లోడ్ ప్రారంభించడానికి, సంబంధిత బటన్పై క్లిక్ చేయడం ద్వారా లైసెన్స్ నిబంధనలను అంగీకరించండి.
- డౌన్ లోడ్ పూర్తయిన తర్వాత, సంస్థాపికను "ఎక్స్ప్లోరర్" (నిర్వాహకుడి పేరుపై దీన్ని చేయాలని సిఫార్సు చేయబడింది).
- మళ్ళీ, లైసెన్స్ నిబంధనలను అంగీకరించండి.
- చాలా కాలం పాటు ఒక ప్రోగ్రామ్ను ఇన్స్టాల్ చేసే ప్రక్రియ.
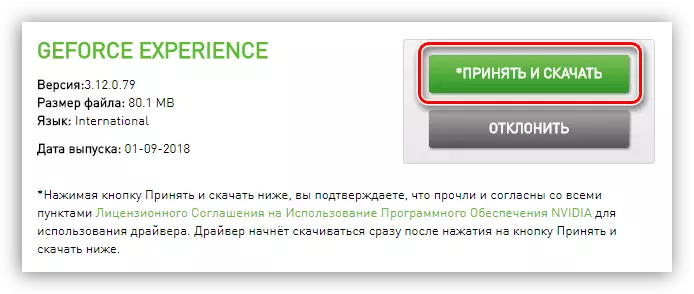

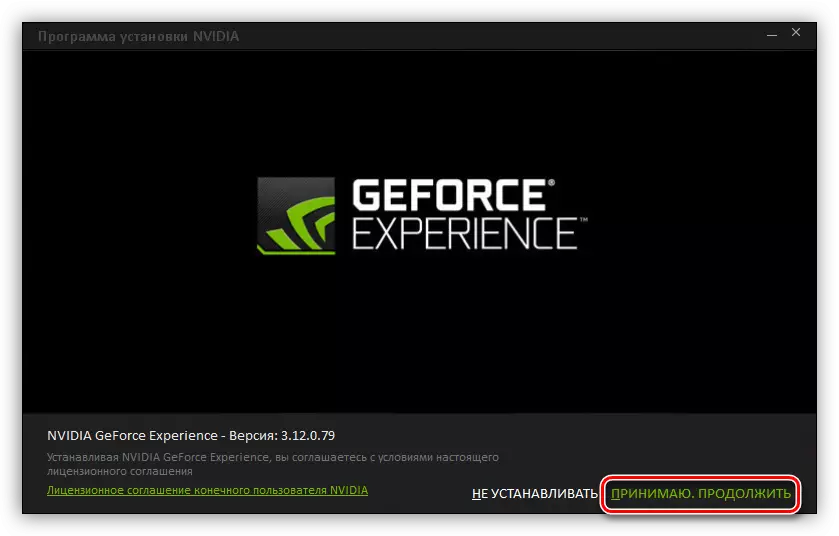

సంస్థాపన పూర్తయిన తర్వాత, కార్యక్రమం విండో తెరుచుకుంటుంది. ఇది ఇప్పటికే మీ కోసం ఇన్స్టాల్ చేయబడితే, మీరు "ప్రారంభం" మెను ద్వారా లేదా నేరుగా ఎక్జిక్యూటబుల్ ఫైల్ ఉన్న డైరెక్టరీ నుండి అమలు చేయవచ్చు. దీనికి మార్గం క్రింది విధంగా ఉంది:
సి: \ ప్రోగ్రామ్ ఫైళ్ళు \ nvidia కార్పొరేషన్ \ nvidia geforce అనుభవం \ nvidia geforce అనుభవం
అప్లికేషన్ లో, కింది చేయండి:
- "డ్రైవర్ల" విభాగానికి వెళ్లండి, వీటిలో ఐకాన్ ఎగువ ప్యానెల్లో ఉంది.
- "నవీకరణల కోసం తనిఖీ" లింక్ను క్లిక్ చేయండి.
- ధృవీకరణ ప్రక్రియ పూర్తయిన తర్వాత, "డౌన్లోడ్" క్లిక్ చేయండి.
- నవీకరణ లోడ్ వరకు వేచి ఉండండి.
- అమలు సూచిక సైట్లో "ఎక్స్ప్రెస్ ఇన్స్టాలేషన్" బటన్లు మరియు "సంస్థాపనను ఎంచుకోవడం", మొదటి పద్ధతిలో అదే కనిపిస్తుంది. మీరు వాటిలో ఒకదానిపై క్లిక్ చేయాలి.
- ఎంపిక లేకుండా, సంస్థాపన కోసం తయారీ ప్రారంభమవుతుంది.
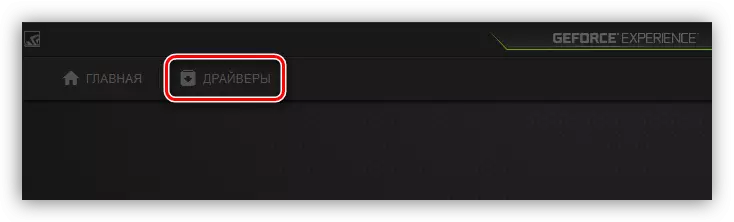
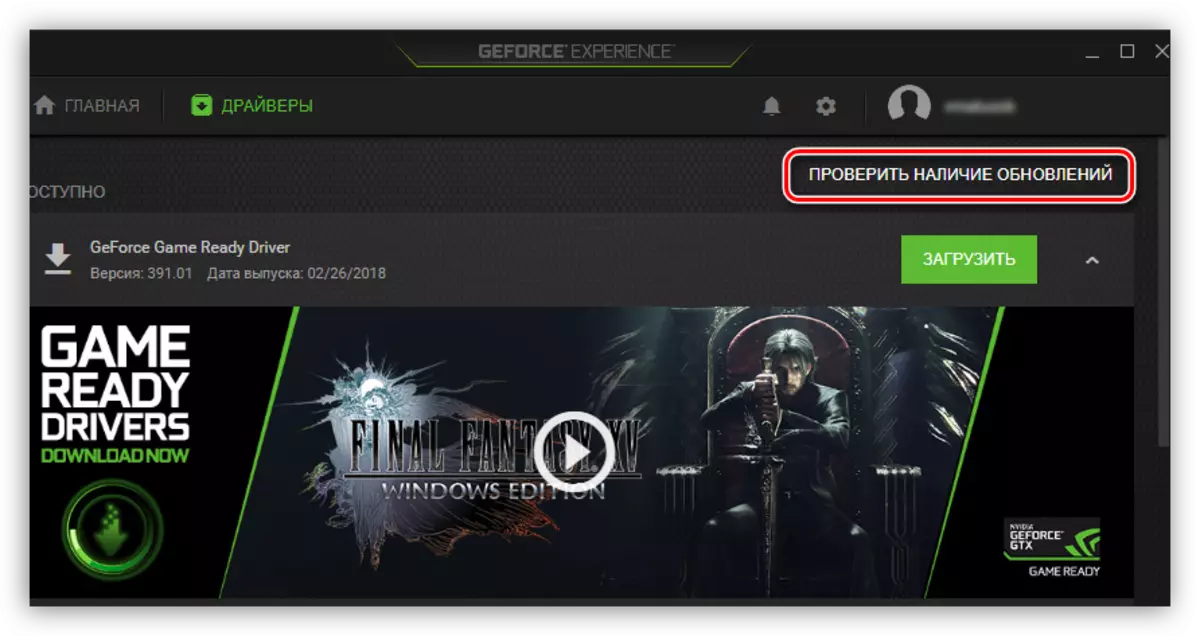
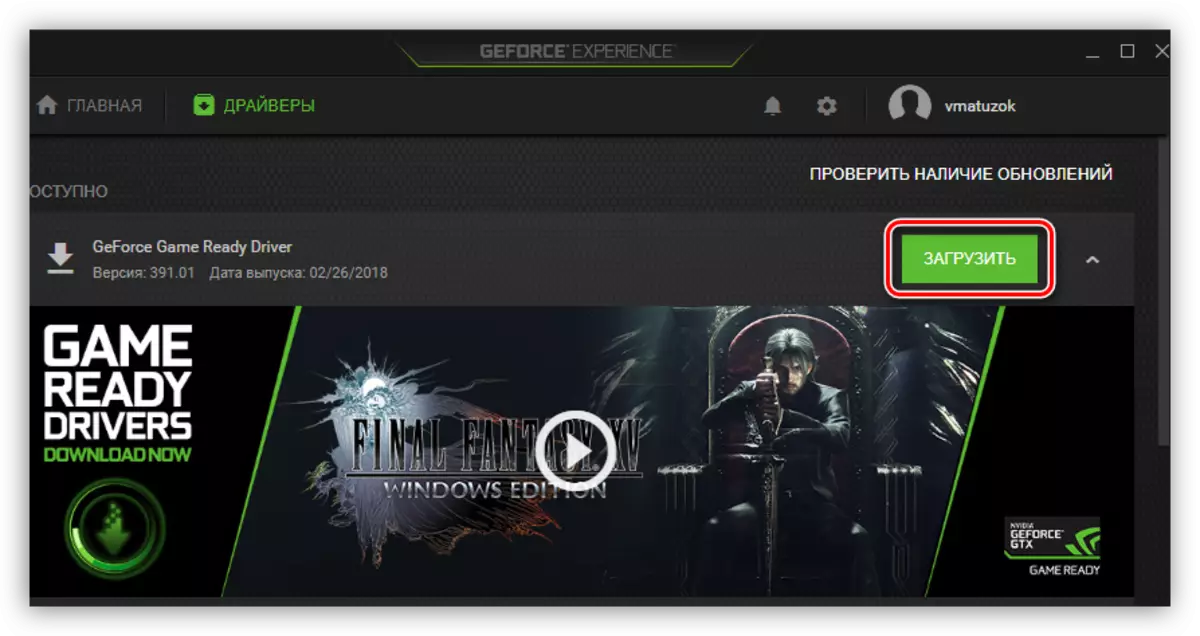

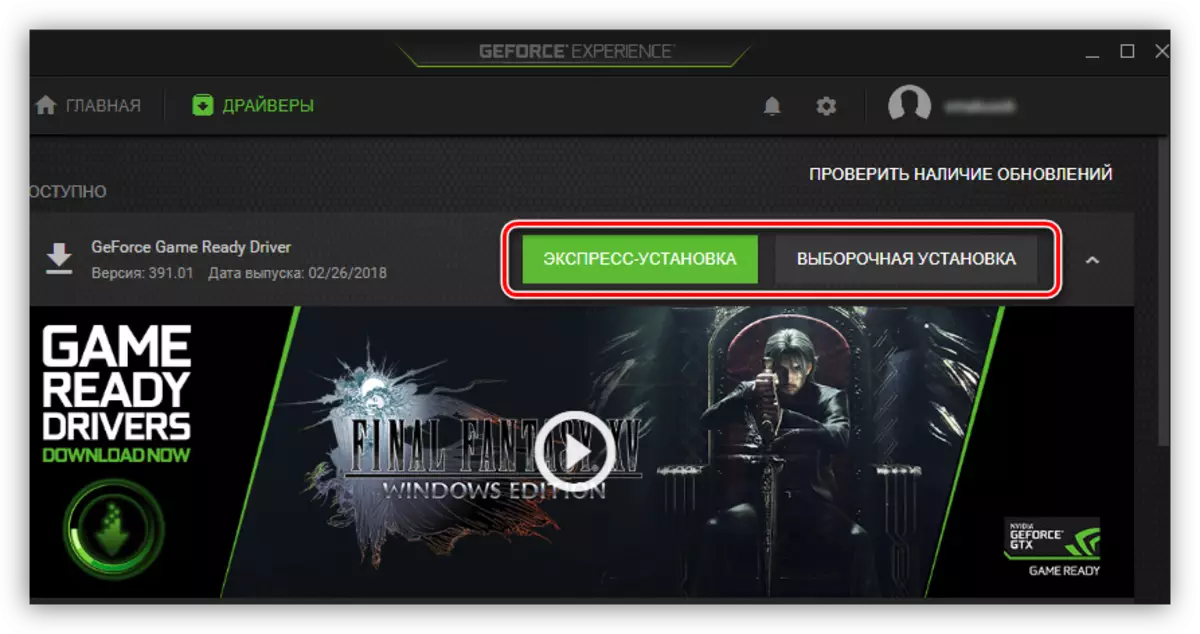

పై వివరించిన అన్ని తరువాత, డ్రైవర్ యొక్క ఇన్స్టాలర్ విండో తెరవబడుతుంది, ఇది మొదటి విధంగా వివరించిన పని. సంస్థాపన పూర్తయిన తర్వాత, మీరు ముందు కనిపిస్తుంది, ఇక్కడ దగ్గరగా బటన్ ఉంటుంది. సంస్థాపనను పూర్తి చేయడానికి దీన్ని క్లిక్ చేయండి.
గమనిక: ఈ పద్ధతిని ఉపయోగించడం, డ్రైవర్ను ఇన్స్టాల్ చేసిన తర్వాత కంప్యూటర్ను పునఃప్రారంభించండి, కానీ సరైన పని కోసం ఇది ఇప్పటికీ సిఫార్సు చేయబడింది.
పద్ధతి 4: ఆటోమేటిక్ డ్రైవర్ నవీకరణ కోసం సాఫ్ట్వేర్
Geforce GTX 460 వీడియో కార్డు తయారీదారు నుండి సాఫ్ట్వేర్ పాటు, మీరు ఇప్పటికీ మూడవ పార్టీ డెవలపర్లు నుండి ప్రత్యేక సాఫ్ట్వేర్ ప్రయోజనాన్ని పొందవచ్చు. మా సైట్లో వారి సంక్షిప్త పర్యావలోకనంతో అటువంటి కార్యక్రమాల జాబితా ఉంది.
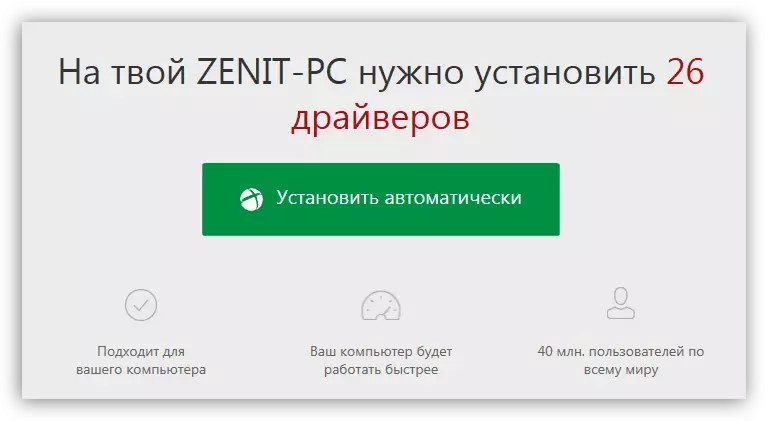
మరింత చదవండి: స్వయంచాలక డ్రైవర్ నవీకరణ కోసం ఉత్తమ కార్యక్రమాలు
వారి సహాయంతో డ్రైవర్లు వీడియో కార్డును మాత్రమే అప్డేట్ చేయగలదు, కానీ కంప్యూటర్ యొక్క అన్ని ఇతర హార్డ్వేర్ భాగాలు కూడా. అన్ని కార్యక్రమాలు ఒక సూత్రం ప్రకారం పని చేస్తాయి, అదనపు ఎంపికల సమితి మాత్రమే విభిన్నంగా ఉంటుంది. అయితే, మీరు అత్యంత ప్రజాదరణ పొందిన - డ్రైవర్ ప్యాక్ ద్రావణాన్ని హైలైట్ చేయవచ్చు, మా సైట్లో దాని ఉపయోగం కోసం ఒక మార్గదర్శి ఉంది. కానీ మీరు దీన్ని మాత్రమే ఉపయోగించాల్సిన అవసరం లేదు, మీరు ఎవరినైనా ఎంచుకోవడానికి హక్కు.
మరింత చదవండి: డ్రైవర్ ప్యాక్ సొల్యూషన్ ఉపయోగించి ఒక PC లో డ్రైవర్ అప్డేట్ వేస్
పద్ధతి 5: ID ద్వారా శోధన డ్రైవర్
కంప్యూటర్ వ్యవస్థలో లేదా ల్యాప్టాప్లో వ్యవస్థాపించబడిన ప్రతి హార్డ్వేర్ భాగం దాని స్వంత గుర్తింపును కలిగి ఉంది - ID. మీరు తాజా వెర్షన్ యొక్క డ్రైవర్ను కనుగొనగల తన సహాయంతో ఉంది. పరికరం మేనేజర్ ద్వారా - మీరు ప్రామాణిక మార్గంలో ID నేర్చుకోవచ్చు. GTX 460 వీడియో కార్డు క్రింది విధంగా ఉంది:
PCI \ ven_10de & dev_1d10 & subsys_157e1043

ఈ విలువను తెలుసుకోవడం, మీరు సంబంధిత డ్రైవర్లకు శోధన నేరుగా వెళ్ళవచ్చు. ఇది చేయటానికి, నెట్వర్క్లో ప్రత్యేక ఆన్లైన్ సేవలు ఉన్నాయి, ఇది చాలా సులభం. మా సైట్లో ఈ అంశానికి అంకితమైన వ్యాసం ఉంది, ఇక్కడ ప్రతిదీ వివరంగా వివరించబడింది.
మరింత చదువు: హార్డ్వేర్ డ్రైవర్ల కోసం శోధించండి
పద్ధతి 6: "పరికరం మేనేజర్"
"పరికర నిర్వాహకుడు" ఇప్పటికే పైన పేర్కొన్నది, కానీ వీడియో కార్డు ID ను నేర్చుకునే సామర్ధ్యంతో పాటు, మీరు డ్రైవర్ను నవీకరించడానికి అనుమతిస్తుంది. సిస్టమ్ కూడా సరైన సాఫ్ట్వేర్ను ఎంచుకుంటుంది, కానీ జిఫ్స్ ఎక్స్పోరేట్స్ ఇన్స్టాల్ చేయబడకపోవచ్చు.
- పరికర నిర్వాహకుడిని అమలు చేయండి. ఈ "రన్" విండోను ఉపయోగించి చేయవచ్చు. ఇది చేయటానికి, మీరు మొదట తెరవాల్సిన అవసరం: విన్ + R కీల కలయికను నొక్కండి, ఆపై సంబంధిత ఫీల్డ్ కి కింది విలువను నమోదు చేయండి:
Devmgmt.msc.
Enter నొక్కండి లేదా "OK" బటన్.
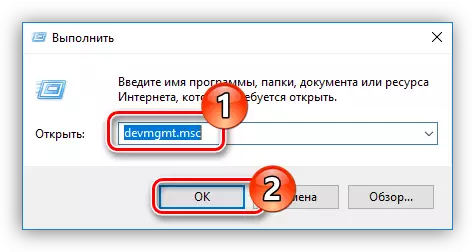
మరింత చదవండి: Windows లో "పరికర నిర్వాహకుడు" తెరవడానికి పద్ధతులు
- తెరుచుకునే విండో కంప్యూటర్కు కనెక్ట్ చేయబడిన అన్ని పరికరాల జాబితా ఉంటుంది. మేము ఒక వీడియో కార్డులో ఆసక్తి కలిగి ఉన్నాము, దాని శాఖను సంబంధిత బాణంపై క్లిక్ చేయడం ద్వారా దాని శాఖను తెరవండి.
- జాబితా నుండి, మీ వీడియో అడాప్టర్ను ఎంచుకోండి మరియు PKM పై క్లిక్ చేయండి. సందర్భ మెను నుండి, "అప్డేట్ డ్రైవర్" ఎంచుకోండి.
- కనిపించే విండోలో, "ఆటోమేటిక్ సెర్చ్" అంశంపై క్లిక్ చేయండి.
- డ్రైవర్ లభ్యత కోసం కంప్యూటర్ పూర్తయ్యే వరకు వేచి ఉండండి.
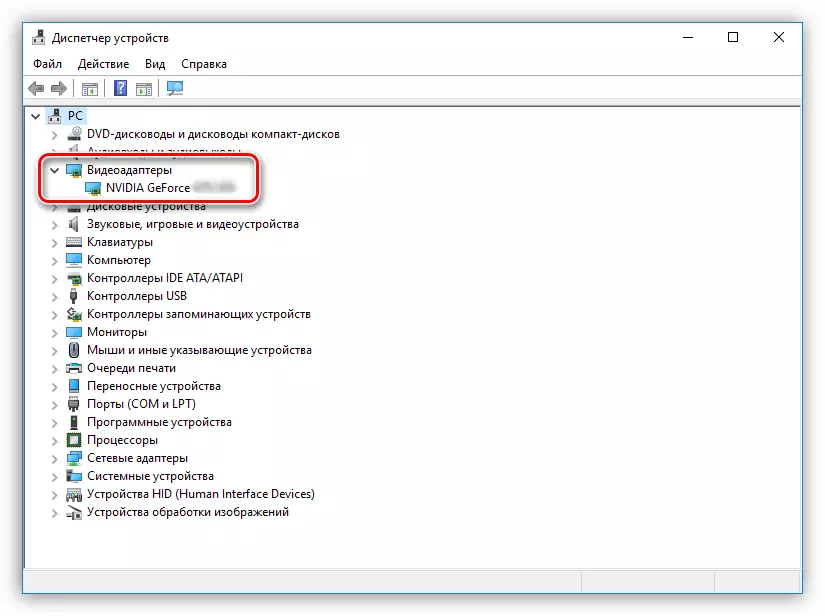

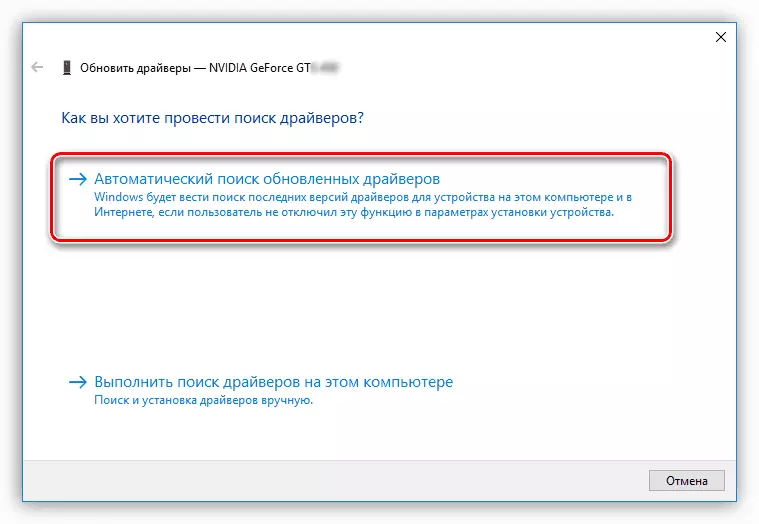
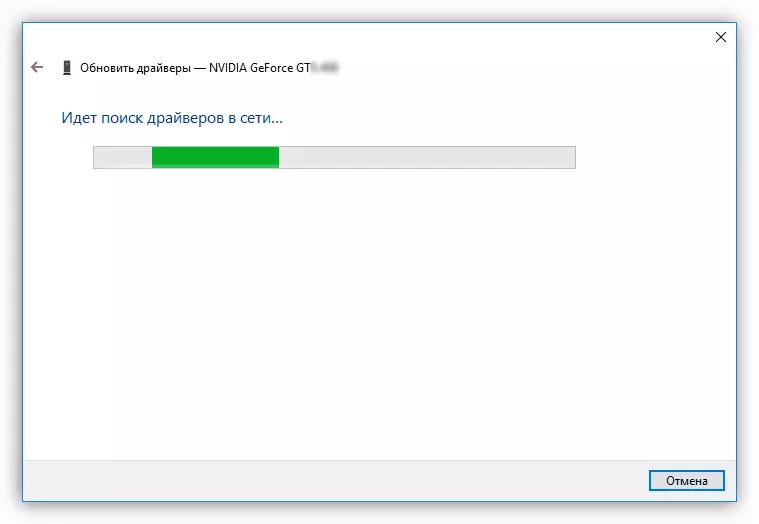
డ్రైవర్ గుర్తించినట్లయితే, వ్యవస్థ స్వయంచాలకంగా ఇన్స్టాల్ చేస్తుంది మరియు సంస్థాపన యొక్క సంస్థాపనను ఇమెయిల్స్ చేస్తుంది, తర్వాత పరికరం మేనేజర్ విండో మూసివేయబడుతుంది.
ముగింపు
పైన, NVIDIA GeForce GTX 460 వీడియో కార్డు కోసం డ్రైవర్ నవీకరించుటకు అన్ని అందుబాటులో పద్ధతులు విడిపోయారు. దురదృష్టవశాత్తు, వారి అమలు తప్పిపోయిన ఇంటర్నెట్ కనెక్షన్ తో సాధ్యం కాదు. అందువల్ల ఇది ఒక బాహ్య డ్రైవ్లో డ్రైవర్ ఇన్స్టాలర్ను నిల్వ చేయడానికి సిఫార్సు చేయబడింది, ఉదాహరణకు, ఫ్లాష్ డ్రైవ్లో.
