
Flatbeds జాతుల ఫైళ్లు నిల్వ మరియు కదిలే అనుకూలంగా ఒక నమ్మకమైన సమాచార క్యారియర్గా నిరూపించబడ్డాయి. ముఖ్యంగా మంచి ఫ్లాష్ డ్రైవ్లు కంప్యూటర్ నుండి ఇతర పరికరాలకు ఫోటోలను బదిలీ చేయడానికి అనుకూలంగా ఉంటాయి. అటువంటి చర్యల కోసం ఎంపికలను చూద్దాం.
ఫ్లాష్ డ్రైవ్లలో ఫోటోలను కదిలే పద్ధతులు
గమనించదగ్గ మొట్టమొదటి విషయం USB పరికరాలను గుర్తుంచుకోవడానికి చిత్రాలను త్రో చేయడం, ఇది ఇతర రకాల ఫైళ్ళను కదిలించకుండా సూత్రంలో తేడా లేదు. పర్యవసానంగా, ఈ విధానాన్ని చేయడానికి రెండు ఎంపికలు ఉన్నాయి: సిస్టమ్ టూల్స్ ("ఎక్స్ప్లోరర్" ఉపయోగించి) మరియు మూడవ-పక్ష ఫైల్ నిర్వాహకుడిని ఉపయోగించి. చివరి మరియు ప్రారంభం తో.పద్ధతి 1: మొత్తం కమాండర్
మొత్తం కమాండర్ మరియు విండోస్ కోసం అత్యంత ప్రజాదరణ మరియు అనుకూలమైన మూడవ-పక్ష ఫైల్ నిర్వాహకులలో ఒకటి. ఫైళ్లను కదిలే లేదా కాపీ చేయడానికి టూల్స్ అంతర్నిర్మిత ఈ ప్రక్రియ అనుకూలమైన మరియు వేగవంతమైనవి.
- మీ ఫ్లాష్ డ్రైవ్ సరిగ్గా PC కి అనుసంధానించబడి, కార్యక్రమం అమలు చేయబడిందని నిర్ధారించుకోండి. ఎడమ విండోలో, మీరు USB ఫ్లాష్ డ్రైవ్కు బదిలీ చేయదలిచిన ఫోటోల స్థానాన్ని ఎంచుకోండి.
- కుడి విండోలో, మీ USB ఫ్లాష్ డ్రైవ్ను ఎంచుకోండి.
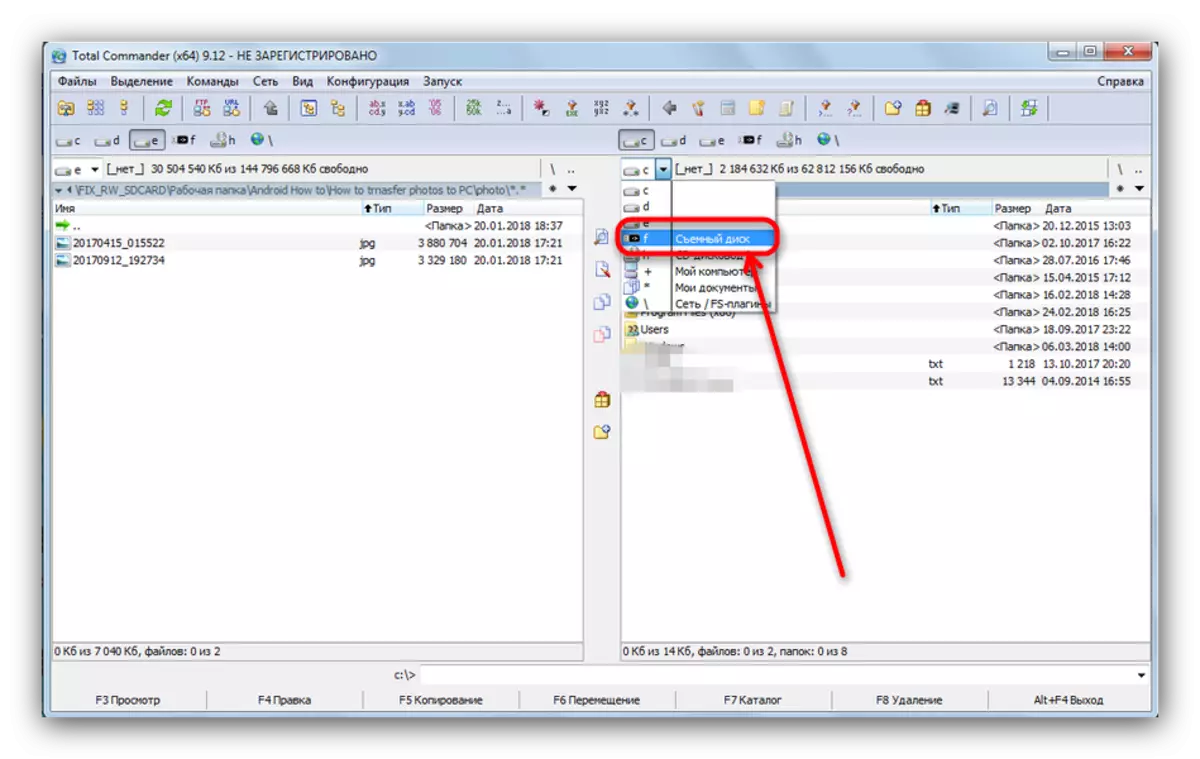
అభ్యర్థనలో, మీరు సౌలభ్యంతో ఫోటోలను త్రో చేయగల ఫోల్డర్ను కూడా సృష్టించవచ్చు.
- ఎడమ విండోకు తిరిగి వెళ్ళు. మెను ఐటెమ్ "ఎంచుకోండి", మరియు అది లో ఎంచుకోండి - "ప్రతిదీ కేటాయించండి".

అప్పుడు "F6 మూవ్" బటన్ లేదా కంప్యూటర్ కీబోర్డ్ లేదా లాప్టాప్లో F6 కీని నొక్కండి.
- ఒక డైలాగ్ బాక్స్ తెరుచుకుంటుంది. మొదటి పంక్తి ఫైళ్ళ యొక్క చివరి చిరునామాను నమోదు చేయబడుతుంది. అది కోరుకున్నదానితో సరిపోలేదా అని తనిఖీ చేయండి.
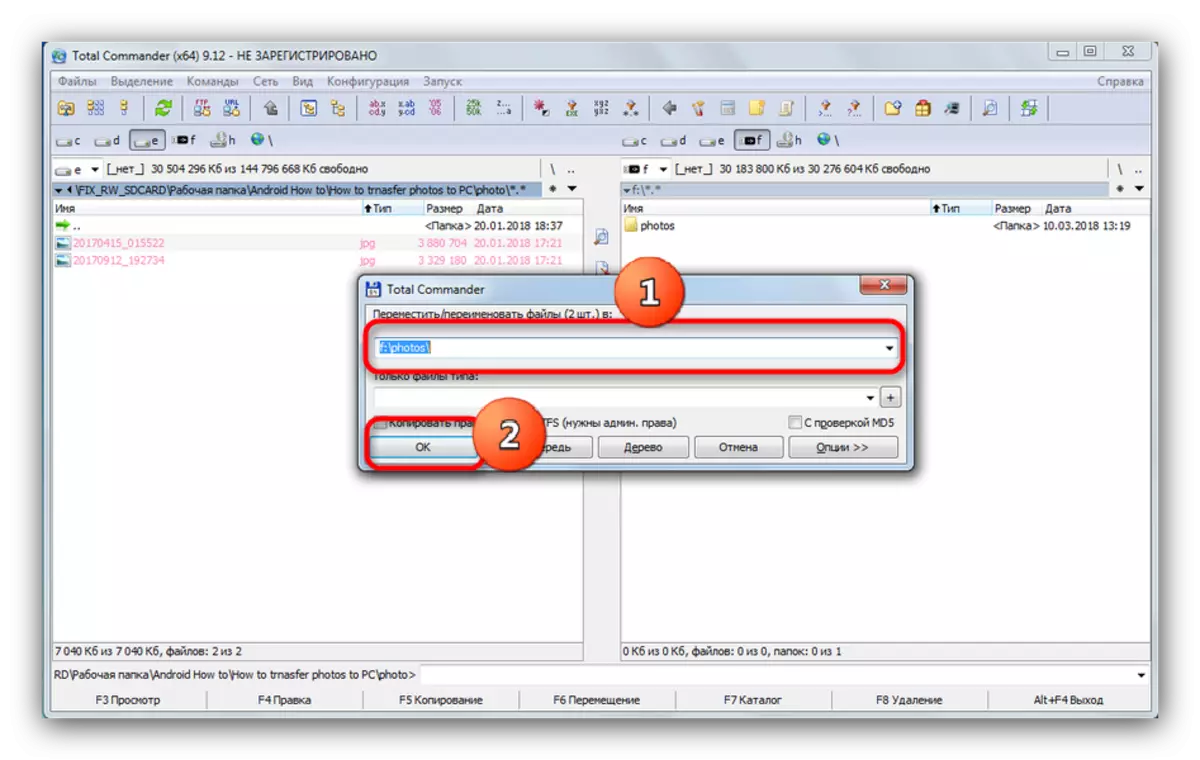
"సరే" నొక్కండి.
- కొంతకాలం తర్వాత (మీరు తరలించే ఫైళ్ళ యొక్క వాల్యూమ్లను బట్టి) ఫోటోలు ఫ్లాష్ డ్రైవ్లో కనిపిస్తాయి.
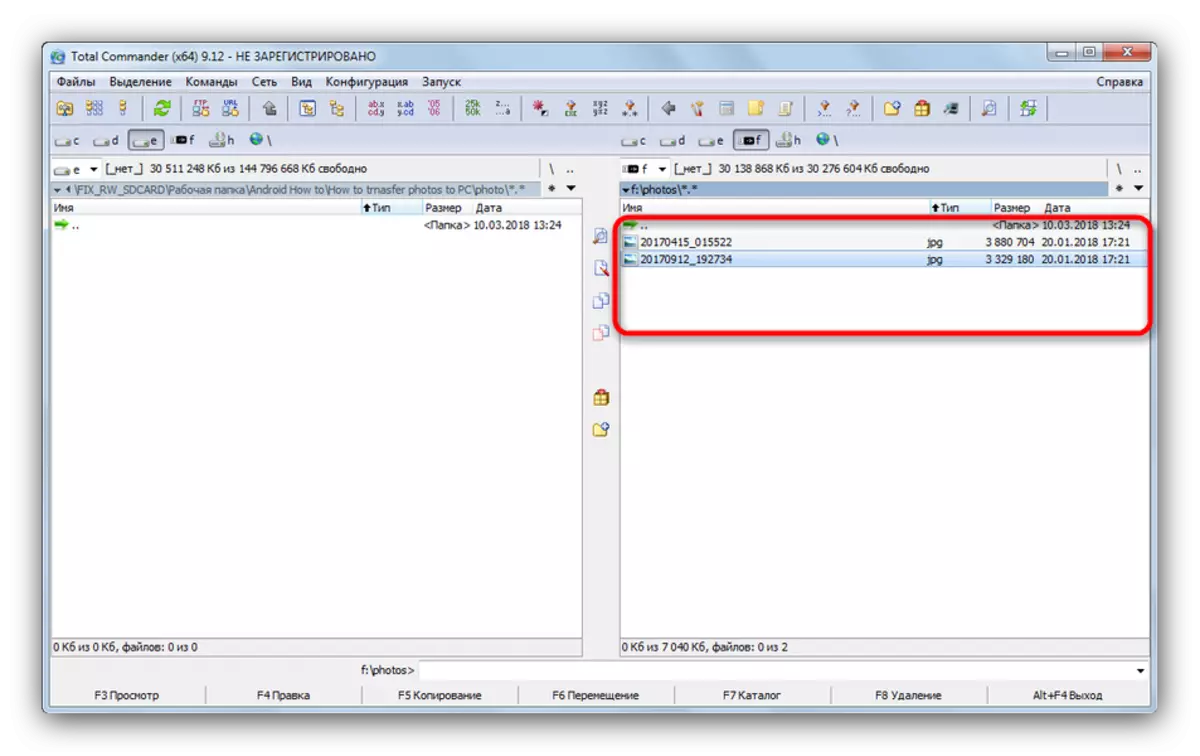
మీరు వెంటనే తనిఖీ చేయడానికి వాటిని తెరవడానికి ప్రయత్నించవచ్చు.
- కార్యక్రమం అమలు, టాబ్ కీ నొక్కడం ద్వారా కుడి ఫోల్డర్ వెళ్ళండి. డిస్క్ ఎంపికకు వెళ్ళడానికి Alt + F2 ను నొక్కండి. మీ USB ఫ్లాష్ డ్రైవ్ను ఎంచుకోండి (ఇది అక్షరం మరియు పదం "మార్చగల") సూచిస్తుంది).
- మీ ఫోటోలు నిల్వ చేయబడిన ఫోల్డర్కు వెళ్ళే ఎడమ ట్యాబ్కు తిరిగి వెళ్ళు.
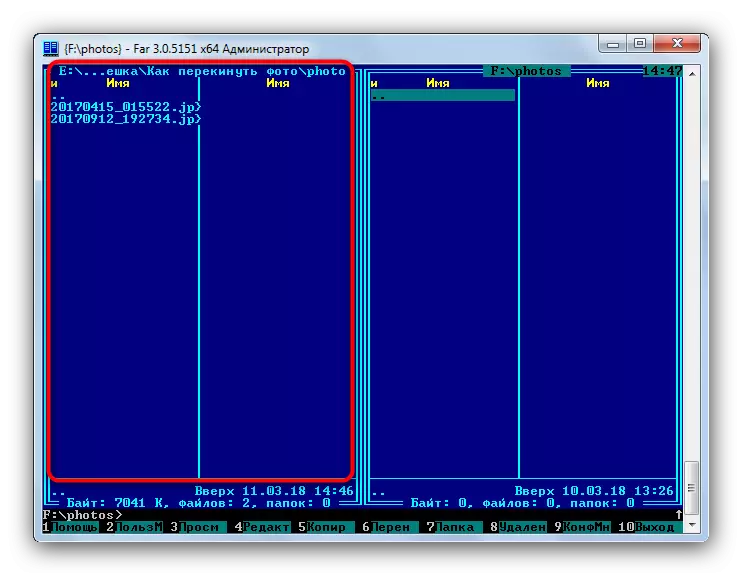
ఎడమ ట్యాబ్ కోసం మరొక డిస్క్ను ఎంచుకోవడానికి, Alt + F1 ను నొక్కండి, తరువాత మౌస్ ఉపయోగించండి.
- కావలసిన ఫైళ్ళను ఎంచుకోవడానికి, కుడివైపున ఉన్న డిజిటల్ బ్లాక్లో చొప్పించు లేదా * కీబోర్డుపై క్లిక్ చేయండి.
- USB ఫ్లాష్ డ్రైవ్కు ఫోటోలను బదిలీ చేయడానికి, F6 బటన్ను నొక్కండి.
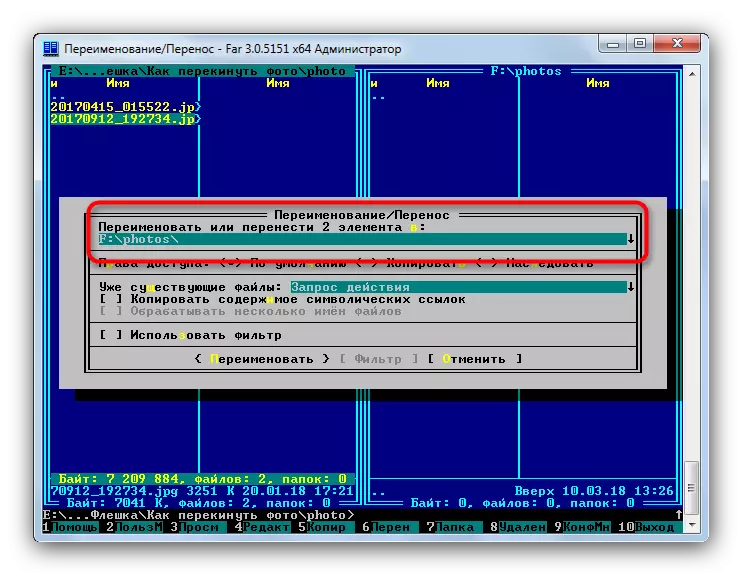
కేటాయించిన మార్గం సరైనది అని తనిఖీ చేయండి, ఆపై నిర్ధారించడానికి ENTER నొక్కండి.
- సిద్ధంగా - కావలసిన చిత్రాలు నిల్వ పరికరానికి తరలించబడతాయి.
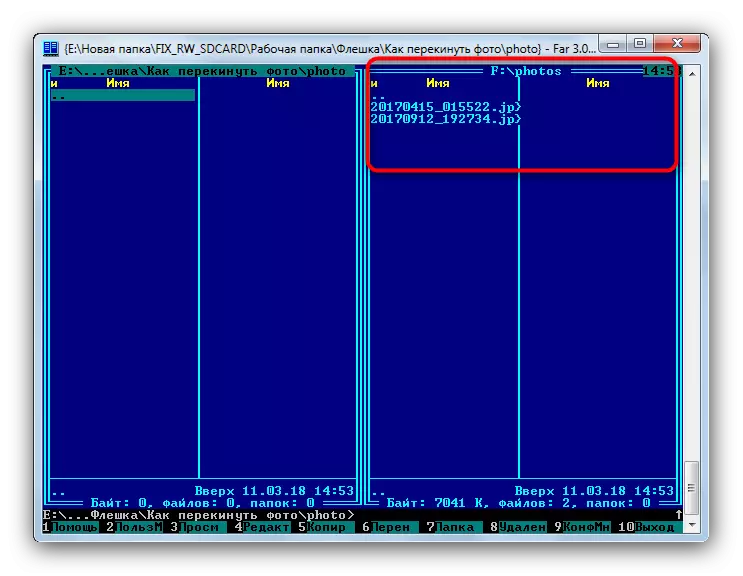
మీరు USB ఫ్లాష్ డ్రైవ్ను ఆపివేయవచ్చు.
- PC కు USB ఫ్లాష్ డ్రైవ్ను కనెక్ట్ చేయండి. ఎక్కువగా, Autorun విండో దీనిలో "ఫైళ్లను వీక్షించడానికి ఓపెన్ ఫోల్డర్" ఎంచుకోవడానికి కనిపిస్తుంది.

Autorun ఎంపికను నిలిపివేయబడితే, "నా కంప్యూటర్" ను తెరవండి, జాబితాలో మీ డ్రైవ్ను ఎంచుకోండి మరియు దాన్ని తెరవండి.
- లాకర్స్ తో ఫోల్డర్ మూసివేయడం లేకుండా, మీరు తరలించడానికి కావలసిన ఫోటోలు డైరెక్టరీకి వెళ్లండి.
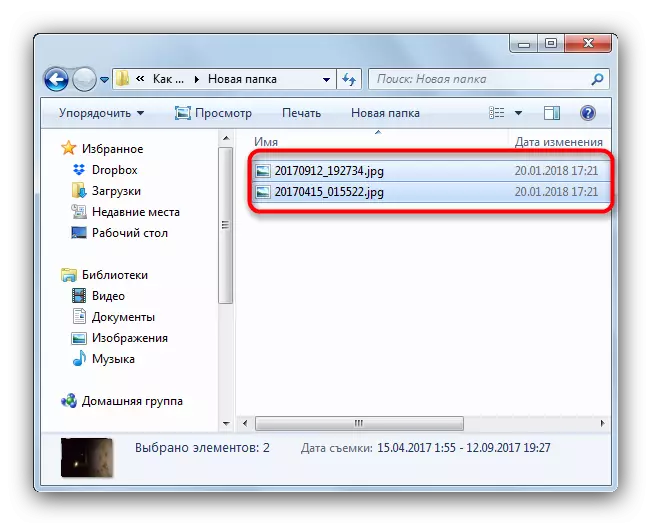
Ctrl కీని నొక్కడం ద్వారా కావలసిన ఫైళ్ళను ఎంచుకోండి మరియు ఎడమ మౌస్ బటన్ను నొక్కడం లేదా Ctrl + ఒక కీలను నొక్కడం ద్వారా అన్నింటినీ ఎంచుకోండి.
- ఉపకరణపట్టీలో, "క్రమీకరించు" మెనుని గుర్తించండి, "కట్" ఎంచుకోండి.
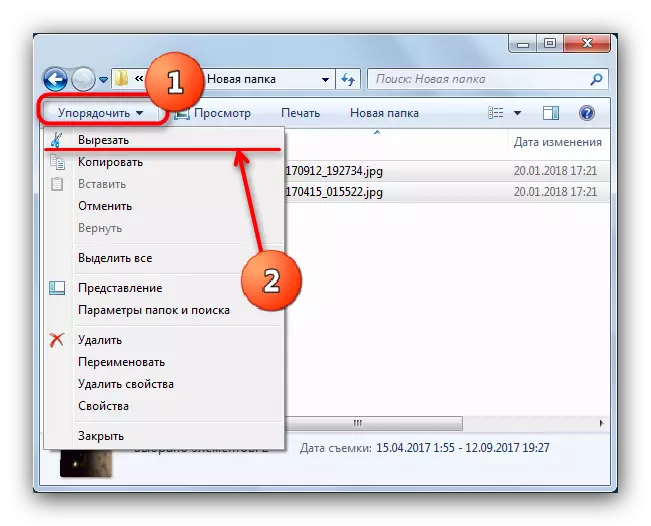
ఈ బటన్ నొక్కడం ప్రస్తుత డైరెక్టరీ నుండి ఫైళ్ళను కట్ చేసి, వాటిని క్లిప్బోర్డ్పై ఉంచుతుంది. Windows 8 మరియు పైన, బటన్ నేరుగా టూల్బార్లో ఉంటుంది మరియు "తరలించు ..." అని పిలుస్తారు.
- ఫ్లాష్ డ్రైవ్ యొక్క మూల డైరెక్టరీకి వెళ్లండి. మళ్లీ "క్రమీకరించు" మెనుని ఎంచుకోండి, కానీ "ఇన్సర్ట్" పై ఈ సమయం క్లిక్ చేయండి.
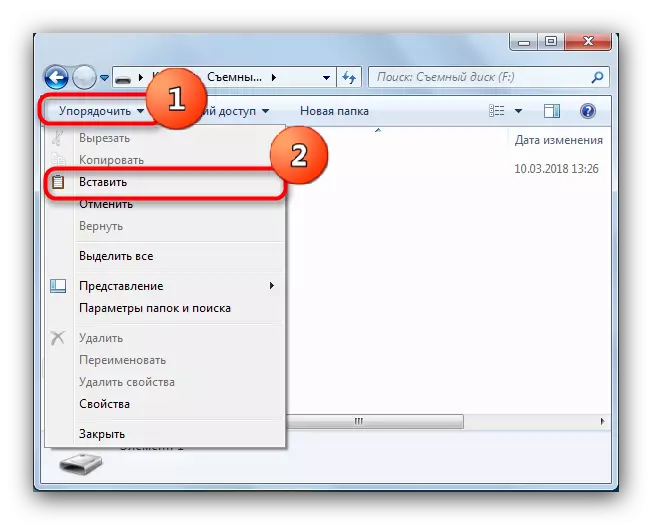
Windows 8 మరియు కొత్త మీరు టూల్బార్లో "ఇన్సర్ట్" బటన్ను క్లిక్ చేయాలి లేదా Ctrl + V కీ కలయికను (ఈ కలయిక OS సంస్కరణను స్వతంత్రంగా పనిచేస్తుంది) క్లిక్ చేయాలి. మీరు రూట్ డైరెక్టరీని లిట్టర్ చేయకూడదనుకుంటే ఇక్కడ నుండి కూడా ఒక కొత్త ఫోల్డర్ను సృష్టించవచ్చు.
- సిద్ధంగా - ఫోటోలు ఇప్పటికే ఫ్లాష్ డ్రైవ్లో ఉన్నాయి. ప్రతిదీ కాపీ చేయబడితే తనిఖీ చేసి, కంప్యూటర్ నుండి డ్రైవ్ను డిస్కనెక్ట్ చేయండి.
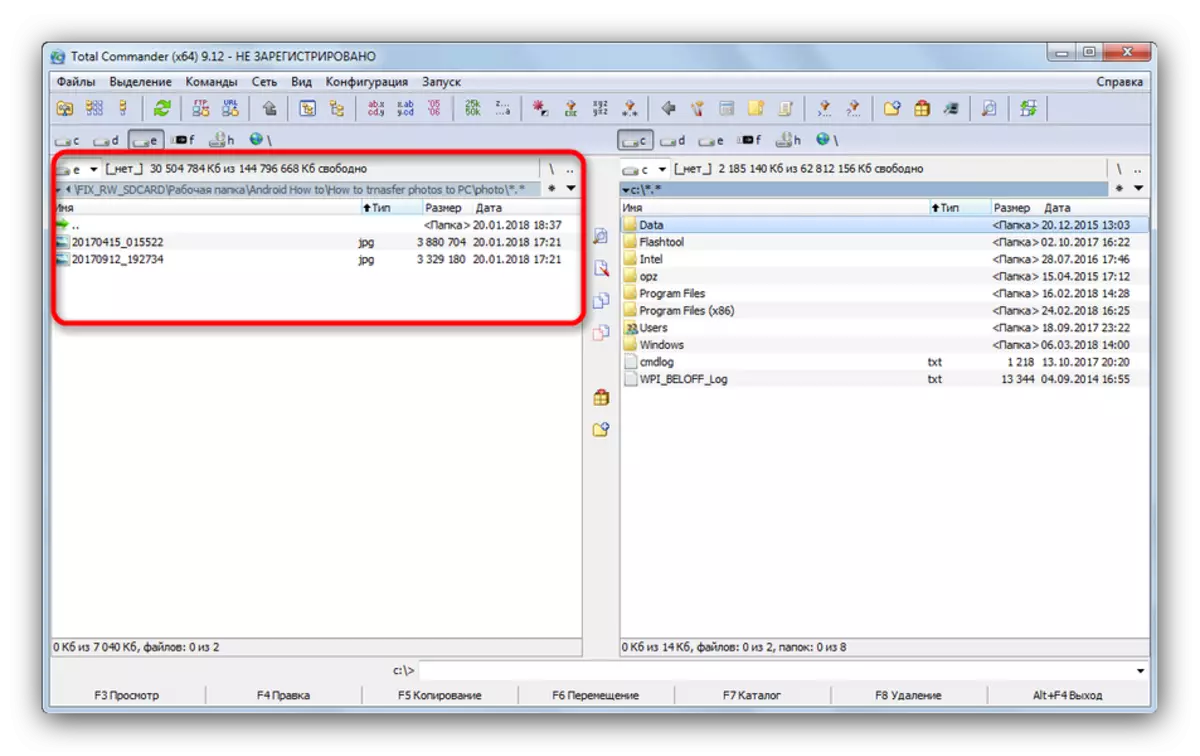
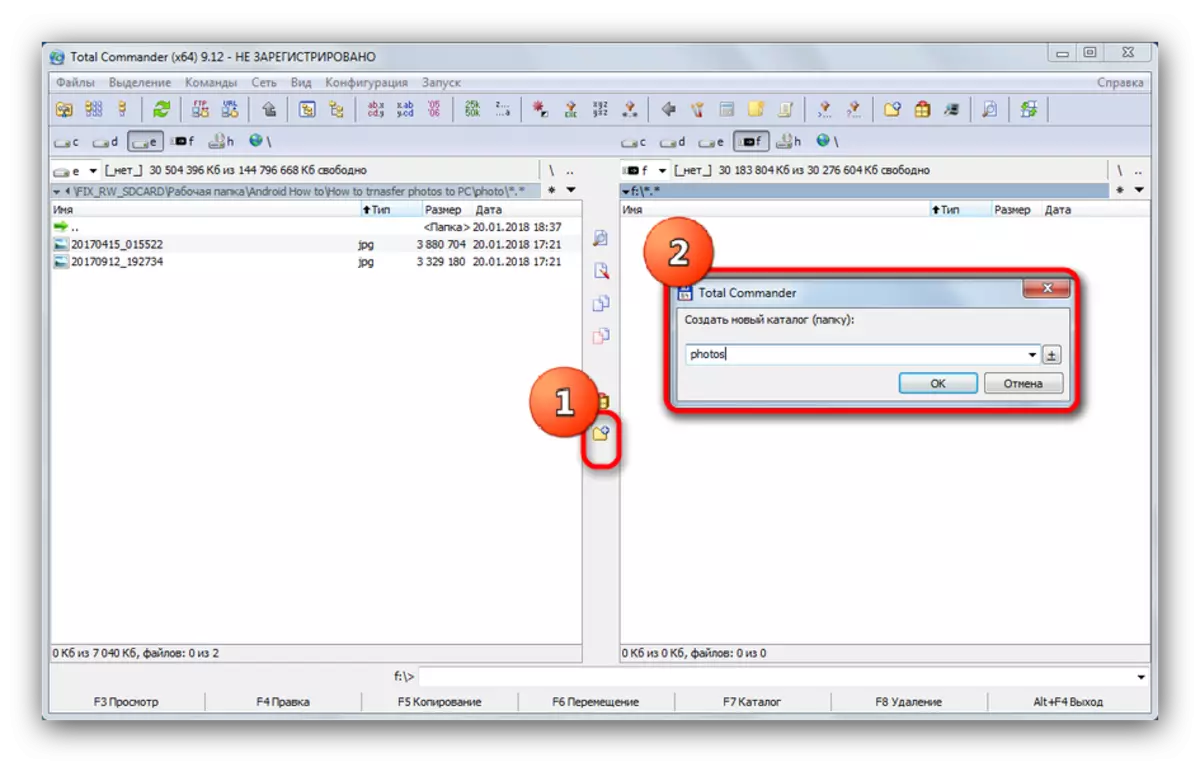
మీరు చూడగలిగినట్లుగా, సంక్లిష్టంగా ఏమీ లేదు. అదే అల్గోరిథం ఏ ఇతర ఫైళ్ళను కాపీ చేయడం లేదా తరలించడానికి అనుకూలంగా ఉంటుంది.
విధానం 2: ఫార్ మేనేజర్
ఫ్లాష్ డ్రైవ్స్కు ఫోటోలను బదిలీ చేసే మరొక పద్ధతి హెడ్లైట్లు ఉపయోగించడం, ఇది ఘన వయస్సు ఉన్నప్పటికీ, ఇప్పటికీ ప్రజాదరణ మరియు అభివృద్ధి చెందుతోంది.


బహుశా చాలా మేనేజర్ ఎవరికైనా పురాతనమైనదిగా కనిపిస్తాడు, కానీ తక్కువ సిస్టమ్ అవసరాలు మరియు వాడుకలో సౌలభ్యం (కొన్ని వ్యసనం తర్వాత) ఖచ్చితంగా విలువ.
పద్ధతి 3: విండోస్ సిస్టమ్ టూల్స్
మీరు కొన్ని కారణాల వలన మూడవ పార్టీ కార్యక్రమాలను ఉపయోగించగల సామర్థ్యాన్ని కలిగి ఉండకపోతే, నిరాశ లేదు - ఫ్లాష్ డ్రైవ్లకు ఫైళ్ళను తరలించడానికి Windows లో అన్ని టూల్స్ ఉన్నాయి.
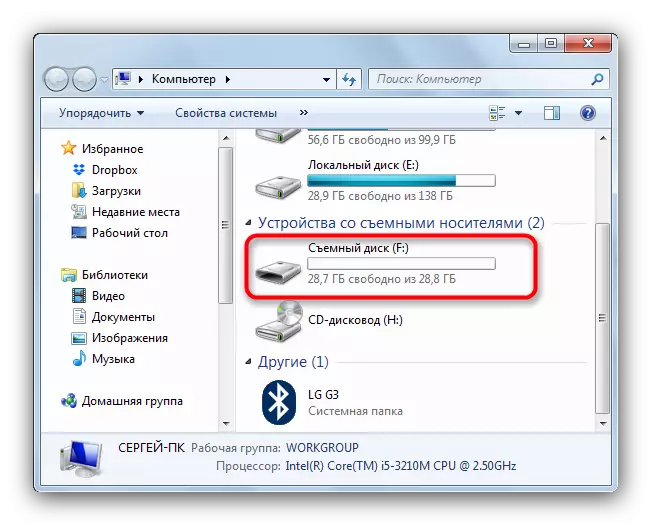

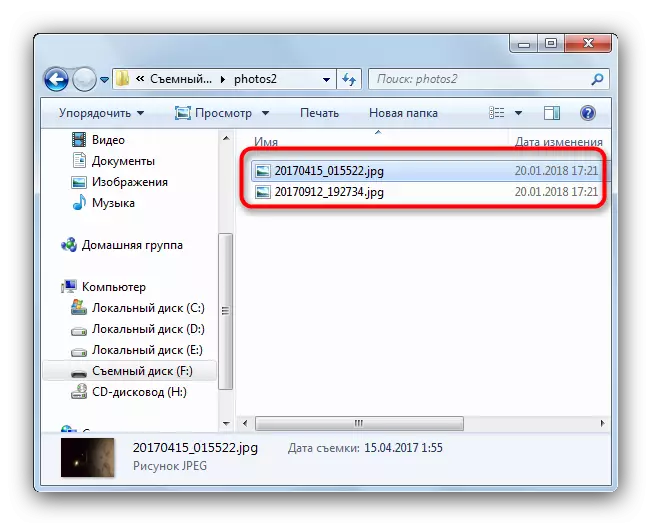
ఈ పద్ధతి నైపుణ్యం స్థాయితో సంబంధం లేకుండా వినియోగదారుల అన్ని వర్గాలకు సరిపోతుంది.
సంక్షిప్తంగా, మేము గుర్తుంచుకోవాలని కోరుకుంటున్నాము - కదిలే ముందు చాలా పెద్ద ఫోటోలు, మీరు ప్రత్యేక కార్యక్రమాలు ఉపయోగించి నాణ్యత నష్టం లేకుండా మొత్తంలో తగ్గించడానికి ప్రయత్నించవచ్చు.
