
SSD అధిక వేగం పఠనం మరియు రచన, వారి విశ్వసనీయత, అలాగే అనేక కారణాల వల్ల ప్రజాదరణ పొందింది. సాలిడ్-స్టేట్ డ్రైవ్ Windows ఆపరేటింగ్ సిస్టమ్ కోసం ఖచ్చితంగా ఉంది.
SSD లో HDD తో Windows 10 ను బదిలీ చేయండి
మీకు ల్యాప్టాప్ను కలిగి ఉంటే, ఘన-స్థాయి డ్రైవు USB ద్వారా కనెక్ట్ కావచ్చు లేదా DVD డ్రైవ్ బదులుగా ఇన్స్టాల్ చేయవచ్చు. OS ను కాపీ చేయడం అవసరం. అనేక క్లిక్లలో డిస్క్లో డేటాను కాపీ చేయని ప్రత్యేక కార్యక్రమాలు ఉన్నాయి, కానీ మొదట మీరు SSD సిద్ధం చేయాలి.ఈ ప్రక్రియ తరువాత, ఇతర డ్రైవ్స్తో పాటు "ఎక్స్ప్లోరర్" లో డిస్క్ ప్రదర్శించబడుతుంది.
దశ 2: OS బదిలీ
ఇప్పుడు మీరు Windows 10 ను బదిలీ చేయాలి మరియు కొత్త డిస్కుకు అవసరమైన అన్ని భాగాలు. దీనికి ప్రత్యేక కార్యక్రమాలు ఉన్నాయి. ఉదాహరణకు, అదే పేరుతో ఉన్న సంస్థ యొక్క డ్రైవ్ల కోసం ఒక సీగట్ డిస్క్రిజార్డ్ ఉంది, శామ్సంగ్ సాలిడ్-స్టేట్ డిస్క్ల కోసం శామ్సంగ్ డేటా మైగ్రేషన్, ఆంగ్ల ఇంటర్ఫేస్ మినియంతో ఉచిత కార్యక్రమం మొదలైనవి. వాటిని అన్ని సమానంగా పని, వ్యత్యాసం మాత్రమే ఇంటర్ఫేస్ మరియు అదనపు లక్షణాలు.
తరువాత, వ్యవస్థ బదిలీ చెల్లింపు అక్రోనిస్ నిజమైన చిత్రం ప్రోగ్రామ్ యొక్క ఉదాహరణలో చూపబడుతుంది.
మరింత చదవండి: Acronis నిజమైన చిత్రం ఎలా ఉపయోగించాలి
- అప్లికేషన్ ఇన్స్టాల్ మరియు తెరవండి.
- ఉపకరణాలకు వెళ్లి, "క్లోనింగ్ డిస్క్" విభాగం తర్వాత.
- మీరు క్లోనింగ్ మోడ్ను ఎంచుకోవచ్చు. కావలసిన ఎంపికలో ఎంపికను తనిఖీ చేయండి మరియు "తదుపరి" క్లిక్ చేయండి.
- "ఆటోమేటిక్" మీ కోసం ప్రతిదీ చేస్తాను. ఈ మోడ్ ఎంచుకోవడం విలువ, మీరు ప్రతిదీ సరిగ్గా ఏమి ఖచ్చితంగా తెలియకపోతే. కార్యక్రమం కూడా ఎంచుకున్న డిస్క్ నుండి అన్ని ఫైళ్ళను తీసుకుంటుంది.
- మాన్యువల్ మోడ్ మిమ్మల్ని ప్రతిదాన్ని అనుమతిస్తుంది. అంటే, మీరు కొత్త SSD మాత్రమే OS కు బదిలీ చేయవచ్చు, మరియు మిగిలిన వస్తువులు పాత ప్రదేశంలో మిగిలి ఉంటాయి.
మరింత మాన్యువల్ మోడ్ను పరిగణించండి.
- మీరు డేటాను కాపీ చేయడానికి ప్లాన్ చేసే డిస్క్ను ఎంచుకోండి.
- ఇప్పుడు సాలిడ్-స్టేట్ డ్రైవ్ను గుర్తించండి, తద్వారా ఈ కార్యక్రమం డేటాను బదిలీ చేయగలదు.
- తరువాత, ఒక కొత్త డిస్క్లో క్లోన్ చేయవలసిన అవసరం లేని ఆ డిస్కులను, ఫోల్డర్లు మరియు ఫైళ్ళను ఎంచుకోండి.
- మీరు డిస్క్ నిర్మాణం మార్చవచ్చు తర్వాత. ఇది మారదు.
- ముగింపులో మీరు మీ సెట్టింగులను చూస్తారు. మీరు ఒక దోషాన్ని చేస్తే లేదా ఫలితం మీకు సరిపోకపోతే, మీరు అవసరమైన మార్పులను చేయవచ్చు. ప్రతిదీ సిద్ధంగా ఉన్నప్పుడు, "తీసుకుని" క్లిక్ చేయండి.
- కార్యక్రమం రీబూట్ను అభ్యర్థించవచ్చు. అభ్యర్థనతో అంగీకరిస్తున్నారు.
- పునఃప్రారంభించిన తరువాత, మీరు acronis నిజమైన చిత్రం యొక్క పనిని చూస్తారు.
- ప్రక్రియ పూర్తయిన తర్వాత, ప్రతిదీ కాపీ చేయబడుతుంది, మరియు కంప్యూటర్ ఆఫ్ అవుతుంది.

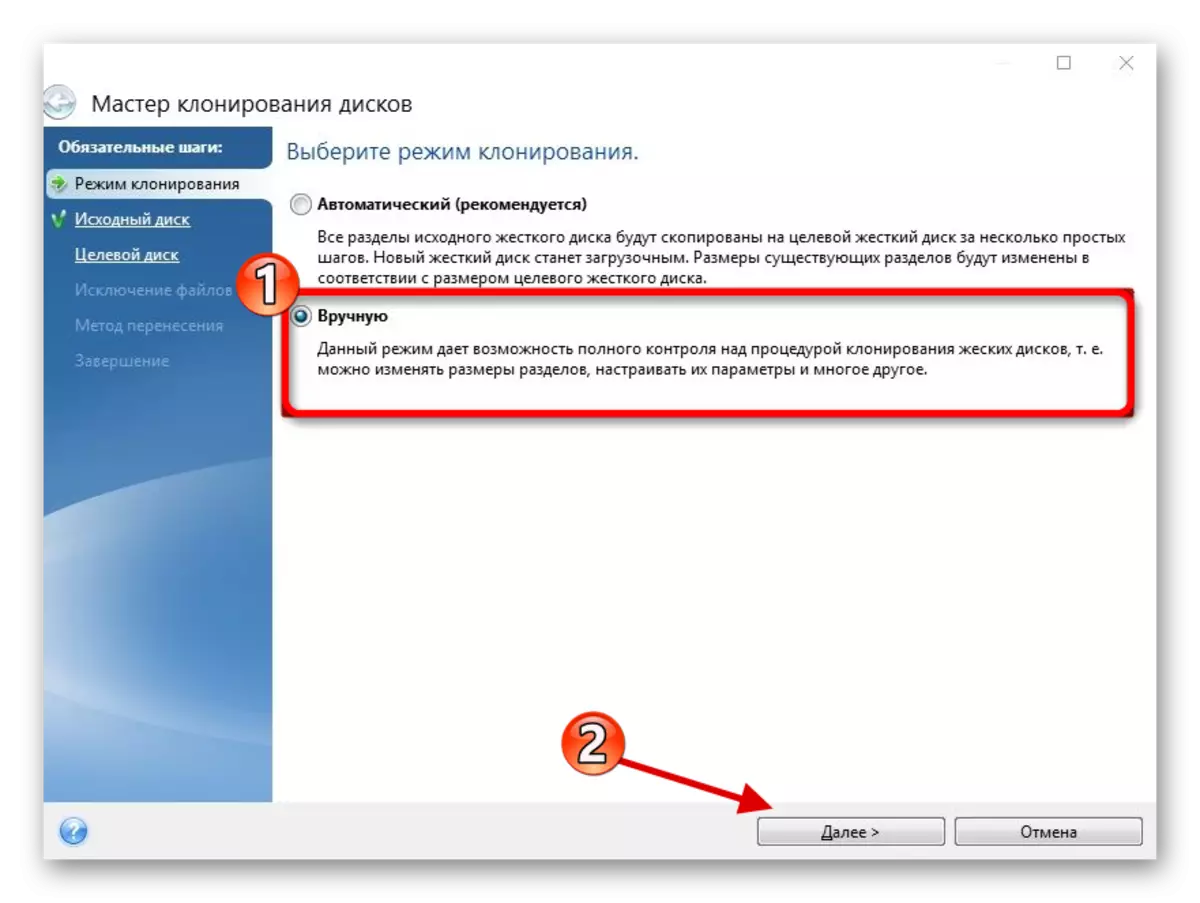
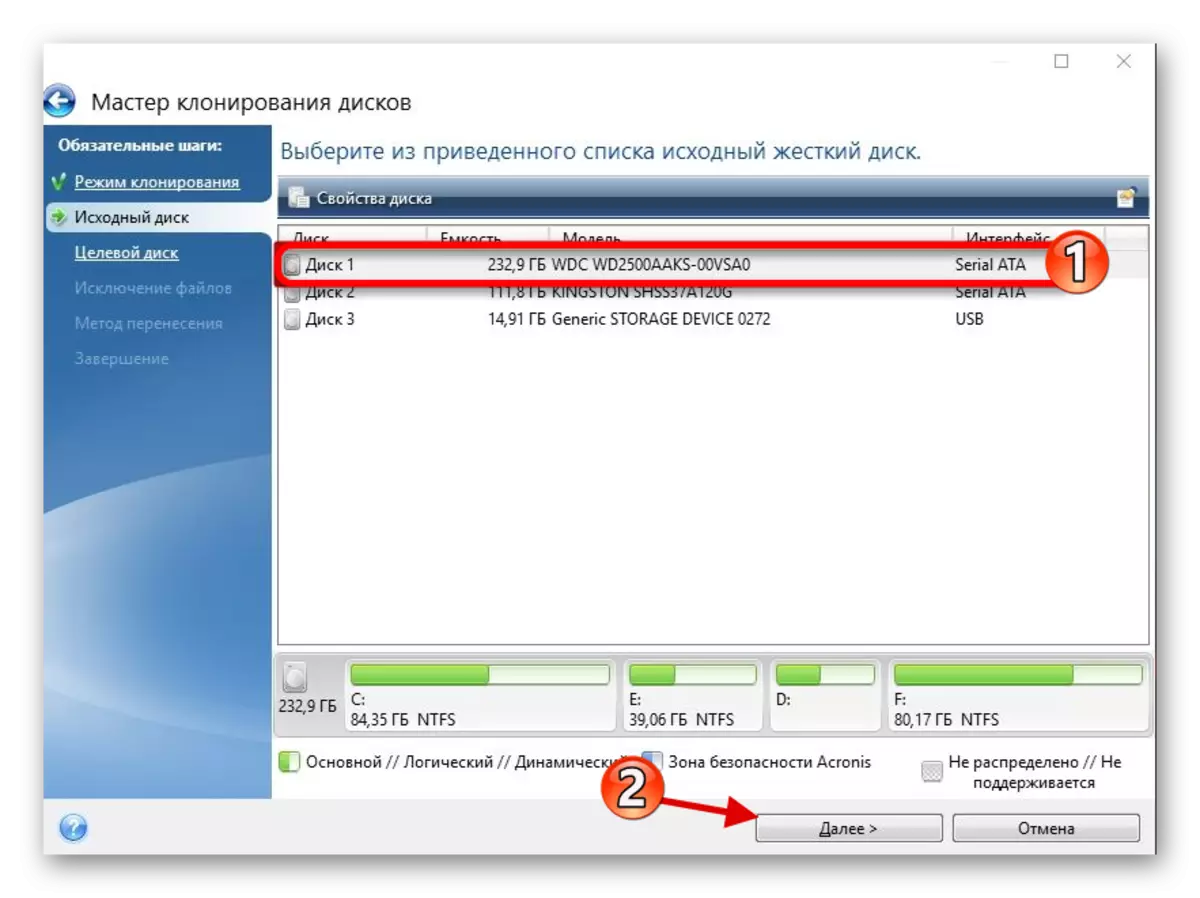
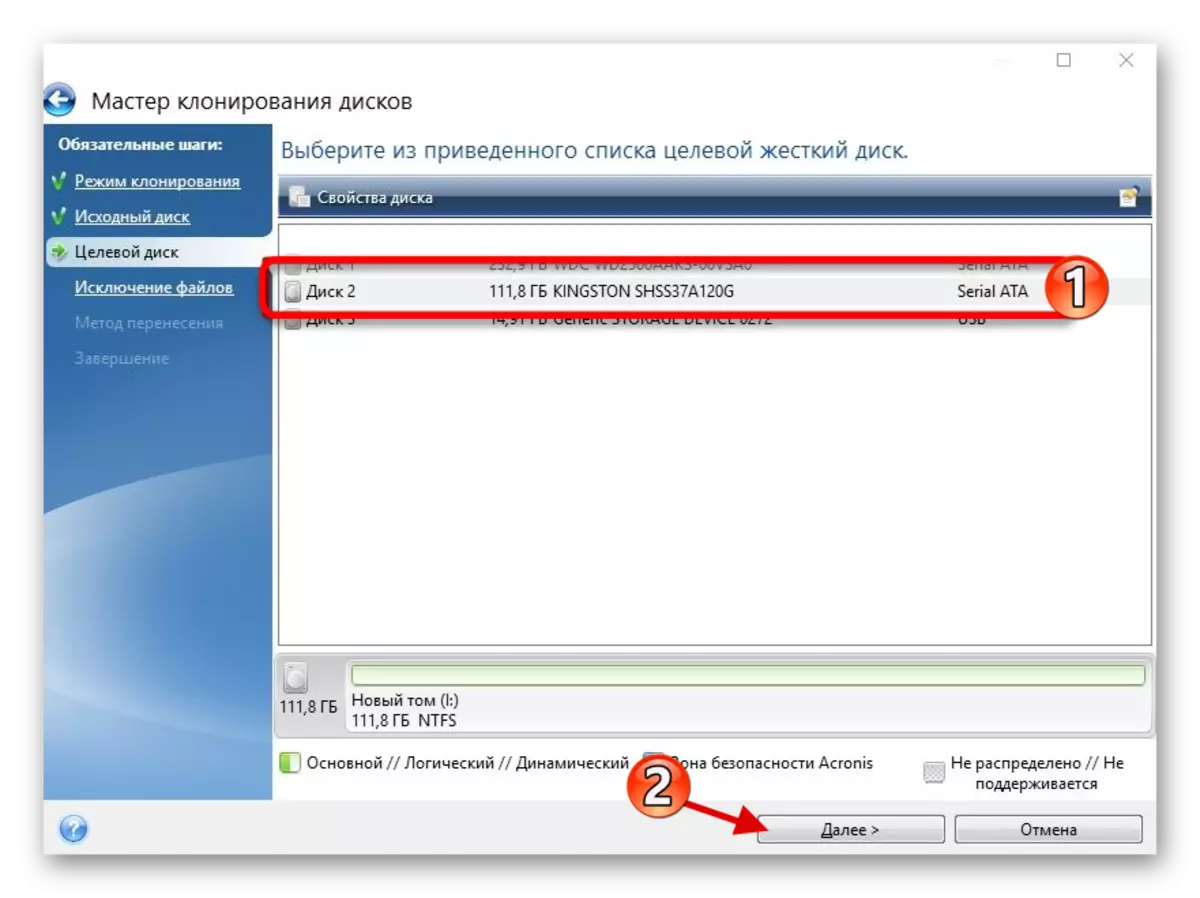
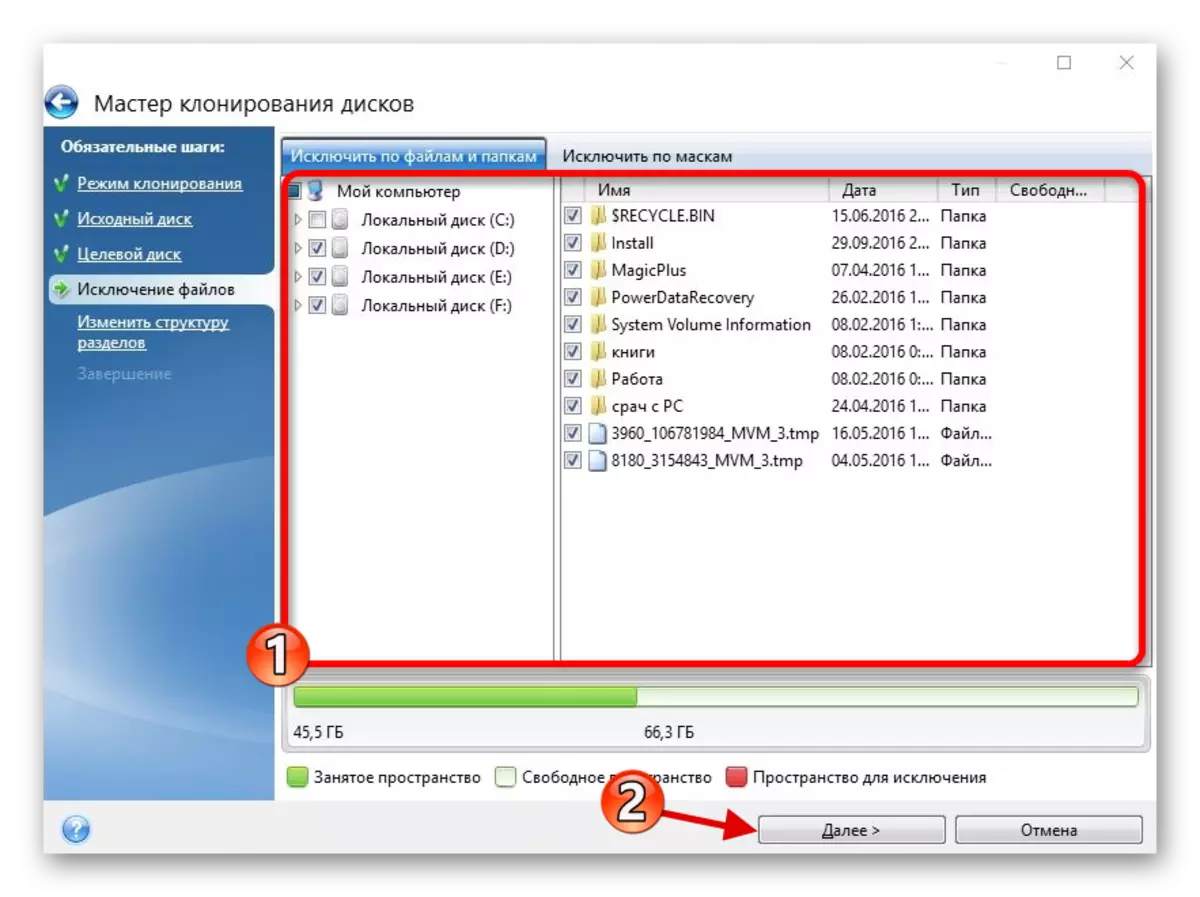
ఇప్పుడు OS కావలసిన డ్రైవ్లో ఉంది.
దశ 3: BIOS లో SSD ను ఎంచుకోండి
తదుపరి మీరు కంప్యూటర్ను డౌన్లోడ్ చేయవలసిన జాబితాలో మొదటి డ్రైవ్కు SSD ను సెట్ చేయాలి. ఇది BIOS లో కాన్ఫిగర్ చేయబడుతుంది.
- BIOS ను నమోదు చేయండి. పరికరాన్ని పునఃప్రారంభించండి మరియు కావలసిన కీపై మారడం. వివిధ పరికరాల్లో కలయిక లేదా ప్రత్యేక బటన్ ఉంది. ప్రధానంగా Esc, F1, F2 లేదా డెల్ కీలను ఉపయోగించండి.
- "బూట్ ఐచ్చికం" ను కనుగొనండి మరియు మొదటి డౌన్లోడ్ స్థానానికి కొత్త డిస్క్ను సెట్ చేయండి.
- మార్పులను సేవ్ చేసి OS లో రీబూట్ చేయండి.
పాఠం: మేము కీబోర్డ్ లేకుండా BIOS ను ఎంటర్

మీరు ఒక పాత HDD ను వదిలేస్తే, కానీ మీరు ఇకపై OS మరియు ఇతర ఫైల్స్ అవసరం లేదు, మీరు "డిస్క్ నిర్వహణ" సాధనాన్ని ఉపయోగించి డ్రైవ్ను ఫార్మాట్ చేయవచ్చు. కాబట్టి మీరు HDD లో నిల్వ చేసిన అన్ని డేటాను తొలగించండి.
కూడా చూడండి: డిస్క్ ఫార్మాటింగ్ మరియు ఎలా సరిగ్గా దీన్ని ఎలా
ఘన-స్థితిపై హార్డ్ డిస్క్ నుండి Windows 10 ఎలా జరుగుతుంది. మీరు గమనిస్తే, ఈ ప్రక్రియ వేగవంతమైనది కాదు, కానీ ఇప్పుడు మీరు పరికరం యొక్క అన్ని ప్రయోజనాలను పొందవచ్చు. మా సైట్ లో SSD ఆప్టిమైజ్ ఎలా ఒక వ్యాసం ఉంది కాబట్టి ఇది ఎక్కువ మరియు మరింత సమర్థవంతంగా పనిచేస్తుంది.
పాఠం: Windows 10 కింద SSD డిస్క్ ఏర్పాటు
