
"ఐడిల్ సిస్టం" అనేది విండోస్లో ప్రామాణిక ప్రక్రియ (7 వ సంస్కరణ నుండి మొదలవుతుంది), కొన్ని సందర్భాల్లో వ్యవస్థను వేడి చేయగలదు. మీరు "టాస్క్ మేనేజర్" లోకి చూస్తే, "ఐడిల్ సిస్టమ్" ప్రక్రియ పెద్ద సంఖ్యలో కంప్యూటర్ వనరులను ఉపయోగిస్తుందని మీరు చూడవచ్చు.
అయినప్పటికీ, "సిస్టమ్ యొక్క అసమర్థత" యొక్క నెమ్మదిగా పని యొక్క అపరాధి చాలా అరుదు.
ప్రక్రియ గురించి వివరాలు
"ఐడిల్ సిస్టం" మొదట విండోస్ 7 లో కనిపించింది మరియు ఇది సిస్టమ్ మొదలవుతుంది ప్రతిసారీ మారుతుంది. మీరు "టాస్క్ మేనేజర్" ను చూస్తే, ఈ ప్రక్రియ "తింటుంది" కంప్యూటర్ వనరులు చాలా, 80-90%.నిజానికి, ఈ ప్రక్రియ నియమాలకు మినహాయింపు - అతను "తింటుంది" సామర్థ్యం, మరింత ఉచిత కంప్యూటర్ వనరులు. కేవలం, అనేక అనుభవం లేని వినియోగదారులు ఈ ప్రక్రియ సరసన ఉంటే "90%," అతను గట్టిగా కంప్యూటర్ లోడ్ (పాక్షికంగా ఈ విండోస్ డెవలపర్లు లేకపోవడం). వాస్తవానికి, 90% ఉచిత యంత్రం వనరులు.
అయితే, కొన్ని సందర్భాల్లో, ఈ ప్రక్రియ నిజంగా వ్యవస్థను లోడ్ చేయగలదు. అటువంటి మూడు కేసులు మాత్రమే ఉన్నాయి:
- వైరల్ ఇన్ఫెక్షన్. అత్యంత సాధారణ ఎంపిక. దీన్ని తీసివేయడానికి, ఇది ఒక యాంటీవైరస్ ప్రోగ్రామ్ ద్వారా కంప్యూటర్ను జాగ్రత్తగా నడపడానికి అవసరం అవుతుంది;
- "కంప్యూటర్ కాలుష్యం". మీరు సుదీర్ఘకాలం సిస్టమ్ ప్రోగ్రామ్ కాష్ను క్లియర్ చేయకపోతే మరియు రిజిస్ట్రీ లోపాలను పరిష్కరించలేదు (ఇది రెగ్యులర్ను పట్టుకోవడం కూడా మంచిది హార్డ్ డ్రైవ్ల defragmentation ), అప్పుడు వ్యవస్థ "clogging" మరియు అటువంటి వైఫల్యం ఇవ్వాలని;
- మరొక వ్యవస్థ వైఫల్యం. ఇది చాలా అరుదుగా జరుగుతుంది, తరచుగా విండోస్ యొక్క పైరేటెడ్ వెర్షన్లలో.
పద్ధతి 1: కాలుష్యం నుండి కంప్యూటర్ను శుభ్రం చేయండి
సిస్టమ్ ట్రాష్ నుండి కంప్యూటర్ను క్లియర్ చేయడానికి మరియు రిజిస్ట్రీలో లోపాలను సరిచేయడానికి, మీరు మూడవ-పార్టీ సాఫ్ట్వేర్ను ఉపయోగించవచ్చు, ఉదాహరణకు, Ccleaner. . కార్యక్రమం ఉచితంగా డౌన్లోడ్ చేసుకోవచ్చు, ఇది ఒక రష్యన్ భాష (చెల్లించిన సంస్కరణ కూడా ఉంది) కోసం అందిస్తుంది.
CCleaner తో వ్యవస్థ శుభ్రం చేయడానికి సూచనలు ఇలా కనిపిస్తుంది:
- కార్యక్రమం తెరిచి కుడి మెనులో ఉన్న "క్లీనర్" ట్యాబ్కు వెళ్లండి.
- అక్కడ, "Windows" (ఎగువ మెనులో ఉన్న) ఎంచుకోండి మరియు "విశ్లేషణ" బటన్పై క్లిక్ చేయండి. విశ్లేషణ కోసం వేచి ఉండండి.
- ప్రక్రియ పూర్తయిన తరువాత, "రన్ క్లీనర్" బటన్పై క్లిక్ చేసి, కార్యక్రమం వ్యవస్థ ట్రాష్ను క్లియర్ చేస్తుంది.
- ఇప్పుడు అదే కార్యక్రమం సహాయంతో, రిజిస్ట్రీలో సరైన లోపాలు. "రిజిస్ట్రీ" కు ఎడమ మెనుకి వెళ్లండి.
- "సమస్యల కోసం స్కాన్" బటన్పై క్లిక్ చేసి, స్కాన్ ఫలితాల కోసం వేచి ఉండండి.
- "పరిష్కార సమస్యలు" బటన్పై క్లిక్ చేసిన తర్వాత (అదే సమయంలో, అన్ని లోపాలు చెక్ ద్వారా గుర్తించబడతాయి). కార్యక్రమం బ్యాకప్ చేయాలా వద్దా అని అడుగుతుంది. మీ అభీష్టానుసారం (మీరు చేయకపోతే, భయంకరమైనది కాదు). దోషాన్ని గుర్తించిన పరిష్కారాలకు వేచి ఉండండి (కొన్ని నిమిషాలు పడుతుంది).
- కార్యక్రమం మూసివేసి వ్యవస్థను పునఃప్రారంభించండి.


మేము disks యొక్క defragmentation మరియు విశ్లేషణ చేపడుతుంటారు:
- హార్డ్ డిస్క్ యొక్క సిస్టమ్ విభజనపై "నా కంప్యూటర్కు" మరియు కుడి-క్లిక్ చేయండి. డ్రాప్-డౌన్ మెనులో, "లక్షణాలు" ఎంచుకోండి.
- "సేవ" ట్యాబ్కు వెళ్లండి. ప్రారంభంలో, "దోషాల తనిఖీ" కు శ్రద్ద. "తనిఖీ" క్లిక్ చేసి ఫలితాల కోసం వేచి ఉండండి.
- ఏదైనా లోపాలు కనుగొనబడితే, "ఫిక్స్ స్టాండర్డ్ విండోస్" అంశంపై క్లిక్ చేయండి. విజయవంతమైన విధానంలో వ్యవస్థ తెలియజేయబడే వరకు వేచి ఉండండి.
- ఇప్పుడు "ఆస్తులు" మరియు "ఆప్టిమైజేషన్ మరియు డిస్క్ defragmentation" విభాగానికి తిరిగి వెళ్లండి, "ఆప్టిమైజ్" పై క్లిక్ చేయండి.
- ఇప్పుడు Ctrl ను హుష్ చేసి, ప్రతి మౌస్ మీద క్లిక్ చేయడం ద్వారా కంప్యూటర్లో అన్ని డిస్కులను ఎంచుకోండి. "విశ్లేషించు" క్లిక్ చేయండి.
- విశ్లేషణ ఫలితాల ప్రకారం, అది Defragmentation అవసరం లేదో, డిస్క్ పేరు సరసన వ్రాయబడుతుంది. 5 వ స్థానంతో సారూప్యత ద్వారా, అవసరమైన అన్ని డిస్కులను ఎంచుకోండి మరియు "ఆప్టిమైజ్" బటన్పై క్లిక్ చేయండి. ప్రక్రియ పూర్తి చేయడానికి వేచి ఉండండి.
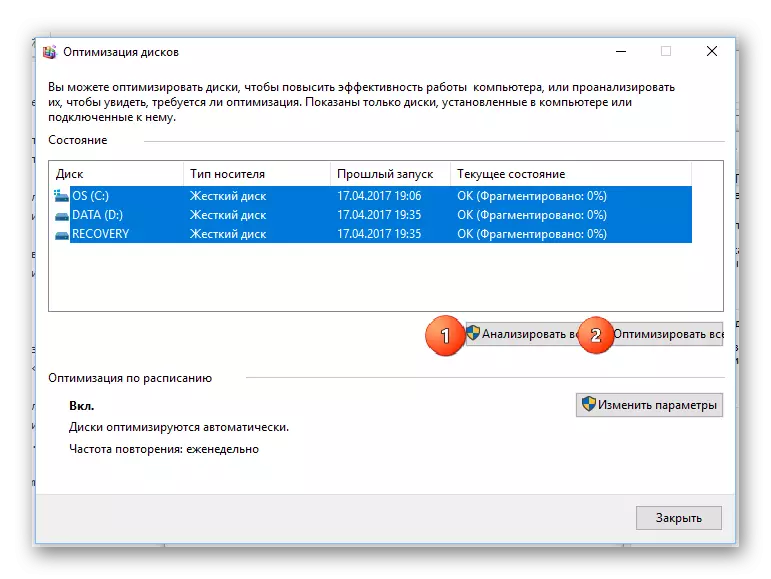
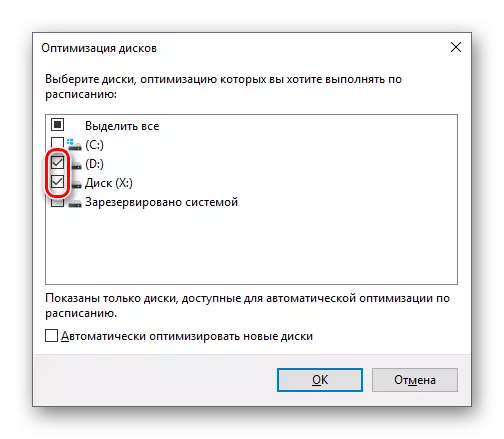
విధానం 2: వైరస్ల తొలగింపు
"INACTION సిస్టమ్" ప్రక్రియలో ముసుగు చేయబడిన వైరస్ కంప్యూటర్ను తీవ్రంగా లోడ్ చేస్తుంది లేదా తన పనిని అంతరాయం కలిగించవచ్చు. మొదటి పద్ధతి సహాయం చేయకపోతే, హై-క్వాలిటీ యాంటీ-వైరస్ ప్రోగ్రామ్లను ఉపయోగించి వైరస్లను తనిఖీ చేయడానికి సిఫార్సు చేయబడింది, డాక్టర్. వెబ్, కాస్పెర్స్కే.
ఈ సందర్భంలో, కాస్పెర్స్కే యాంటీ-వైరస్ను ఎలా ఉపయోగించాలో పరిశీలించండి. ఈ యాంటీవైరస్ ఒక సాధారణ ఇంటర్ఫేస్ను కలిగి ఉంటుంది మరియు సాఫ్ట్వేర్ మార్కెట్లో ఉత్తమమైనది. ఇది ఉచితంగా పంపిణీ చేయబడలేదు, కానీ 30 రోజుల వ్యవధిని కలిగి ఉంది, ఇది వ్యవస్థను తనిఖీ చేయడానికి సరిపోతుంది.
దశల వారీ సూచన ఇలా కనిపిస్తుంది:
- యాంటీవైరస్ను తెరిచి "చెక్" ఎంచుకోండి.
- తరువాత, ఎడమ మెనులో, "పూర్తి చెక్" ఎంచుకోండి మరియు "రన్" క్లిక్ చేయండి. ఈ విధానం అనేక గంటలు పట్టవచ్చు, కానీ 99% సంభావ్యతతో, అన్ని ప్రమాదకరమైన మరియు అనుమానాస్పద ఫైళ్లు మరియు కార్యక్రమాలు కనుగొనబడతాయి మరియు తటస్థీకరించబడతాయి.
- చెక్ పూర్తయిన తర్వాత, అన్ని అనుమానాస్పద వస్తువులను కనుగొన్నారు. ఫైల్ పేరు / ప్రోగ్రామ్ సరసన సంబంధిత బటన్ అవుతుంది. మీరు ఈ ఫైల్ను నిర్లక్ష్యంగా పంపవచ్చు లేదా "విశ్వసనీయ" కు జోడించవచ్చు. కానీ మీ కంప్యూటర్ నిజంగా వైరల్ సంక్రమణకు లోబడి ఉంటే, మీరు దీన్ని చేయవలసిన అవసరం లేదు.

పద్ధతి 3: చిన్న దోషాల తొలగింపు
మునుపటి రెండు మార్గాలు సహాయం చేయకపోతే, OS కూడా ఎక్కువగా బగ్గీ. సాధారణంగా, అలాంటి సమస్య Windows పైరేటెడ్ వెర్షన్లలో కనుగొనబడింది, తక్కువ తరచుగా లైసెన్స్ పొందింది. కానీ మీరు వ్యవస్థను మళ్లీ ఇన్స్టాల్ చేయరాదు, కేవలం రీబూట్ చేయండి. సగం సందర్భాలలో ఇది సహాయపడుతుంది.
మీరు టాస్క్ మేనేజర్ ద్వారా ఈ ప్రక్రియను పునఃప్రారంభించవచ్చు. దశల వారీ సూచన ఇలా కనిపిస్తుంది:
- "ప్రక్రియలు" ట్యాబ్కు వెళ్లి అక్కడ "వ్యవస్థ యొక్క అసమర్థత" అక్కడ కనుగొనండి. వేగంగా శోధించడానికి, Ctrl + F కీ కలయికను ఉపయోగించండి.
- ఈ విధానాన్ని క్లిక్ చేసి, "ట్యాంక్" బటన్పై క్లిక్ చేయండి లేదా "పూర్తి ప్రక్రియ" (OS సంస్కరణపై ఆధారపడి ఉంటుంది).
- ప్రక్రియ కొంతకాలం అదృశ్యమవుతుంది (కొద్ది సెకన్ల కోసం వాచ్యంగా) మరియు మళ్లీ కనిపిస్తుంది, కానీ అది వ్యవస్థను చాలా లోడ్ చేయదు. ఈ కారణంగా కొన్నిసార్లు కంప్యూటర్ పునఃప్రారంభం, కానీ ప్రతిదీ పునఃప్రారంభం తర్వాత సాధారణ వస్తుంది.
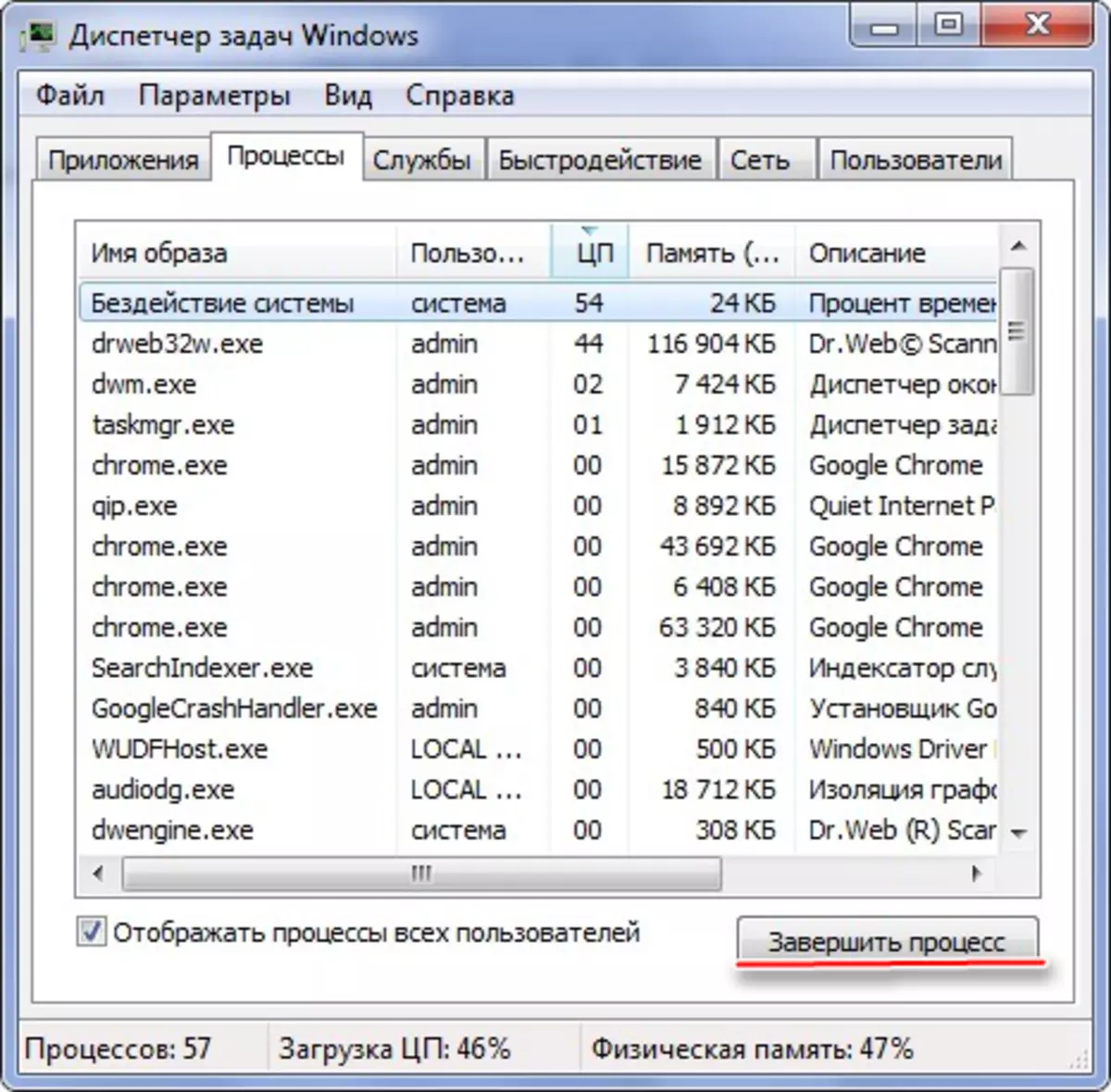
సిస్టమ్ ఫోల్డర్లలో ఏదైనా తొలగించవద్దు, ఎందుకంటే ఇది OS యొక్క పూర్తి నాశనం చేయబడుతుంది. మీరు Windows యొక్క లైసెన్స్ సంస్కరణను కలిగి ఉంటే మరియు మార్గాల్లో ఏవీ లేనట్లయితే, అప్పుడు సంప్రదించడానికి ప్రయత్నించండి మైక్రోసాఫ్ట్ మద్దతు సేవ , సమస్యను సవాలు చేయడం ద్వారా చాలా వివరంగా ఉంటుంది.
