
మీ కంప్యూటర్లో "రిమోట్ డెస్క్టాప్" ను సక్రియం చేయాల్సిన సందర్భాల్లో మీ కంప్యూటర్లో నేరుగా మీ PC సమీపంలో ఉండకూడదు లేదా మరొక పరికరం నుండి వ్యవస్థను నిర్వహించగలదు. ఈ పనిని నిర్వహించే ప్రత్యేక మూడవ-పార్టీ కార్యక్రమాలు ఉన్నాయి, కానీ అదనంగా, విండోస్ 7 లో, అంతర్నిర్మిత RDP ప్రోటోకాల్ 7 ను ఉపయోగించి దానిని పరిష్కరించడం సాధ్యమవుతుంది. కాబట్టి దాని క్రియాశీలత యొక్క పద్ధతులను గుర్తించండి.
పాఠం: విండోస్ 7 కు రిమోట్ యాక్సెస్ను అనుకూలీకరించండి
Windows 7 లో RDP 7 యొక్క క్రియాశీలత
వాస్తవానికి, Windows OS 7 తో కంప్యూటర్లలో అంతర్నిర్మిత RDP 7 ప్రోటోకాల్ యొక్క క్రియాశీలత పద్ధతి ఒకటి మాత్రమే. మేము దానిని వివరంగా చూస్తాము.దశ 1: రిమోట్ యాక్సెస్ పారామితులు విండోకు వెళ్లండి
అన్ని మొదటి, మీరు రిమోట్ యాక్సెస్ సెట్టింగులు విండోకు వెళ్లాలి.
- క్లిక్ చేయండి "ప్రారంభం" మరియు నియంత్రణ ప్యానెల్ వెళ్ళండి.
- తరువాత, "వ్యవస్థ మరియు భద్రత" స్థానానికి వెళ్లండి.
- "సిస్టమ్" బ్లాక్లో తెరిచే విండోలో, "రిమోట్ యాక్సెస్ను సెట్ చేయడం" క్లిక్ చేయండి.
- మీకు కావాల్సిన విండో మరింత కార్యకలాపాలకు తెరవబడుతుంది.

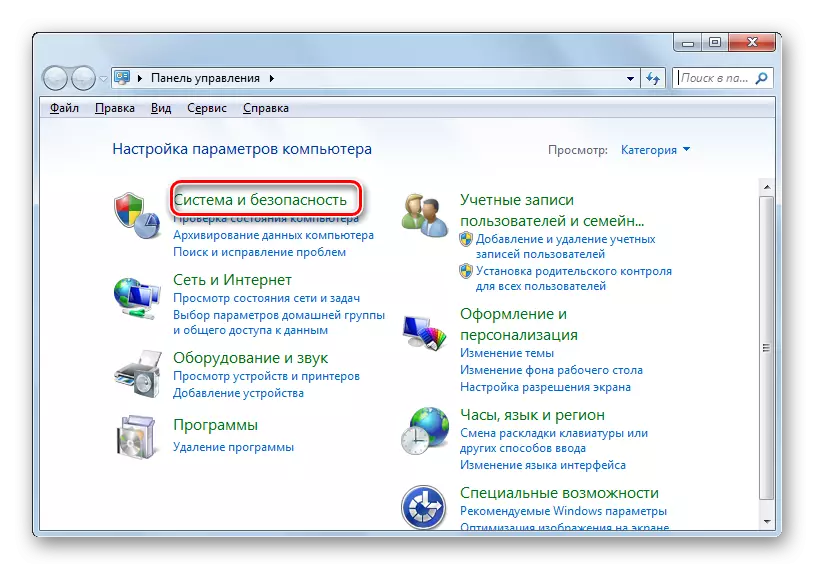


సెటప్ విండో మరొక ఎంపికను ఉపయోగించి ప్రారంభించవచ్చు.
- "ప్రారంభం" మరియు తెరుచుకునే కుడి మౌస్ మెనులో క్లిక్ చేయండి, "కంప్యూటర్" అనే పేరుపై క్లిక్ చేసి, ఆపై "లక్షణాలు" నొక్కండి.
- కంప్యూటర్ గుణాలు విండో తెరుచుకుంటుంది. తన ఎడమ భాగంలో, శాసనం "అధునాతన పారామితులు ..." పై క్లిక్ చేయండి.
- ప్రారంభ వ్యవస్థ పారామితులు విండోలో, మీరు "రిమోట్ యాక్సెస్" టాబ్ పేరుపై క్లిక్ చేసి, కావలసిన విభజనను తెరవబడుతుంది.



దశ 2: రిమోట్ యాక్సెస్ యొక్క క్రియాశీలత
మేము నేరుగా RDP 7 క్రియాశీలత విధానానికి చేరుకున్నాము.
- "కనెక్షన్ని అనుమతించు ..." కి ఎదురుగా సెట్ చేయండి, అది తీసివేయబడితే, ఆపై క్రింద, "కంప్యూటర్ల నుండి మాత్రమే కనెక్షన్ మాత్రమే అనుమతించు ..." లేదా "కంప్యూటర్ల నుండి కనెక్షన్ అనుమతించు ..." . మీ అవసరాలకు అనుగుణంగా ఎంపిక చేసుకోండి. రెండవ ఎంపిక మీరు మరింత పరికరాలతో వ్యవస్థకు కనెక్ట్ చేయడానికి అనుమతిస్తుంది, కానీ ఇది మీ కంప్యూటర్కు ఎక్కువ ప్రమాదాన్ని సూచిస్తుంది. తదుపరి "ఎంచుకోండి వినియోగదారులు ..." బటన్ క్లిక్ చేయండి.
- వినియోగదారు ఎంపిక విండోను తెరవబడింది. దూరం వద్ద కంప్యూటర్కు కనెక్ట్ చేయగల వారి కోసం మీరు ఖాతాలను పేర్కొనాలి. సహజంగా, అవసరమైన ఖాతాలు లేనట్లయితే, అవి ముందుగా సృష్టించబడతాయి. ఈ ఖాతాలు తప్పనిసరిగా సేవ్ చేయబడాలి. ఖాతాల ఎంపికకు వెళ్ళడానికి, "జోడించు ..." క్లిక్ చేయండి.

పాఠం: విండోస్ 7 లో క్రొత్త ఖాతాను సృష్టించడం
- కేవలం పేరును నమోదు చేసిన క్షేత్రంలో తెరిచిన షెల్ లో, ప్రారంభ సృష్టించిన వినియోగదారు ఖాతాల పేరును నమోదు చేయండి, దీనికి రిమోట్ యాక్సెస్ను సక్రియం చేయదలిచారు. ఆ తర్వాత "సరే" క్లిక్ చేయండి.
- అప్పుడు మునుపటి విండోకు వాపసు ఉంటుంది. మీరు ఎంచుకున్న వినియోగదారుల పేర్లను ఇది వివరిస్తుంది. ఇప్పుడు సరే క్లిక్ చేయండి.
- రిమోట్ యాక్సెస్ పారామితులకు తిరిగి వచ్చిన తరువాత, "వర్తించు" మరియు "సరే" క్లిక్ చేయండి.
- అందువలన, కంప్యూటర్లో RDP 7 ప్రోటోకాల్ సక్రియం చేయబడుతుంది.




మీరు చూడగలిగినట్లుగా, విండోస్ 7 లో "రిమోట్ డెస్క్టాప్" ను సృష్టించడానికి RDP 7 ప్రోటోకాల్ను ప్రారంభించండి, ఇది మొదటి చూపులో కనిపించకపోవచ్చు. అందువలన, ఈ ప్రయోజనం కోసం మూడవ పార్టీ సాఫ్ట్వేర్ను సెట్ చేయడానికి ఎల్లప్పుడూ అవసరం లేదు.
