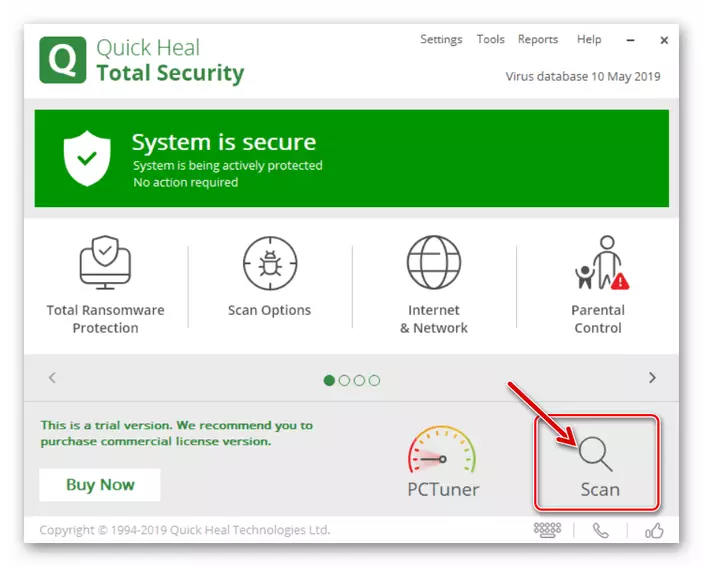ముఖ్యమైనది! , క్రింద చెప్పిన సూచనలను నిర్వహించడానికి ఇంటర్నెట్ కనెక్షన్ యొక్క నాణ్యత మరియు వేగం తనిఖీ, మరియు Google Chrome అన్ని లేదా చాలా వెబ్ పేజీలు, మరియు ఒక ప్రత్యేక వెబ్సైట్ లేదా సైట్లు తెరవడానికి లేదు నిర్ధారించుకోండి కొనసాగే ముందు.
ఇంకా చదవండి:
ఒక కంప్యూటర్ మరియు ఫోన్ న ఇంటర్నెట్ కనెక్షన్లను తనిఖీ ఎలా
ఒక కంప్యూటర్ మరియు ఫోన్ న ఇంటర్నెట్ వేగం పెంచడానికి ఎలా
ఎంపిక 1: కంప్యూటర్
PC కోసం Google Chrome ఓపెన్ పేజీలు సమకూర్చుతుంది కారణాలను చాలా ఉంది. అదృష్టవశాత్తూ, గుర్తించడానికి మరియు వాటిని అత్యంత తీవ్రమైన కొలతల ఉపయోగాన్ని లేకుండా ఉపయోగించవచ్చు తొలగించడానికి.ముఖ్యమైనది! సమస్యను పరిష్కరించడం కోసం దిగువన ఉన్న పద్ధతుల్లో మొదటి నుండి మొదలు, పేర్కొన్న క్రమంలో ఖచ్చితంగా నిర్వహించారు ఉండాలి. ఇది దశలను ఒకటి, ప్రోగ్రామ్ యొక్క పనితీరు పునరుద్ధరించబడింది మరియు ఆ చేయబడుతుంది తరువాతి ఆదేశాలకు దాటవేయబడతాయి చేయవచ్చు అవకాశం ఉంది.
విధానం 1: పునఃప్రారంభమైన బ్రౌజర్
మొదటి విషయం పరిశీలనలో సమస్య వచ్చినప్పుడు చేయవలసిన కార్యక్రమం మూసివేయడం ఉంది, అది నేపథ్యంలో పని లేదు నిర్ధారించుకోండి, ఆపై అది తిరిగి అమలు.
- Close దాని ఎగువ కుడి మూలలో ఉన్న శిలువ పై క్లిక్ చేయడం ద్వారా Google Chrome.
- సిస్టమ్ ట్రే తనిఖీ - బహుశా వెబ్ బ్రౌజర్ నేపథ్యంలో పని ఉండిపోయింది. ఈ సందర్భంలో, అది సందర్భం మెనును ద్వారా మూసి అవసరం ఉంటుంది.
- "Ctrl + Shift + Esc" కీలు ఉపయోగించి, ఉదాహరణకు "టాస్క్ మేనేజర్" తెరువు, మరియు పేరు "Google Chrome" తో సక్రియాత్మక ప్రక్రియలు ఉన్నాయి నిర్ధారించుకోండి. ఉంటే ఏ గుర్తించవచ్చు కనిపిస్తుంది, మొదటి ఒక ప్రత్యేక అంశం హైలైట్, ఆపై "టాస్క్ Remove" బటన్పై క్లిక్ చేయడం, వాటిని ఆపడానికి. అవసరమైతే, ప్రోగ్రామ్ యొక్క మిగిలిన ఈ చర్య పునరావృతం.
- Google Chrome మెను కాల్ మరియు "సెట్టింగులు" కు వెళ్లండి.
- "గోప్యత మరియు భద్రత" బ్లాక్ క్రిందికి అందుబాటులో ఎంపికలు జాబితా స్క్రోల్ చేయండి.
- "క్లియర్ స్టోరీ" ఉప వెళ్ళండి.
- తదుపరి విండోలో, వ్యతిరేక అన్ని అంశాలను అది ప్రాతినిధ్యం మార్కులు సెట్ అధునాతన టాబ్, క్లిక్ "ఆల్ టైం" డ్రాప్-డౌన్ జాబితా,

ఆ తరువాత, తొలగించు డేటా బటన్ క్లిక్ చేయండి.
- వెబ్ బ్రౌజర్ను పునఃప్రారంభించండి మరియు ఇది వెబ్సైట్లను తెరిచేదా అని తనిఖీ చేయండి.
- మునుపటి సూచనల మొదటి అడుగు నుండి దశలను పునరావృతం, దిగువ ప్రోగ్రామ్ అమర్పులతో పేజీ స్క్రోల్ మరియు "అదనపు" శాసనం క్లిక్ చేయండి.
- "రిసెట్ సెట్టింగులు మరియు మాల్వేర్ తొలగింపు" లో ఉన్న "డిఫాల్ట్ సెట్టింగులను పునరుద్ధరించు" విభాగాన్ని తెరవండి.
- కనిపించే విండోలో, "రీసెట్ సెట్టింగులు" బటన్పై క్లిక్ చేయండి.
- వెబ్ బ్రౌజర్ యొక్క చిరునామా బార్ లోకి, పైన చిరునామాను కాపీ ఇన్సర్ట్ మరియు ఎంటర్ వెళ్ళడానికి కీ నొక్కండి.
- శోధన స్ట్రింగ్, క్రింద ప్రశ్నను ఎంటర్.
మూసుకునే
- హైలైట్ మూలకం "లెక్కించు విండో అక్యూల్యూసన్ న Windows" "డిఫాల్ట్" లేదా "డిసేబుల్" స్థితిలోనే ఉందని నిర్ధారించడానికి, మరియు అది అలా కాదు ఉంటే, ఈ విలువలను ఒకటి ఇన్స్టాల్.
- Google Chrome సత్వరమార్గం కుడి క్లిక్ మీ డెస్క్టాప్కి వెళ్ళండి, మరియు సందర్భ మెనులో "గుణాలు" అంశాన్ని ఎంచుకోండి.
- "లేబుల్" టాబ్ లో, "ఆబ్జెక్ట్" క్షేత్రమునందు తెలుపబడిన చిరునామా తనిఖీ చేసే సమయంలో - ఇది క్రింది రూపాన్ని కలిగి ఉండాలి:
"సి: \ ప్రోగ్రామ్ ఫైళ్ళు (x86) \ గూగుల్ \ క్రోమ్ \ అప్లికేషన్ \ chrome.exe"
- చిరునామాతో రంగంలో కర్సర్ పాయింటర్ ఇన్స్టాల్ మరియు దాని ముగింపు వెళ్ళండి. ఒక స్పేస్ (కోట్స్ కోసం), మొదటి 64-bit వ్యవస్థలు కోసం, రెండవ వేసి క్రింది విలువలను నమోదు - 32-బిట్ కోసం.
- -కాదు-శాండ్బాక్స్
- --No-శాండ్బాక్స్
- ప్రత్యామ్నాయంగా సత్వరమార్గం లక్షణాలు విండోలో, "వర్తించు" మరియు "OK" బటన్ పై, ఆపై దగ్గరగా దాన్ని క్లిక్.
- Google Chrome రన్ మరియు అది పేజీలు తెరుస్తుంది లేదో తనిఖీ.
- బ్రౌజర్ యొక్క "సెట్టింగులు" కు వెళ్లి వాటిని చివరిలో వాటిని స్క్రోల్ చేయండి.
- "అధునాతన" విభాగాన్ని విస్తరించండి మరియు మళ్లీ పేజీని క్రిందికి స్క్రోల్ చేయండి.
- "హానికరమైన సాఫ్ట్వేర్ తొలగించు" ఉప నావిగేట్.
- "కనుగొను" బటన్పై క్లిక్ చేయండి.
- ప్రక్రియ పూర్తయ్యే వరకు ఆశించే.
- బహువిధి మెనుని కాల్ చేయండి.
- Android.
ఈ చర్య నిర్వహించిన పరికర నమూనా, ఆపరేటింగ్ సిస్టమ్ యొక్క దాని సెట్టింగులు మరియు సంస్కరణపై ఆధారపడి ఉంటుంది. చాలా తరచుగా క్రింది ఎంపికలు కనుగొనబడ్డాయి: స్క్రీన్ పైకి క్రింది పరిమితి నుండి స్వైప్, తరువాతి యొక్క మెను కాల్ బటన్ను నొక్కడం లేదా పరికరం మరియు సంస్కరణను విస్తరించినట్లయితే, యాంత్రిక బటన్ "హోమ్" ను కలిగి ఉంటాయి.
- ఐఫోన్.
ఒక యాంత్రిక బటన్ "హోమ్" తో మోడల్స్లో, ఇది దాని డబుల్ నొక్కడం ద్వారా నిర్వహిస్తుంది. ఒక సరికొత్త (ఒక బటన్ లేదా నాన్-యాంత్రిక లేకుండా) - స్క్రీన్ దిగువ ప్రాంతంలో ఉన్న సంజ్ఞ ప్యానెల్ను తాకండి, మరియు తదుపరి తుడుపు దిగువ నుండి (వేలు కొద్దిగా ఆలస్యం చేయాలి).

- Android.
- అప్లికేషన్ల జాబితాలో, Google Chrome ను కనుగొనండి మరియు దాన్ని మూసివేయండి.
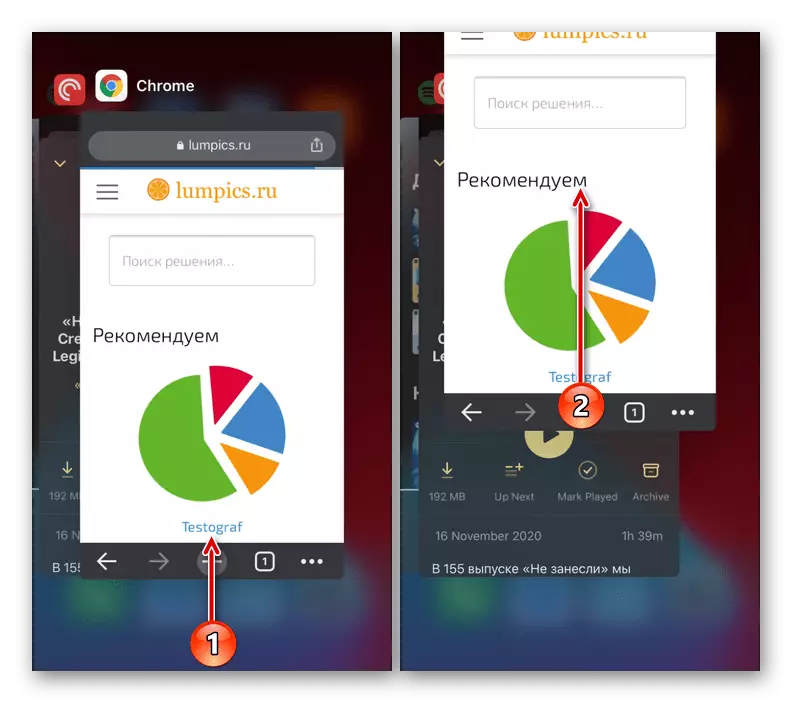
ఐఫోన్లో, ఇది Android లో, వెర్షన్ మరియు షెల్ మీద ఆధారపడి, స్వైప్ ద్వారా జరుగుతుంది - శిలువను నొక్కడం ద్వారా లేదా వరకు వరకు స్వైప్ చేయండి.
- ఒక సత్వరమార్గంతో దానిని ఉపయోగించి వెబ్ బ్రౌజర్ను మళ్లీ అమలు చేయండి మరియు పేజీ లోడ్ చేయబడిందో లేదో తనిఖీ చేయండి.
- (- క్రింద మరియు అడ్డంగా ఐఫోన్ న) (అది ఎగువన ఉన్న, మరియు పాయింట్లు తాము నిలువుగా ఉంటాయి) లేదా నియంత్రణలు చిరునామా బార్ కుడివైపున మూడు పాయింట్లు తాకడం ద్వారా మొబైల్ బ్రౌజర్ యొక్క మెను కాల్.
- "క్రొత్త అజ్ఞాత టాబ్" అంశం టచ్.
- తెరిచారు అజ్ఞాత టాబ్ లో, గతంలో తెరవడానికి నిర్వహించేది లేదు ఏ సైట్ చిరునామాను ఎంటర్, మరియు అది వెళ్లడం ప్రయత్నించండి.
- అప్లికేషన్ మెను కాల్ మరియు "సెట్టింగులు" కు వెళ్లండి.
- గోప్యతా విభాగాన్ని తెరవండి.
- "క్లీనింగ్ చరిత్ర" ఉప పేరును నొక్కండి.
- "సమయ పరిధి" జాబితాలో, "ఆల్ టైం" ఎంచుకోండి.
- నిర్ణయానికే మార్గం మిగిలిన, కుక్కీలను, సైట్ డేటాను మరియు "ఫైళ్ళు Keshe నిల్వ" చెక్ బాక్స్ తనిఖీ నిర్ధారించుకోండి.
- "క్లియర్ చరిత్ర" క్లిక్ చేసి పాప్ అప్ విండో లో మీ ఉద్దేశాలు నిర్ధారించండి.
- సెట్టింగ్లను మూసివేయండి మరియు వెబ్ బ్రౌజర్, దీన్ని మళ్ళీ ప్రారంభించండి, ఆపై మొబైల్ పరికరాన్ని పునఃప్రారంభించే మరియు పేజీ తెరుచుకుంటుంది లేదో తనిఖీ.
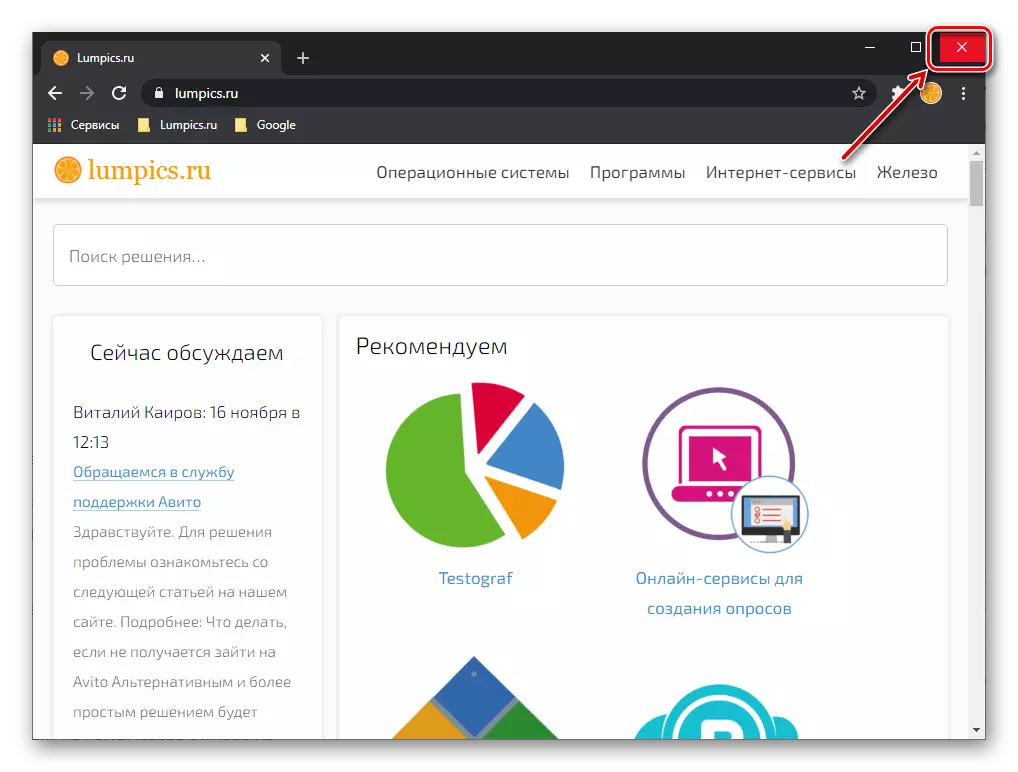
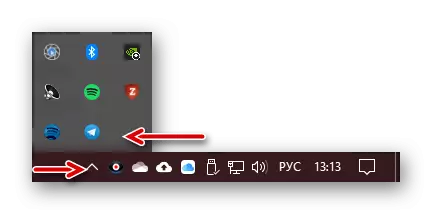
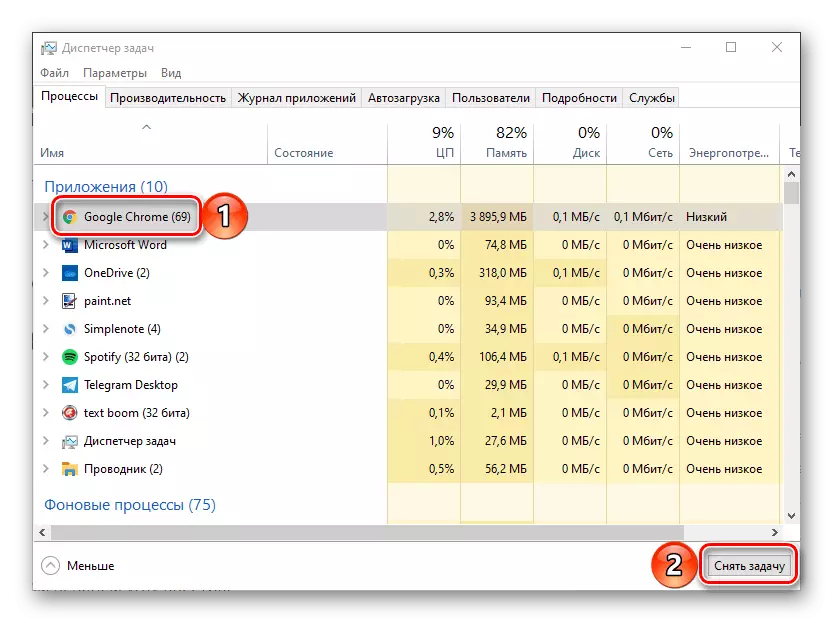
విధానం 2: పునఃప్రారంభించి వ్యవస్థ
మరో పరిష్కారం, పునఃప్రారంభించుము కార్యక్రమం పక్కన, ఆపరేటింగ్ సిస్టమ్ పునఃప్రారంభించవలసి ఉంటుంది. ఈ ప్రక్రియ, అప్పుడు Google Chrome ను మళ్ళీ అమలు జరుపుము మరియు దాని పనితీరు తనిఖీ.
మరింత చదువు: కంప్యూటర్ పునఃప్రారంభించబడుతుంది ఎలా
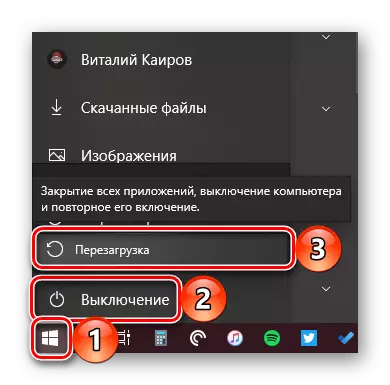
పద్ధతి 3: తేదీ మరియు సమయం సమకాలీకరణ
కార్యక్రమాలు మీరు ఈ అదనంగా, కూడా ఆపరేటింగ్ సిస్టమ్ సరిగా తేదీ మరియు సమయం ద్వారా ఇన్స్టాల్ ఉంచడం అవసరం, ఆక్టివ్ ఇంటర్నెట్ కనెక్షన్ అవసరం. కాబట్టి, సైట్లు ఉపయోగించే భద్రతా ప్రమాణ ధ్రువీకరించడం బ్రౌజర్ అవసరం ఈ పారామితులు స్వయంచాలకంగా అనేవి. "గత" లేదా "భవిష్యత్తు" OS లో ఇన్స్టాల్ ఉంటే, ఇది Google Chrome వెబ్ సైట్ పేజీలు తెరుచుకోదు అవకాశం ఉంది. సహజంగానే, ఈ సందర్భంలో, మీరు సమయం జోన్ సెట్టింగులను, వారు రియాలిటీ సూచించడం లేకపోతే సరైన వాటిని మార్చడానికి తనిఖీ మరియు ఉండాలి. దీన్ని ఎలా గురించి, మేము గతంలో ఒక ప్రత్యేక సూచనల చెప్పి.
మరింత చదువు: ఎలా Windows తో ఒక కంప్యూటర్లో తేదీ మరియు సమయం ఆకృతీకరించుటకు
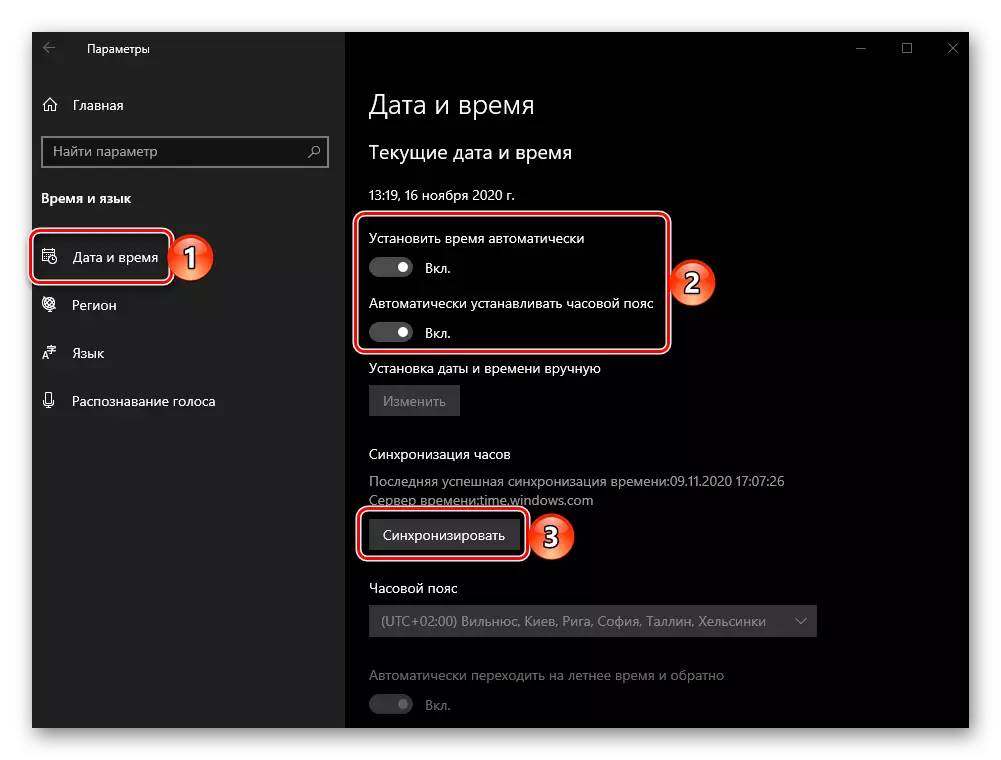
విధానం 4: బ్రౌజర్ నవీకరణ
గూగుల్ చురుకుగా దానికి కొత్త లక్షణాలను జోడించడంలో మరియు వివిధ లోపాలను సరి ద్వారా Chrome అభివృద్ధి, కాబట్టి అది సాధారణ పనితీరు నిర్ధారించడానికి అప్డేట్లను సెట్ చాలా ముఖ్యం. కొన్ని కారణాల కోసం మీరు ఒక ఆటోమేటిక్ వెబ్ బ్రౌజర్ అప్డేట్ డిస్కనెక్ట్ లేదా కాలం చెల్లిన వెర్షన్ ఉపయోగించడానికి ఉంటే, అది పేజీలు ఎందుకంటే ఈ ఖచ్చితంగా లోడ్ కాదు అవకాశం ఉంది. సమస్య పరిష్కారానికి, అది అప్డేట్ అవసరం - ఈ ప్రక్రియ యొక్క అన్ని లక్షణాలు క్రింద క్రింది సూచనలు పరిగణించబడ్డారు.
మరింత చదువు: ఎలా గూగుల్ క్రోమ్ బ్రౌజర్ అప్డేట్

పద్ధతి 5: క్లియరింగ్ బ్రౌజర్ డేటా
ఎవరికీ కార్యక్రమం పునఃప్రారంభించి లేదా రీలోడ్ వ్యవస్థ పేజీలు ప్రారంభంతో సమస్యను పరిష్కరించడానికి లేదు ఉంటే, మీరు మరింత నిర్ణయాత్మక చర్యలు ఆశ్రయించాల్సిన ఉండాలి. వీటిలో మొదటిది డేటా Google Chrome యొక్క శుద్దీకరణ ఉంది.
ముఖ్యమైనది! క్రింది సూచనల కాష్, కుకీలను, చరిత్ర, పాస్వర్డ్లు మరియు ఎంటర్ ఇతర డేటా, ఆటో-పూర్తి రూపాలు మరియు సైట్లు సెట్టింగులను శుభ్రం సూచిస్తుంది. మీరు Google ఖాతా మరియు సమకాలీకరణ ఒక బ్రౌజర్ ఉపయోగించి ఉంటే, గురించి ఆందోళన ఏమీ చేర్చారు, కానీ అది కాదు, కానీ కడిగిన సమాచారం అధిక విలువ, అది సేవ్, ఉదాహరణకు, ఖాతా ఎంటర్ ఉంది, లేదా ఈ పద్ధతి దాటవేసి, వెళ్ళండి ఉంటే తదుపరి.
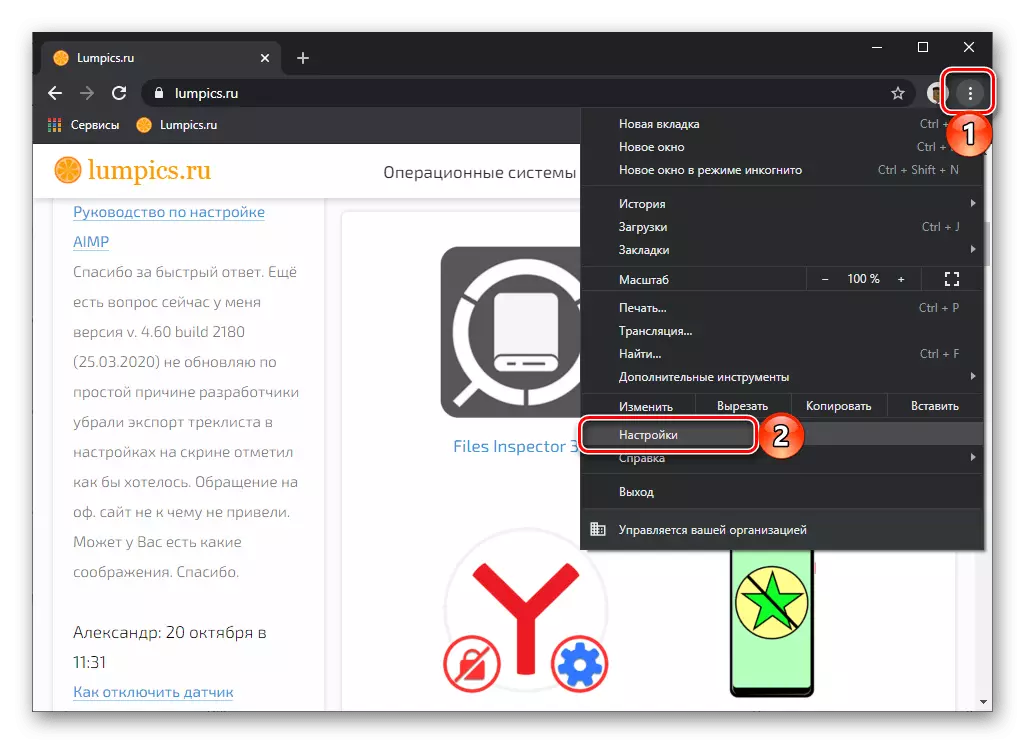
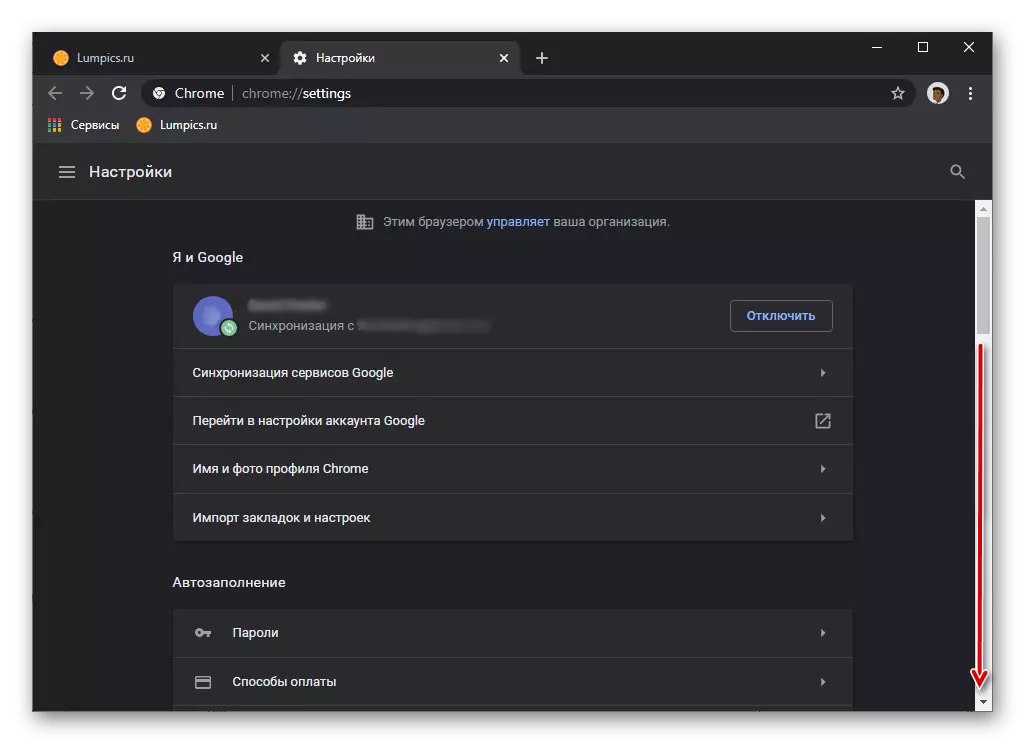


విధానం 6: సెట్టింగ్లను రీసెట్ చేయండి
పైన ఉన్న డేటా శుభ్రపరిచే ప్రక్రియ యొక్క సామర్థ్యాన్ని పెంచండి, ఇది Google Chrome సెట్టింగ్లను రీసెట్ చేయడం ద్వారా సాధ్యమవుతుంది. అల్గోరిథం కిందిది:

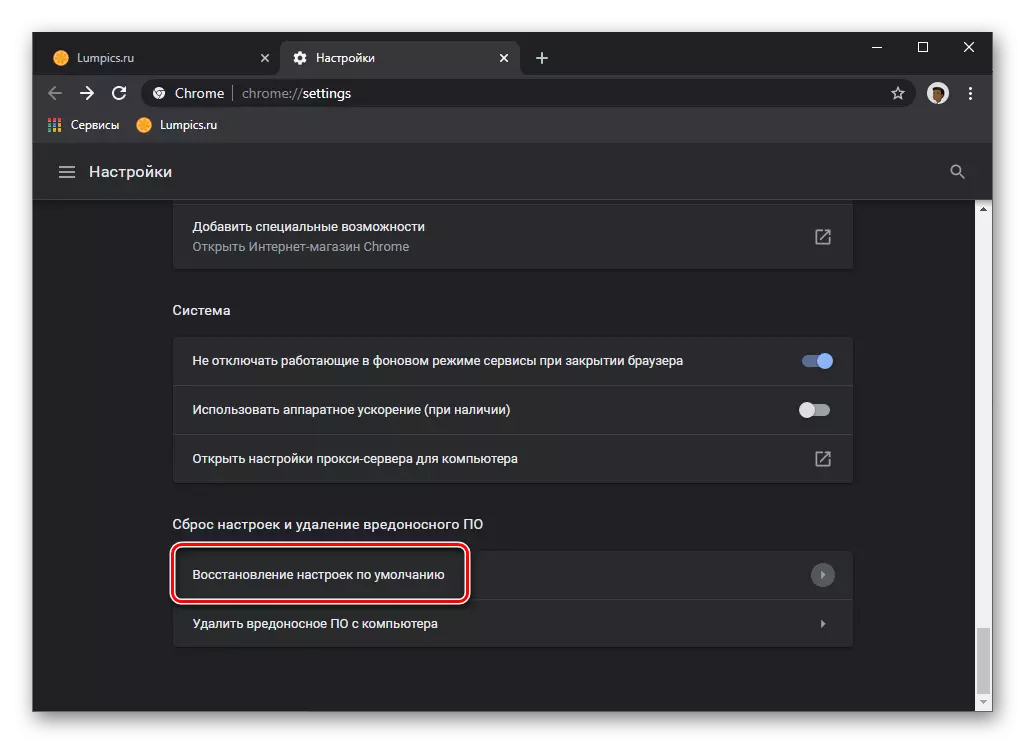
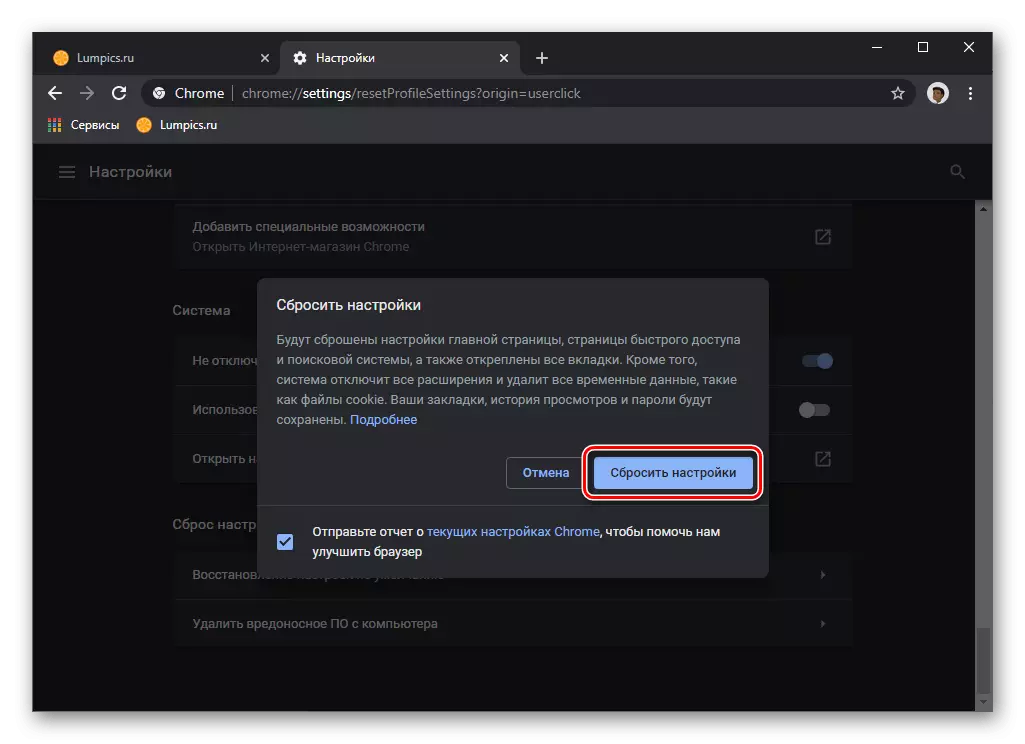
రీసెట్ విధానం కొన్ని సెకన్ల సమయం పడుతుంది, మరియు పూర్తయిన తర్వాత, వెబ్ బ్రౌజర్లో ఉపయోగించిన వినియోగదారు ప్రొఫైల్ లేదా Google ఖాతా యొక్క ఉపయోగం సస్పెండ్ చేయబడుతుంది, మరియు అది మళ్లీ లాగిన్ అవ్వడానికి అవసరం.
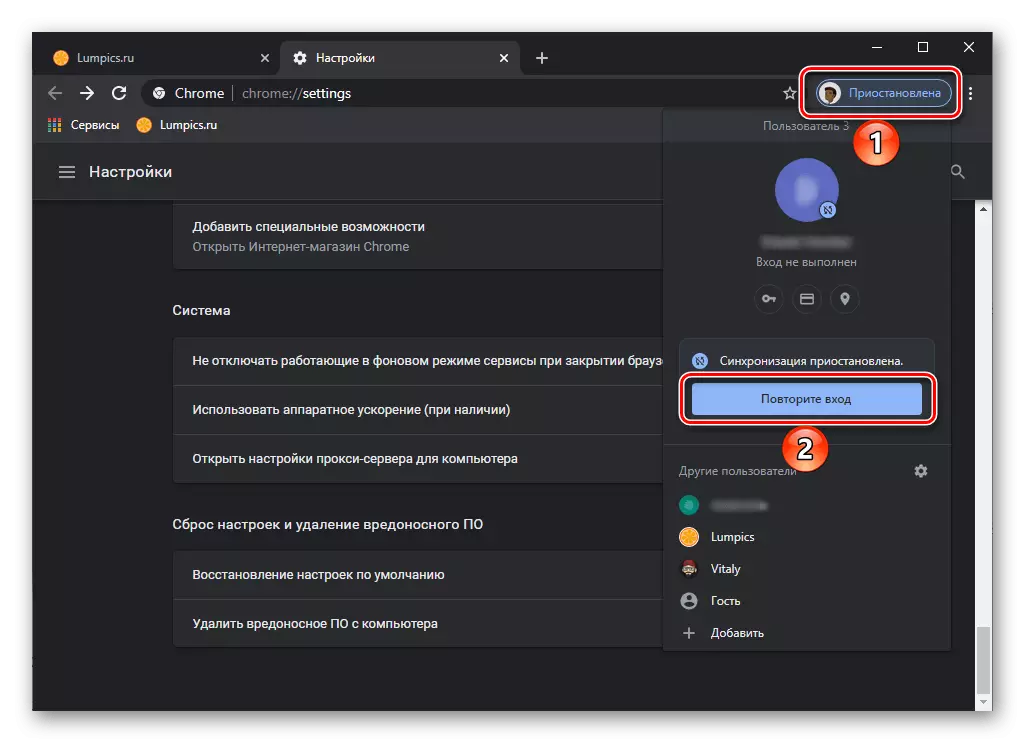
మరింత చదవండి: Google ఖాతా ఎంటర్ ఎలా
పద్ధతి 7: క్లీనింగ్ సిస్టమ్ డేటా
దాని సాధారణ ఆపరేషన్తో జోక్యం చేసుకుని, తాత్కాలిక ఫైల్స్ (కాష్, కుకీలు, మొదలైనవి) ద్వారా గూగుల్ క్రోమ్ "క్రాస్" అనే వాస్తవాన్ని పరిగణనలోకి తీసుకుంటుంది. ఉదాహరణకు, డిస్క్లో తగినంత స్థలం లేకపోతే, రిజిస్ట్రీ లేదా కొన్ని సిస్టమ్ ఫైళ్లు దెబ్బతింటున్నాయి, ఇది కొన్ని కార్యక్రమాల పనితీరుపై ప్రతికూల ప్రభావాన్ని కలిగి ఉంటుంది. ఈ సందర్భంలో పరిష్కారం అని పిలవబడే ఫైల్ శిధిలాల నుండి OS ను శుభ్రపరచడం, ఇది మానవీయంగా చేయబడుతుంది, కానీ మూడవ పార్టీ కార్యక్రమాలలో ఒకదానిని ఉపయోగించడం ఉత్తమం. రెండు ఎంపికలు గతంలో ఒక ప్రత్యేక బోధనలో కనిపిస్తాయి.
మరింత చదవండి: చెత్త నుండి ఆపరేటింగ్ సిస్టమ్ శుభ్రం చేయడానికి ఎలా
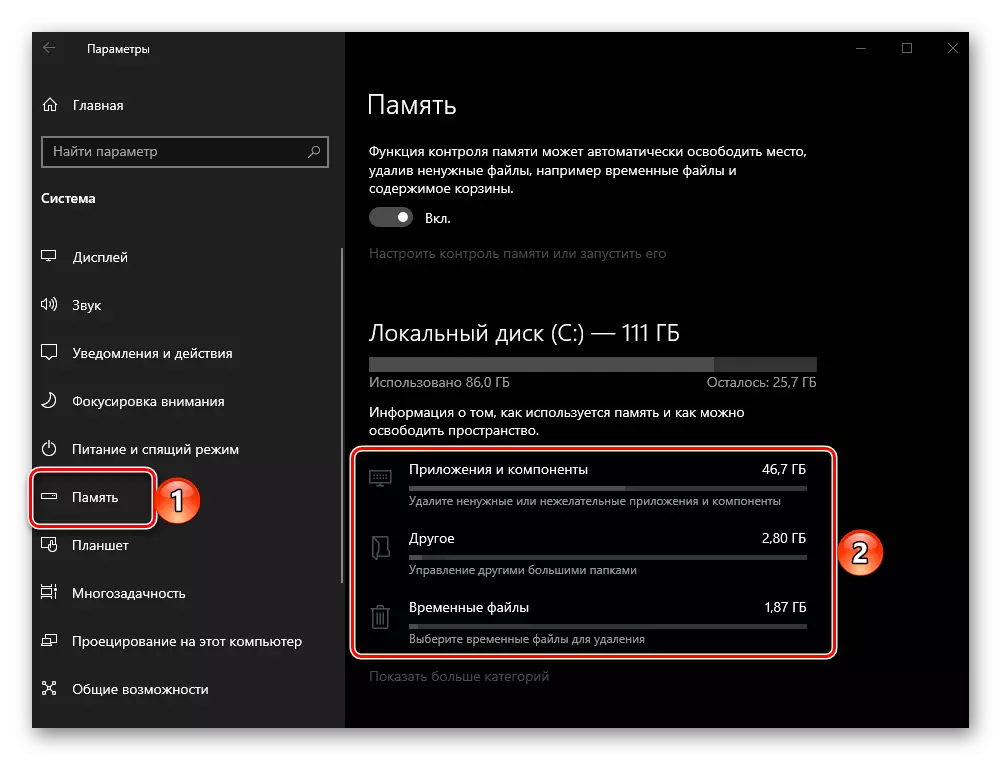
విధానం 8: రామ్ యొక్క విముక్తి
Google Chrome, మీకు తెలిసిన, అత్యంత డిమాండ్ వెబ్ బ్రౌజర్లు ఒకటి, మరియు ముఖ్యంగా చురుకుగా అది RAM వినియోగం. సైట్ పేజీలు మెమరీ లేకపోవడం వలన ప్రదర్శించబడటం లేదా ప్రదర్శించబడవు - ఈ సందర్భంలో, ఇది తరచుగా సాధ్యమవుతుంది, కానీ ఎల్లప్పుడూ కాదు, సంబంధిత నోటిఫికేషన్ ప్రదర్శించబడుతుంది. ఇదే సమస్య ఎదుర్కొన్న, మీరు అనవసరమైన ట్యాబ్లను మూసివేయాలి, అనవసరమైన పొడిగింపులను డిసేబుల్ లేదా తొలగించాలి, వీలైతే, సాధ్యం ఉపయోగించని కార్యక్రమాలు. అదనంగా, మూడవ పార్టీ సాఫ్ట్వేర్ నుండి సహాయం కోరుకునే అవసరం కావచ్చు. బ్రౌజర్ "తింటుంది" రామ్ ఎందుకు మరింత వివరంగా, మరియు ఎలా విడుదల చేయవచ్చు, మీరు క్రింద సూచనలు నుండి తెలుసుకోవచ్చు.
ఇంకా చదవండి:
బ్రౌజర్ RAM చాలా ఉపయోగిస్తుంది ఏం
కంప్యూటర్లో RAM విడుదల ఎలా
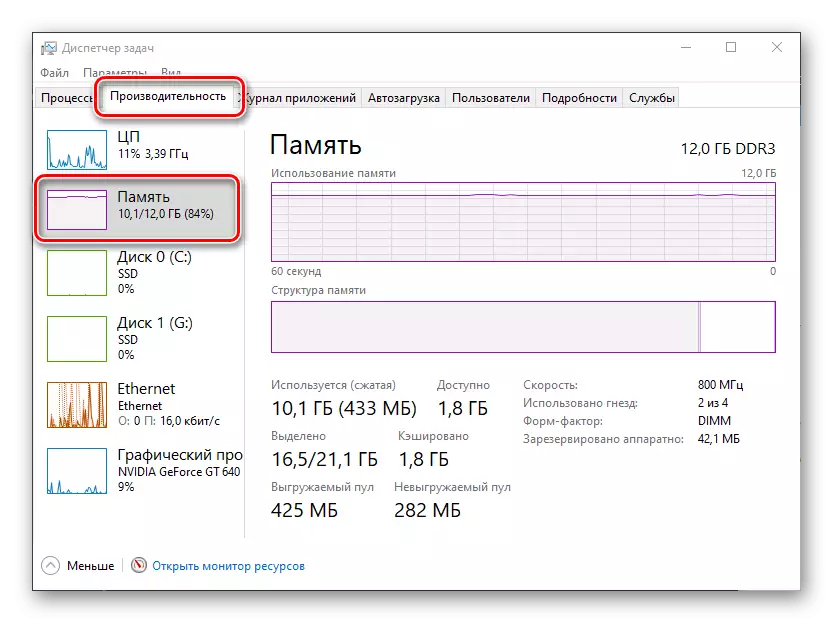
విధానం 9: ప్రయోగాత్మక సెట్టింగ్లు
ప్రయోగాత్మక - కనిపించేవాటిని సరళత ఉన్నప్పటికీ, Google Chrome కాకుండా ప్రతి యూజర్ కోసం అందుబాటులో ఉపయోగకరమైన సెట్టింగులను సమూహము తో యుక్తుడైన ఒక బహుళ బ్రౌజర్, అలాగే సమీపంలోనే ఉంది. వారిలో ఒకరు, యాక్టివేట్ ఉండటం, సాధారణ పేజీ లోడ్ జోక్యం ఉండవచ్చు.
Chrome: // flags / #
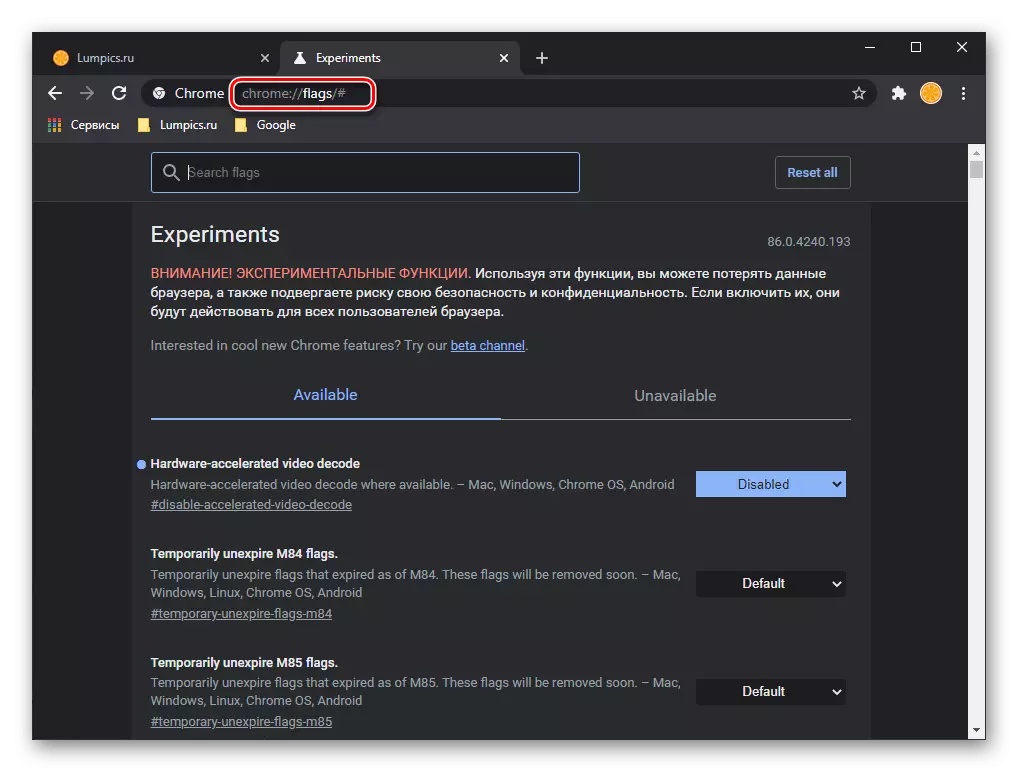
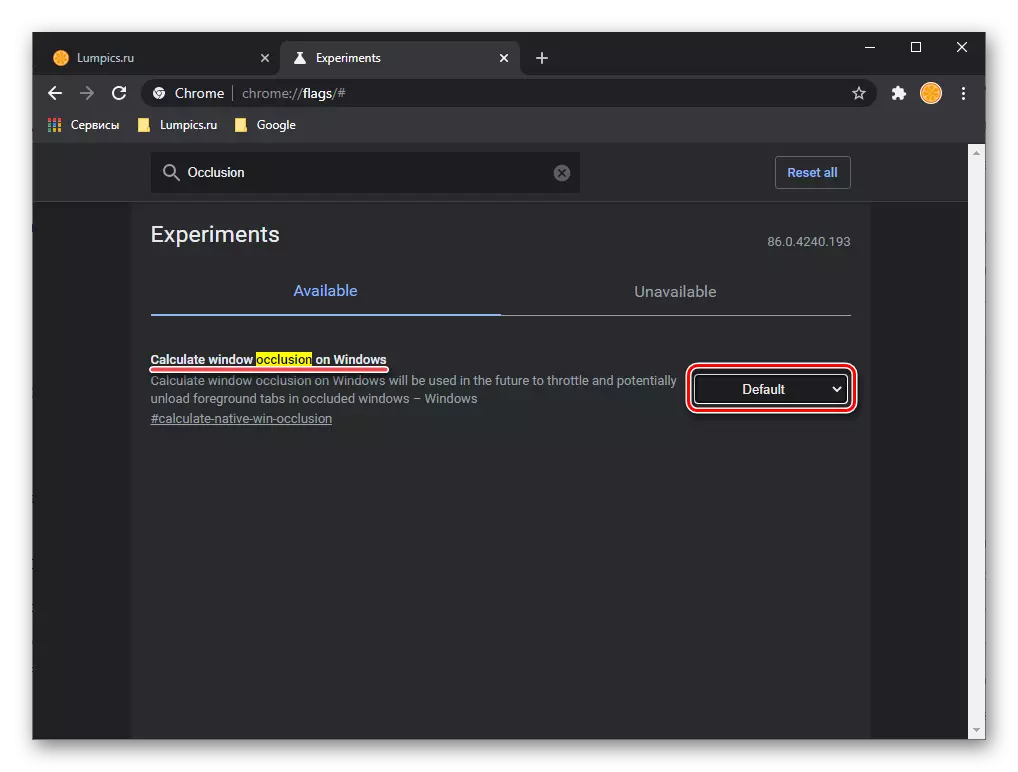
ఈ చర్య పూర్తయ్యాక, కార్యక్రమం పునఃప్రారంభించవలసి ఉంటుంది. దీన్ని పేజీ తెరుచుకుంటుంది లేదో తనిఖీ. ఈ జరగకపోతే, తదుపరి నిర్ణయం వెళ్ళండి.
విధానం 10: లేబుల్ యొక్క గుణాలు మార్చడం
అత్యంత వినియోగదారులు కోసం Google Chrome ప్రారంభించే ప్రధాన పద్ధతి దాని సత్వరమార్గం డెస్క్టాప్ జోడిస్తారు. దురదృష్టవశాత్తు, రెండో తరచుగా ఇది ఎందుకు ఉండవచ్చు ఓపెన్ కాదు పేజీలు లేదా, విరుద్దంగా, వాటిని తన అభీష్టానుసారం అమలు బ్రౌజర్ యొక్క ప్రాధమిక పారామితులు మార్చే హానికరమైన సాఫ్ట్వేర్, ఒక బాధితురాలు అవుతుంది. శోధన మరియు బాగా పరిశీలనలో సమస్యను కాల్ వైరస్లు, తొలగింపు గురించి మరింత వివరంగా, వ్యాసం యొక్క తదుపరి భాగం లో వివరించిన చేయబడుతుంది, ఇక్కడ మేము ఆరోపణలు దెబ్బతిన్న కార్యక్రమం సత్వరమార్గం సరిచేయడానికి ఎలా పరిశీలిస్తారు.
గమనిక: క్రింది సూచనలను అమలు ముందు, బ్రౌజర్ను మూసివేసినప్పుడు.
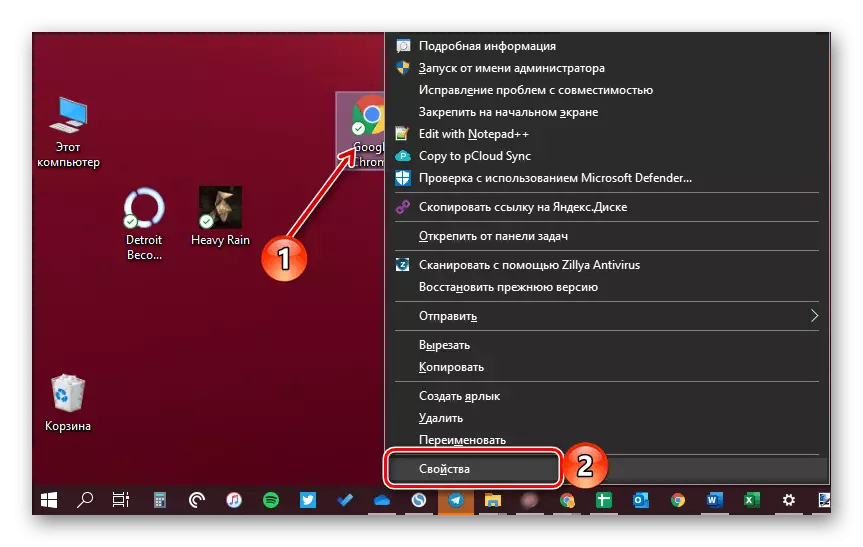
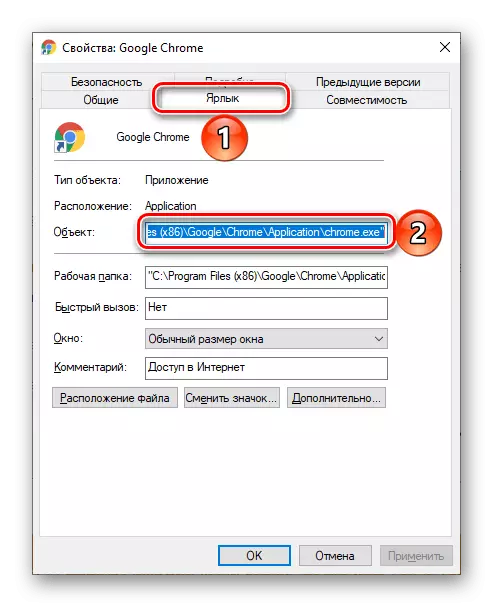
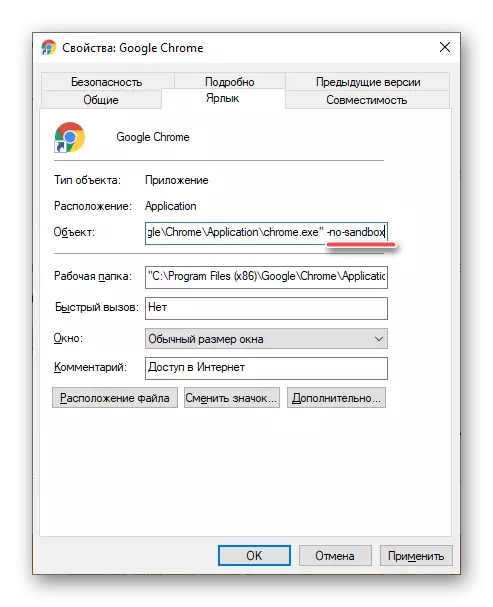
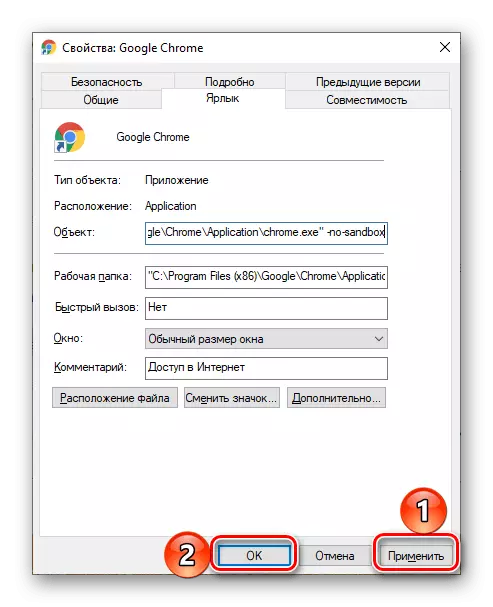
గమనిక: బ్రౌజర్ డెస్క్టాప్లో లేబుల్ ద్వారా కాదు, కానీ ఇదే మూలకం ద్వారా, కానీ టాస్క్బార్లో పరిష్కరించబడింది, దాన్ని తొలగించి అక్కడ నవీకరించబడిన జోడించండి.
సమస్య ఇప్పటికీ తొలగించబడకపోతే, ప్రోగ్రామ్ లేబుల్ లక్షణాల విండోలో మునుపటి చిరునామా విలువను తిరిగి ఇవ్వండి, దాని నుండి జోడించబడింది తొలగించడం.
విధానం 11: శోధన మరియు తొలగిస్తాయి వైరస్లు
పైన చెప్పినట్లుగా, వైరల్ సంక్రమణ అనేది ఇంటర్నెట్లో పేజీలను తెరవడానికి Google Chrome తిరస్కరించింది ఎందుకు కారణాల్లో ఒకటి కావచ్చు. తత్ఫలితంగా, ఈ సమస్య సరిచేయడానికి క్రమంలో లో, ఇది అవసరం తెగుళ్లు కనుగొని వాటిని వదిలించుకోవటం ఉంది. ముందుగా, ఇది వెబ్ బ్రౌజర్ అంటే చేయడానికి ఎలా పరిగణలోకి.
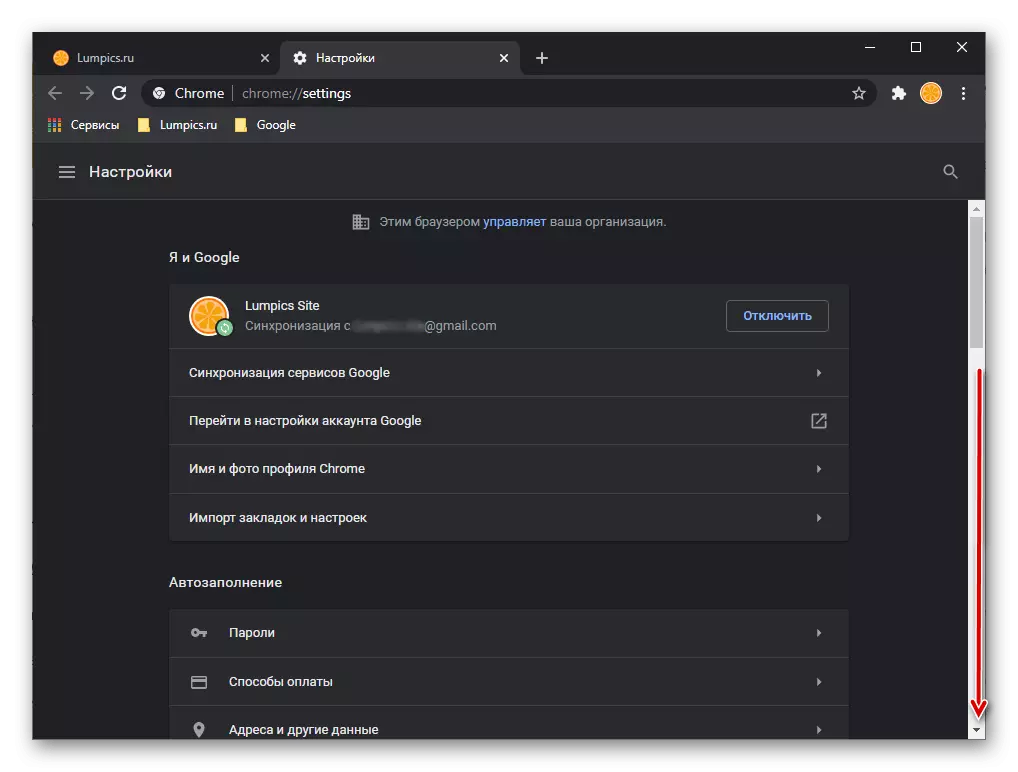
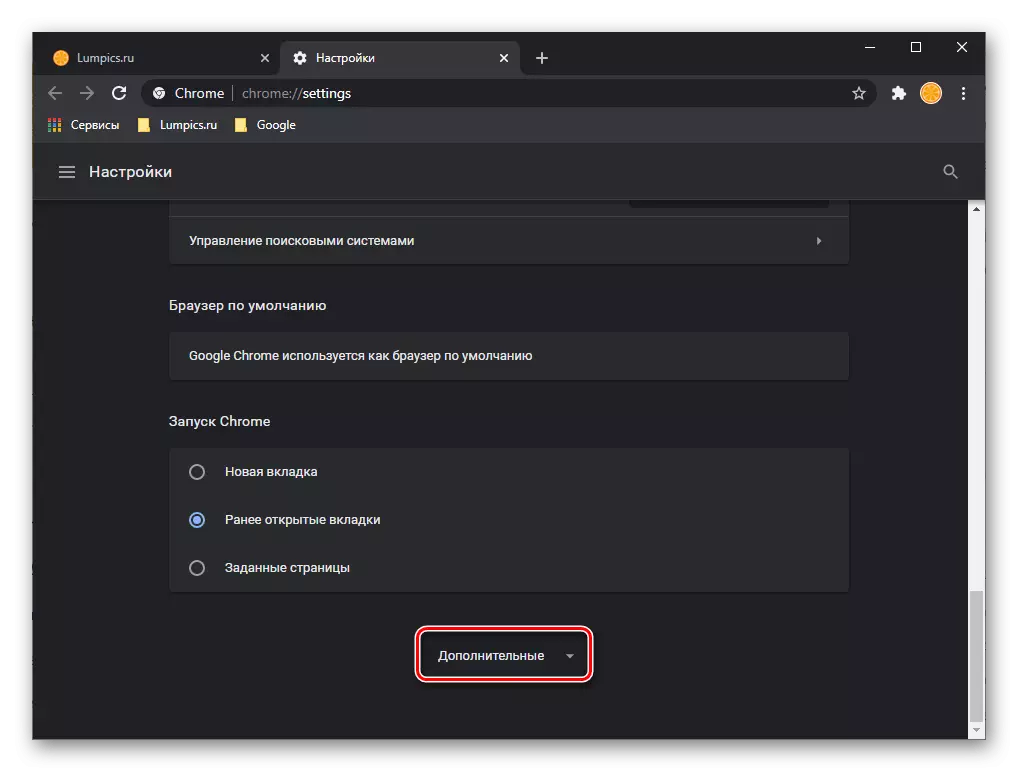
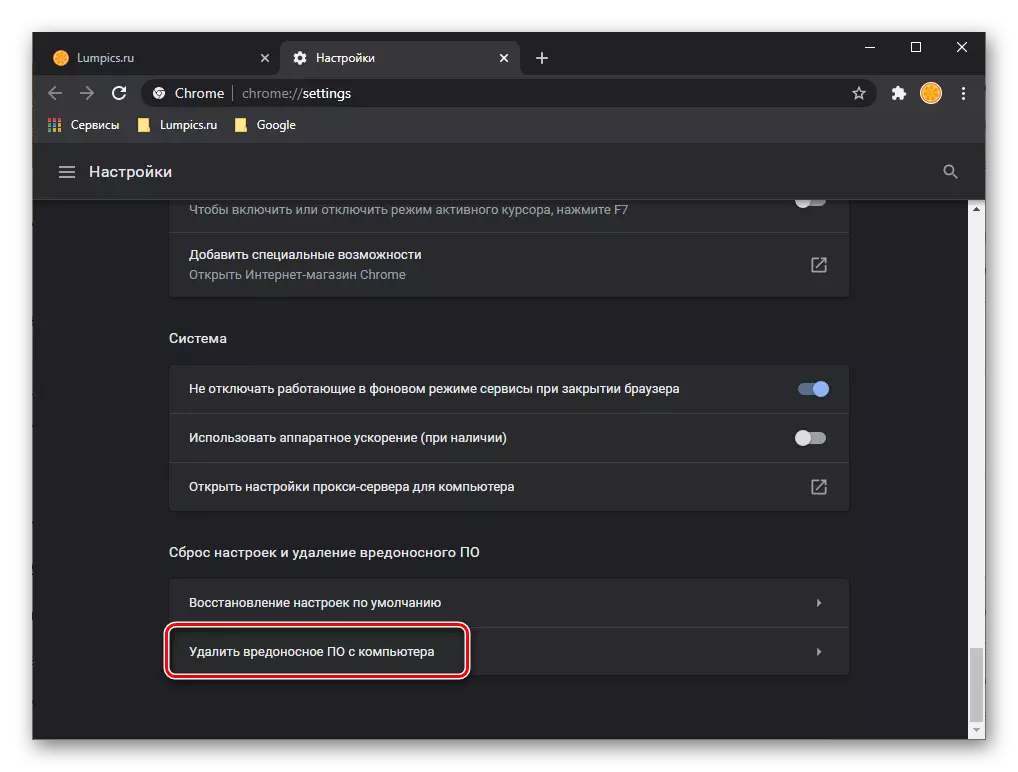
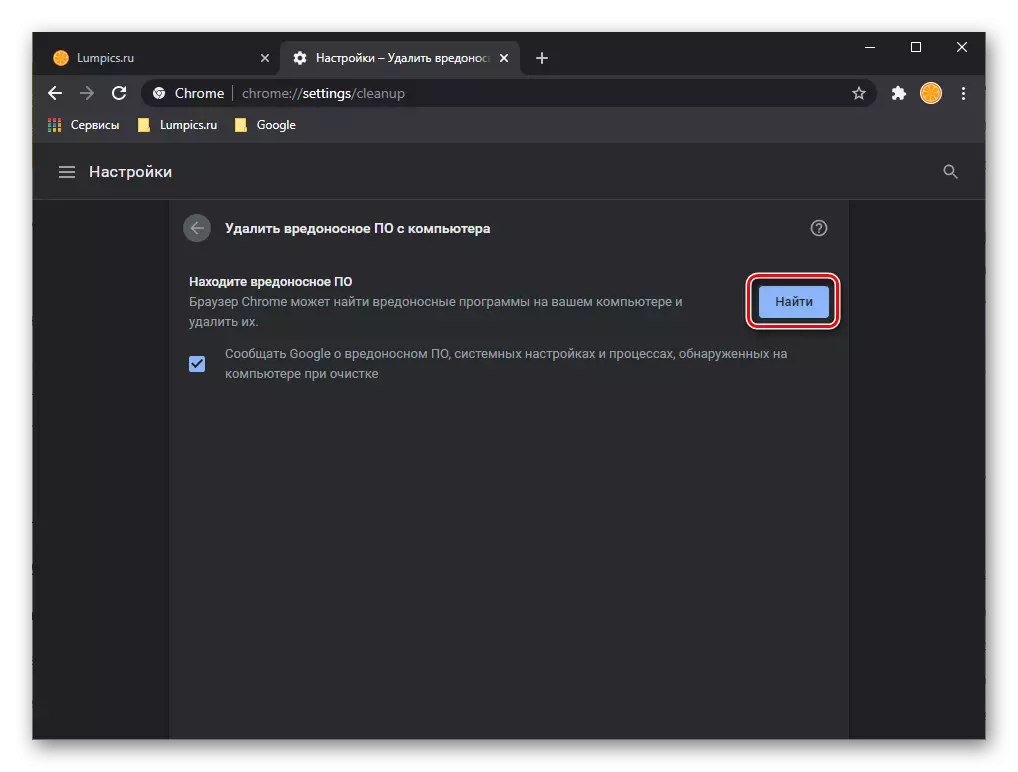
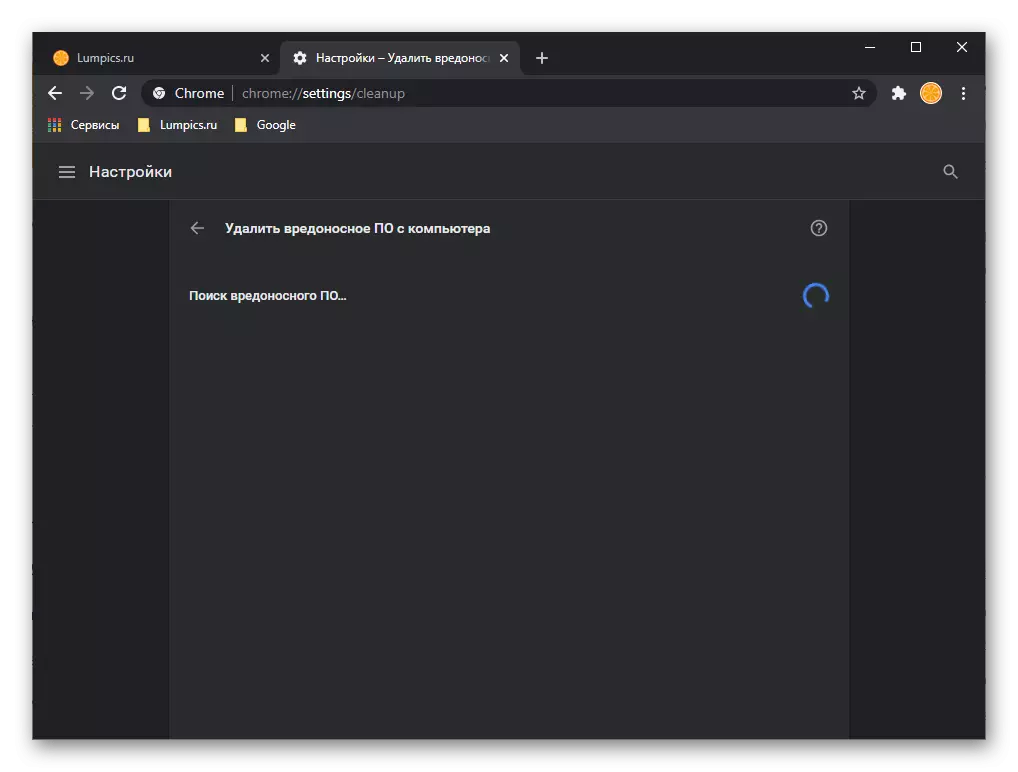
ఉంటే వైరస్లు గుర్తించిన, కార్యక్రమం తొలగించడానికి వాటిని అందిస్తున్నాయి చేస్తుంది - కేవలం ప్రాంప్టు.
Google నుండి హానికరమైన సాఫ్ట్వేర్ యొక్క సొంత శోధన మరియు తొలగింపు దాని పని బాగా పని లేదు, కానీ దాని చర్య ఒక వెబ్ బ్రౌజర్కు మాత్రమే వర్తిస్తుంది. ఈ సందర్భంలో, సంభావ్య ముప్పు బాగా ఆపరేటింగ్ సిస్టమ్లో ఉండవచ్చు, మరియు ఈ సందర్భంలో, దాని శోధన కోసం శోధించడానికి ఒకటి లేదా అనేక ప్రత్యేక కార్యక్రమాలు ఉపయోగించాలి. టైటిల్ టైటిల్ లో గాత్రదానం మరియు ముఖ్యంగా, దాని భాగంగా ప్రభావితం, ముఖ్యంగా సమస్యకు తగిన పరిష్కారం ఎంచుకోవడానికి మేము పరిచయం పొందడానికి సిఫార్సు వ్యక్తిగత వ్యాసాలు వాటిని గురించి చెప్పారు.
ఇంకా చదవండి:
ఒక కంప్యూటర్ నుండి ప్రకటన వైరస్ను ఎలా తొలగించాలి
యాంటీవైరస్ లేకుండా వైరస్ల కోసం కంప్యూటర్ను ఎలా తనిఖీ చేయాలి
ఒక కంప్యూటర్ నుండి వైరస్ కనుగొని తొలగించడానికి ఎలా
కంప్యూటర్ వైరస్లను ఎదుర్కోవడం
పద్ధతి 12: VPN ని నిలిపివేయి
VPN ఇంటర్నెట్లో వివిధ సైట్లను అడ్డుకోవటానికి మరియు / లేదా మీ నిజమైన స్థానాన్ని దాచడానికి అనేక మంది వినియోగదారులచే చురుకుగా ఉపయోగించబడుతుంది. కొన్నిసార్లు ఈ రకమైన సాఫ్ట్వేర్ (మరియు బ్రౌజర్ పొడిగింపులు మరియు వ్యక్తిగత కార్యక్రమాలు) పనిలో వైఫల్యాలు ఉన్నాయి, ఎందుకంటే కంప్యూటర్లో ఇంటర్నెట్ చురుకుగా ఉంటుంది, కానీ వాస్తవానికి పనిచేయవు, మరియు ఇది అన్నింటికీ చేయకపోవచ్చు, కానీ మాత్రమే ప్రత్యేక అప్లికేషన్లలో. వారిలో తరచుగా Google Chrome కు మారుతుంది.
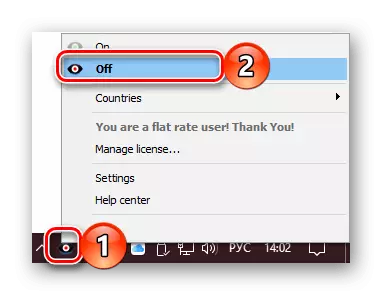
ఈ సందర్భంలో సిఫార్సు చేయగల ఏకైక విషయం తాత్కాలికంగా లాకింగ్ మార్గాలను నిలిపివేయడం, తరువాత ఇంటర్నెట్ కనెక్షన్ను రీసెట్ చేసి, రౌటర్ను పునఃప్రారంభించి లేదా 10 సెకన్లపాటు ఈథర్నెట్ కేబుల్ను డిస్కనెక్ట్ చేస్తూ, ఆపై దానిని తిరిగి కనెక్ట్ చేస్తోంది. అదే సమయంలో, నెట్వర్క్ యొక్క ఆపరేషన్లో VPN యొక్క ప్రభావం భవిష్యత్తులో గమనించవచ్చు ఉంటే, అది మరింత స్థిరంగా అనలాగ్, ప్రత్యామ్నాయాల ప్రయోజనం తో భర్తీ ఉత్తమం.
ఇంకా చదవండి:
Google Chrome లో పొడిగింపును డిసేబుల్ లేదా తొలగించడం ఎలా
ఒక కంప్యూటర్లో VPN ను ఆకృతీకరించుటకు మరియు ఉపయోగించడం ఎలా
విధానం 13: బ్రౌజర్ పునరుద్ధరణ
కొన్ని సందర్భాల్లో, వెబ్ పేజీల ప్రారంభోత్సవంతో సమస్యకు కారణం బ్రౌజర్ యొక్క పని సామర్థ్యాన్ని లేదా దాని భాగాలకు నష్టం ఉల్లంఘించడంలో ఉంటుంది. ఇది విజయవంతం కాని సంస్థాపన లేదా నవీకరణ, వైరస్ల యొక్క పైన పేర్కొన్న సంక్రమణ కారణంగా సంభవించవచ్చు, అలాగే వివిధ లోపాలు మరియు కార్యక్రమాలపై మాత్రమే కాకుండా, ఆపరేటింగ్ సిస్టమ్లో కూడా. ఈ సందర్భంలో నిర్ణయం Google Chrome యొక్క పునరుద్ధరణ, ఇది గతంలో ఒక ప్రత్యేక బోధనలో వివరంగా చెప్పింది.
మరింత చదవండి: Google Chrome వెబ్ బ్రౌజర్ను ఎలా పునరుద్ధరించాలి
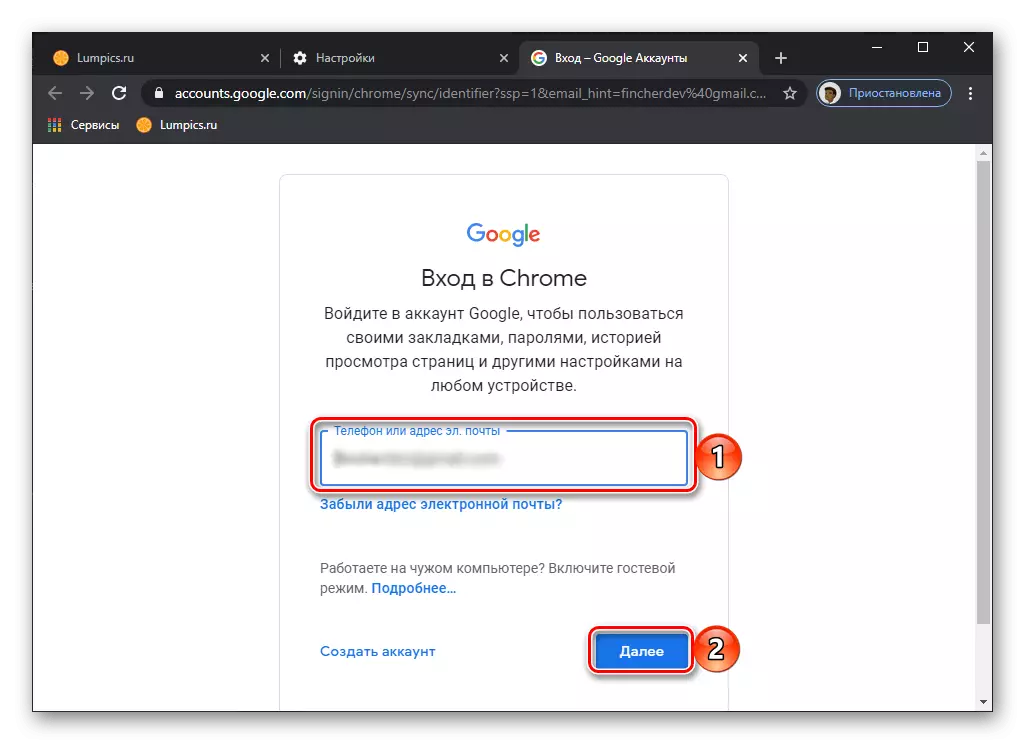
విధానం 14: బ్రౌజర్ను పునఃస్థాపించడం
వ్యాసం యొక్క మునుపటి భాగంలో ప్రతిపాదించిన నిర్ణయం కంటే రాడికల్ వెబ్ బ్రౌజర్ను తిరిగి ఇన్స్టాల్ చేయడం, ఇది డేటా శుభ్రపరచడం మరియు ప్రస్తుత వెర్షన్ యొక్క తదుపరి సంస్థాపనతో దాని పూర్తి తొలగింపును సూచిస్తుంది. విధానం సులభం మరియు ఎక్కువ సమయం తీసుకోదు, కానీ దాని అమలు సమయంలో, నిర్దిష్ట సిఫార్సులు అనుసరించాలి. సరిగ్గా, మీరు క్రింద ఉన్న సూచనల నుండి నేర్చుకోవచ్చు.
మరింత చదవండి: Google Chrome ను తిరిగి ఇన్స్టాల్ చేయడం ఎలా
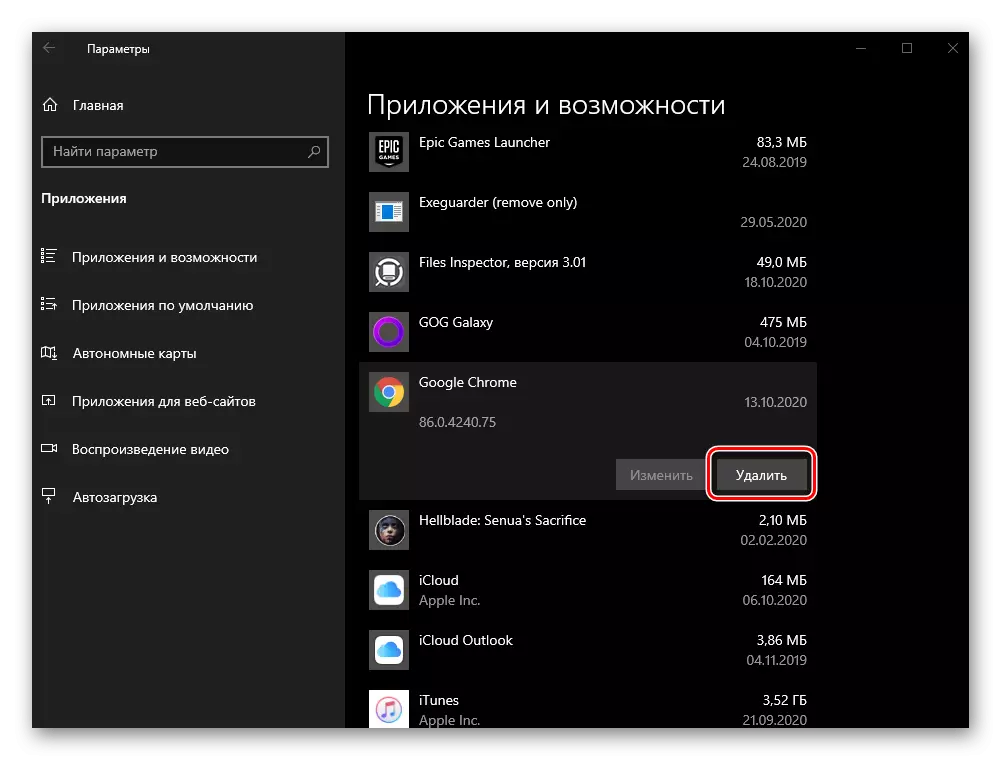
పద్ధతి 15: సిస్టమ్ పైనేషన్
కేసుల్లో అత్యధిక మెజారిటీలో, గూగుల్ క్రోమ్లో ప్రారంభ పేజీలతో సమస్య పైన పరిష్కారాలలో ఒకదానిని అమలు చేయడం మరియు పునరుద్ధరణకు ముందు మరియు / లేదా వెబ్ బ్రౌజర్ను మళ్లీ ఇన్స్టాల్ చేయడం ద్వారా, ఇది చాలా అరుదుగా మారుతుంది. అయితే, కొన్నిసార్లు ఈ చర్యలు సానుకూల ఫలితాన్ని ఇవ్వవు. రెండోది, ఇదే కేసులో ఆశ్రయించటానికి ఇది విలువైనది, ఇది గతంలో రిజర్వు చేసిన పాయింట్లలో ఒకదానికి ఒక బ్యాక్బ్యాక్ - సమస్య ముందు సృష్టించబడినది. ఇది ఎలా జరుగుతుందో, మేము ఇంతకుముందు రాశాము.
మరింత చదవండి: రికవరీ పాయింట్ కు విండోస్ ఒక కంప్యూటర్ తిరిగి వెళ్లండి ఎలా

గమనిక! ఈ విధానం యొక్క ప్రతికూలత, సాధారణ పనితీరు మరియు రోల్బ్యాక్, గూగుల్ క్రోమ్ యొక్క పునరుద్ధరణతో, కంప్యూటర్లో, వారి డేటా (ఉదాహరణకు, ఆదా, పత్రాలు, మొదలైనవి), అలాగే కస్టమ్ ఫైళ్లను నిల్వ చేయండి సిస్టమ్ డిస్క్లో, వారి మునుపటి స్థితికి కూడా తిరిగి వస్తారు - బ్యాకప్ ఏర్పడటం సమయంలో సృష్టించబడిన సంస్కరణలు.
ఎంపిక 2: మొబైల్ పరికరాలు
గూగుల్ క్రోమ్ Android మరియు iOS / iPados, PC కంటే కొంచెం తక్కువగా ఉన్న మొబైల్ పరికరాల్లో పేజీలను తెరవడానికి కారణమయ్యే కారణాలు, కానీ వారి తొలగింపు యొక్క పద్ధతులు ఎక్కువగా పోలి ఉంటాయి మరియు పేర్కొన్న క్రమంలో కూడా ప్రదర్శించబడతాయి.గమనిక: క్రింద ప్రతిపాదించిన సిఫార్సులు సమానంగా వర్తించేవి, మరియు Android మరియు ఐఫోన్కు మరియు చాలా భాగం సార్వత్రికమైనవి. వారు ఎక్కడ ఉన్న చర్యల అల్గోరిథంలలో తేడాలు, మేము విడిగా నియమించాము.
పద్ధతి 1: పునఃప్రారంభించు బ్రౌజర్
ప్రయత్నిస్తున్న విలువైన మొదటి విషయం అప్లికేషన్ను మూసివేయడం, ఆపై మళ్లీ అమలు చేయడం.
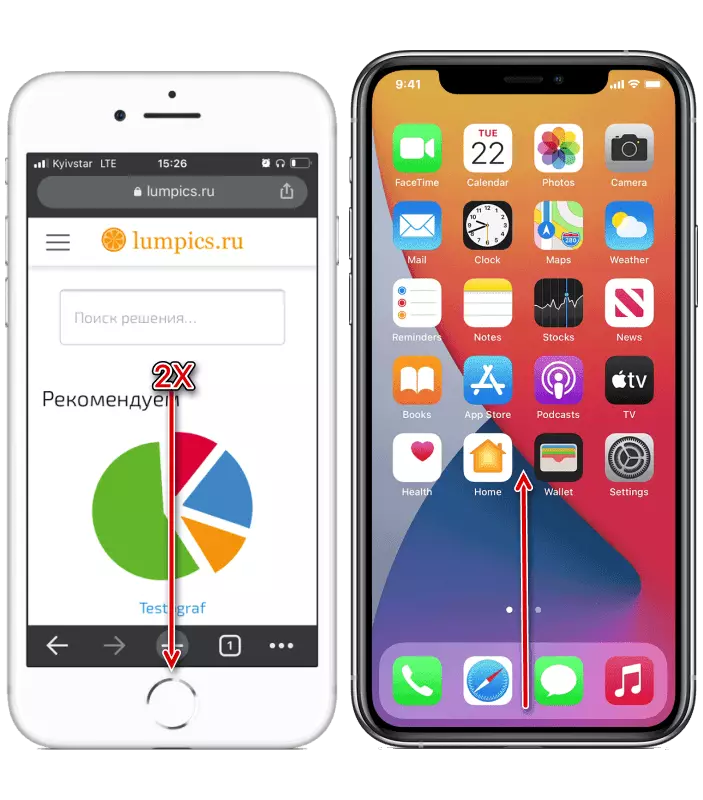
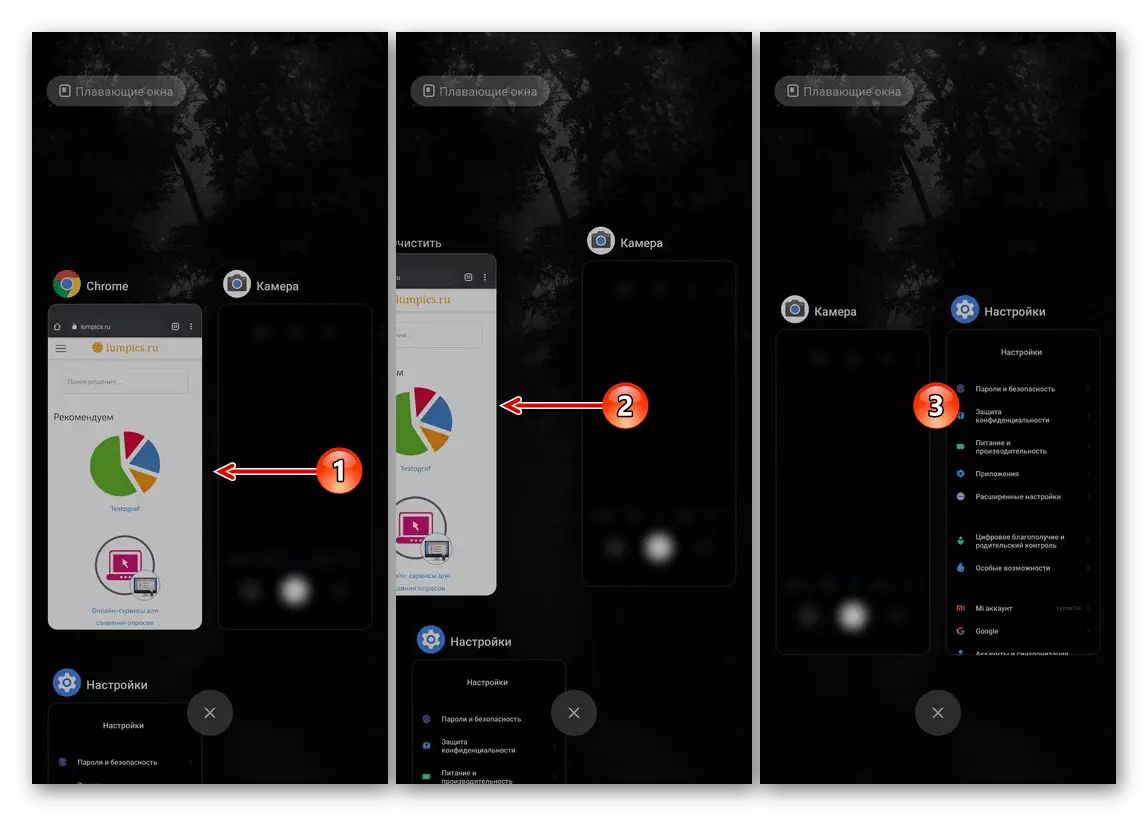
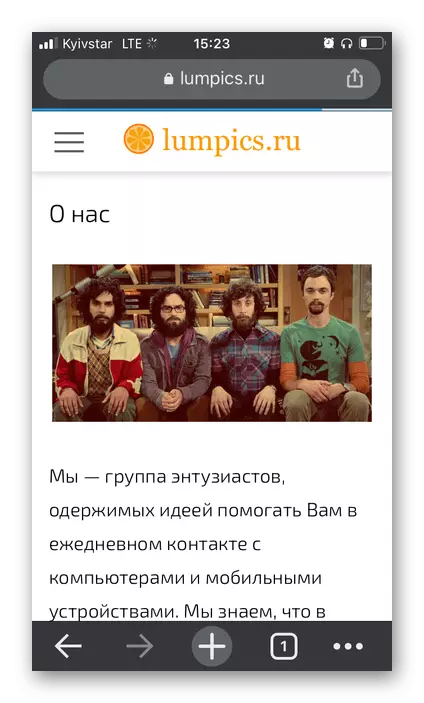
విధానం 2: పునఃప్రారంభించు పరికరం
అప్లికేషన్ను పునఃప్రారంభించటానికి అదనంగా, పరిగణనలోకి తీసుకున్న సమస్యను తొలగించడానికి, కనీసం అది ఒకేలా ఉంటే, మీరు మొబైల్ పరికరాన్ని పునఃప్రారంభించాలి.
మరింత చదవండి: ఫోన్ పునఃప్రారంభించటానికి ఎలా
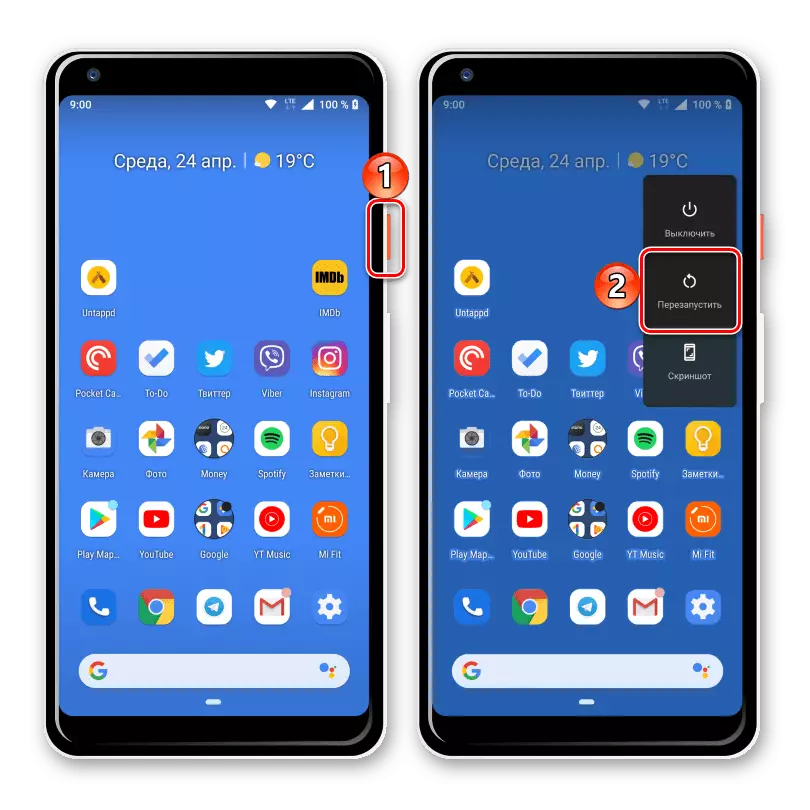
పద్ధతి 3: తేదీ మరియు సమయం సెట్టింగులను తనిఖీ చేయండి
ఆపరేటింగ్ సిస్టమ్ తప్పు తేదీ మరియు / లేదా సమయం ఇన్స్టాల్ చేస్తే పలు అనువర్తనాలు తప్పుగా పని లేదా అన్ని వద్ద ప్రారంభం తిరస్కరించవచ్చు. ఈ సర్టిఫికేట్లు క్రమం తప్పకుండా తనిఖీ ఉంటాయి ఉండేలా ఆక్టివ్ ఇంటర్నెట్ కనెక్షన్ మరియు క్రమంలో అవసరం ఆ ప్రత్యేకించి వర్తిస్తుంది. స్పష్టంగా Google Chrome కలిగి వారి సంఖ్య, లో. ఇది సమయం జోన్ యొక్క పారామితులు కచ్చితంగా బంధం లేదా, మరింత వరకు, స్వయంచాలకంగా ఇన్స్టాల్ ముఖ్యం. మీరు పరికరం సెట్టింగులలో చేయవచ్చు, ఈ ప్రక్రియ ముందు ప్రత్యేక సూచనలను లో మరింత వివరంగా జరిగింది.
ఇంకా చదవండి:
ఎలా Android కోసం ఒక తేదీ ఏర్పాటు
ఐఫోన్ న తేదీ మరియు సమయాన్ని మార్చడానికి ఎలా
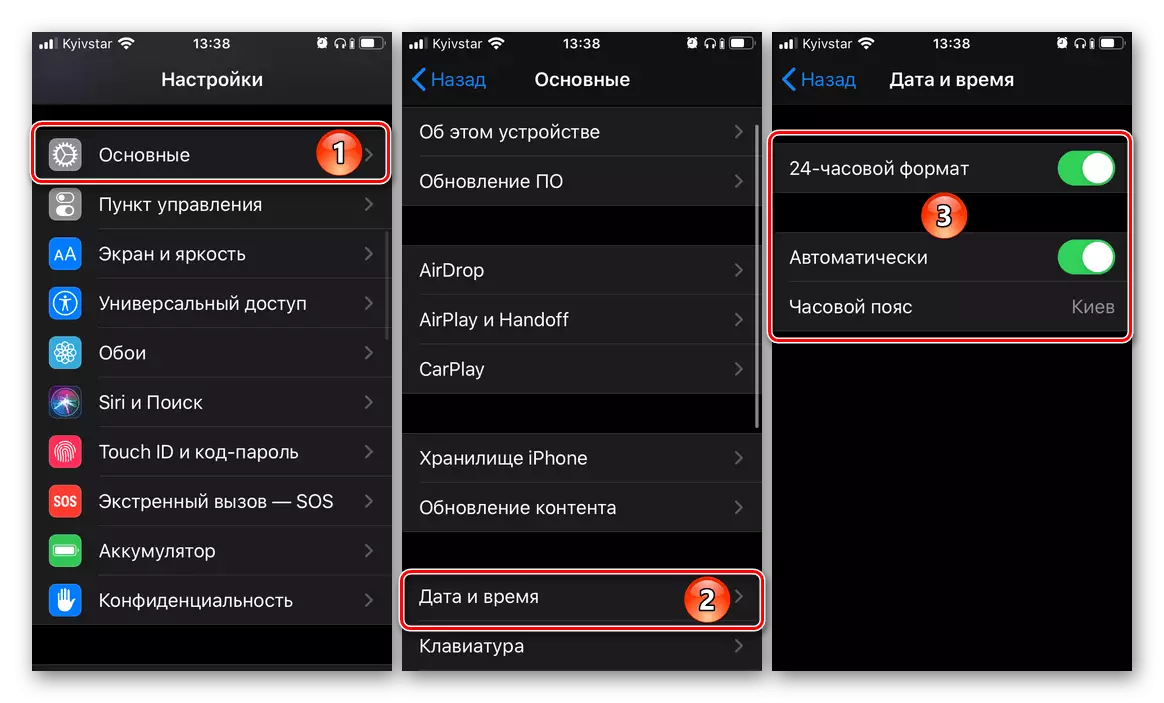
విధానం 4: అప్లికేషన్ నవీకరణ
సాధారణంగా పని మరియు అన్ని కేటాయించిన పనులు భరించవలసి మొబైల్ అనువర్తనాల కోసం క్రమంలో, అది క్రమంగా మరియు సకాలంలో వాటిని అప్డేట్ అవసరం. అందువలన, మీరు మాత్రమే కొత్త లక్షణాలను అందదు, కానీ కూడా సాధ్యం లోపాలు మరియు బగ్ మునుపటి సంస్కరణల్లో అనుమతి అని వదిలించుకోవటం. ఈ వ్యాసం నిర్ధారణ కింద సమస్య అలాగే Google Chrome యొక్క నైతికంగా వాడుకలో వెర్షన్ లో మరియు సంబంధిత కానీ తాజా ఒకటి రెండు బయటపడవచ్చు. దానితోపాటే, App స్టోర్ లేదా Google ప్లే మార్కెట్ తాజా నవీకరణ అందుబాటులో నుండి డౌన్లోడ్ అవసరం. ఇది పదార్థం క్రింద సూచనగా మీరు అందించిన సహాయం చేస్తుంది.
మరింత చదవండి: ఫోన్లో అప్లికేషన్ అప్డేట్ ఎలా
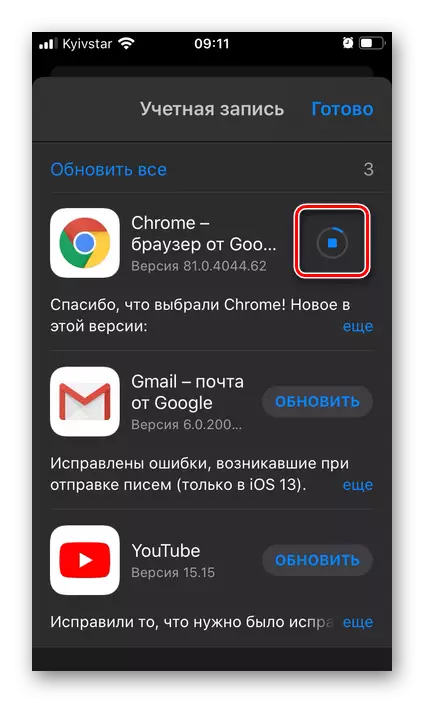
పద్ధతి 5: ఆపరేటింగ్ సిస్టమ్ నవీకరణ
అప్పటినుండీ అప్లికేషన్లు డెవలపర్లు పాత వెర్షన్ల మద్దతు ముందుగానే లేదా తరువాత ముగిస్తారు, మరియు ఇటువంటి సందర్భాల్లో తమ ఉత్పత్తుల సరైన కార్యాచరణకు హామీ లేదు, ఒక సకాలంలో పద్ధతిలో ఒక సకాలంలో పద్ధతిలో ఆపరేటింగ్ సిస్టమ్ అప్డేట్ సమానంగా ముఖ్యం. ఇక్కడ సమస్య కూడా వాస్తవం సంక్లిష్టమైనది నైతికంగా పాత OS లో అది ఒక తాజా సాఫ్ట్వేర్ ఏర్పాటు సాధ్యం కాదని అప్పుడు మొదటి, అప్పుడు రెండవ (అలాంటి ఒక అవకాశం అందించిన పడుతుంది ఇది మొదటి ప్రత్యామ్నాయంగా పని అవసరం కాబట్టి అన్ని వద్ద అందుబాటులో).
మరింత చదువు: ఐఫోన్ మరియు Android ఆపరేటింగ్ సిస్టమ్ అప్డేట్ ఎలా
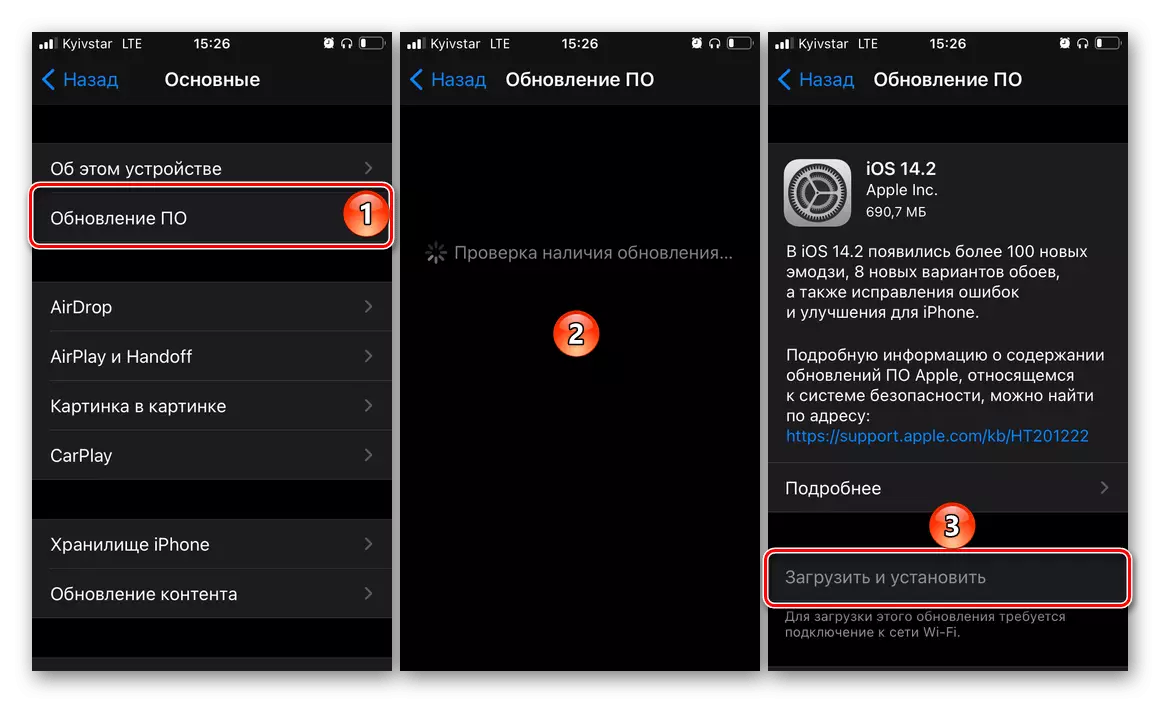
విధానం 6: అజ్ఞాత మోడ్
ఈ పరిష్కారం మద్దతు పేజీలోని Google Chrome డెవలపర్ల ద్వారా అందించబడుతుంది, మరియు అది అసమర్థ కనిపిస్తుంది అయితే, కొన్ని సందర్భాల్లో ఇది ఇప్పటికీ మీరు ప్రారంభ పేజీలతో సమస్య వదిలించుకోవటం అనుమతిస్తుంది.
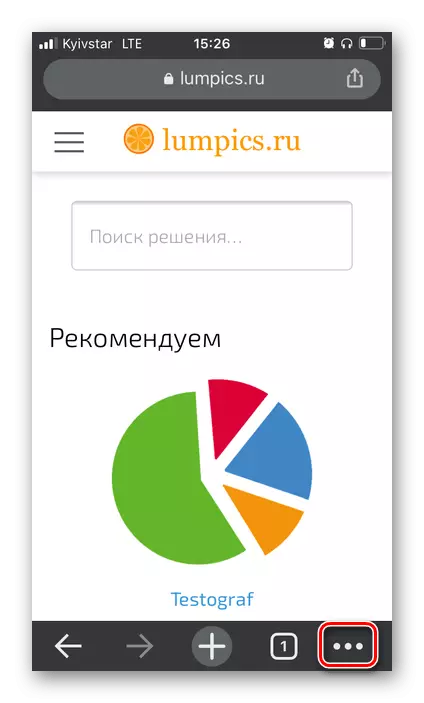
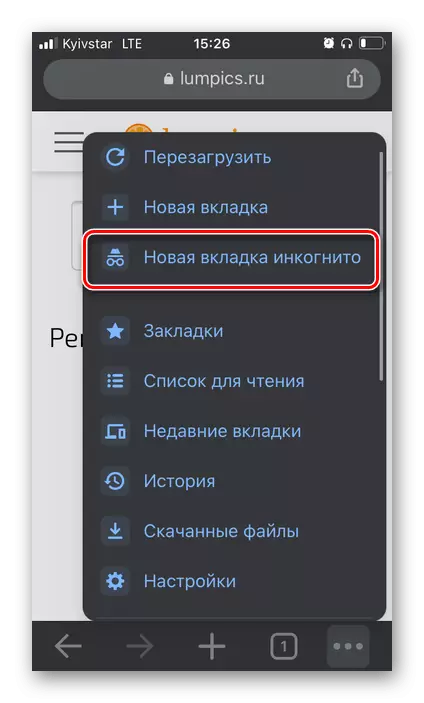
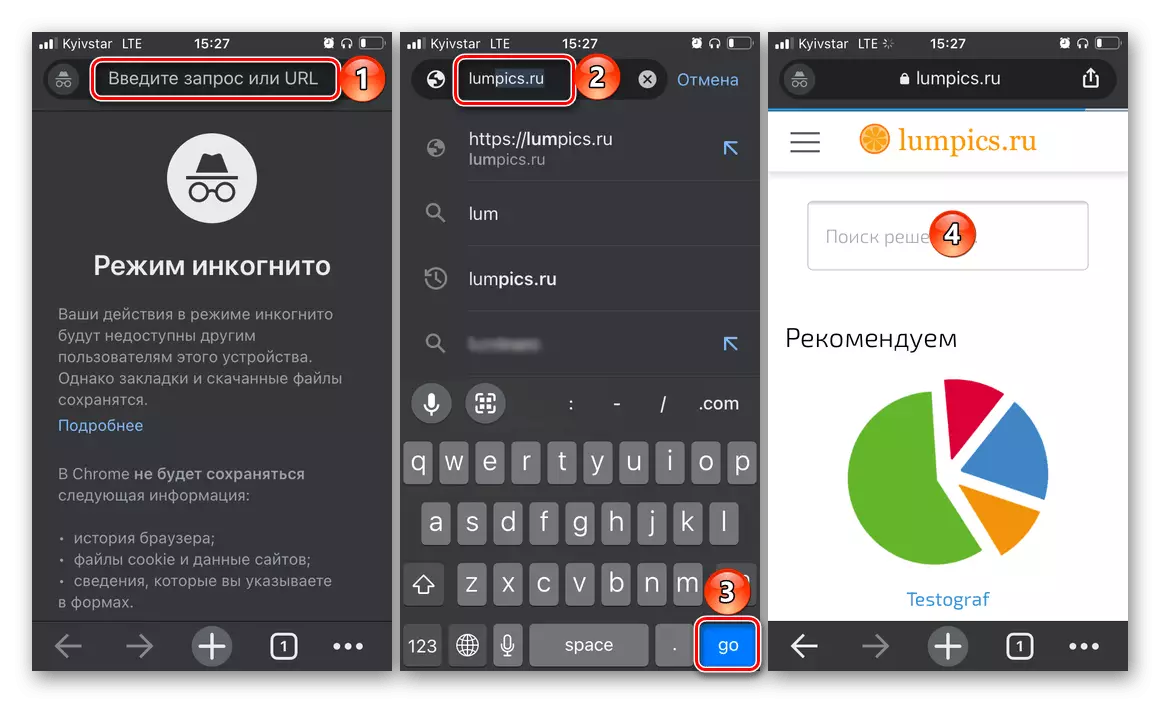
పేజీ లోడ్, Google Chrome, అప్పుడు మీ మొబైల్ పరికరాన్ని పునఃప్రారంభించే ఎప్పటిలాగే ఒక వెబ్ బ్రౌజర్ ఉపయోగించి ప్రయత్నించండి పునఃప్రారంభించుము. ఇది సమస్య తొలగించును, చాలా అవకాశం ఉంది, కానీ ఈ జరగలేదు ఉంటే, తదుపరి దశలో వెళ్ళండి.
విధానం 7: జ్ఞాపకార్థంగా విడుదల
కారణాలు Google Chrome ఉండకపోవచ్చు ఒక ఐఫోన్ లేదా Android పరికరంలో ఓపెన్ పేజీలు, మెమరీ కొరత ఎందుకు ఒకటి - రెండు భౌతిక (అంతర్గత నిల్వ చోటు) మరియు కార్యాచరణ. బహువిధి మెను ద్వారా ఉపయోగించని సాఫ్ట్వేర్ మూసివేయడం - మీరు అనవసరమైన ఫైళ్లు మరియు అనువర్తనాలు, రెండవ తొలగించటం ద్వారా ఖాళీ చేయవచ్చు. మరింత నియమించబడిన పనులు ప్రతి పరిష్కార గురించి వివరంగా, మేము ఒక ప్రత్యేక సూచనల చెప్పబడ్డాయి.
మరింత చదువు: ఫోన్ లో మెమరీ అప్ విముక్తికై ఎలా

విధానం 8: క్లియరింగ్ బ్రౌజర్ డేటాను
బహుశా పరిశీలనలో సమస్య కారణంగా Google Chrome దాని సాధారణ పనితీరు నిరోధించడానికి ఇది కాష్ మరియు తాత్కాలిక ఫైళ్లను, చాలా క్రోడీకరించింది వాస్తవం కారణంగా మొబైల్ పరికరంలో మెమరీ లేకపోవడం కాదు గమనించవచ్చు కానీ వాస్తవం. ముందుగా, మొబైల్ బ్రౌజర్ ఉపయోగించి ఈ ఫైళ్లు వదిలించుకోవటం ఎలా పరిగణలోకి.
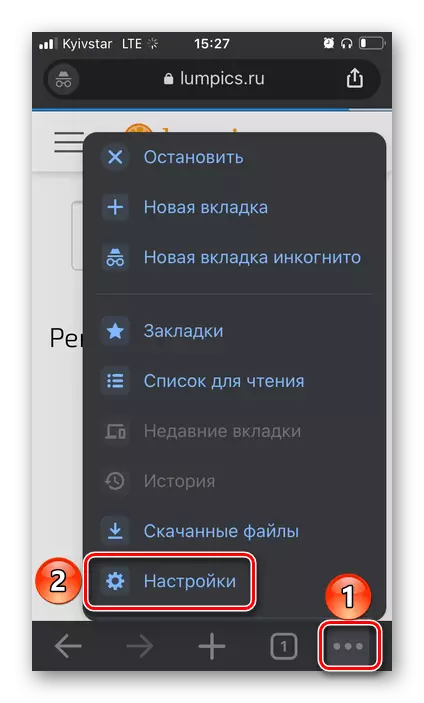
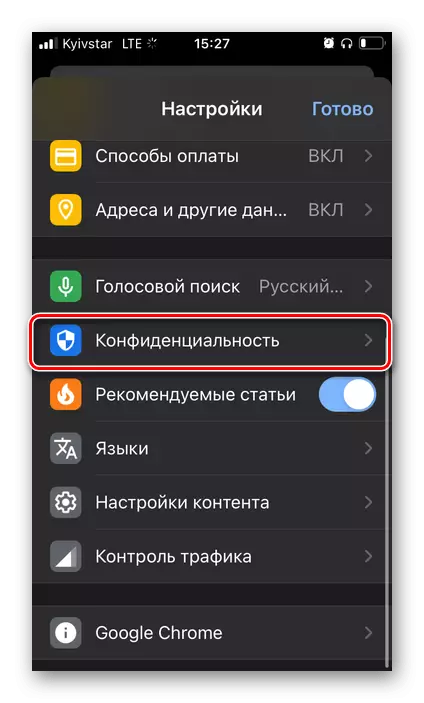

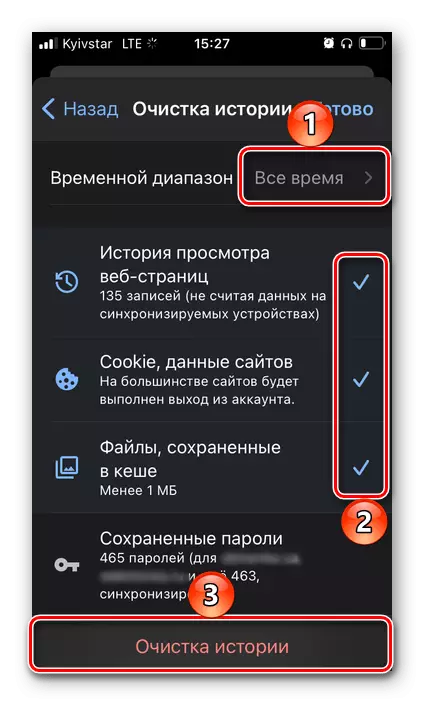

మరియు Android న, మరియు ఐఫోన్ డేటా డేటాపై కూడా అది సంప్రదించడం ద్వారా ఆపరేటింగ్ సిస్టమ్ ద్వారా శుభ్రం చేయవచ్చు. ఈ పద్ధతి అన్ని వివరాలు క్రింద క్రింది సూచనలు మాకు వివరించారు.
మరింత చదువు: ఫోన్ లో కాష్ అప్లికేషన్లు శుభ్రపరచండి ఎలా
విధానం 9: బ్రౌజర్ తిరిగి సంస్థాపిస్తోంది
క్రింది నిర్ణయాలు ఏదీ Google Chrome లో వెబ్ పేజీల ప్రారంభోత్సవంతో సమస్యను అందించినట్లయితే, ఇది మొదట బ్రౌజర్ను తొలగించి, ఆపై అనువర్తనం స్టోర్ లేదా Google Play మార్కెట్ నుండి దాన్ని మళ్లీ ఇన్స్టాల్ చేయండి, ఆపై ఆధారపడి ఉంటుంది మొబైల్ పరికరం ఆపరేటింగ్ సిస్టమ్ లో. విధానం ప్రాథమిక మరియు అత్యంత వినియోగదారులకు తెలిసిన, మరియు మీరు దాని అమలు గురించి మరింత వివరమైన సమాచారం పొందడానికి క్రింద పదార్థాలు తనిఖీ అవసరం ఉంటే.
మరింత చదవండి: ఫోన్లో అప్లికేషన్ తొలగించు మరియు ఇన్స్టాల్ ఎలా
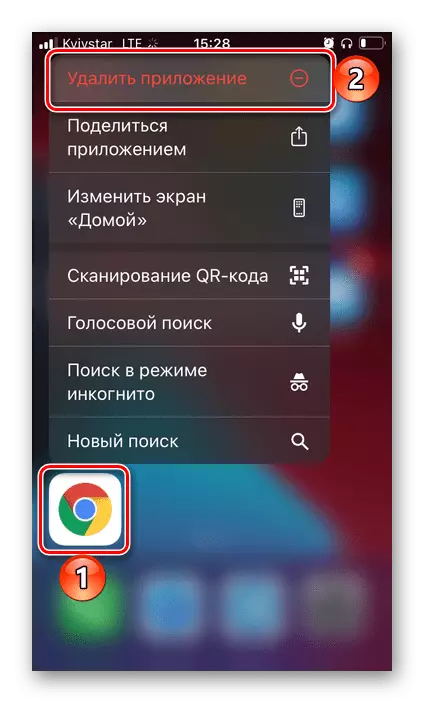
పద్ధతి 10: వైరస్లు శోధించండి మరియు తొలగించండి
IOS మరియు Android లో వైరస్లు చాలా అరుదుగా ఉంటాయి, కానీ ఇప్పటికీ మినహాయింపు కాదు. ఒక మాల్వేర్ వ్యవస్థ ఇన్ఫెక్షన్ వేర్వేరు మార్గాల్లో వ్యక్తం చేయవచ్చు, కానీ కేసులు సంపూర్ణ మెజారిటీ అది బ్రౌజర్ ప్రభావితం చేస్తుంది. అందువలన, ఇది సమస్య యొక్క కారణం, ఈ వ్యాసం అంకితం ఇది యొక్క తొలగింపు ఈ ఉంది సాధ్యమే. అది వదిలించుకోవటం క్రమంలో, మొబైల్ పరికరం ప్రత్యేక యాంటీవైరస్ అప్లికేషన్లు ఉపయోగించి లేదా కంప్యూటర్ సంప్రదించడం తనిఖీ చెయ్యాలి, మరియు "తెగులు" గుర్తించబడితే ఉంటే, అది వదిలించుకోవాలని. దీన్ని ఎలా చేయాలో, మేము ముందు కూడా రాశాము.
ఇంకా చదవండి:
వైరస్లు ఐఫోన్ మరియు Android కోసం తనిఖీ ఎలా
ఒక కంప్యూటర్ ద్వారా వైరస్లు ఫోన్ తనిఖీ ఎలా