
తొలగించగల మీడియా నుండి ఆపరేటింగ్ సిస్టమ్ను వేరొక పరిస్థితుల్లో - మరొక కంప్యూటర్లో Windows ను ఉపయోగించడానికి రెగ్యులర్ స్టార్ట్అప్ యొక్క అసంభవం నుండి. ఈ వ్యాసంలో మేము Windows C ఫ్లాష్ డ్రైవ్ను ఎలా డౌన్లోడ్ చేయాలనే దాని గురించి మాట్లాడతాము.
ఫ్లాష్ డ్రైవ్స్తో Windows ను లోడ్ చేయండి
నేటి విషయంలో భాగంగా, మేము రెండు విండోస్ బూట్ ఐచ్చికాలను చూస్తాము. మొదట మీరు కొన్ని పరిమితులతో పూర్తిస్థాయి వ్యవస్థను ఉపయోగించడానికి అనుమతిస్తుంది, మరియు రెండవది OS ను ప్రారంభించడం సాధ్యం కానప్పుడు ఫైల్స్ మరియు పారామితులతో పనిచేయడానికి PE పర్యావరణాన్ని ఉపయోగించడానికి అవకాశం ఇస్తుంది.ఎంపిక 1: Windows వెళ్ళండి
కిటికీలు మైక్రోసాఫ్ట్ నుండి చాలా ఉపయోగకరమైన "బన్", ఇది మీరు Windows ఆపరేటింగ్ సిస్టమ్స్ పోర్టబుల్ సంస్కరణలను సృష్టించడానికి అనుమతిస్తుంది. ఇది ఉపయోగించినప్పుడు, OS ఒక స్థిరమైన హార్డ్ డ్రైవ్ కాదు, కానీ నేరుగా USB ఫ్లాష్ డ్రైవ్లో ఇన్స్టాల్ చేయబడుతుంది. సంస్థాపించిన వ్యవస్థ కొన్ని మినహాయింపులకు పూర్తిస్థాయి ఉత్పత్తి. ఉదాహరణకు, ఇటువంటి "విండోస్" ప్రామాణిక సాధనాల ద్వారా నవీకరించబడదు లేదా పునరుద్ధరించబడదు, మీరు మీడియాను మాత్రమే ఓవర్రైట్ చేయవచ్చు. కూడా అందుబాటులో ఉన్న నిద్రాణస్థితి మరియు TPM హార్డ్వేర్ ఎన్క్రిప్షన్.
వెళ్ళడానికి Windows తో ఫ్లాష్ డ్రైవ్లను సృష్టించడం కోసం అనేక కార్యక్రమాలు ఉన్నాయి. ఇది AOMEI విభజన అసిస్టెంట్, రూఫస్, ఇమేజ్. వాటిని అన్ని సమానంగా ఈ పని తో coped ఉంటాయి, మరియు Aomei కూడా అది ఒక పోర్టబుల్ "ఏడు" తో ఒక క్యారియర్ సృష్టించడానికి సాధ్యం చేస్తుంది.
మరింత చదవండి: Windows డ్రైవ్ సృష్టి గైడ్ వెళ్ళండి
ఈ క్రింది విధంగా లోడ్ అవుతుంది:
- USB పోర్ట్ లోకి పూర్తి USB ఫ్లాష్ డ్రైవ్ ఇన్సర్ట్.
- PC పునఃప్రారంభించండి మరియు BIOS కు వెళ్ళండి. డెస్క్టాప్ మెషీన్స్లో, మదర్బోర్డ్ లోగో యొక్క రూపాన్ని తర్వాత తొలగింపు కీని నొక్కడం ద్వారా ఇది జరుగుతుంది. మీరు ల్యాప్టాప్ను కలిగి ఉంటే, మా సైట్ యొక్క ప్రధాన పేజీలో లేదా కుడి కాలమ్ దిగువన ఉన్న శోధన స్ట్రింగ్లో "BIOS కు వెళ్ళడం" ప్రశ్నకు నమోదు చేయండి. ఎక్కువగా, సూచన ఇప్పటికే మీ ల్యాప్టాప్ కోసం వ్రాయబడింది.
- డౌన్లోడ్ ప్రాధాన్యతని అనుకూలపరచండి.
మరింత చదువు: ఒక ఫ్లాష్ డ్రైవ్ నుండి డౌన్లోడ్ చేయడానికి BIOS ఆకృతీకరించుము
- మళ్లీ కంప్యూటర్ను పునఃప్రారంభించండి, దాని తర్వాత మీడియాలో వ్యవస్థాపించబడిన వ్యవస్థ స్వయంచాలకంగా ప్రారంభమవుతుంది.
పోర్టబుల్ వ్యవస్థలతో పనిచేయడానికి అనేక చిట్కాలు:
- మీడియా కనీస మొత్తం 13 గిగాబైట్ల, కానీ సాధారణ ఆపరేషన్ కోసం - ఫైల్స్ సేవ్, ప్రోగ్రామ్లు మరియు ఇతర అవసరాల యొక్క సంస్థాపన - ఇది ఒక పెద్ద డ్రైవ్ తీసుకోవాలని ఉత్తమం, ఉదాహరణకు, 32 GB.
- USB వెర్షన్ 3.0 తో పని చేసే సామర్థ్యంతో ఫ్లాష్ డ్రైవ్లను ఉపయోగించడం మంచిది. ఇటువంటి మీడియా అధిక డేటా బదిలీ రేటును కలిగి ఉంటుంది, ఇది చాలా పనిని సులభతరం చేస్తుంది.
- మీరు క్యారియర్లో రికార్డింగ్ (తొలగింపు) సమాచారం నుండి గుప్తీకరించడానికి, కుదించుము మరియు రక్షించకూడదు. ఇది వ్యవస్థను వ్యవస్థాపించే వ్యవస్థను ఉపయోగించడం అసాధ్యమని దారి తీస్తుంది.
ఎంపిక 2: విండోస్ PE
Windows PE ఒక ప్రీసెట్ పర్యావరణం, మరియు కేవలం - బూటబుల్ కారియర్స్ ఆధారంగా "విండోస్" యొక్క గరిష్ట ట్రిమ్డ్ వెర్షన్. యాంటీవైరస్ స్కానర్లు, సాఫ్ట్వేర్ ఫైల్స్ మరియు డిస్కులతో పనిచేయడానికి సాఫ్ట్వేర్, సాధారణంగా, ఏదైనా వంటి డిస్కులు (ఫ్లాష్ డ్రైవ్లు) కోసం అవసరమైన ప్రోగ్రామ్లను జోడించవచ్చు. క్యారియర్ స్వతంత్రంగా సృష్టించవచ్చు, ఇది చాలా కష్టం, కానీ మీరు కొన్ని డెవలపర్లు అందించిన ఉపకరణాలను ఉపయోగించవచ్చు. వెళ్ళడానికి విండోస్ కాకుండా, ఈ ఐచ్చికం పనితీరును కోల్పోతున్నప్పుడు ఇప్పటికే ఉన్న సిస్టమ్ను లోడ్ చేయడానికి సహాయపడుతుంది.
తరువాత, మేము Aomei PE బిల్డర్ ప్రోగ్రామ్ ఉపయోగించి బూటబుల్ USB ఫ్లాష్ డ్రైవ్ను సేకరిస్తాము, ఇది మా ఆపరేటింగ్ సిస్టమ్ యొక్క ఫైళ్ళను మాత్రమే ఉపయోగించడాన్ని అనుమతిస్తుంది. దయచేసి ఈ మాధ్యమం మాత్రమే సమావేశమయ్యే Windows సంస్కరణలో పని చేస్తుంది.
అధికారిక సైట్ నుండి ప్రోగ్రామ్ను డౌన్లోడ్ చేయండి
- Aomei PE బిల్డర్ అమలు మరియు "తదుపరి" బటన్ క్లిక్ చేయండి.
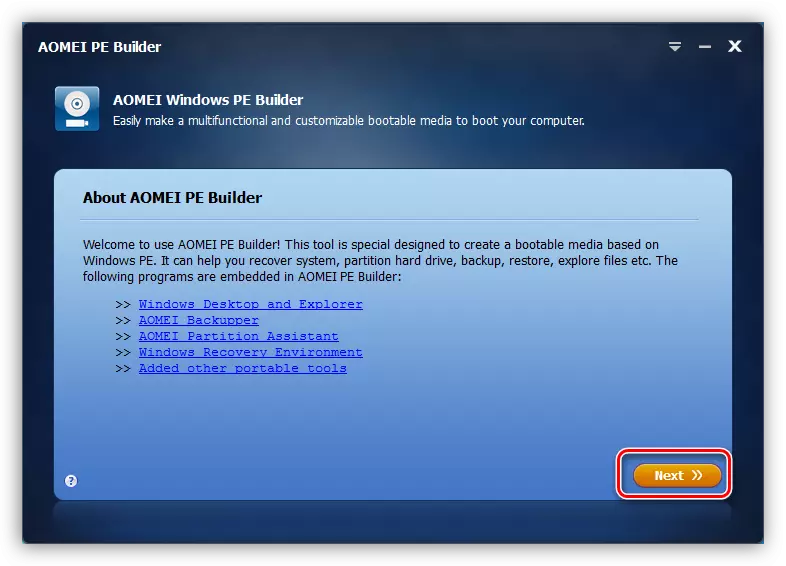
- తదుపరి విండోలో, ఈ కార్యక్రమం PE యొక్క తాజా సంస్కరణను అందిస్తుంది. అసెంబ్లీ విండోస్ 10 లో నిర్వహించినట్లయితే, తగిన బిట్ను ఎంచుకోవడం ద్వారా డౌన్ లోడ్ తో అంగీకరిస్తున్నారు. ఇది స్థిరమైన నవీకరణలు "డజన్ల కొద్దీ" దృష్ట్యా వివిధ లోపాలను నివారించవచ్చు. ముందుగా ఇన్స్టాల్ చేయబడిన విండోస్ పంపిణీలో డేటా భాగం లేనప్పుడు డౌన్లోడ్ చేయబడుతుంది, సాఫ్ట్వేర్ కేవలం కొనసాగించడానికి అనుమతించదు. డౌన్ లోడ్ అవసరం లేదు సందర్భంలో, మీరు ఆఫర్ సమీపంలో గ్యాలరీని తొలగించాలి. "తదుపరి" క్లిక్ చేయండి.
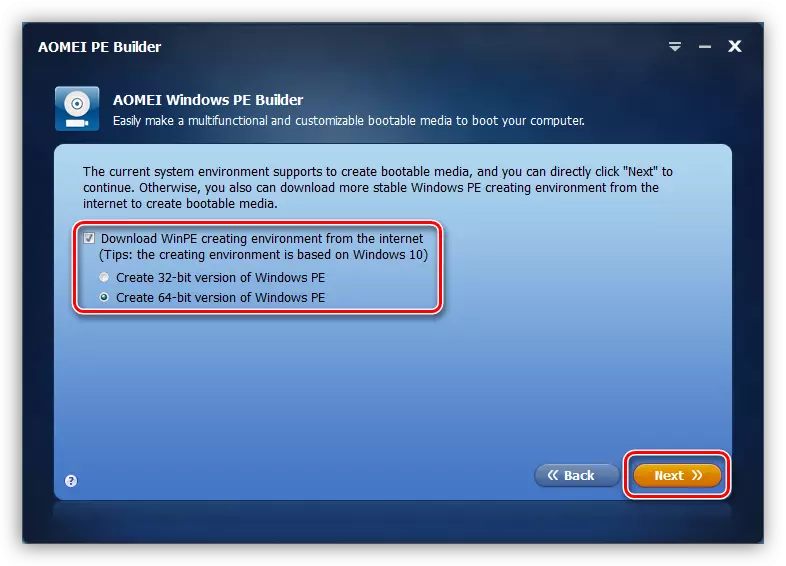
- ఇప్పుడు క్యారియర్లో స్వాధీనం చేసుకునే అనువర్తనాలను ఎంచుకోండి. మీరు ప్రతిదీ వదిలి చేయవచ్చు. Aomei విభజన అసిస్టెంట్ మరియు Aomei Backuppper స్వయంచాలకంగా ఈ సెట్ కు జోడించబడుతుంది.
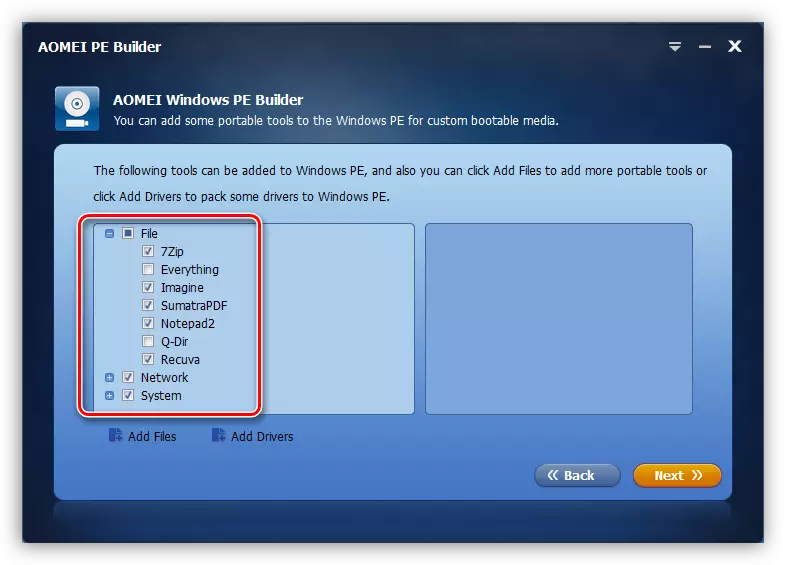
- మీ అనువర్తనాలను జోడించడానికి, "ఫైల్లను జోడించు" బటన్ను నొక్కండి.
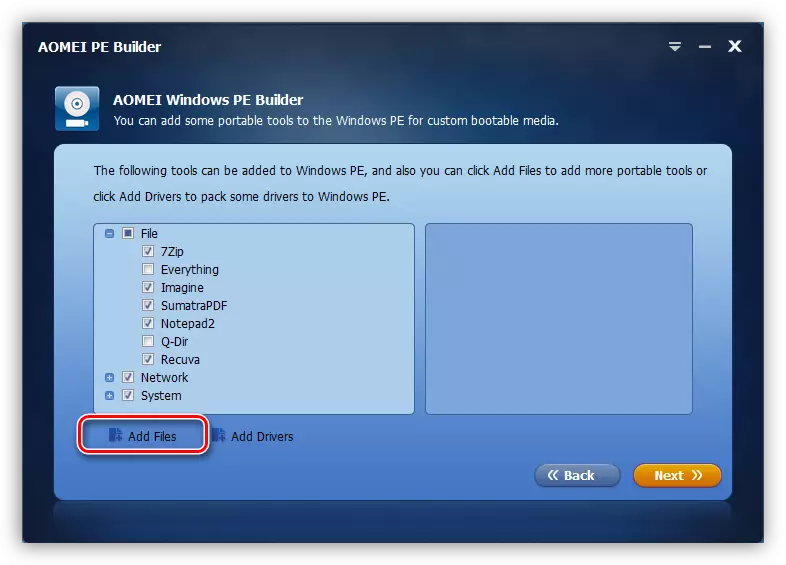
దయచేసి అన్ని సాఫ్ట్వేర్ పోర్టబుల్ సంస్కరణలను కలిగి ఉండాలి. మరియు మరిన్ని: మేము మా ఫ్లాష్ డ్రైవ్ నుండి డౌన్లోడ్ తర్వాత అమలు ప్రతిదీ RAM లో ప్రత్యేకంగా అమలు చేయబడుతుంది, కాబట్టి అది గ్రాఫిక్స్ లేదా వీడియో పని కోసం భారీ బ్రౌజర్లు లేదా కార్యక్రమాలు అసెంబ్లీలో చేర్చబడరాదు.
అన్ని ఫైళ్ళ గరిష్ట పరిమాణం 2 GB ను మించకూడదు. కూడా బిట్ గురించి మర్చిపోతే లేదు. ఫ్లాష్ డ్రైవ్ ఇతర కంప్యూటర్లలో ఉపయోగించాలని అనుకుంటే, 32-బిట్ అప్లికేషన్లను జోడించడం మంచిది, ఎందుకంటే అవి అన్ని వ్యవస్థల్లో పని చేయగలవు.
- సౌలభ్యం కోసం, మీరు పేరు ఫోల్డర్ను సెట్ చేయవచ్చు (ఇది డౌన్లోడ్ చేసిన తర్వాత డెస్క్టాప్లో ప్రదర్శించబడుతుంది).

- కార్యక్రమం ఒక ఎక్జిక్యూటబుల్ ఫైల్ ద్వారా ప్రాతినిధ్యం వహిస్తే, ఫోల్డర్ "ఫోల్డర్ను జోడించు" అయితే "ఫైల్ను జోడించు" క్లిక్ చేయండి. మా సందర్భంలో రెండవ ఎంపిక ఉంటుంది. మీరు మీడియాకు ఏ పత్రాలను వ్రాయవచ్చు మరియు కేవలం అప్లికేషన్లు కాదు.
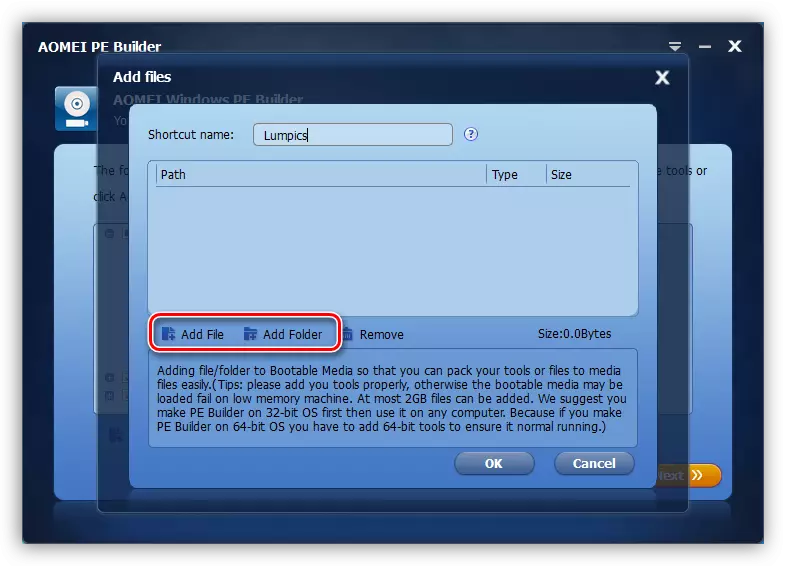
మేము ఒక ఫోల్డర్ (ఫైల్) కోసం డిస్క్లో వెతుకుతున్నాము మరియు "ఫోల్డర్ను ఎంచుకోండి" క్లిక్ చేయండి.
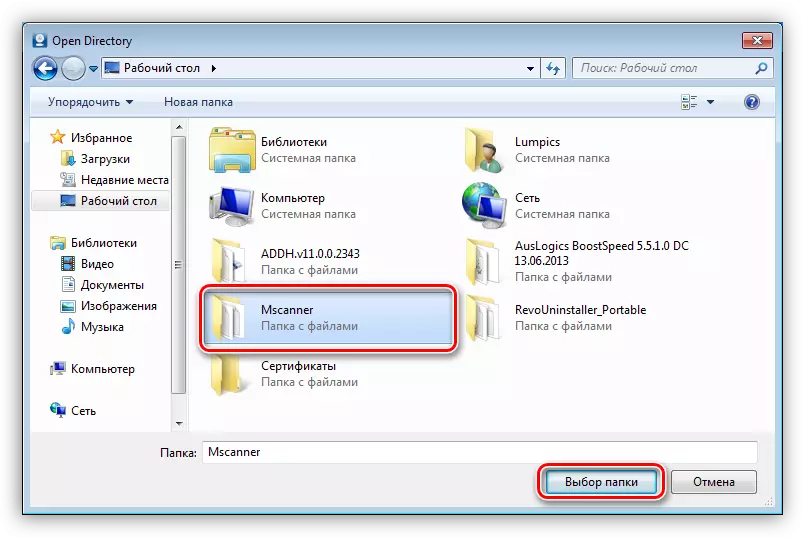
డేటాను లోడ్ చేసి, "సరే" క్లిక్ చేయండి. అదే విధంగా, ఇతర కార్యక్రమాలు లేదా ఫైళ్ళను జోడించండి. పూర్తయిన తరువాత, "తదుపరి" క్లిక్ చేయండి.
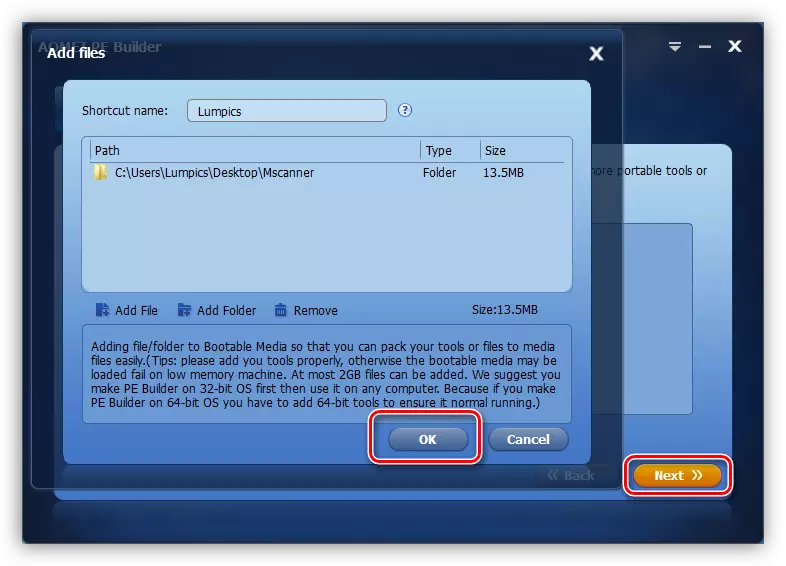
- "USB బూట్ పరికరానికి ఎదురుగా మారండి మరియు డ్రాప్-డౌన్ జాబితాలో USB ఫ్లాష్ డ్రైవ్ను ఎంచుకోండి. మేము మళ్ళీ "తదుపరి" క్లిక్ చేయండి.

- సృష్టి ప్రక్రియ ప్రారంభమైంది. దాని పూర్తయిన తర్వాత, మీరు నియామకం మీడియాను ఉపయోగించవచ్చు.
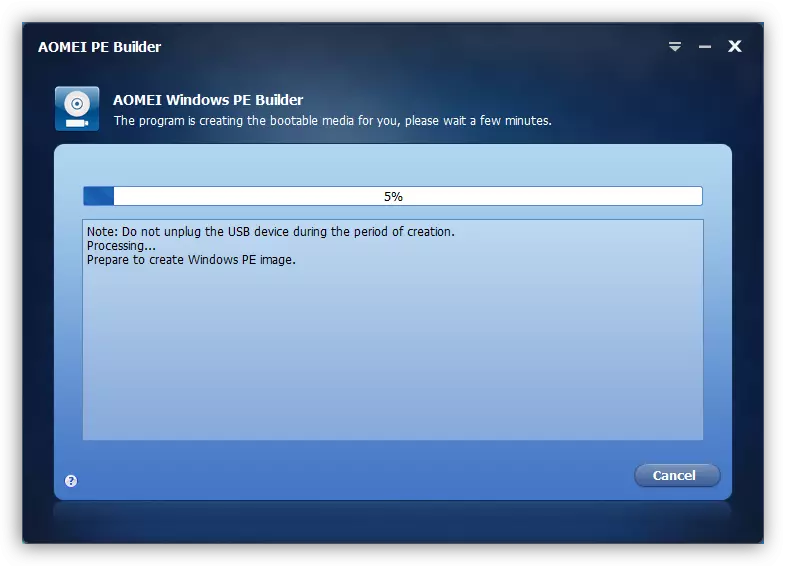
కూడా చదవండి: Windows లో బూటబుల్ ఫ్లాష్ డ్రైవ్ సృష్టించడానికి సూచనలను
Windows PE రన్నింగ్ విండోస్ లాగానే వెళ్ళిపోతుంది. అటువంటి ఫ్లాష్ డ్రైవ్ నుండి బూటింగ్ చేసినప్పుడు, మేము సాధారణ డెస్క్టాప్ ("డజను" కనిపించవచ్చు) దానిపై ఉన్న సత్వరమార్గాలతో, అలాగే మా ఫైళ్ళను కలిగి ఉన్న ఫోల్డర్తో ఉంటుంది. ఈ వాతావరణంలో, మీరు డిస్కులతో పని చేయవచ్చు, బ్యాకప్ మరియు తిరిగి పొందవచ్చు, "కంట్రోల్ ప్యానెల్" మరియు మరింత అందుబాటులో ఉన్న సెట్టింగ్లను మార్చవచ్చు.

ముగింపు
ఈ ఆర్టికల్లో వివరించిన తొలగించగల మీడియాతో విండోస్ డౌన్లోడ్ కోసం పద్ధతులు హార్డ్ డిస్క్లో ఫైళ్ళను ఉపయోగించాల్సిన అవసరం లేకుండా ఆపరేటింగ్ సిస్టమ్తో పని చేయడానికి మిమ్మల్ని అనుమతిస్తాయి. మొదటి సందర్భంలో, Windows తో ఏ కంప్యూటర్లోనైనా కావలసిన సెట్టింగులు మరియు పత్రాలతో మీ స్వంత వ్యవస్థను త్వరగా విస్తరించవచ్చు మరియు రెండవది - మీ ఖాతాకు మరియు OS ఆపరేబిలిటీ యొక్క సందర్భంలో డేటాకు ప్రాప్యత పొందడం. ప్రతి ఒక్కరికీ పోర్టబుల్ వ్యవస్థ అవసరం లేకపోతే, Winpe తో ఫ్లాష్ డ్రైవ్ కేవలం అవసరం. ఫాలింగ్ లేదా వైరల్ దాడుల తర్వాత దాని "విండోస్" ను పునర్వ్యవస్థీకరించడానికి ముందుగానే దాని సృష్టిని జాగ్రత్తగా చూసుకోండి.
