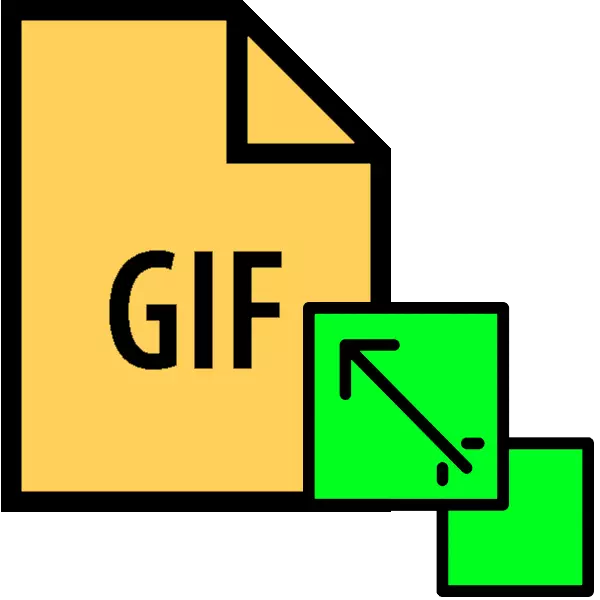
పొడిగింపు GIF తో యానిమేటెడ్ గ్రాఫిక్ ఫైళ్లు ఇంటర్నెట్లో బాగా ప్రాచుర్యం పొందాయి. అయితే, అనేక సైట్లు ఇప్పటికీ లోడ్ చేయబడిన హైఫే యొక్క పరిమాణంపై పరిమితులను కలిగి ఉంటాయి. అందువల్ల, ఈ రోజు మనం ఇటువంటి చిత్రాల ఎత్తు మరియు వెడల్పును మార్చగల మార్గాలను ప్రదర్శించాలనుకుంటున్నాము.
GIF పరిమాణాన్ని మార్చడం ఎలా
GIF ఒక ఫ్రేమ్ సీక్వెన్స్ అయినందున, ఒక ప్రత్యేక చిత్రం కాదు, అటువంటి ఫార్మాట్లో ఫైల్ పరిమాణాన్ని మార్చడం సులభం కాదు: మీకు అధునాతన గ్రాఫిక్ ఎడిటర్ అవసరం. నేడు అత్యంత ప్రాచుర్యం నేడు Adobe Photoshop మరియు GIMP దాని ఉచిత అనలాగ్ - వారి ఉదాహరణలో మేము మీరు ఈ ప్రక్రియ చూపుతుంది.
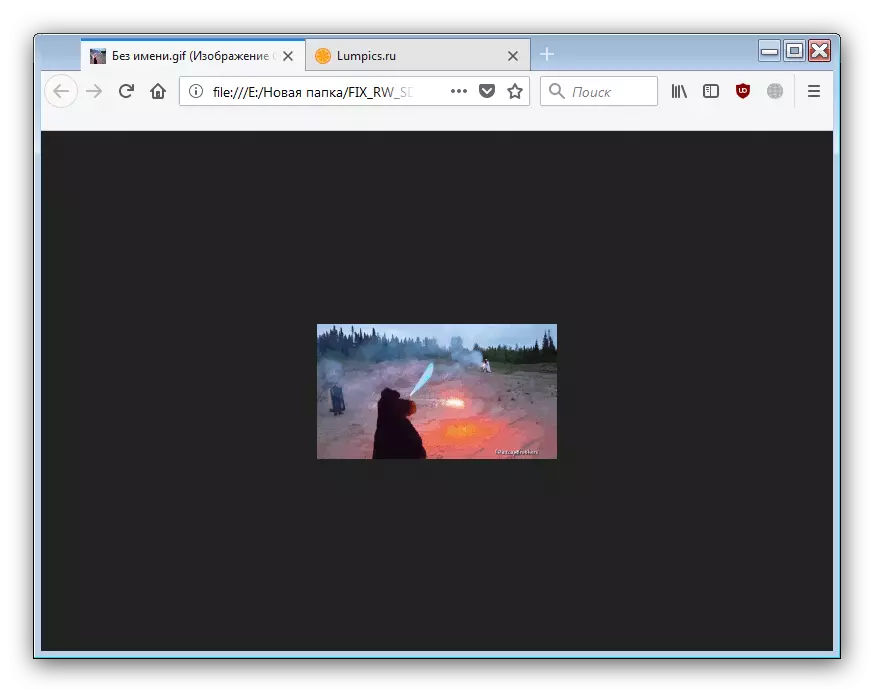
మీరు చూడగలరు గా, GIMP GIF యానిమేషన్ పరిమాణం మార్చడం పని, అది గొప్ప copes. వాల్యూమ్ చిత్రాలతో పనిచేయడంలో అనుభవం లేని వినియోగదారులకు మరియు బ్రేక్ల కోసం ఈ ప్రక్రియ సంక్లిష్టత మాత్రమే అని పిలువబడుతుంది.
విధానం 2: Adobe Photoshop
Photoshop మార్కెట్లో సమర్పించబడిన వారిలో తాజా వెర్షన్ అత్యంత ఫంక్షనల్ గ్రాఫిక్ ఎడిటర్. సహజంగానే, అది GIF యానిమేషన్ల పరిమాణాన్ని మార్చగల అవకాశం ఉంది.
- కార్యక్రమం తెరవండి. మొదట, "విండో" ఎంచుకోండి. దీనిలో, ఆపరేటింగ్ ఎన్విరాన్మెంట్ మెనుకి వెళ్లి "ఉద్యమం" అంశాన్ని సక్రియం చేయండి.
- తరువాత, దీని పరిమాణాలు మార్చాలనుకుంటున్న ఫైల్ను తెరవండి. ఇది చేయటానికి, ఫైల్ పాయింట్లను ఎంచుకోండి - ఓపెన్.

"ఎక్స్ప్లోరర్" ను అమలు చేయండి. లక్ష్య చిత్రం నిల్వ చేయబడిన ఫోల్డర్ను బ్లాక్ చేసి, మౌస్ తో హైలైట్ చేసి "ఓపెన్" బటన్పై క్లిక్ చేయండి.
- యానిమేషన్ కార్యక్రమంలో లోడ్ చేయబడుతుంది. "టైమ్ స్కేల్" ప్యానెల్కు శ్రద్ద - ఇది సవరించగలిగేలా ఫైల్ యొక్క అన్ని ఫ్రేమ్లను ప్రదర్శిస్తుంది.
- పునఃపరిమాణం చేయడానికి, "చిత్రం పరిమాణం" ఎంపికను ఎంచుకునే "చిత్రం" అంశం ఉపయోగించండి.

చిత్రం యొక్క వెడల్పు మరియు ఎత్తు తెరవబడుతుంది. యూనిట్లు "పిక్సెల్స్" స్థానానికి సెట్ చేయబడిందని నిర్ధారించుకోండి, అప్పుడు మీకు "వెడల్పు" మరియు "ఎత్తు" క్షేత్రాలలో మీకు అవసరమైన విలువలను నమోదు చేయండి. మిగిలిన సెట్టింగులు తాకినవి కావు. పారామితులను తనిఖీ చేసి "సరే" క్లిక్ చేయండి.
- ఫలితాన్ని కాపాడటానికి, మీరు ఎగుమతి ఎంపికను ఎంచుకున్న ఫైల్ "ఫైల్" ను ఉపయోగించండి, ఆపై "వెబ్ కోసం ఎగుమతి (పాత సంస్కరణ) ...".

ఈ విండోలో సెట్టింగులు కూడా ఎగుమతి యుటిలిటీ యొక్క పని ప్రాంతంలో దిగువన "సేవ్" బటన్ను నొక్కండి ఎందుకంటే, మార్చడానికి కాదు.
- "అన్వేషించండి" లో మార్చబడిన GIF స్థానాన్ని ఎంచుకోండి, అవసరమైతే పేరు మార్చండి మరియు "సేవ్" క్లిక్ చేయండి.
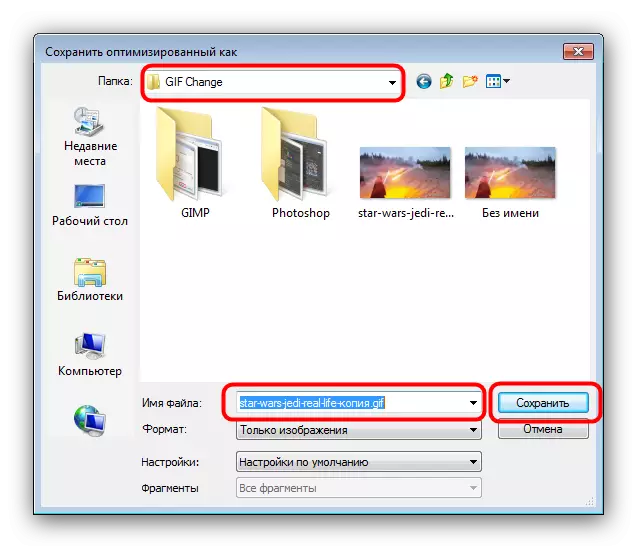
ఆ తరువాత, Photoshop మూసివేయబడుతుంది.
- ఫోల్డర్ను సేవ్ చేస్తున్నప్పుడు పేర్కొన్న ఫోల్డర్లో ఫలితాన్ని తనిఖీ చేయండి.
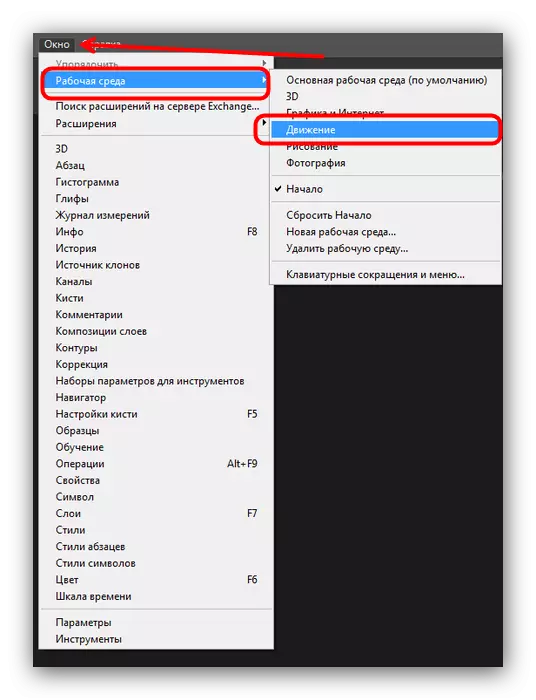
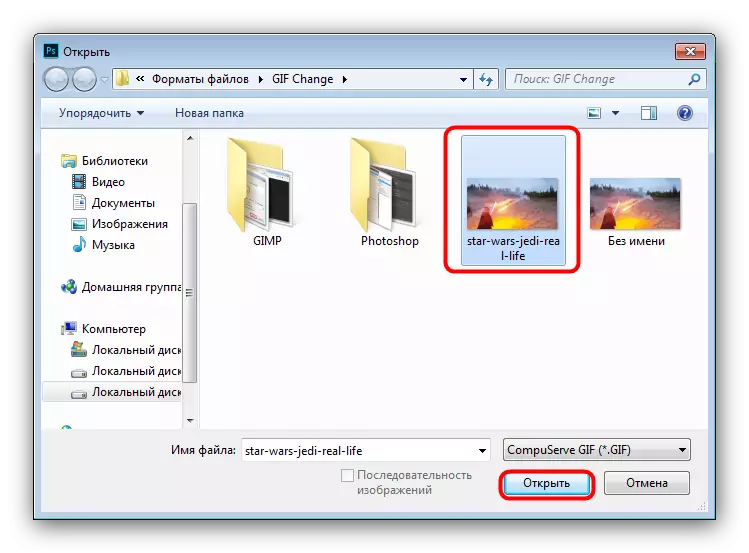


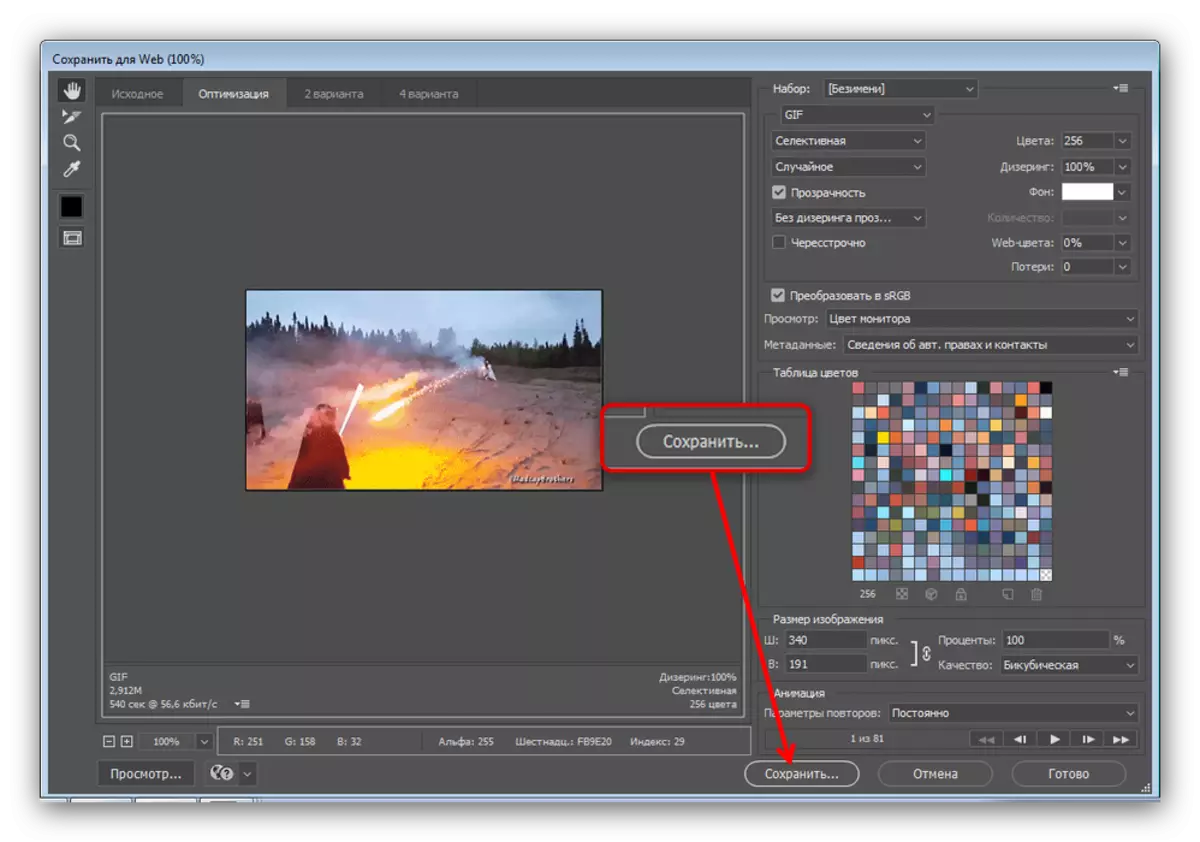
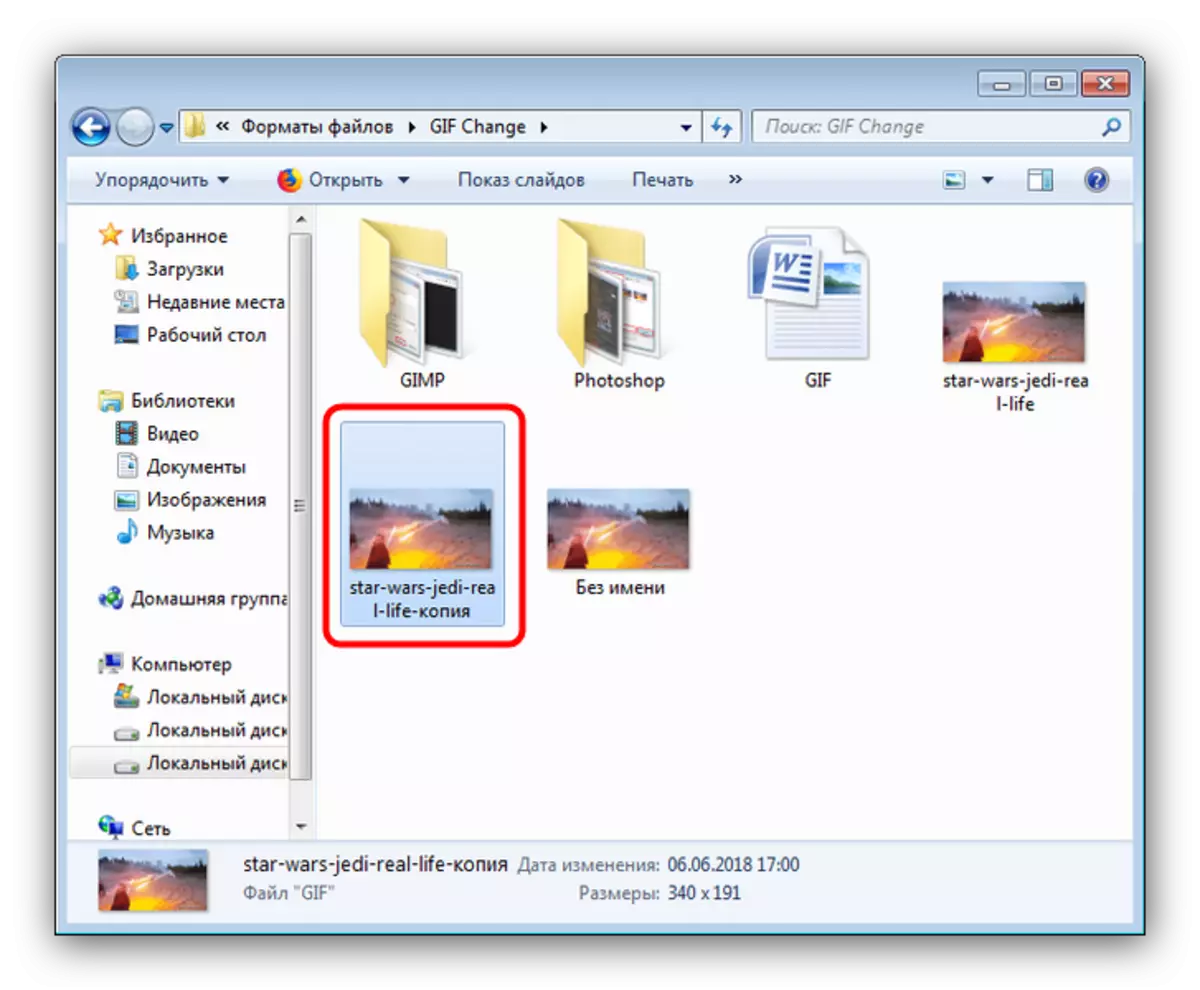
Photoshop GIF యానిమేషన్ను పునఃపరిమాణం చేయడానికి వేగవంతమైన మరియు మరింత అనుకూలమైన మార్గం, కానీ అప్రయోజనాలు కూడా ఉన్నాయి: కార్యక్రమం చెల్లించబడుతుంది, మరియు విచారణ సంస్కరణ యొక్క ప్రామాణికత చాలా చిన్నది.
కూడా చదవండి: Adobe Photoshop అనలాగ్లు
ముగింపు
సంక్షిప్తం, మేము సంప్రదాయ చిత్రాలు వెడల్పు మరియు ఎత్తు కంటే యానిమేషన్ పరిమాణం మార్చడానికి మరింత కష్టం గమనించండి.
